Привет! Давайте подробнее рассмотрим сообщение диагностики сети «Шлюз по умолчанию недоступен» и выясним, что делать, когда автоматические средства все равно не помогают. С вами Ботан из WiFiGid, так коротко и по делу. За шутками и розыгрышами заходите к нашему Хомячку!
Проблема имеет несколько решений. Если у вас что-то не работает или вы нашли свое решение, напишите об этом в комментариях к этой статье!
Лучшее решение
Если что-то непонятно, читайте теорию в разделе ниже. Вот просто горячая практика для быстрого исправления.
Самый простой способ — перезагрузить роутер и компьютер/ноутбук одновременно. В 99% случаев все снова заработает.
Если это не помогает, самый эффективный способ — вручную настроить компьютер на расположение маршрутизатора в сети. Что мы будем делать. Продублирую инструкцию для Windows 7 и Windows 10. Есть небольшие отличия в названиях, но в целом все то же самое. Начало!

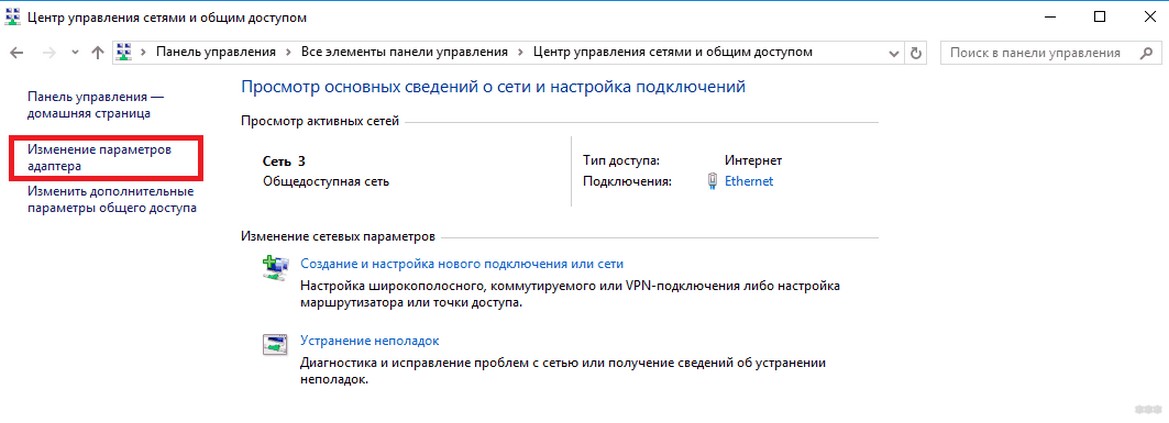 Windows 7
Windows 7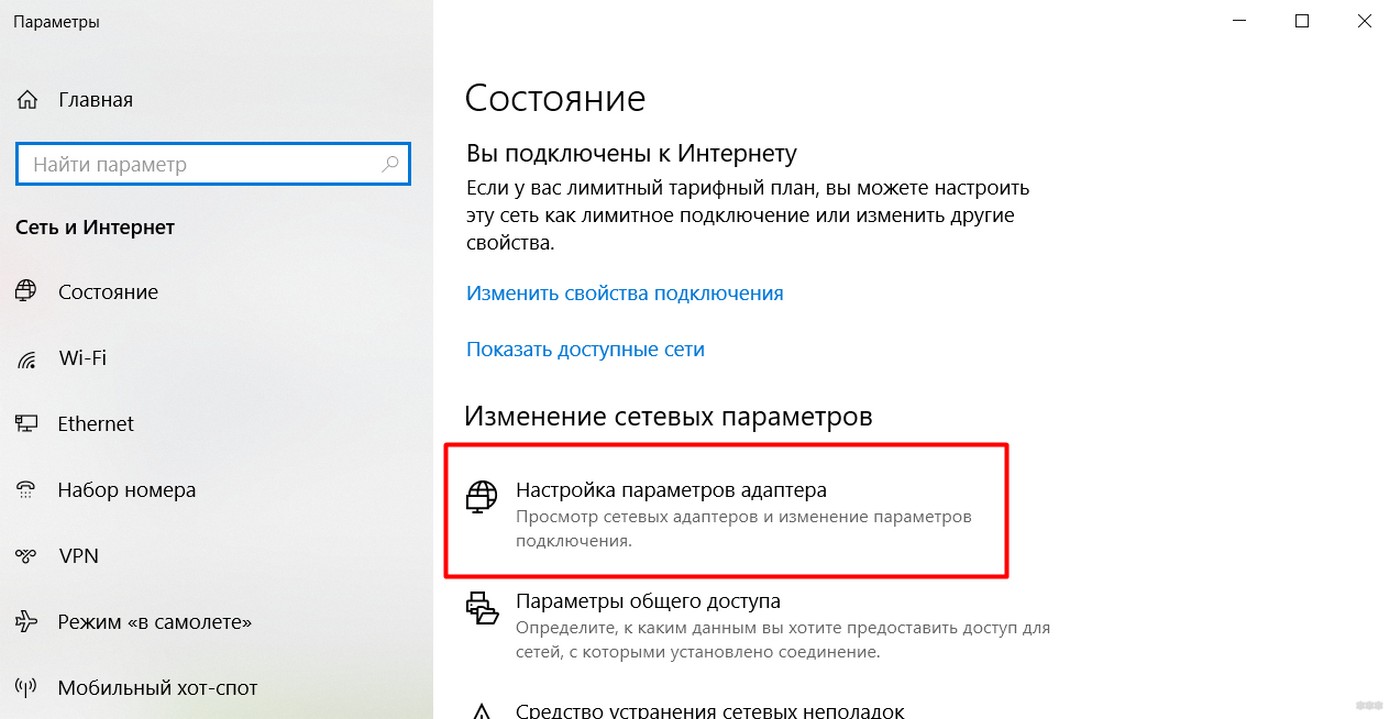 Окна 10
Окна 10
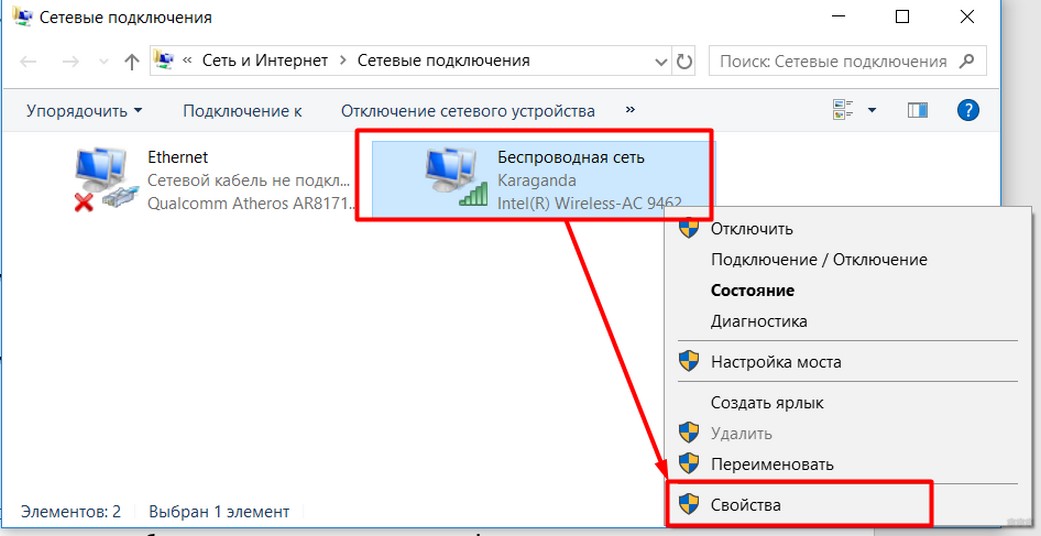

Возможно, кто-то изменил адрес во время настройки, поэтому вам может потребоваться сброс настроек маршрутизатора. Найдите информацию, относящуюся к вашей модели, с помощью поиска на нашем веб-сайте.
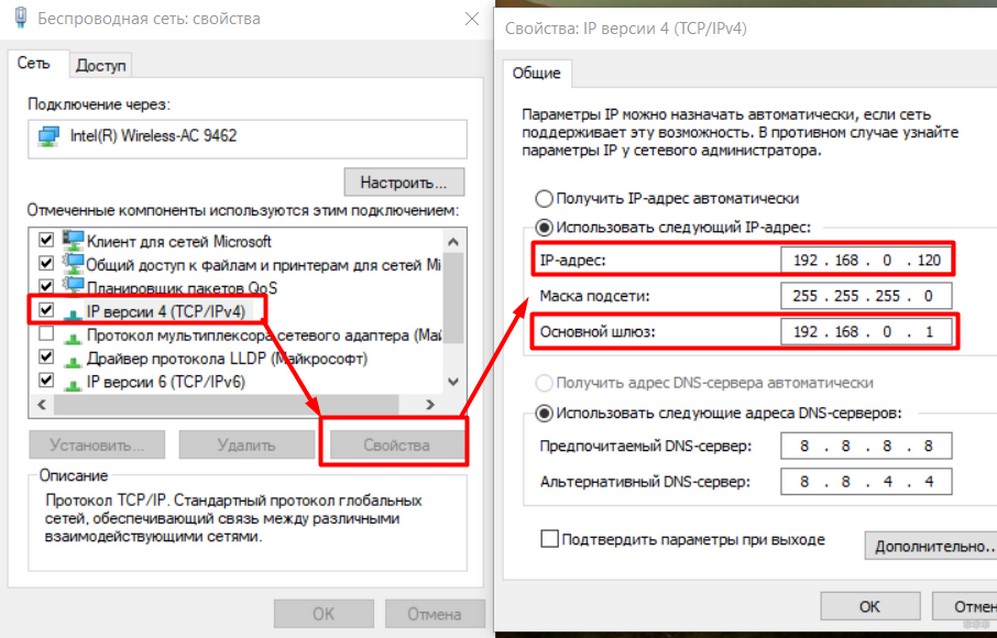
Маленькие пояснения. В поле «Основной шлюз» пишем все тот же найденный IP-адрес роутера. В поле IP адрес тот же IP, но с измененной последней цифрой, мне нравится, поэтому поставил 120. Маску и DNS оставляем как на картинке.
Если все правильно ввести и сохранить, интернет заработает, проблема исчезнет. С чем связана эта проблема и почему этот метод помогает, читайте ниже.
Другие возможные причины, когда ошибки шлюза по умолчанию появляются сразу на видео:
Кратко о проблеме
Самое распространенное решение было в предыдущем разделе — смотрите там!
И в этом разделе я хотел бы кратко остановиться на ситуации, узнать, почему это обычно происходит, и где искать в первую очередь. Также будет немного сетевой теории. Это также поможет вам понять проблему в следующих разделах, потому что не всегда удается решить все с первого раза.
Как они обычно туда попадают? Во-первых, пользователь теряет интернет:
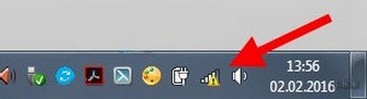
Быстро зайдите в Диагностику сети (щелкните правой кнопкой мыши по этому значку с восклицательным знаком). И уже диагностика сообщает вам, что «Шлюз по умолчанию недоступен». В этом случае система сама может попытаться успешно исправить ошибку:
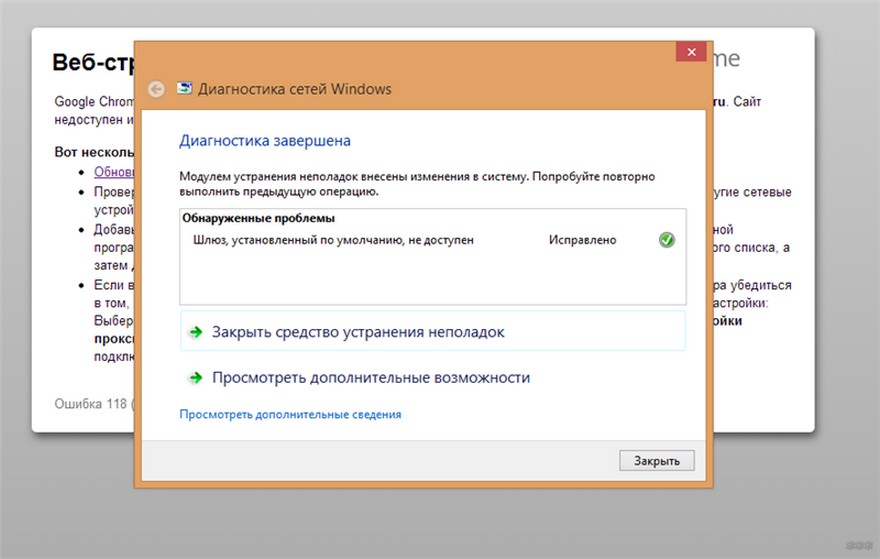
Но, как правило, это временное решение, а причина кроется немного глубже. В этом разделе я хотел бы остановиться именно на этой причине.
Проблема характерна для всего класса операционных систем: Windows 7, Windows 8, Windows 10.
Немного теории интернет-соединения:
По какой-то причине настройки могут отображаться некорректно, а шлюз может иметь неправильный адрес (или может вообще не существовать). Прежде чем исправить ошибку, осталось выяснить, что такое шлюз по умолчанию.
Шлюз — для необразованного домашнего пользователя — IP-адрес устройства, с которого нужно запрашивать интернет. Префикс «по умолчанию» означает, где искать в первую очередь, для домашних пользователей это всегда одно и то же.
В большинстве случаев это адрес нашего роутера, т.к. Это тот, который раздает Интернет. Получено неправильно или не может быть получено, это будет нашим предупреждением. Часто причина просто в некорректной обработке DHCP-сервером и устройством; поэтому рекомендуется перезапустить их, чтобы сеть попыталась перенастроить себя. В противном случае проще перепроверить настройки сети и настроить их вручную (о чем и была первая глава). Но есть и более извращенные методы.
Другие способы
Все, что было время от времени, все равно не помогало. А причина кроется в самых разных компьютерных проблемах. Вы не можете уследить за всем, особенно удаленно, поэтому здесь я составил список возможных векторов, на которые следует обратить внимание в этой проблеме:
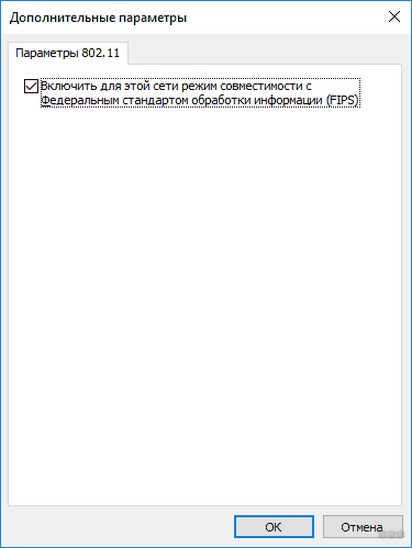
Вот и все! Это случилось? Напишите в комментариях! Не сработало? Пишите тоже! Мы решим проблему и напишем ваш опыт в статье, чтобы другие читатели смогли решить свою проблему еще быстрее.








