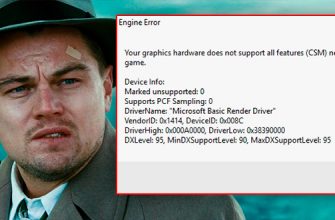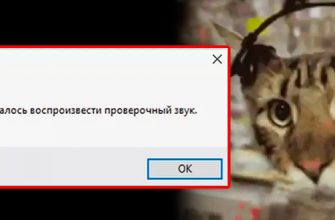Всем привет! Сегодня мы наконец-то подошли к проблеме, когда Svchost.exe грузит память в Windows 7 или 10. Расскажу несколько решений, которые мне тоже однажды помогли. Давайте еще раз проверим этот процесс: нажмите Ctrl + Shift + Esc и обязательно установите флажок «Показывать процессы от всех пользователей».
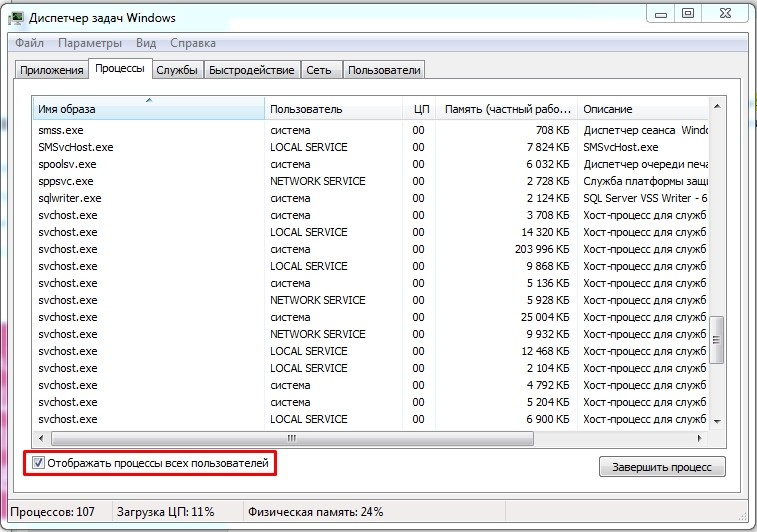
Кратко отвечу на вопрос: что такое «svchost»? это процесс, который запускает различные службы из библиотек dll. На самом деле она создана только для экономии оперативной памяти и процессора, так как одна утилита работает одновременно с несколькими исполняемыми файлами.
Бывает и наоборот, когда процесс svchost занимает всю память или CPU. Почему этот процесс «SVHost» потребляет так много оперативной памяти в Windows:
- Наличие вируса.
- Запуск ненужных и ненужных сервисов, которые давно устарели.
- Сбой жесткого диска.
- Повреждение системных файлов.
- Дополнительные программы и утилиты, нагружающие систему.
- Железная проблема.
Обо всем этом мы расскажем в этой статье. Если у вас есть вопросы или дополнения, пишите в комментариях.
ШАГ 1: Проверка на вирусы
Многие вирусы могут маскироваться под этот процесс, поэтому оригинал нужно проверять с самого начала. Для этого нажмите на файл, который занимает больше всего места, а затем выберите «Открыть место хранения файлов».
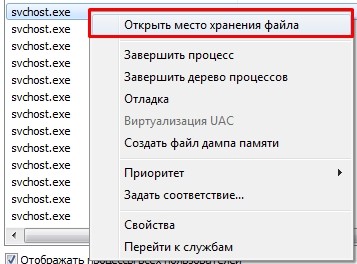
Убедитесь, что файл находится в пути:
C:\Windows\System32
У вас также могут быть другие пути:
C:\Windows\Предварительная выборка
C:\виндовс\винксс
Если он обнаружен в другом месте, скорее всего, это вирус, и его необходимо удалить. Очень часто вирус может быть там, но иметь другое название: svhostt, svhost, svch0st, или иметь русские буквы вместо английских букв «с» и «о». Чтобы узнать, нажмите «Имя» в первом столбце, чтобы отсортировать все по имени. Далее спускаемся к нашему файлу и видим, что рядом нет похожих имён.
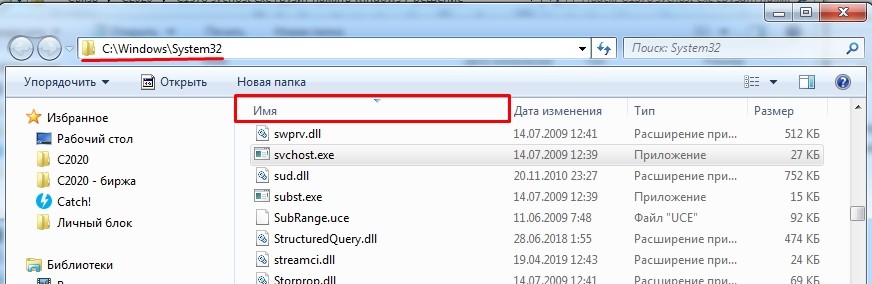
Если вирус обнаружен, он должен найти запущенный им процесс и завершить его. Затем удалите сам файл. После этого обновите антивирусные базы и проверьте компьютер на наличие вредоносных программ.
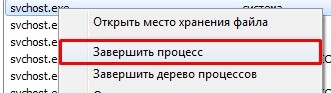
ШАГ 2: Отключение служб
Если вирус не был обнаружен, то в 90% случаев помогает отключение ненужных служб, засоряющих систему. Еще раз повторяю, что «svchost.exe» — это всего лишь вспомогательный файл, который запускает только «exe» файлы отдельных системных утилит.
Чтобы увидеть, какими службами процесс забит, выберите еще раз самую «тяжелую», щелкните по ней правой кнопкой мыши, а затем нажмите «Перейти к службам».
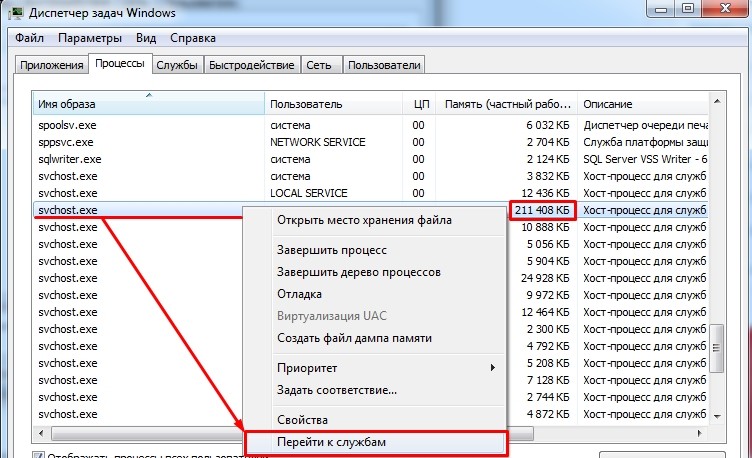
Вы будете перенаправлены на вкладку «Услуги». Все отмеченные строки будут относиться к этому процессу. Именно все эти микропрограммы и запускаются. Нажмите кнопку в правом нижнем углу этого окна.
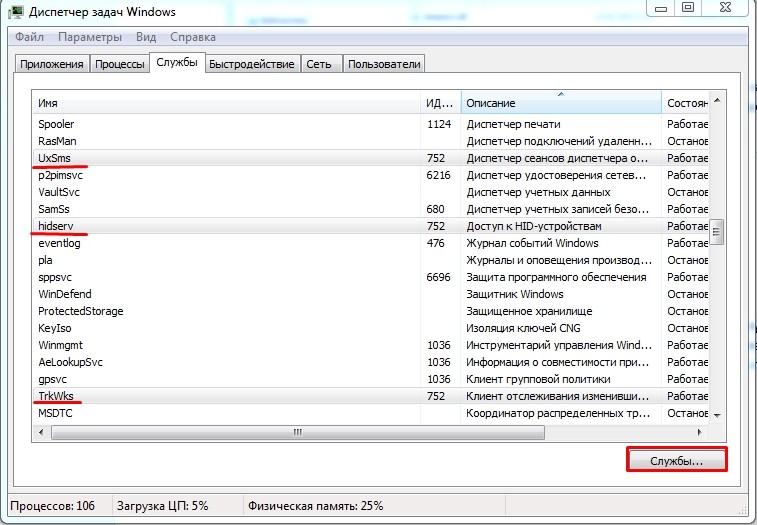
Вы попадете в основной раздел. Как правило, 20% сервисов не используются пользователем и просто висят в системе, заполняя оперативную память. С другой стороны, вам нужно знать, какие службы следует или не следует отключать. Если вы отключите что-то не то, вы можете потерять некоторые функции Windows. Поэтому я приведу список программ, которые можно отключить в некоторых случаях, так что внимательно читайте описание.
ВНИМАНИЕ! Мы отключаем услуги, если вы не используете ни одну из функций, указанных в описании. Даже если вы не увидели эту службу в списке «svchost.exe», я бы порекомендовал отключить все лишнее, чтобы освободить память и процессор.
- Сервер: если вы не используете локальную сеть.
- Диспетчер печати — Нет принтера? — Тогда выключи его!
- Вторичный логин: если есть пользователь.
- Служба планировщика Windows Media Center — просто отключите ее.
- Факс — тут все понятно, только режь.
- Поставщик домашней группы: если вы не подключены к домашней группе ПК с несколькими Windows, отключите ее.
- Смарт-карта — деактивация!
- Поиск Windows — эта функция помогает быстро находить файлы и папки в системе с помощью проводника или «Мой компьютер». Запускается через «Увеличительное стекло» в браузере. Если вы редко пользуетесь поиском, отключите его.
- Служба ввода с планшетного ПК: некоторые системы устанавливаются на устройства с сенсорными экранами. Понятно, что у обычного пользователя их нет, поэтому их можно отключить.
- Служба поддержки Bluetooth: если у вас есть подключенные устройства и вы постоянно ими пользуетесь, оставьте их в покое. Если вы не используете Blue Tooth, вы можете отключить его.
- Службы удаленных рабочих столов — редко используются дома, поэтому их можно смело отключать.
- Браузер компьютеров: он специально используется для локального взаимодействия компьютеров в операционной системе Windows, чтобы общие файлы и папки были видны. Если у вас больше нет локальных компьютеров или вы не хотите использовать локальную сеть, вы можете отключить ее.
- Модуль поддержки NetBIOS через TCP/IP: та же функция, что и раньше.
- Сервис регистрации ошибок: Записываем ошибки в работе системы и утилит. Его можно отключить.
- Служба перечисления портативных устройств. Эта служба почти на 99 % не нужна. Это необходимо, если вы синхронизируете данные с портативными устройствами и медиатекой Windows Media Player.
- Служба шифрования диска BitLocker — шифровать данные на дисках? — если нет, то выключите его.
- Службы кэширования шрифтов Windows: если Office установлен, отключите его.
- Темы: можно отключить, не повредит.
- Удаленная регистрация: не понимаете, что это такое? — Тогда выключи его!
- Обновление Windows: напомню, что у семерки больше нет обновлений, поэтому можно отключить. Также эту функцию можно сделать вручную, нет необходимости держать службу все время запущенной.
- Защитник Windows лучше антивируса и эту защиту лучше отключить.
- Биометрический сервис — отключить.
- Центр безопасности: Убедитесь, что у вас включен антивирус. Он также сильно нагружает процессор, так как отслеживает все ваши действия.
- Superfetch: можно отключить.
- Группа участников сети — также необходима для локальной сети.
- SSDP Discovery — знаете ли вы, что такое SSDP? — Нет?! — тогда выключаем!
- Сборщик событий Windows: для пользователя эта функция бесполезна и мало кто ею пользуется.
- Телефония: не используется вообще.
- Настройки беспроводной сети: если нет Wi-Fi или если вы подключены по кабелю.
Сейчас я покажу, как эти службы должны быть отключены. Сначала щелкните правой кнопкой мыши и выберите «Стоп». После этого услуга будет отключена.
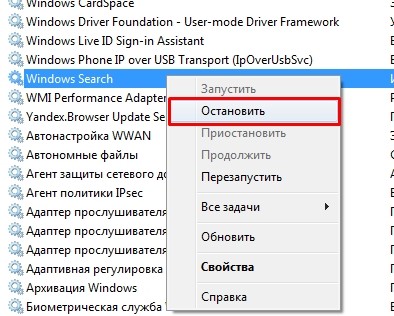
Чтобы он не запускался при следующем запуске Windows, дважды щелкните левой кнопкой мыши и установите для параметра Тип запуска значение Отключено. В конце не забудьте применить настройки.
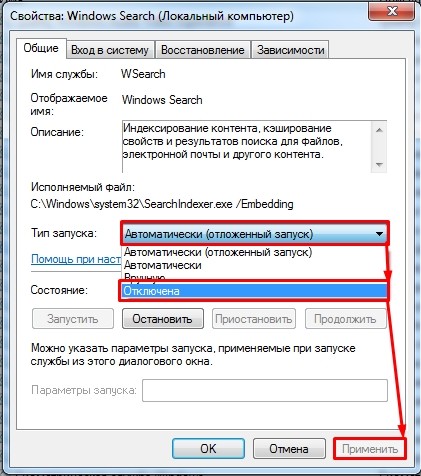
И далее по списку, который я дал выше. Обязательно читайте описание услуг. После этого перезагружаем компьютер. Ваша оперативная память и процессор будут освобождены от лишнего мусора, который вы не используете.
ШАГ 3: Отключение обновление
Мы отключили услугу, но для полного отключения обновления необходимо выполнить дополнительные действия. И снова поддержка Windows 7 прекращена, поэтому эту функцию можно полностью отключить.
Проходим по пути: «Пуск» — «Панель управления» — «Центр обновления Windows».
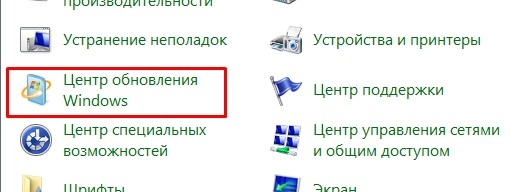
В меню слева выберите «Настройки».
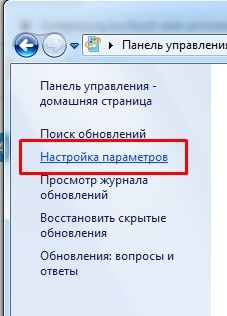
Ставим режим «Не проверять наличие обновлений» и так же снимаем две галочки внизу. Нажмите ОК».
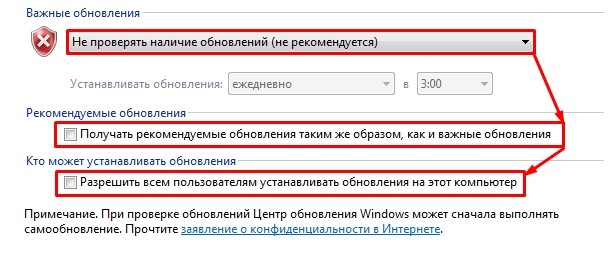
ШАГ 4: Чистка программой CCleaner
Это отличная программа, которой я постоянно пользуюсь. Это позволяет удалить ненужные файлы и мусор с вашего компьютера. Для обычного пользователя подойдет «БЕСПЛАТНАЯ» версия. После установки нужно:
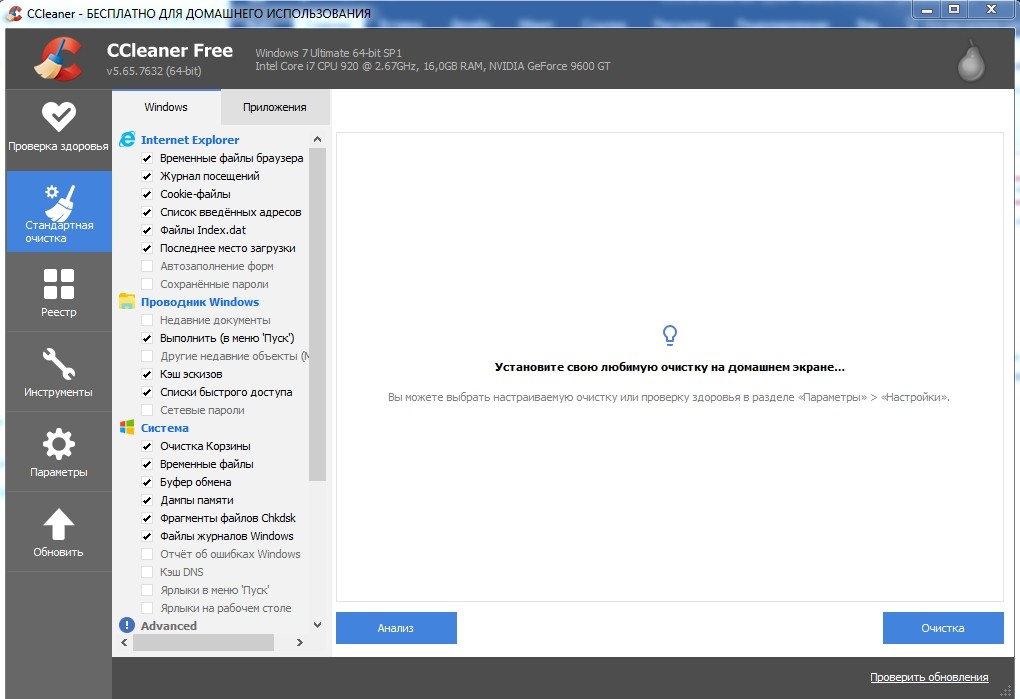
ШАГ 5: Удаление лишних программ
Многие программы, которые вы не используете, но которые установлены в вашей системе, также запускают небольшие службы. Это может привести к тому, что система начнет тормозить и ослабевать. Поэтому зайдите в «Программы и компоненты» в «Панели управления» и удалите ненужные и ненужные программы.
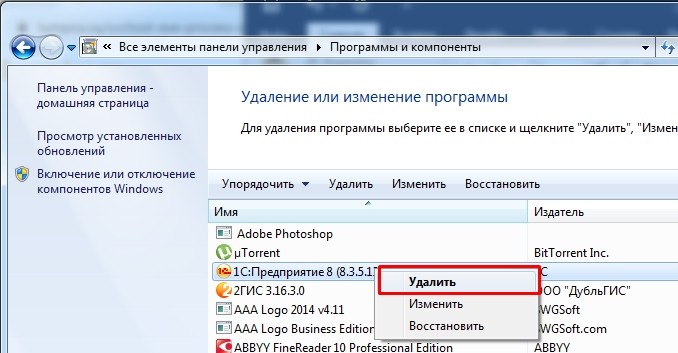
ШАГ 6: Проверка системы и жесткого диска
Сначала мы проверим системные файлы, которые могут быть повреждены, а затем жесткий диск. Для этого откройте «Командную строку» с правами администратора (cmd.exe). Нажмите меню «Пуск», введите название утилиты в поле поиска, щелкните правой кнопкой мыши и выберите «Запуск от имени администратора».
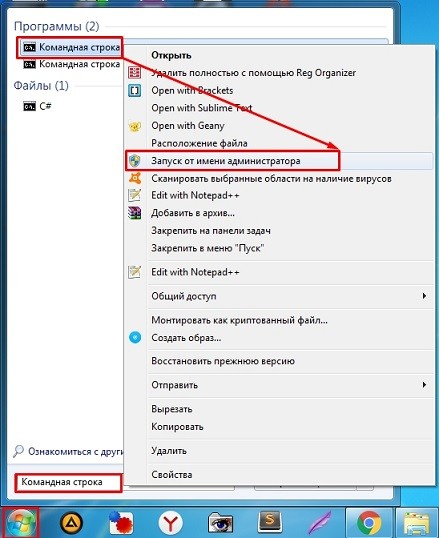
Сначала введите команду проверки системных файлов:
sfc /сканировать сейчас
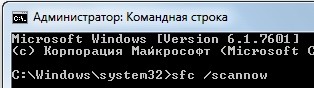
После этого проверьте жесткий диск:
chkdsk/f
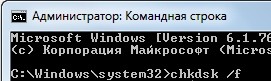
Если есть какие-то проблемы с диском, советую проверить его сторонними утилитами типа Victoria HDD. Если на жестком диске много битых секторов, его нужно будет заменить на новый.
ШАГ 7: Ускорения компьютера
Если вы выполнили все шаги, описанные выше, и этот процесс по-прежнему загружает вашу оперативную память и процессор, проблема, скорее всего, не в этом. Вам необходимо принять комплексные меры по ускорению работы системы и компьютера в целом. На эту тему я уже писал очень подробные инструкции для двух операционных систем:
- Windows 7
- Окна 10
Советую их прочитать, потому что там я собрал практически все известные способы ускорения работы операционной системы. Вы также можете задать свои вопросы или проконсультироваться со мной в комментариях.