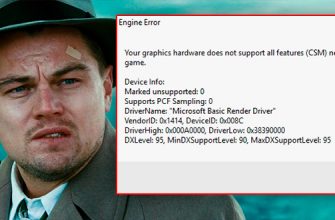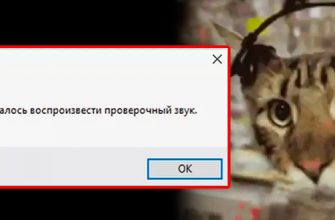Всем привет! Кто хоть раз не сталкивался с проблемой, когда при просмотре видео начинаются тормоза, изображение плохо загружается или видео зависает. Видео может тормозить только в определенном браузере или во всех. Попробуем решить эту проблему. Сразу предупреждаю, что решений может быть несколько, и я все разобрал в статье. Таким образом, вы должны проверять плеер после каждого.
В первую очередь проверьте, чтобы у вас в трее не висели программы, забивающие память или интернет-трафик; самый популярный — Торрент. Найдите его в трее, щелкните правой кнопкой мыши и выберите «Выход». Таким же образом отключите другие программы. Затем закройте браузер и запустите его снова.
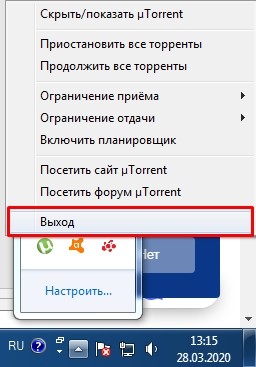
Также проверьте скорость интернета на speedtest.net. Если скорость слишком низкая, значит проблема с интернетом; иди сюда, чтобы найти решение.
НАКОНЕЧНИК! Вы также можете прочитать мои рекомендации по ускорению Интернета.

Если со скоростью вашего интернета все в порядке, но видео все еще тормозит, попробуйте открыть другой сайт с видео. Если он по-прежнему тормозит, возможно, проблема в системе или браузере. Если видео не замедляется, проблема, скорее всего, связана с загрузкой на сайте, на котором возникают проблемы с видео.
Вы также можете попробовать открыть другой браузер. Если онлайн-видео тормозит во всех браузерах, значит проблема в программном обеспечении или в системе. Далее я проанализирую все возможные решения. Советую читать все от начала до конца, чтобы не упустить мелкие нюансы. В любом случае, вы всегда можете связаться со мной в комментариях. Идти!
Аппаратное ускорение
В некоторых браузерах, если видео тормозит и хрустит при просмотре онлайн, а звук прерывистый, это может указывать на то, что аппаратное ускорение включено или отключено. Эта функция позволяет включить рендеринг с использованием видеокарты. Вы должны попытаться включить и отключить эту функцию; оба варианта могут помочь.
Если вы используете Google Chrome, введите в адресной строке команду:
chrome://flags/#ignore-gpu-черный список
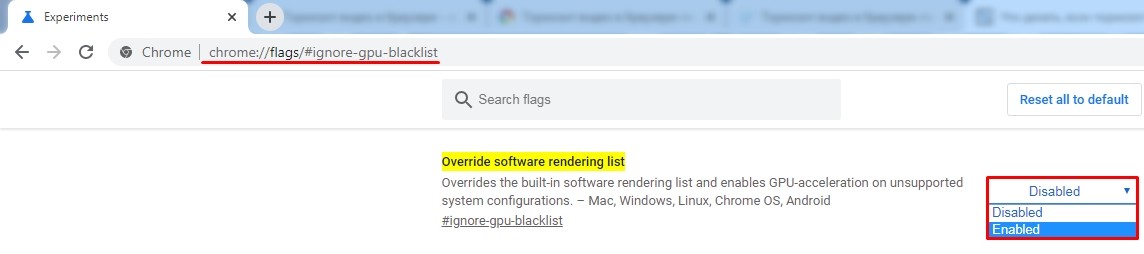
Найдите строку «Переопределить список рендеринга программного обеспечения» и активируйте ее. После этого обязательно перезапустите программу и попробуйте снова посмотреть тот же фильм или видео. Если это не помогло, то в адресной строке введите:
ВНИМАНИЕ! Опять же, стоит сначала попробовать отключить функцию, потом проверить работу, а если не поможет, снова включить, а также проверить загрузку видео. Это должно ускорить загрузку и убрать фризы.
Гугл Хром
chrome://flags/#disable-accelerated-video-decode
Яндекс.Браузер
browser://flags/#disable-accelerated-video-decode
опера
opera://flags/#disable-accelerated-video-decode
Fire Fox
В Firefox команды не работают и для отключения функции нажмите на три строки, чтобы открыть меню, затем перейдите в «Настройки».
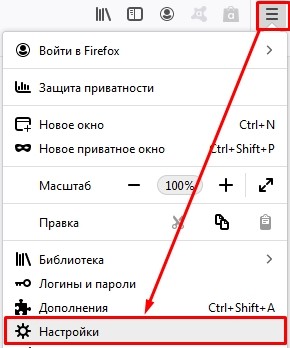
Убедитесь, что вы находитесь в настройках «Общие.
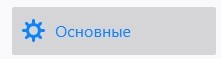
Прокрутите вниз до раздела «Производительность» и снимите флажок «Использовать рекомендуемые параметры производительности». Теперь вы сможете включить или отключить ускорение. Перезапустите программу.
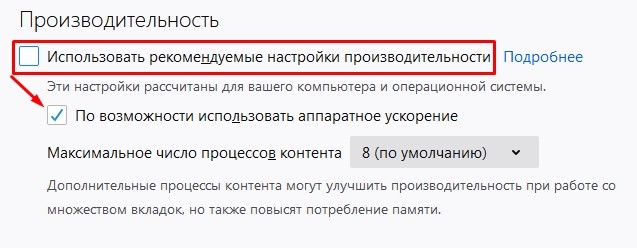
Internet Explorer и Microsoft Edge
С официальным браузером Microsoft все делается иначе. Найдите на клавиатуре клавиши «Win» и английскую букву «R» — нажмите одновременно, и в открывшемся окне введите команду: «inetcpl.cpl».

В разделе «Дополнительно» прокрутите вниз и снимите флажок «Использовать программный рендеринг вместо рендеринга графики».
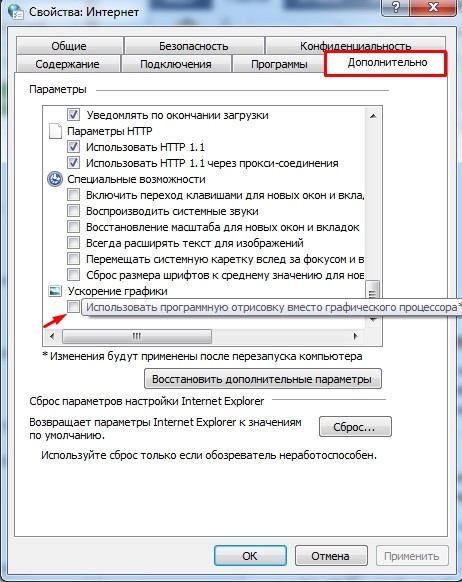
В Опере, Яндекс.Браузере и Гугл Хроме теперь находим строчку «Аппаратное ускорение декодирования видео» и переставляем ее в режим «Включено». Перезапускаем браузер.
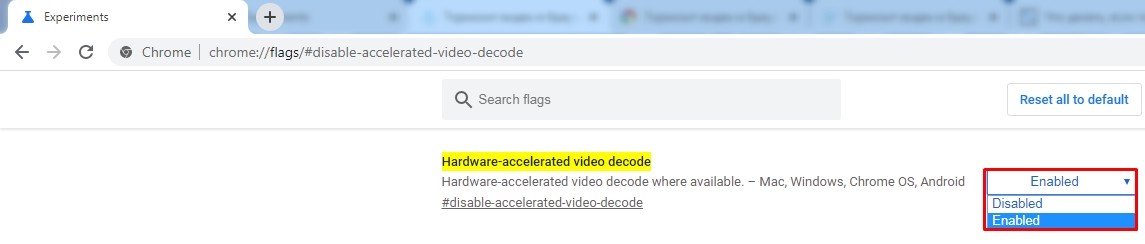
Также этот пункт можно найти в настройках браузера. В Google Chrome нажмите на три точки в правом верхнем углу окна, затем перейдите в «Настройки». Нажмите «Дополнительно» и перейдите в раздел «Система».
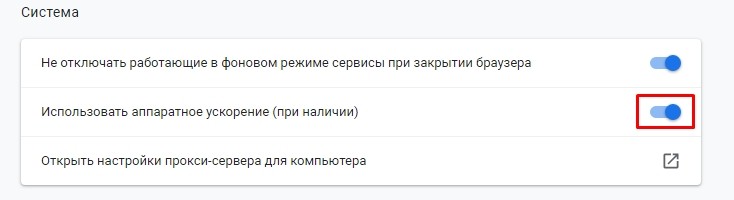
Если это не помогло, есть вероятность, что вышел из строя драйвер; это может произойти из-за вирусов. Также очень часто это происходит из-за неправильной установки драйвера.
Установка драйверов
Я расскажу вам несколько способов установки драйверов. Начнем с самого простого, но если не помогло, переходим к способу установки с официального сайта производителя вашей видеокарты. Во всех случаях нам нужен интернет, чтобы скачать «дрова».
Способ 1: через диспетчера устройств
Самый быстрый способ войти в «Диспетчер устройств» — это одновременно зажать клавиши «Win+R» и набрать команду: «devmgmt.msc».

Откройте «Видеоадаптеры» и найдите там свою видеокарту (обычно она одна). Затем щелкните правой кнопкой мыши и выберите «Обновить драйверы».
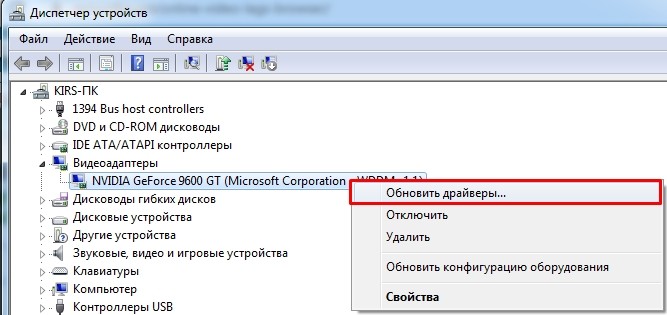
Вам нужно будет выбрать «Автоматический поиск обновленных драйверов». Система свяжется с серверами Microsoft и загрузит последнюю версию программного обеспечения.
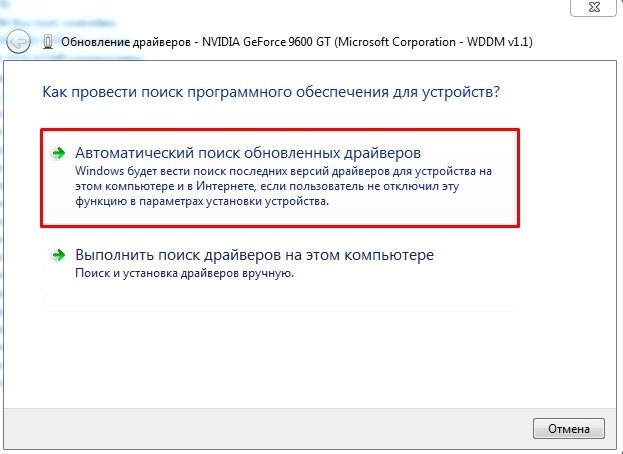
Если система сообщает, что нет необходимости устанавливать драйвер, щелкните правой кнопкой мыши видеокарту и выберите «Удалить». После этого устройство должно появиться в разделе «Другие устройства». Далее аналогично кликаем по видеокарте и выбираем «Обновить драйвер». Или вы можете нажать на значок компьютера с увеличительным стеклом в верхнем меню.
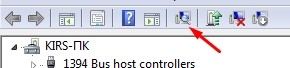
Способ 2: С официального сайта
Самый действенный способ — зайти на официальный сайт производителя видеокарты и скачать оттуда новые и обновленные драйвера. Для начала нужно узнать полное название модели, которое отображается в «Диспетчере устройств». Также не забудьте посмотреть на разрядность системы: 32 или 64; это можно найти в «Свойствах» моего компьютера.
АМД Радеон
Заходим на официальный сайт поддержки. Прокрутите немного вниз. Вы можете ввести название видеокарты в поле «Использовать поиск». Или выберите товар из списков. В конце нажмите «Отправить» и выберите текущий драйвер для вашей системы.
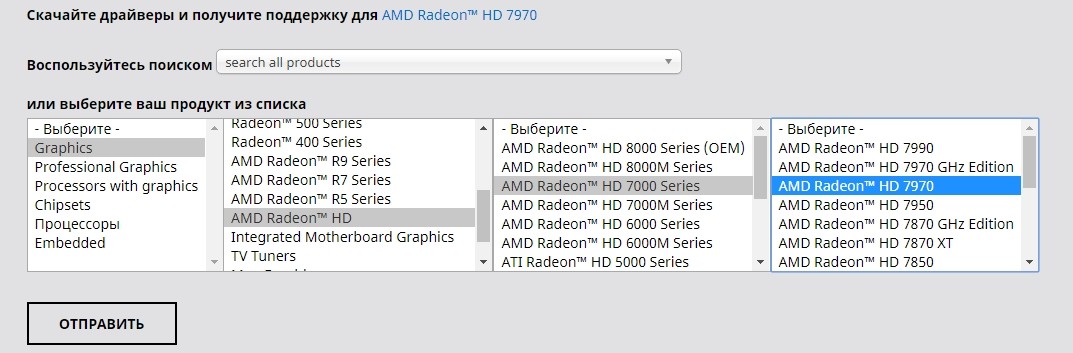
NVIDIA GeForce
На официальном сайте мы просто указываем тип, серию и семейство товара. Также не забудьте указать тип системы и разрядность. В конце нажмите «Искать».
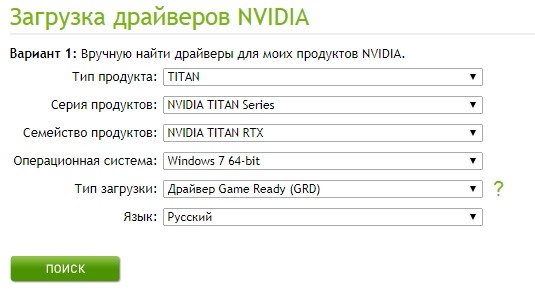
Способ 3: По ID
Зайдите в свойства вашей видеокарты. Перейдите на вкладку «Сведения» и установите для свойства значение «Идентификатор оборудования». Скопируйте верхнюю строку.
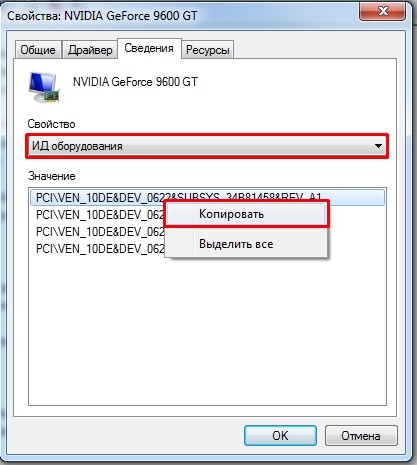
Далее откройте любой поисковик и введите в поисковую строку два слова: «ID водителя». Теперь вы увидите несколько сервисов, предоставляющих обработчики по ID. Пойдем к любому.
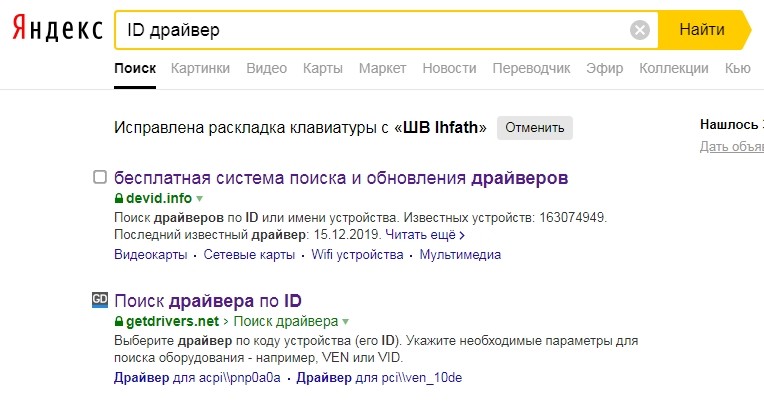
Вставьте нашу скопированную строку в строку поиска и нажмите поиск. Затем скачайте необходимый драйвер.

Отключение расширений
Очень часто сторонние расширения также могут замедлять работу браузера. Временно отключите их или полностью удалите из браузера. Для этого в правом верхнем углу нажмите на любое расширение и далее перейдите в «Управление» или «Настройки» расширений. На всякий случай отключи все и посмотри, работает ли.
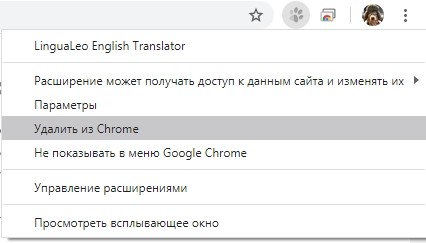
CCleaner
Эту бесплатную программу можно легко загрузить из Интернета. После установки нужно закрыть все браузеры и выполнить стандартную очистку — нажать «Сканировать», а после сканирования нажать кнопку «Очистить».
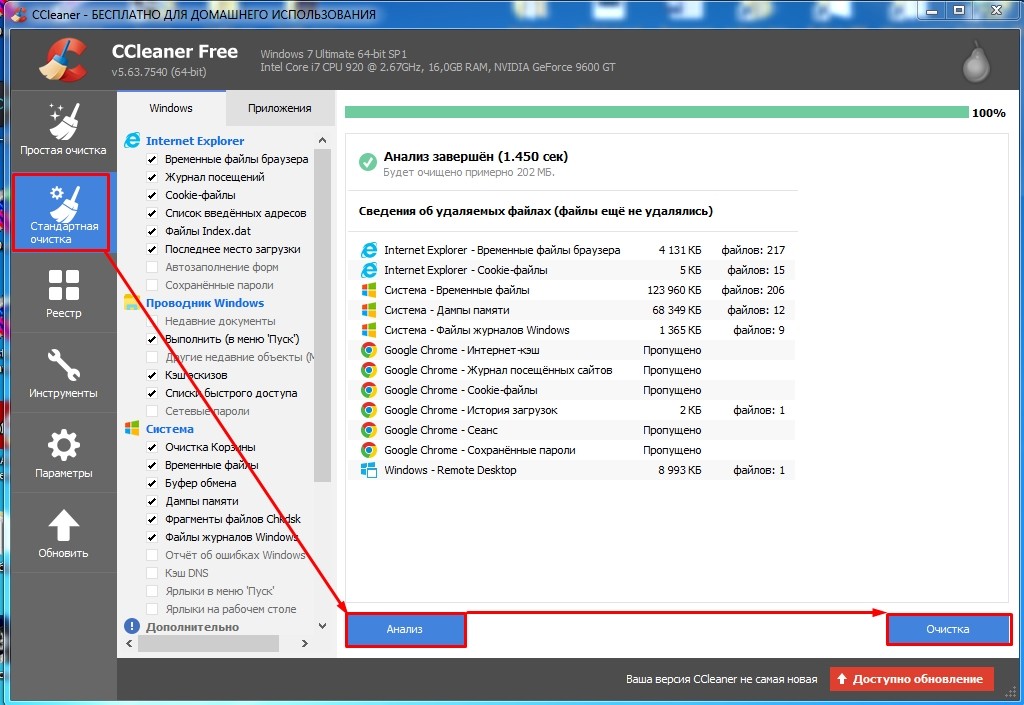
Также заходим в раздел «Реестр», нажимаем «Поиск проблем». В конце нажмите «Восстановить выбранное». Нет необходимости хранить резервные копии.

Переустановка браузера
Есть вероятность, что ваш браузер аналогичным образом поврежден сторонними программами или вирусами. Итак, давайте удалим его с компьютера и переустановим. Удалить:
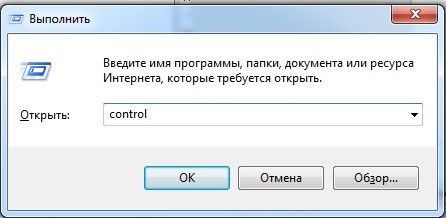

ВНИМАНИЕ! Еще один важный совет — отсортировать по дате установки и проверить, не было ли установлено что-то еще без вашего ведома. Я бы еще посоветовал вам удалить ненужные и ненужные вам программы.
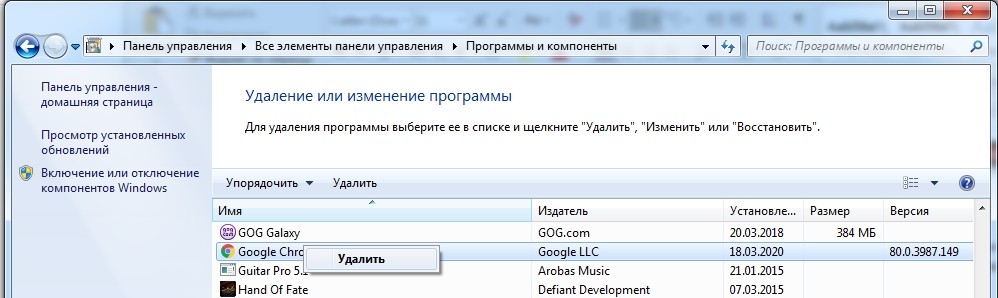
Производительность компьютера
Если фильмы, мультфильмы дергаются, тупят и постоянно тормозят, то может быть проблема с производительностью. Снова зайдите на сайт и включите видео. Например, можно зайти на YouTube и включить самое тяжелое видео с разрешением «720p» и выше.
Затем нажмите Ctrl+Shift+Esc. Нас интересуют два параметра: ЦП (центральный процессор) и память (произвольный доступ). Если они заряжены на 100%, скорее всего, у вас не хватает мощности в вашем компьютере. С покупкой нового спешить не стоит, и можно совершать различные действия.
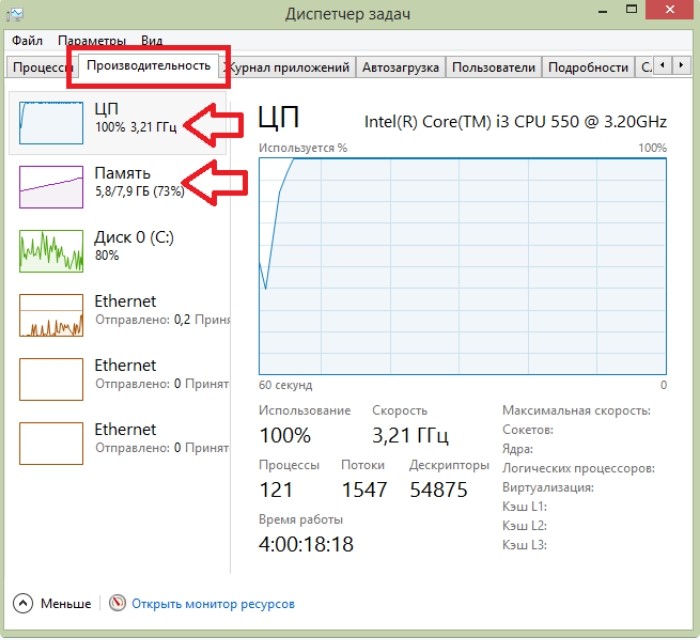
Очень часто в Windows 10 не хватает оперативной памяти; такое бывает даже на новых ноутах. Оптимальный размер — от 12 до 16 гигабайт. Если у вас меньше оперативной памяти, следует включить файл подкачки, что частично снизит нагрузку на оперативную память.


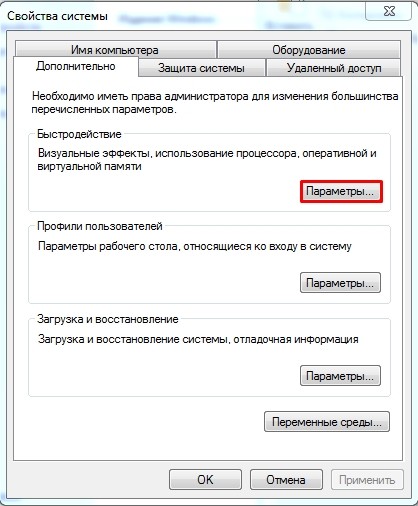
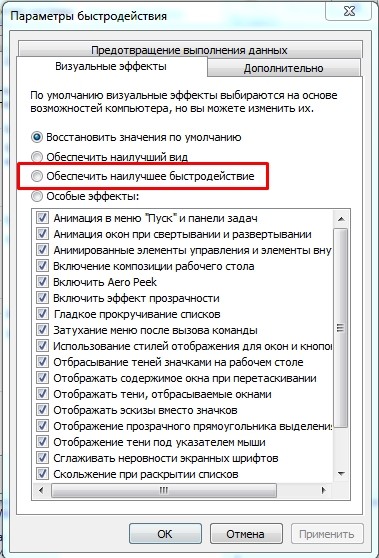
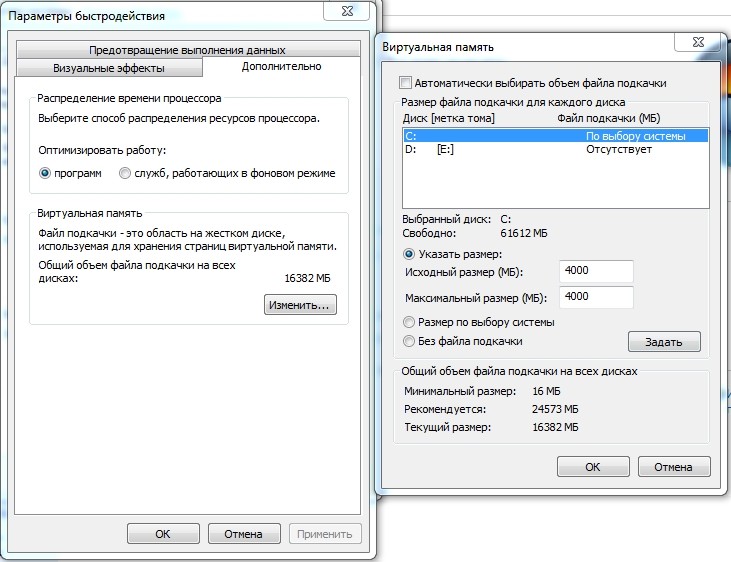
Так же нам нужно убрать лишнее из автозагрузки, для этого:
На виндовс 7
Нажмите + R и введите команду «msconfig».
В Windows 10
Нажмите Ctrl+Shift+Esc.
На вкладке «Автозагрузка» нужно отключить все лишнее. Когда сомневаетесь: что отключить? — далее отключаем все кроме антивируса и драйвера звуковой карты Realtek. После этого перезагружаем компьютер. Если еще остались какие-то программы, их можно отключить вручную. Более подробно об отключении автозагрузки читаем отдельные инструкции:
- Windows 7
- Окна 10
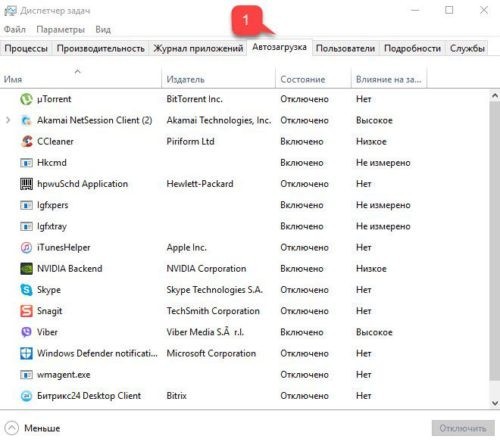
Ускорение компьютера
Я уже написал подробную инструкцию по ускорению вашего компьютера. Я лично прошел все шаги на своем ПК, и я уверен, что они работают. Поэтому рекомендую пройти по ссылкам и сделать все, что я описал:
- Windows 7
- Окна 10