Итак, вы включаете свой ноутбук или компьютер, запускаете браузер для просмотра любимых сайтов, но интернета нет. Глядя в правый нижний угол, вы можете увидеть, что там нет сетевого подключения. Затем вы заходите в диспетчер устройств и видите, что сетевого адаптера там тоже нет. Проблема стара как мир и решается одинаково на всех операционных системах: Windows 7, 8, 10 и даже XP.
Но сначала попробуем ответить на вопрос: почему ваш компьютер или ноутбук не видит сетевой адаптер? Вариантов может быть несколько:
- Сам модуль был сломан или сгорел. Такое часто случается с дешевыми внешними передатчиками. Это может произойти и от перегрева.
- Он просто отключен в системе. Это может произойти из-за вирусов, сторонних программ или отключения самой системы.
- Если речь идет о беспроводном адаптере или модуле типа Wi-Fi, то на стационарные компьютеры он не устанавливается.
Как вы, наверное, уже догадались, существует два типа сетевых адаптеров:
- Беспроводная связь или Wi-Fi.
- Обычная сетевая карта для подключения кабеля к роутеру или сети провайдера.
Первый шаг
Попробуем еще раз войти в диспетчер устройств. Для этого одновременно нажмите две клавиши + R и введите команду как на изображении ниже. В семерке, а также в винде десятке и восьмерке все делается одинаково.
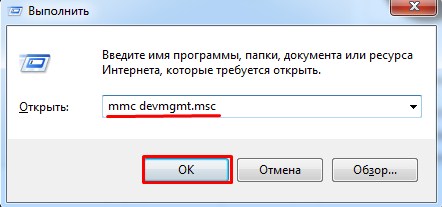
Далее находим раздел «Сетевые адаптеры», и именно там будут жить все устройства, работающие с сетевыми протоколами.
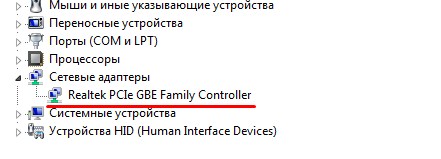
Если у вас есть ноутбук, то помимо обычной сетевой карты у вас будет еще и модуль Wi-Fi. Отличить их довольно легко, в названии будет одно из следующих слов: Wireless, Wi-Fi, 802.11 и WLAN.
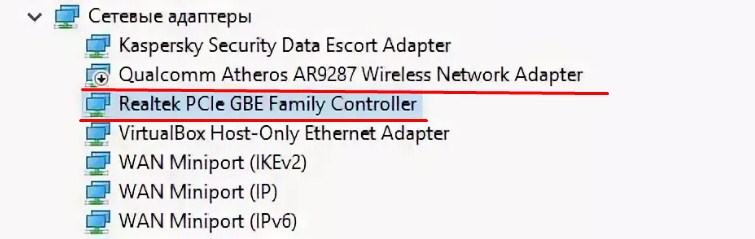
Посмотрите на фото выше. Если вы видите стрелку вниз на любом приемнике, передатчик выключен. Щелкните правой кнопкой мыши и выберите Включить. Если вы вообще ничего не видите, скорее всего драйверов нет.
Установка драйверов
Если у вас нет дров, только на модуль Wi-Fi, то их тоже можно установить через диспетчер устройств. Но для этого нужно подключиться к проводному роутеру. То есть вставьте один конец в свободный порт на роутере, а другой конец вставьте в сетевую карту. В коробке под роутером должен быть запасной сетевой кабель.
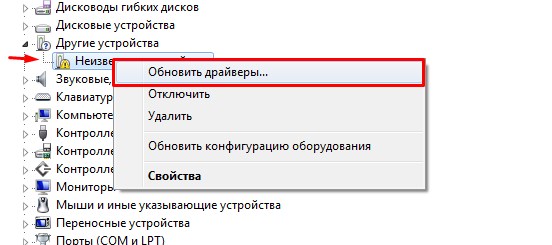
После подключения к интернету там же в диспетчере устройств заходим в «Другие устройства». Здесь должен быть ваш модуль. Щелкните правой кнопкой мыши, а затем «Обновить драйверы…». После этого выберите первый пункт для офлайн-поиска в Интернете.
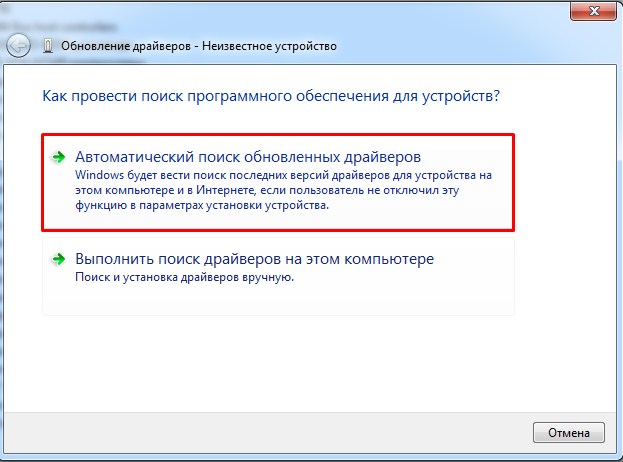
Этот способ не всегда позволяет установить драйвера. А что делать тем, у кого нет кабеля для прямого подключения. В этом случае вы можете установить драйвера с диска, если он у вас есть. Вспомните, был ли диск с драйверами в комплекте с ПК или ноутбуком. Если вы его потеряли или не можете найти, ищем друга с интернетом, откуда будем скачивать софт для железа.
Установка для ноутбуков
Здесь все немного проще. Наша задача — зайти на официальный сайт, запустивший ваш ноутбук, и скачать оттуда дрова. Я покажу это на примере ноутбука от ASUS.
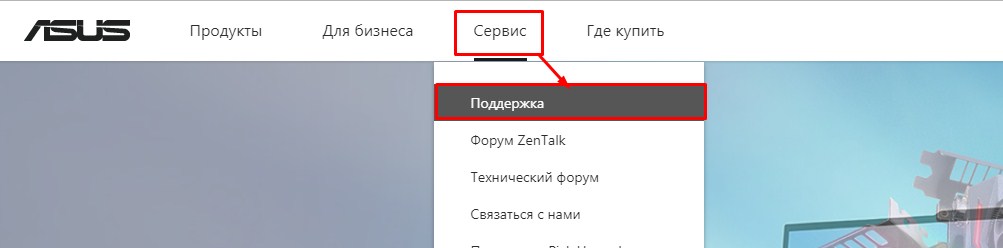
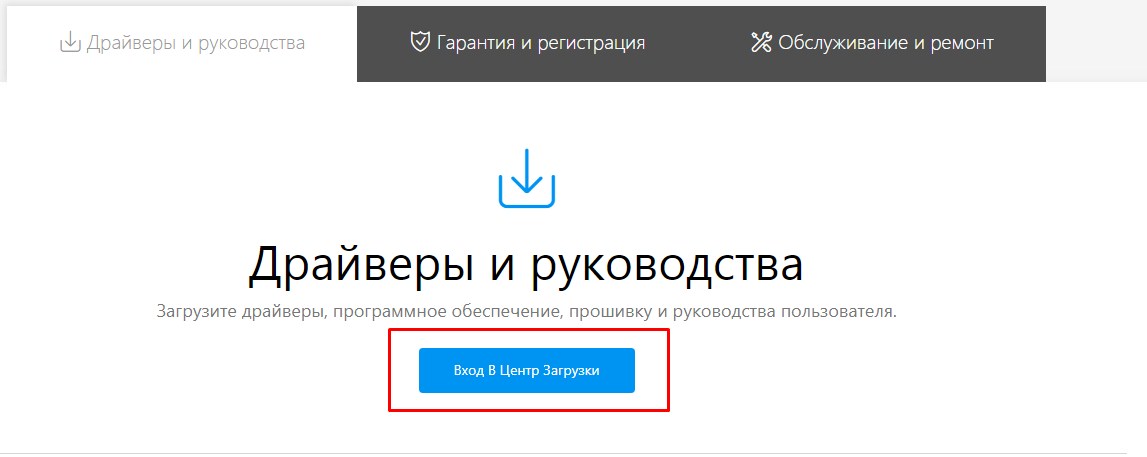
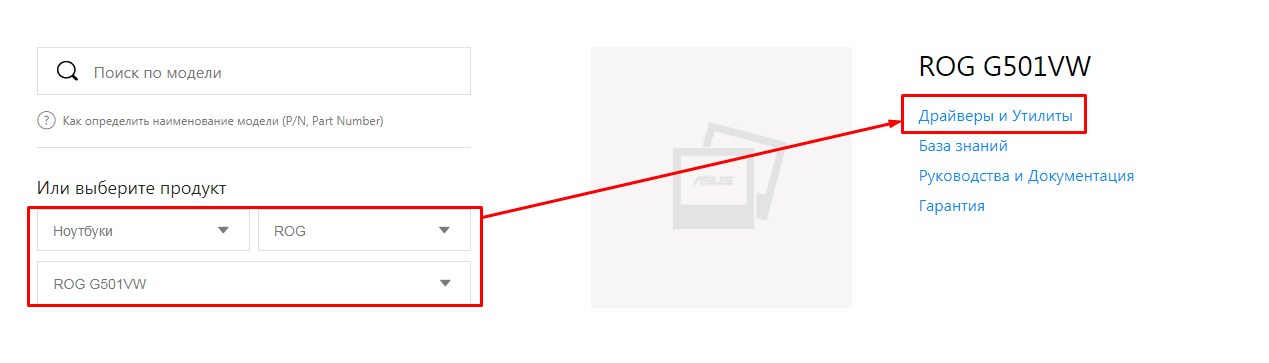
Установка для компьютера
Сетевые карты обычно интегрированы, то есть подключены к материнской плате. Именно поэтому искать драйвера стоит именно по «маме». Покажу на примере своего ПК, если сетевая карта не найдена или ее нет в диспетчере.
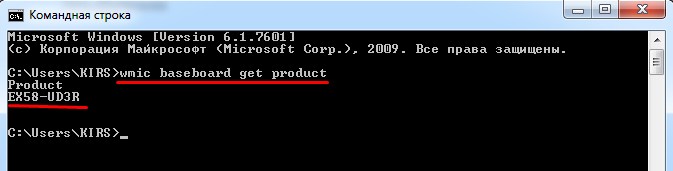
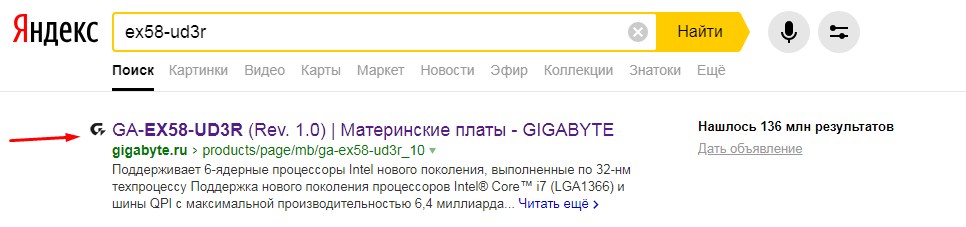
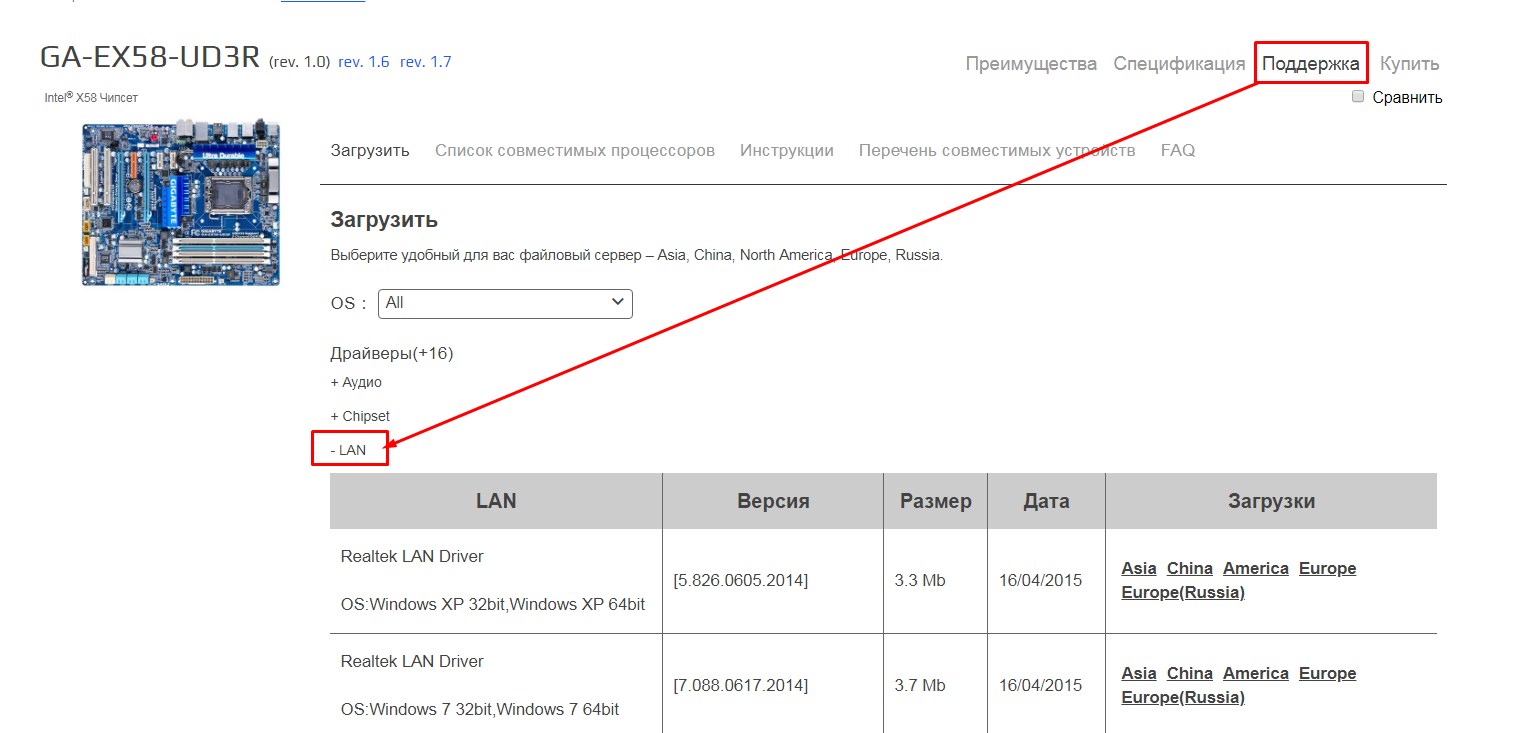
Где ещё можно скачать драйвера
Если вы не смогли найти драйвера для своей машины, вы можете попробовать скачать отдельный ПАК дров со специального сервиса под названием «DriverPack Solution». Ссылку давать не буду, чтобы вы могли найти свой сайт по этому запросу.

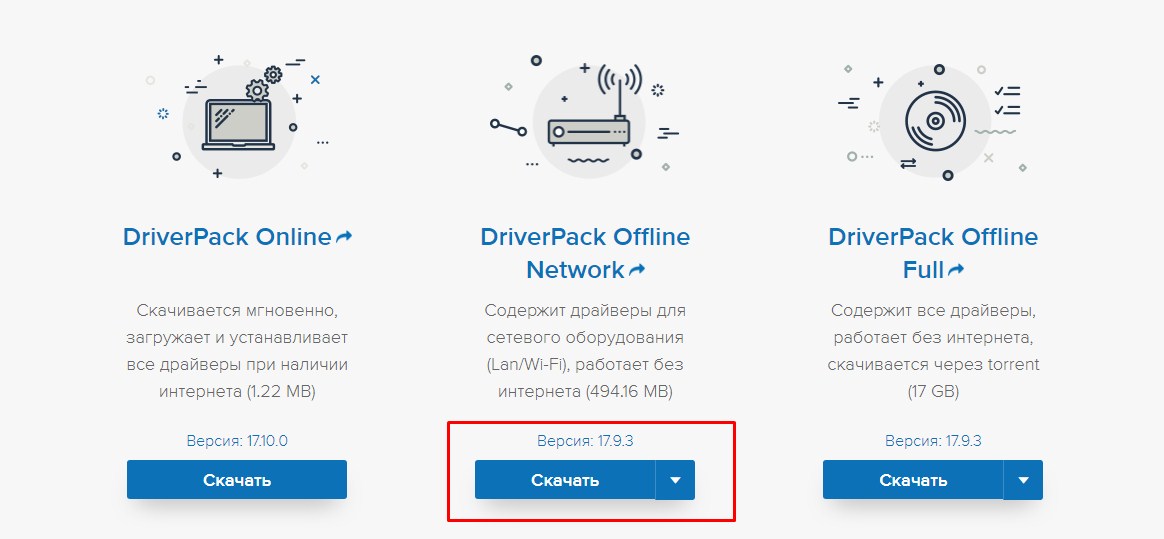
Но есть небольшой недостаток. Кроме того, эта система будет установлена на вашем ПК — куча дополнительного мусора. Поэтому после установки заходим в «Программы и компоненты» и удаляем дополнительный «софт».








