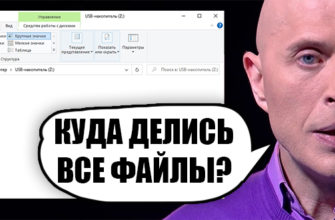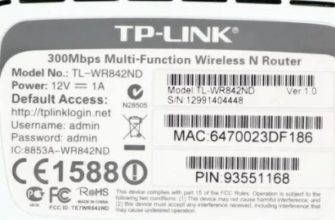Приветствую тебя, дорогой читатель, на нашем скромном портале Wi-Fi. В этой статье речь пойдет о роутерах Linksys — давайте рассмотрим несколько популярных моделей и пройдемся по всему процессу настройки. Начало!
Есть что добавить? Все в корне неправильно и неправильно? Напишите об этом в комментариях, помогите другим читателям узнать правду! И мы будем очень благодарны за это)
В этой статье Linksys и Cisco Linksys считаются синонимами. Так как это все же дочерняя компания Cisco, и в новых версиях прошивок Cisco вообще не упоминается, но главное, что суть настройки не изменилась.
Лучшие модели
В этом разделе мы кратко рассмотрим лучшие модели этой компании по ценовым сегментам. Ниже приведен обзор настроек; вы можете сразу перейти туда из оглавления выше. Обзор будет очень коротким. Основное внимание уделяется цене, использованию и нашему любимому Wi-Fi. Скорее всего, это все абсолютно бесполезно для опытных сисадминов, но я тут ни на что другое не претендую)
Linksys в народе читается как «ссылки».
E1700

На данный момент цена в районе 3700 рублей — это самое доступное, что нам удалось найти.
- Поддерживаемые стандарты — 802.11bgn — 2,4 ГГц — до 300 Мбит/с.
- 5 портов Ethernet (1 WAN + 4 LAN) — все 1 Гбит/с.
RE6500-EJ

На данный момент цена составляет около 7700 рублей — средний показатель для домашнего роутера.
- Совместимые стандарты — 802.11a/b/g/n/ac — 2,4 и 5 ГГц — до 867 Мбит/с.
- 4 порта Gigabit Ethernet.
WRT1900ACS-EU

На данный момент цена около 18 000 рублей — топовый сегмент с крутым дизайном и мощной начинкой для любых задач.
- Совместимые стандарты — 802.11a/b/g/n/ac — 2,4 и 5 ГГц — до 867 Мбит/с.
- 4 внешние антенны
- 5 портов Ethernet (1 WAN + 4 LAN) — все 1 Гбит/с.
- USB3.0, eSATA/USB2.0
Есть и профессиональные решения для сетевых задач в такой компании, как LRT214-EU, но наш портал все же рассчитан на обычного домашнего пользователя. Так что о серьезном железе этой фирмы постараюсь рассказать в другой раз.
Настройка интернета и Wi-Fi
Теперь давайте пройдемся по процессу установки Linksys. Это будет универсальная инструкция, которая подойдет для любой модели Linksys. Но если вдруг ваш интерфейс отличается или требуется дополнительный функционал, рекомендую поискать на нашем сайте именно вашу модель. Для более старых моделей есть обучающее видео, вы можете посмотреть его, чтобы убедиться, что процедура такая же:
Подготовка
Для начала нужно все подготовить и подключить. Делается это так же, как и везде:

Шаги ниже будут описаны для нового маршрутизатора Linksys. Если вы уже настроили его ранее, то рекомендую сделать сброс к заводским настройкам (пропадет интернет и все придется вводить заново). Для сброса внизу роутера ищите дырочку с надписью возле Reset — там кнопка сброса. Иногда кнопка располагается и открывается на задней панели. Для перезагрузки включите роутер и удерживайте эту кнопку в течение 10 секунд (можно нажать ее ручкой или иглой, при перезагрузке индикаторы временно погаснут).
Из рекомендаций — убедитесь, что сетевые настройки на вашем компьютере получаются автоматически, так как если вы что-то устанавливали руками, то подключение к роутеру может не производиться:
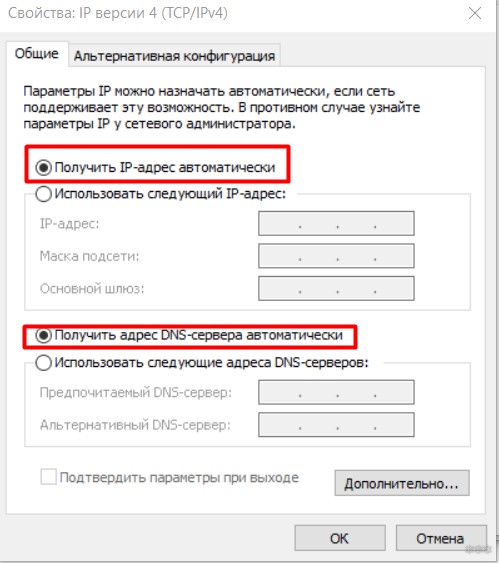
Вход в настройки
Если вы все правильно подключили на предыдущем этапе и настроили на получение автоматических конфигураций, то здесь проблем быть не должно. Идем по следующему адресу:
192.168.1.1
Здесь в браузере должна открыться страница с просьбой ввести пароль — это страница настройки роутера Linksys. Введите свой пароль (если вы уже установили его ранее) и продолжите.
Имя пользователя и пароль по умолчанию — admin.
Интерфейсов несколько, но все они имеют схожую систему настройки. В моем случае мы получаем эту страницу:
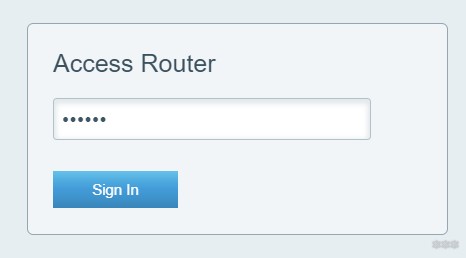
Не смотрите пока на правую сторону, мы все сделаем правильно. Просто перейдите в следующий раздел. Но если будут проблемы, пишите в комментариях, найдем причину.
Интернет
Теперь нужно настроить интернет. Перейдите в раздел «Подключение:
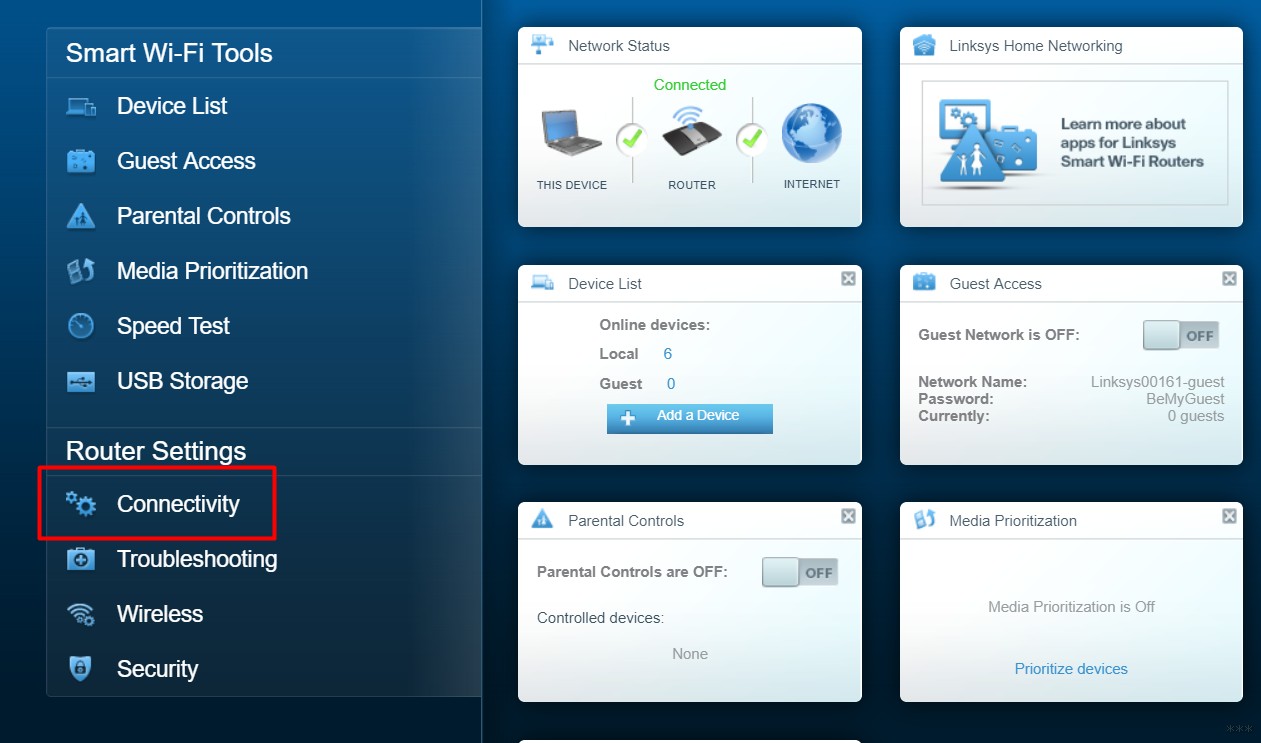
Перейдите на вкладку «Настройки Интернета:
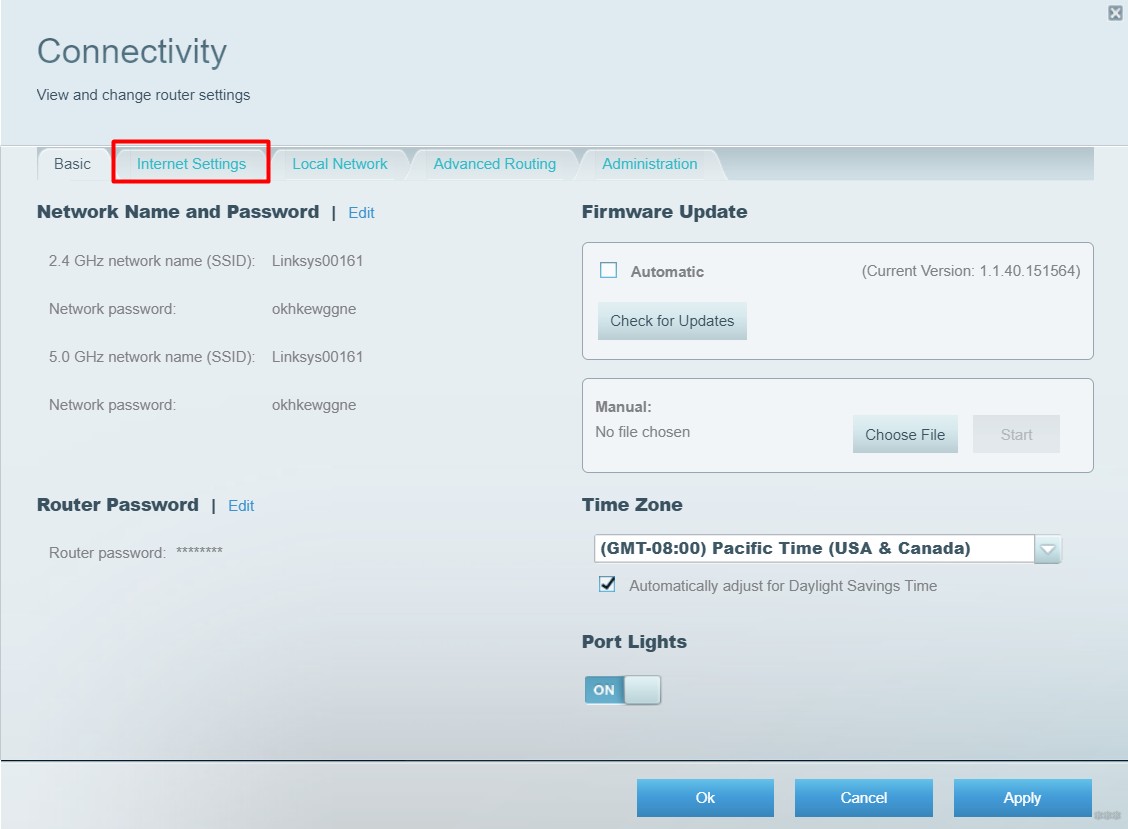
Щелкаем по ненавязчивой ссылке Edit:
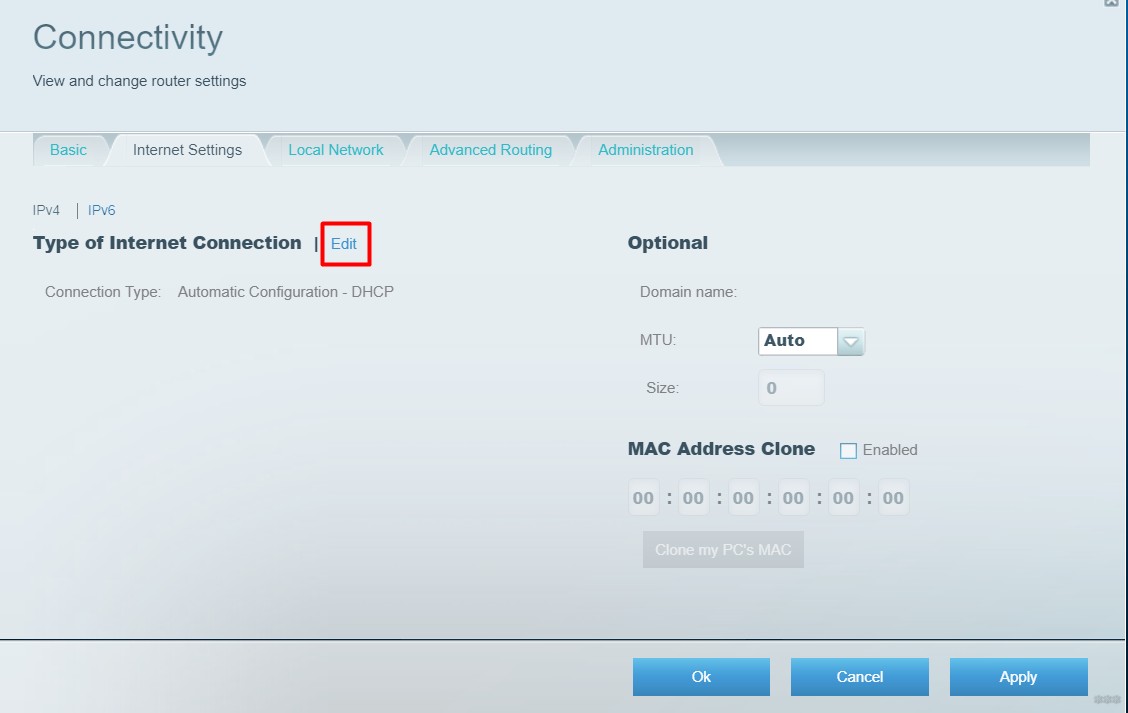
И входим в окно выбора нашего типа подключения:
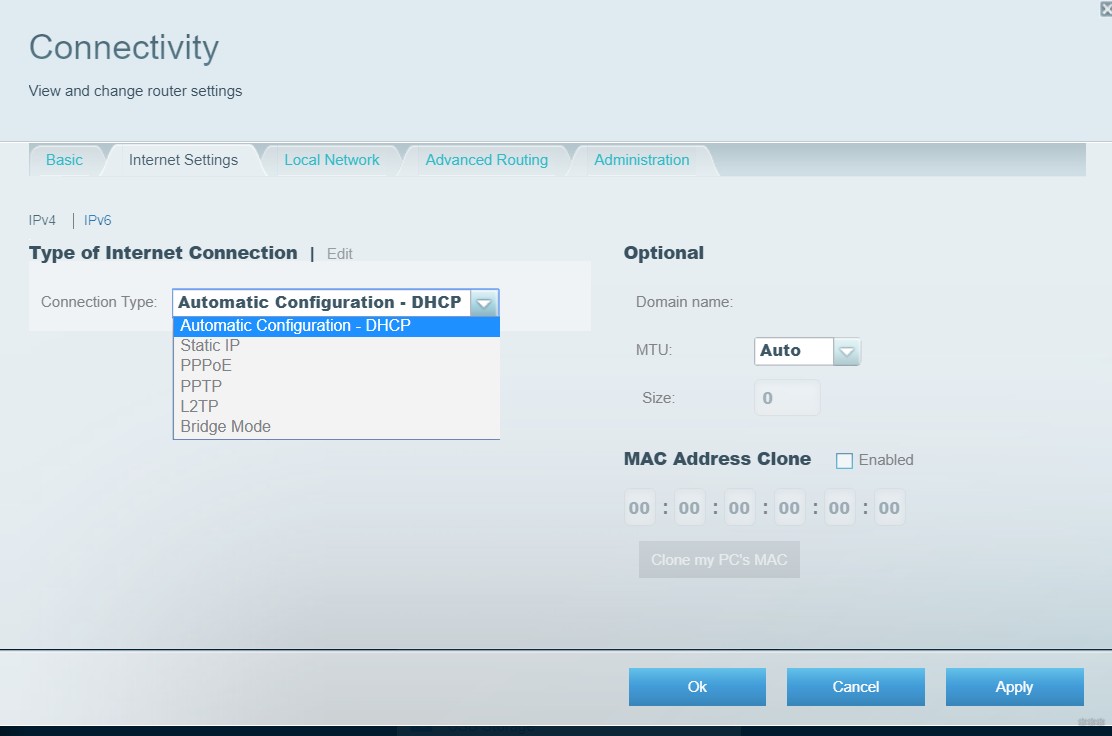
Кратко опишите каждый тип подключения. Прежде всего, вы должны знать. Это прописано в договоре с провайдером, также его можно уточнить, позвонив своему провайдеру. Как правило (но есть исключения), в России существует два основных типа подключения: динамический IP (для подключения ничего знать не нужно) или PPPoE (нужен интернет-логин и пароль). Вот основные типы в этом маршрутизаторе:
- Автонастройка — DHCP — это динамический IP. Те нам ничего вводить не нужно, а роутер сам подключится. Иногда провайдер требует конкретный MAC-адрес устройства, по которому разрешает подключение. При необходимости это можно сделать здесь:
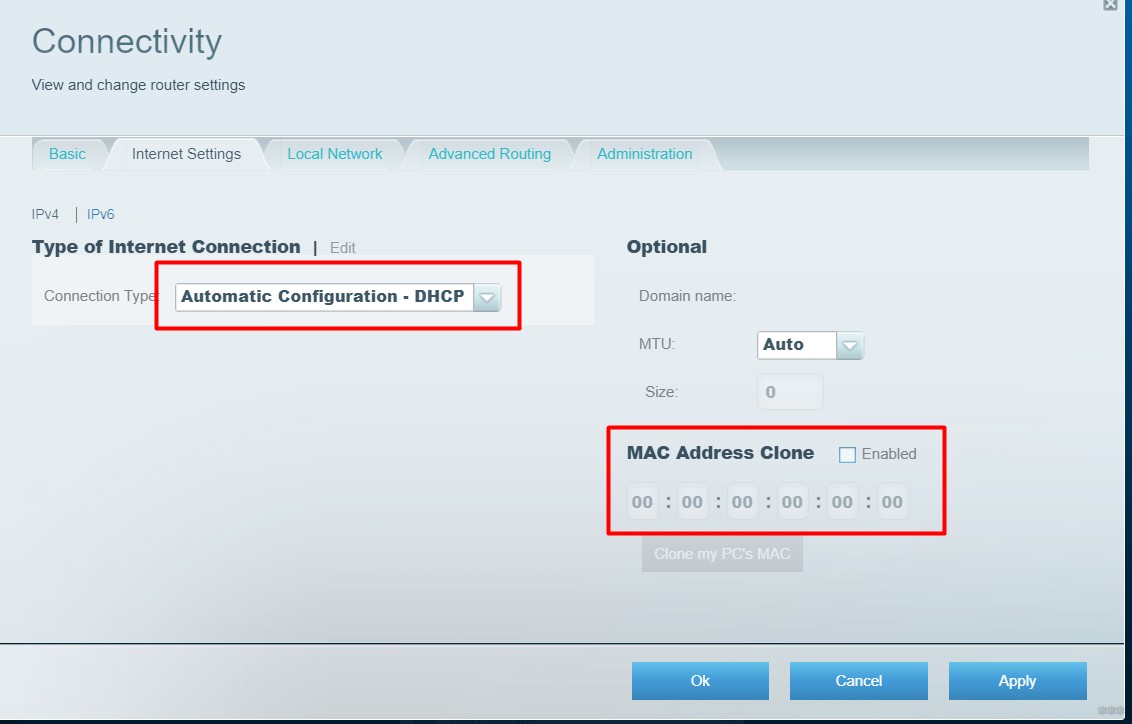
- PPPoE: требуется логин и пароль. В моем случае используется этот тип подключения. Типично для Ростелекома. Для настройки просто выберите этот тип и введите логин и пароль из договора (если не знаете, позвоните провайдеру):
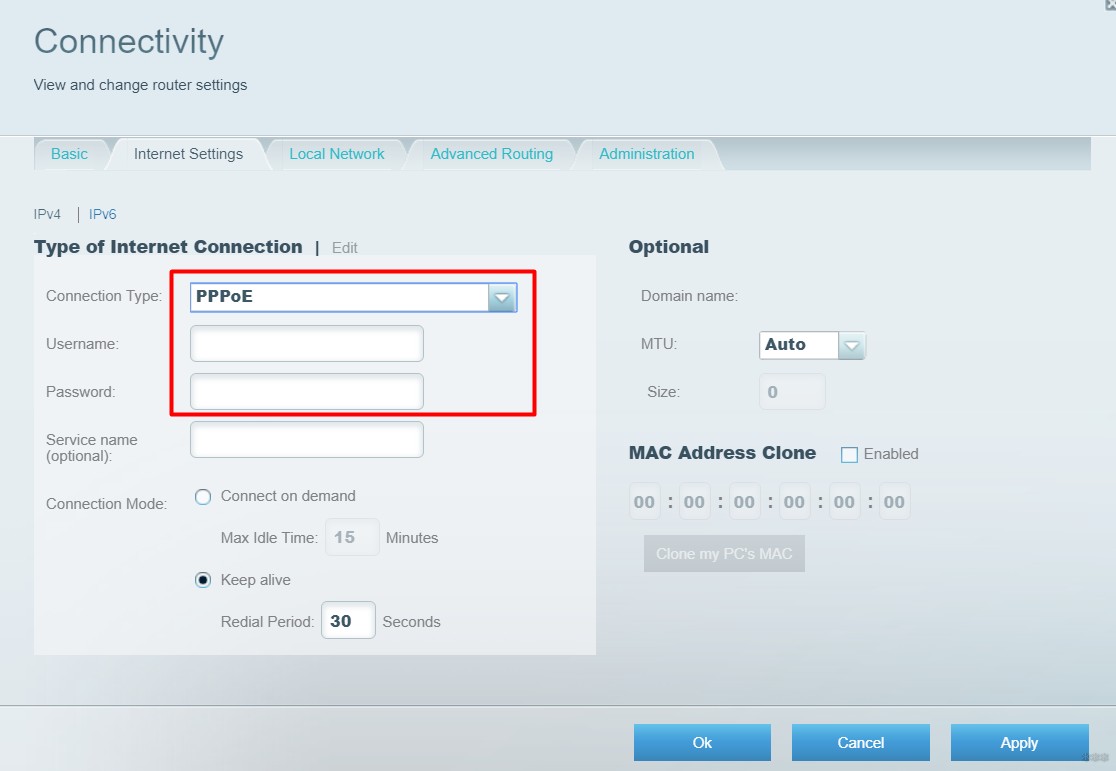
- Статический IP: аналогичен динамическому IP, но в этом случае провайдер запрашивает подключение с определенного IP. Нам не приходилось использовать это, но говорят, что это бывает.
- PPTP и L2TP — это два похожих метода подключения, в которых используется технология VPN. Помимо логина и пароля здесь также нужен IP-адрес сервера, к которому будет подключаться подключение. Если у вас такой тип, все это тоже входит в договор. Очень распространено у сотовых операторов, например Билайн с его домашним интернетом. Итак, вместо IP-адреса сервера можно ввести и буквенный — tp.internet.beeline.ru.
- Режим моста: Создание моста само по себе не создает подключение к Интернету. Вы можете использовать его, например, когда вы собираетесь создать подключение напрямую с компьютера, но не хотите перекидывать кабель от роутера. Те все запросы с компьютера будут идти напрямую в сеть провайдера без создания соединения. Мы используем только тогда, когда мы понимаем.
Суммарно, в зависимости от первого или второго варианта, у вас больше шансов подключиться. На этом настройку интернета можно считать завершенной – он уже должен появиться на роутере, вам остается только к нему подключиться. Теперь пришло время перейти к настройкам Wi-Fi нашего роутера.
Wi-Fi
На главной странице перейдите в раздел Wireless:
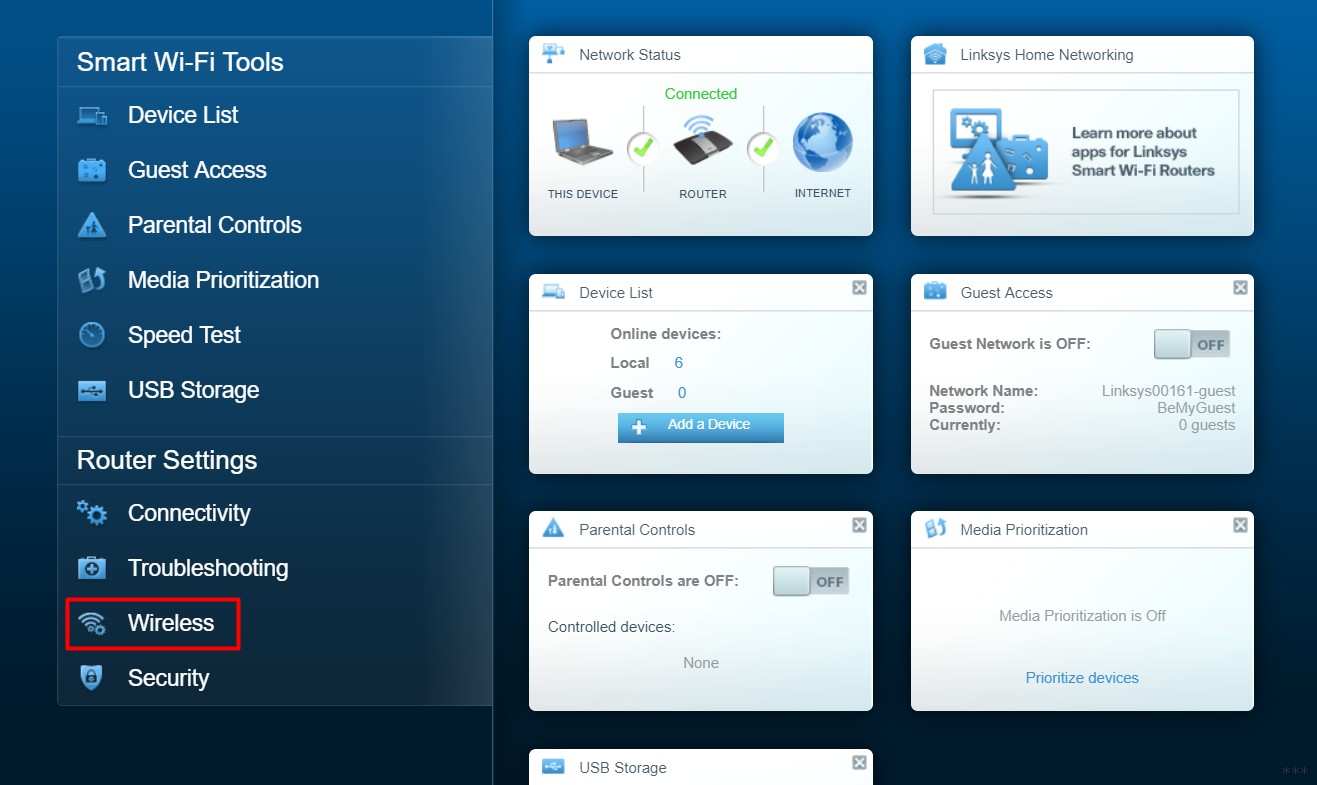
Откроется страница настроек беспроводной сети. Сразу отключитесь, если у вас двухдиапазонный роутер (2,4 и 5 Ггц), для каждой сети будет отдельная настройка. Покажу конфигурацию в обычном 2,4 ГГц, а с новой версией отличий нет. Перейдите по ссылке «Редактировать:
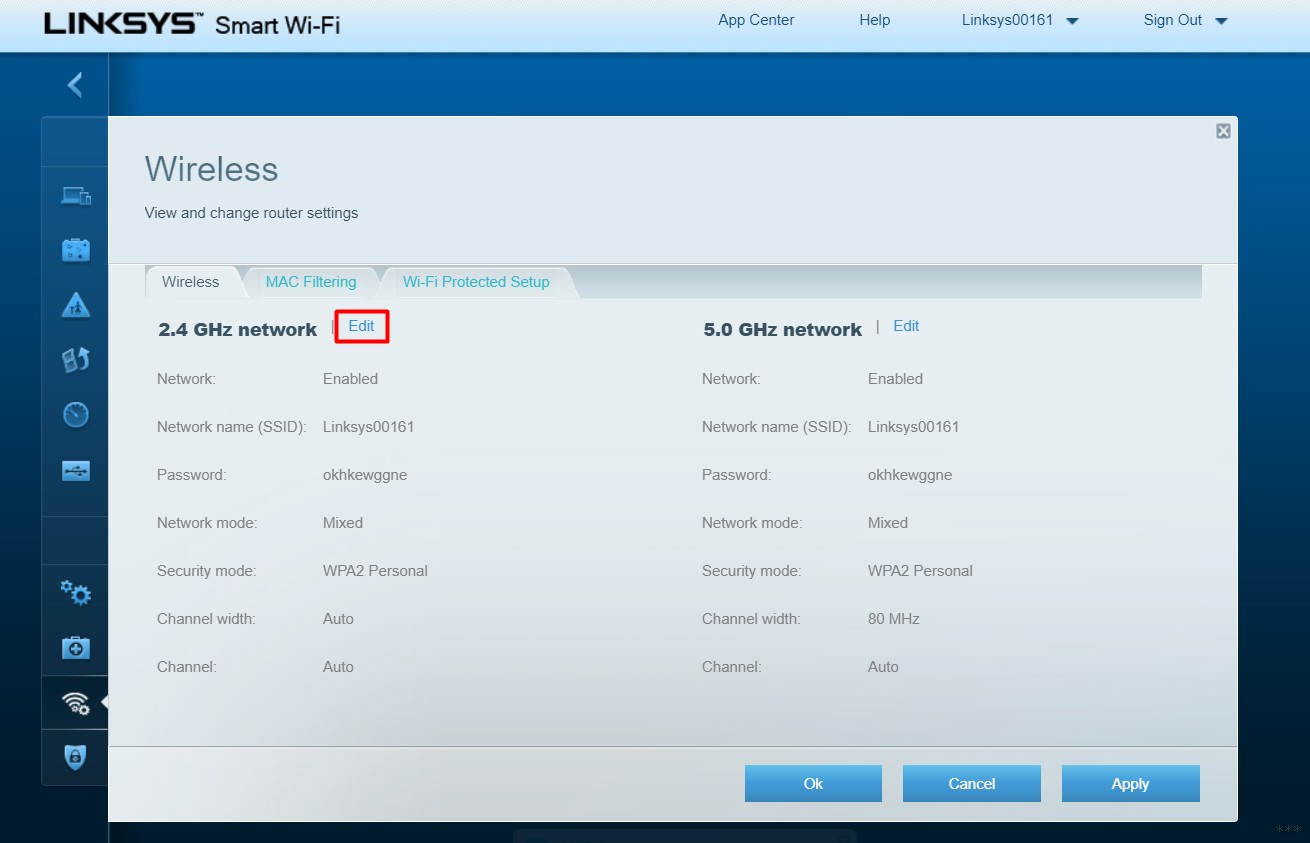
Примечание! Сохраненные сетевые пароли теперь доступны здесь; если вы вдруг забудете их, вы знаете, куда идти.
В появившихся полях самое главное ввести SSID (имя сети, которое будет видно всем, выберите запомнить свое) и Пароль):
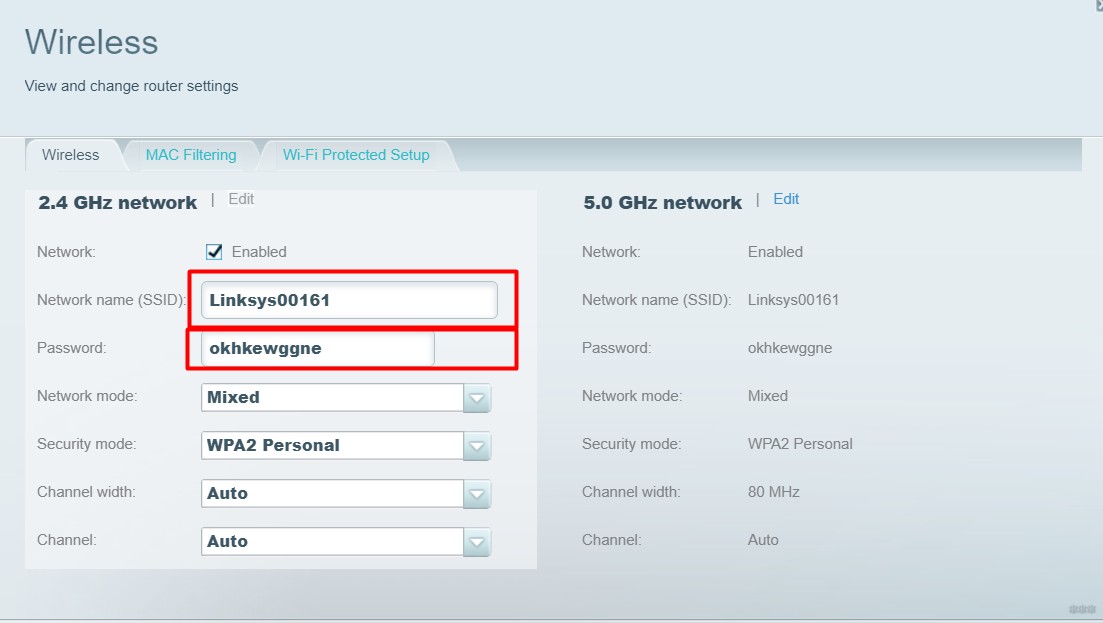
Вот и вся настройка беспроводной сети, больше тут делать нечего, интернет уже должен идти и через сеть и через вайфай.
Пароль администратора
Вы помните, что в начале мы вводили пароль администратора для входа в эту конфигурацию? Чтобы злоумышленники не могли так легко проникнуть в ваш маршрутизатор, этот пароль необходимо изменить. Делается это просто:
Раздел «Подключение» — вкладка «Основные
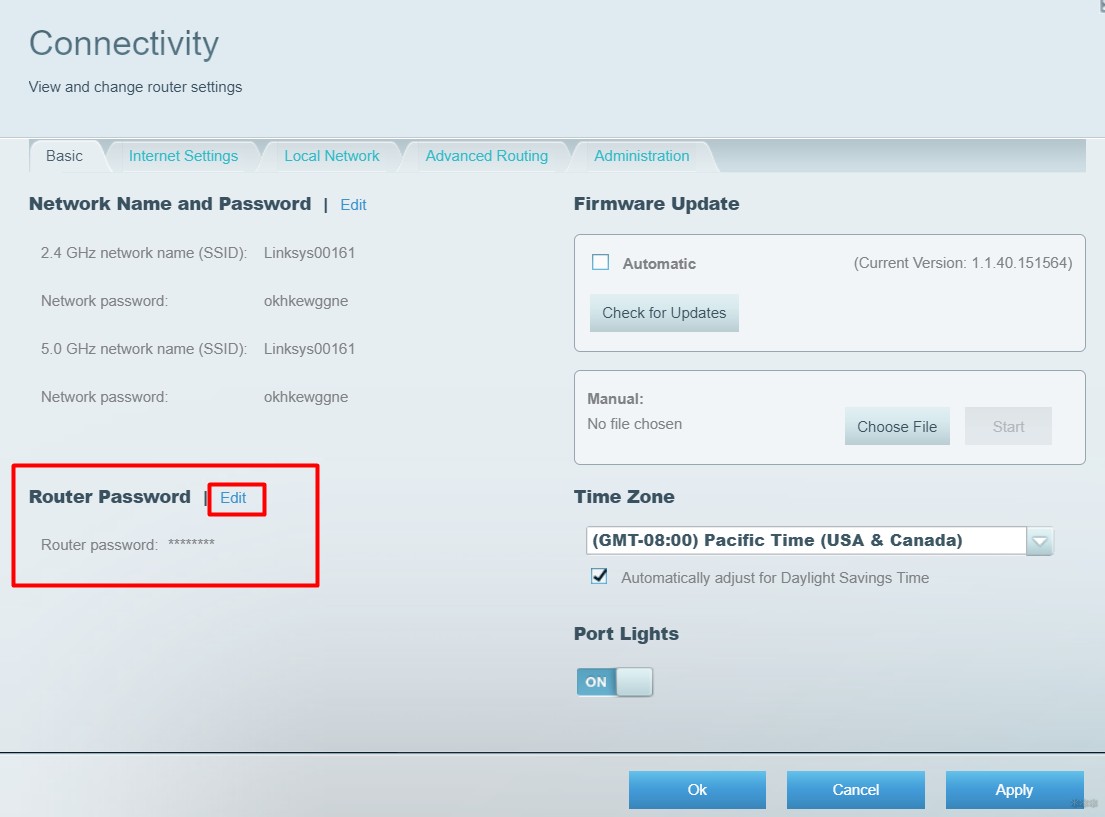
На этом основная настройка, которая подойдет 99% читателей этой статьи, завершена. Как видите, ничего сложного не было. Также только конкретные настройки по просьбам читателей.
IPTV
Если ваша модель поддерживает IPTV, то больше ничего делать не нужно; обычно после базовой настройки все запускается как есть. Но если что-то не получается, пишите в комментариях.
Если он заблокирован, убедитесь, что в разделе «Безопасность» на вкладке «Брандмауэр» не установлен флажок «Фильтровать многоадресную рассылку:
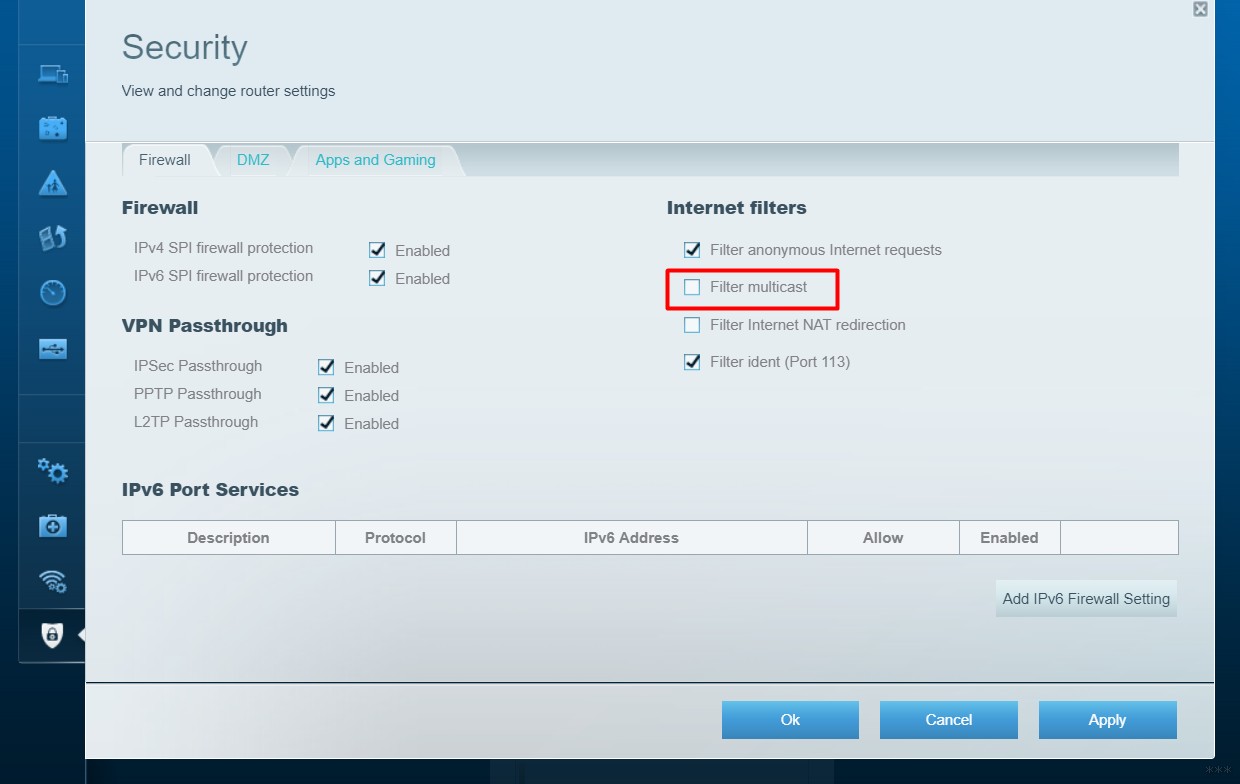
Прошивка
Особенность этих роутеров в том, что он может сам обновляться (то есть скачивать прошивку без наших действий). Такое есть во многих современных роутерах, а от предыдущего поколения мне всегда нравится на радостях. Шаги по обновлению прошивки:
Раздел «Подключение» — вкладка «Основные» — «Проверить наличие обновлений
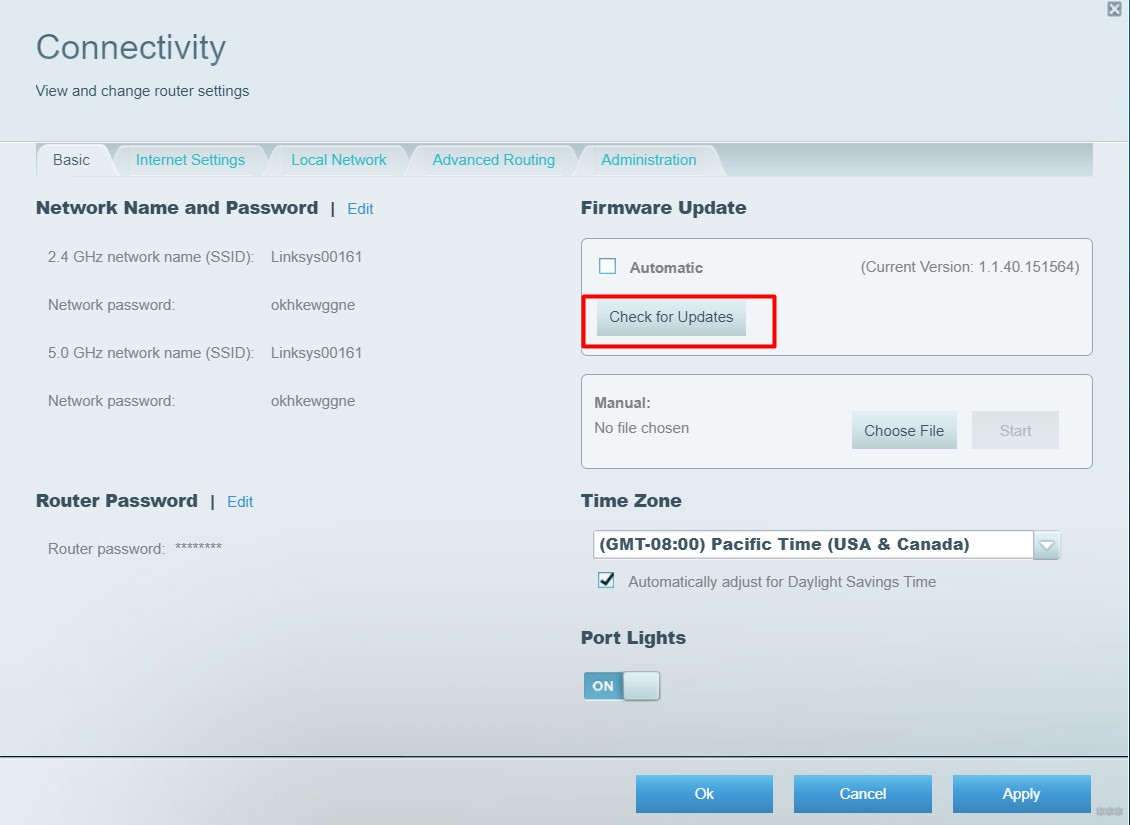
Так что роутер все сделает сам. Можно поставить галочку Автоматически, тогда новые обновления будут устанавливаться без вашего ведома (опытный администратор этого не допустит). Для тех, кто хочет вручную обновить или доделать предыдущую версию прошивки, есть такой вариант:
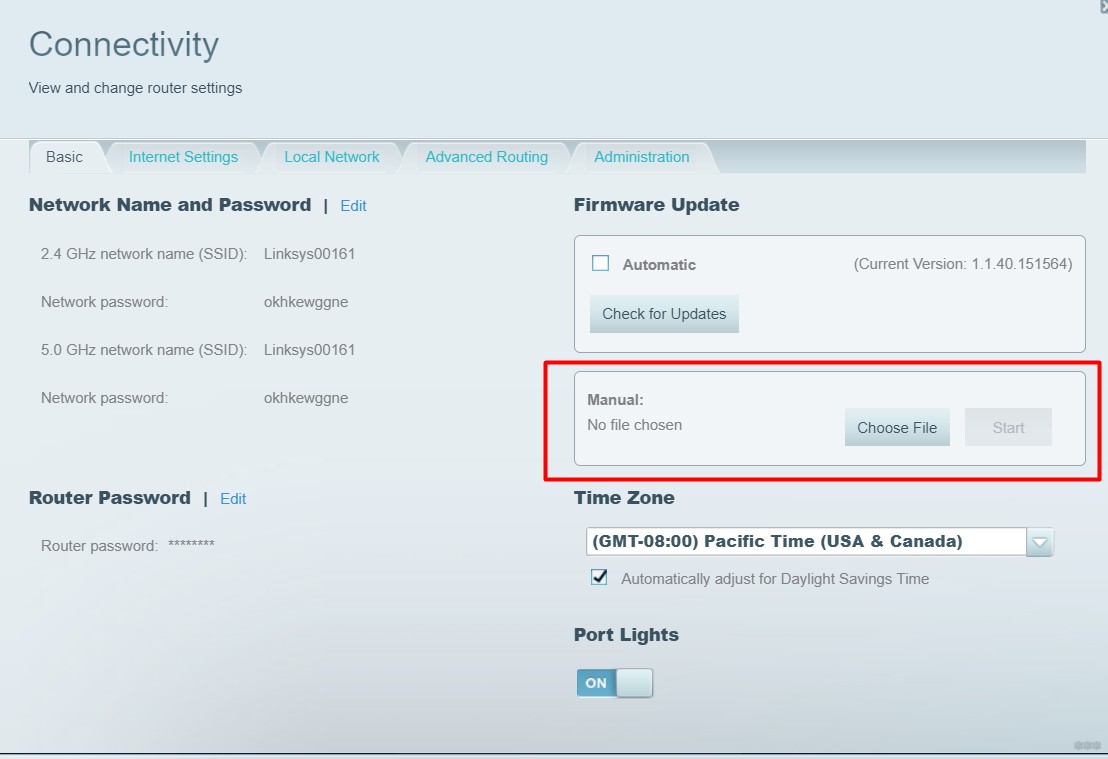
DHCP
Специально для тех, кто хочет контролировать свой DHCP-сервер. Приложений много: можно выделить диапазон адресов и не выдавать на него авто IP, можно вообще отключить, например если нужно брать DHCP с другого роутера в режиме моста и т.д.знайте зачем вам это нужно.
Раздел «Подключение» — вкладка «Локальные сети
И здесь вы можете увидеть все, что вам нужно. Вы можете отключить, задать диапазон, ограничить количество клиентов:
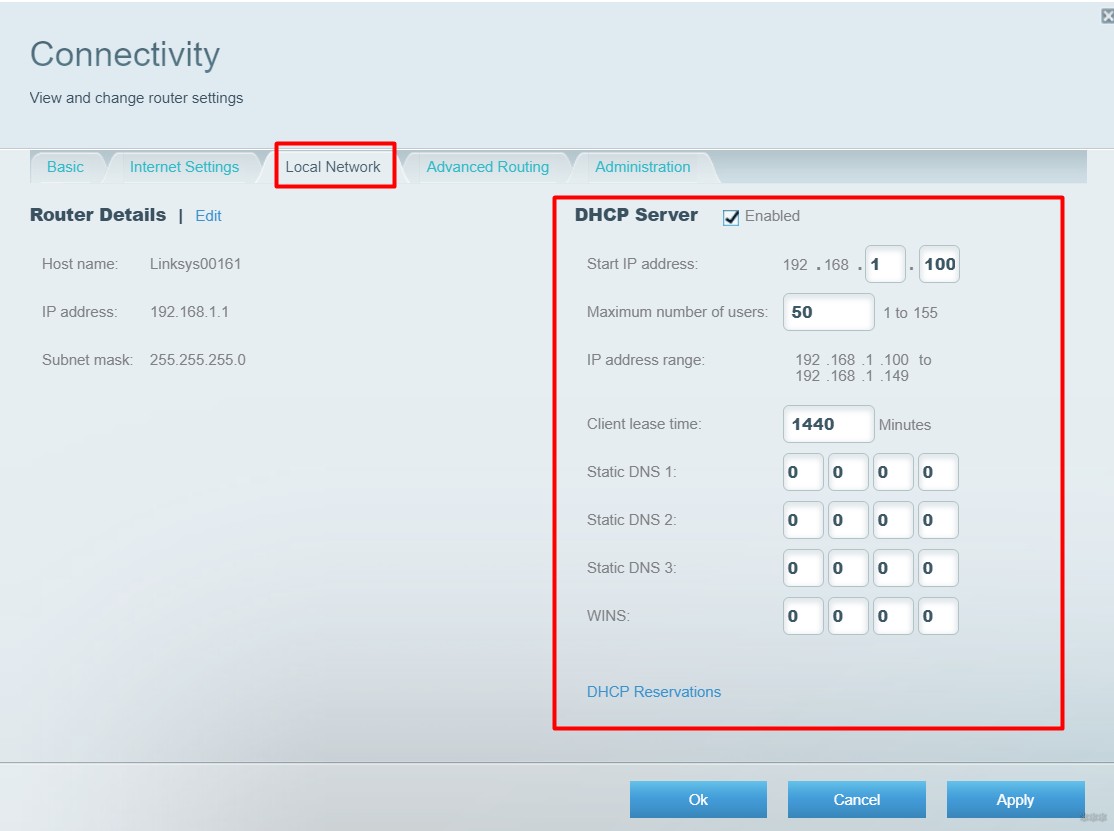
Это завершает это руководство. Если у вас есть вопросы (например, про переадресацию портов или гостевую сеть), пишите их в комментариях, но указывайте свою модель. В свободное время добавлю. По поводу старых интерфейсов, там все очень похоже, так что просто ищите знакомый текст и смысл для любого роутера сохраняется. До скорой встречи, ты WiFiGid Nerd.