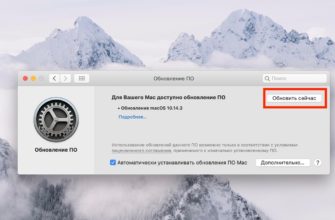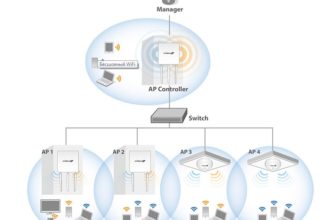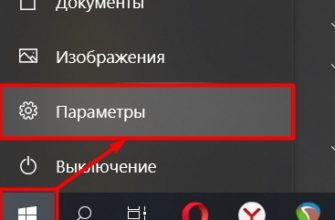Всем привет! Наконец, пару дней назад я получил новый маршрутизатор Cisco Linksys E1200. За это время я его уже настроил, пробовал с ним работать, так что об этом могу рассказать сейчас, но об этом позже. Сегодня в статье я помогу вам его настроить, прошить, а в конце расскажу пару слов о нем и свое личное мнение. Так же вы можете задавать свои вопросы в комментариях и я вам отвечу.

Подключение и вход в Web-итерфейс Cisco Linksys E1200
Подключается так же, как и другие модели. У нас есть 4 порта LAN — здесь они отмечены синим цветом и имеют надпись «Ethernet». Не путайте, они предназначены только для локального подключения — компьютера, телевизора, ноутбука и т.д. И порт WAN или Интернет: сюда вставляем кабель от провайдера.
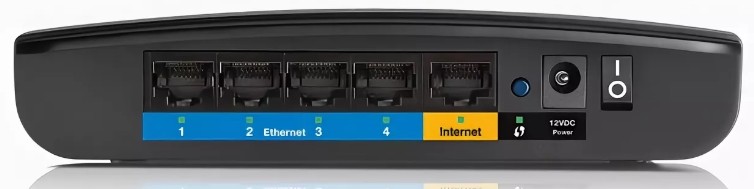
Я буду использовать 1 порт для настройки и подключать к нему ноутбук. Не забудьте также вставить блок питания и включить роутер кнопкой. Для входа в веб-интерфейс с подключенного устройства необходимо открыть браузер и ввести IP-адрес: 192.168.1.1.
Затем вам может быть предложено ввести имя пользователя и пароль. По умолчанию есть два варианта:
- администратор-администратор
- логин Пароль
Все пишется строчными буквами. Если логин и пароль не совпадают, скорее всего, кто-то им уже пользовался, переверните устройство, найдите кнопку «Сброс» и удерживайте ее 10 секунд. После этого роутер будет сброшен к заводским настройкам.
Настройка интернета
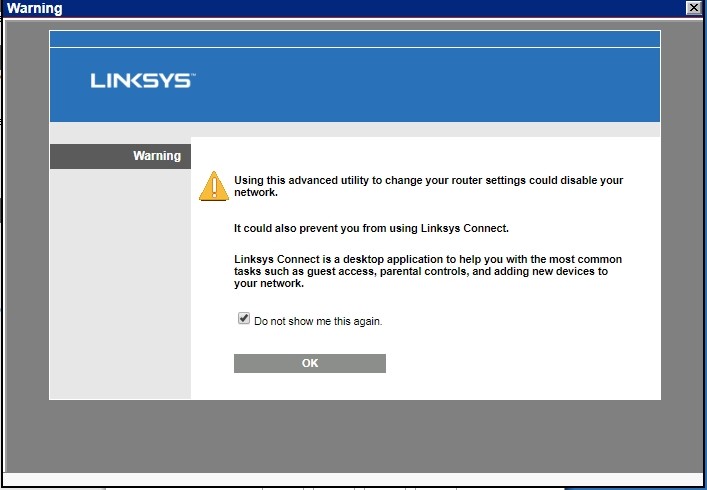

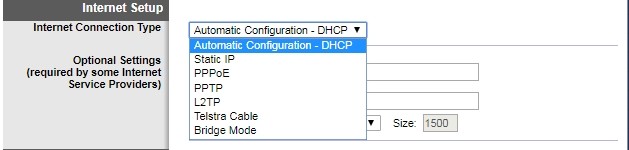
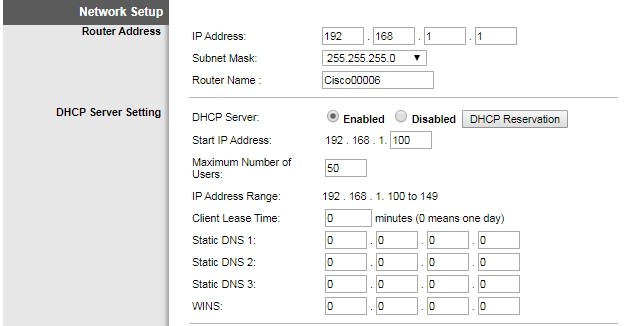
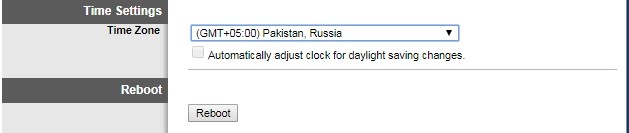
Настройка Wi-Fi
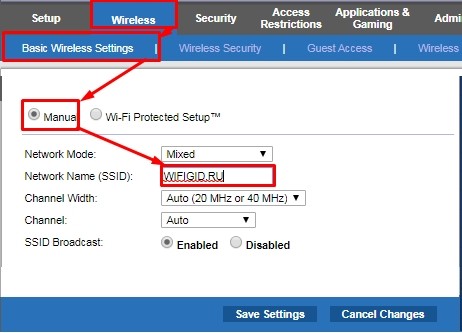
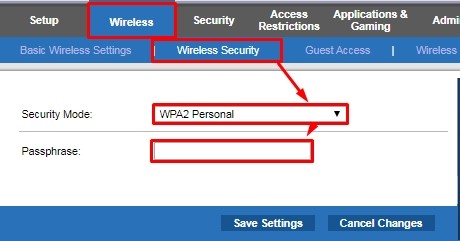
Гостевая сеть
Он находится на вкладке «Гостевой доступ». Чтобы включить сеть, установите флажок «да». Чтобы изменить имя, нажмите «Изменить». Сохраните в конце. Здесь же можно установить максимальное количество гостей.
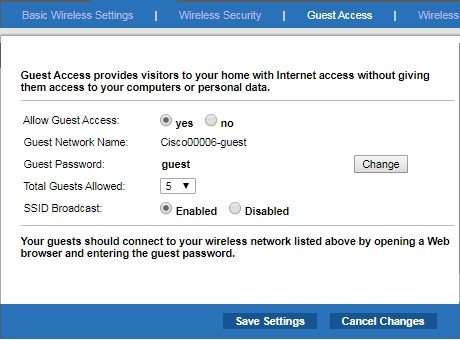
Как заблокировать соседа или фильтрация по MAC-адресу
Находится во вкладке «Беспроводной MAC-фильтр». Чтобы включить функцию, нажмите «Включено». Кроме того, все очень просто. Если установлен верхний флажок «Предотвратить», то он запрещает всем нижеперечисленным доступ в Интернет. Так что даже если ваши соседи взломают его, у них не будет доступа.
Если вы поставите нижнюю галочку «Разрешить», вы сможете добавить туда только пару домашних устройств, а остальные не будут иметь доступа к интернету. Чтобы посмотреть, кто в данный момент подключен к беспроводной сети, нажмите «Список беспроводных клиентов».
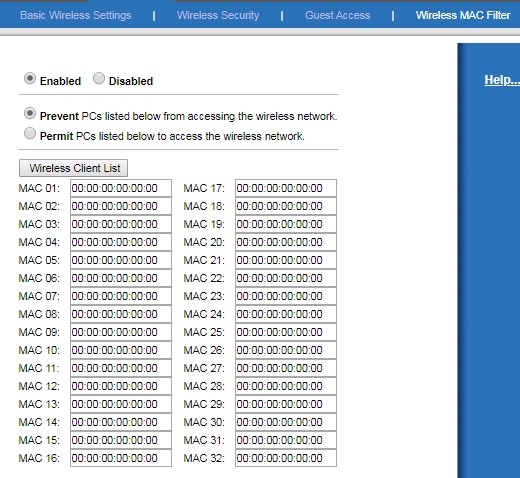
Родительский контроль или блокировка сайтов по URL
Перейдите на вкладку «Ограничения доступа». Флажок «Родительский контроль» должен быть включен. Затем выберите устройство для управления с помощью «Добавить». После этого выберите параметр «Всегда» (всегда) или «Определенное время» (по времени). В конце указываем блокирующий URL и сохраняем параметры.
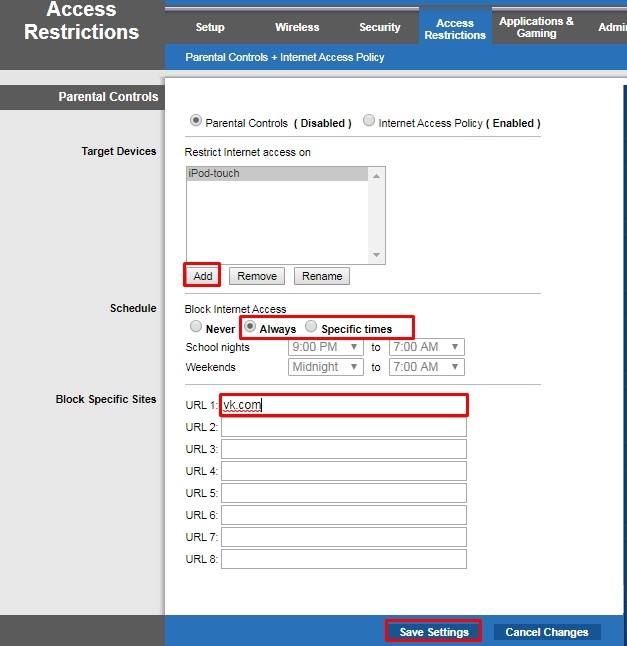
Прошивка или обновление ОС роутера
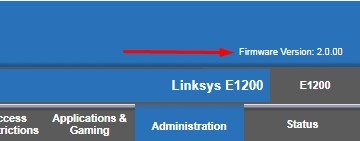
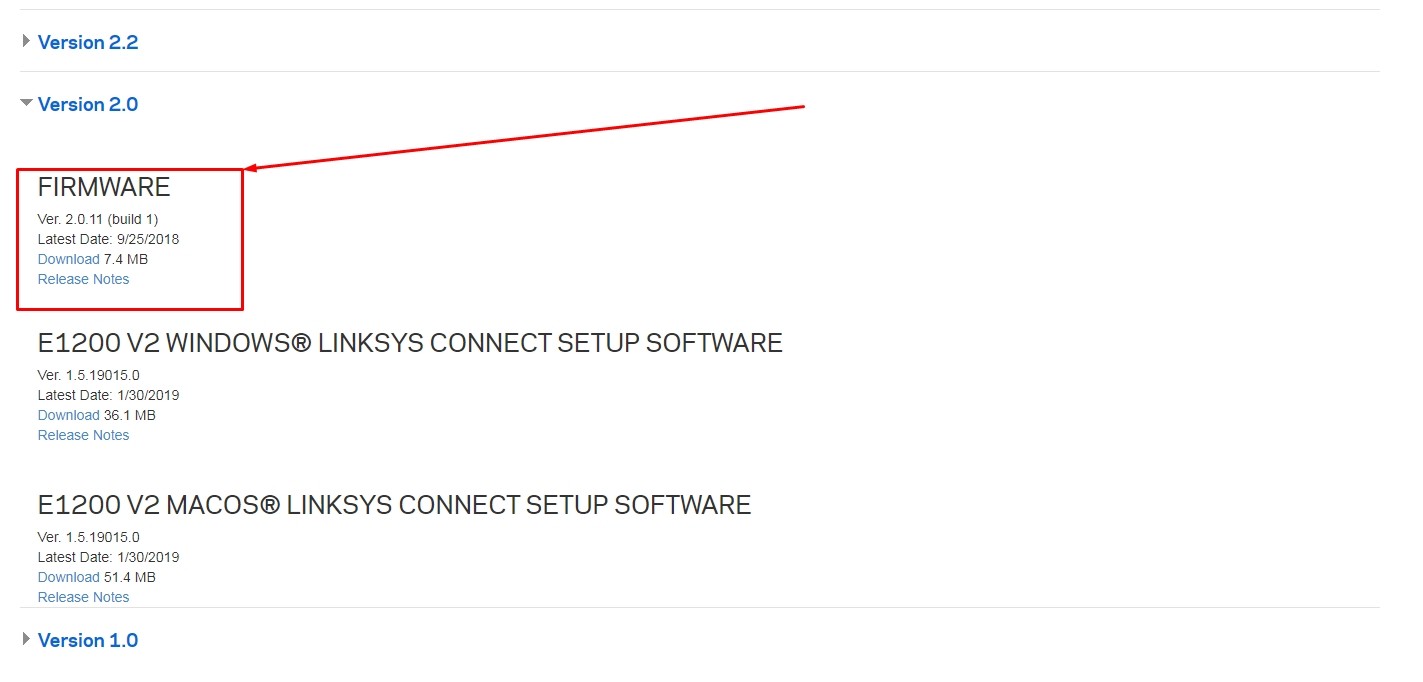
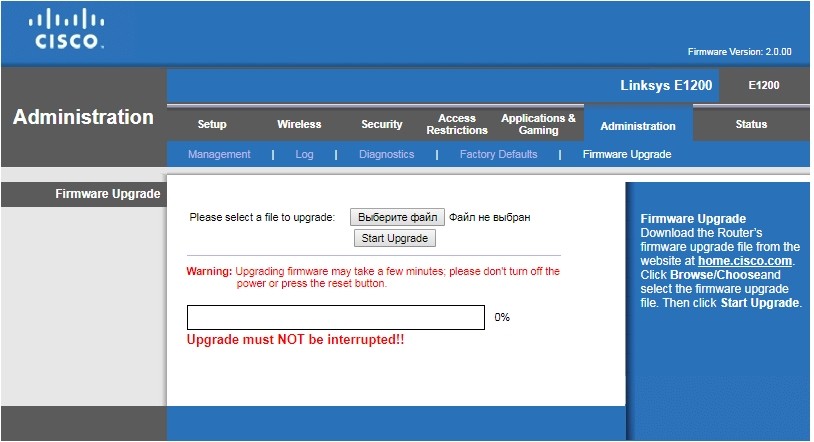
Отзыв
Я использовал его не очень долго, но что меня впечатлило, так это то, что это была довольно простая установка. Все компоненты внутри, есть возможность установить родительский контроль, есть фильтрация устройств и многое другое. Роутер все это время работал нормально, не зависал и не приходилось перезагружать. У меня к нему подключено около 5-6 устройств, и все они активно пользуются интернетом. В целом я доволен, и вы тоже можете написать пару слов об этом аппарате, если он у вас есть.
Характеристики
| Стандарты | 802.11b/г/н |
| Частота | 2,4 ГГц |
| Скорость Wi-Fi | 300 Мбит/с |
| Мощность передатчика | 16,5 дБм |
| Количество антенн | два |
| Тип антенны | внутренний |
| Усиление антенны | 4 дБи |
| Скорость порта | 100 Мбит/с |
| USB | нет |