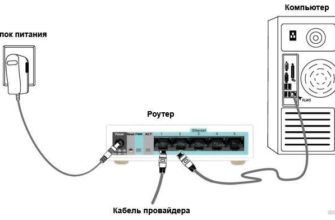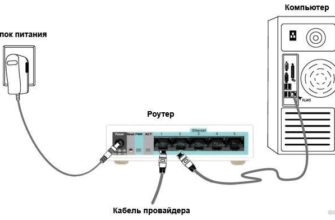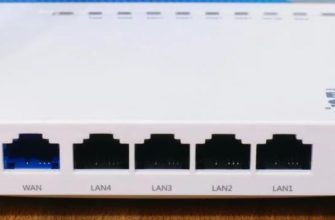Всем привет! Сегодня мне попался на обзор роутер Netis MW5230. Для начала ознакомимся с ним, подключим, настроим. Расскажу про настройки, как с обычным кабелем от провайдера, так и с 3G/4G модемом. Список модемов, поддерживаемых моделью Netis, см в отдельной главе. В конце кратко опишу свой личный отзыв, плюсы, минусы и некоторые нюансы.
Список поддерживаемых 3G/4G модемов
Даже если вы не нашли свой модем, то не факт, что он совместим и по возможности попробуйте его подключить и настроить. В настройках нужно просто выбрать своего оператора или ввести данные для подключения вручную.
- ВЛТУБА-108
- Алкатель 410D
- Прямая линия: MF823, MF823D
- DEXP-M1
- Huawei: E171, E173, E3121, E3272S, E3372h-153, E392, E8372h-153, EC306-2, EC315, Hi-Link E3331, E3372h-320, E8372h-320
- МТС: 827F, 830FT
- МТС824ФТ (Хуавей Э3272)
- Модем Yota LTE Cat.4
- Wi-Fi модем Yota LTE Cat.4
- ЗТЕ MF833T
- МТС 320с
Индикаторы, порты и подключение
Настоятельно рекомендую ознакомиться с индикаторами (или лампочками) в верхней части устройства. Они помогут в любой момент понять, что происходит с вашим устройством, если нет интернета или что-то случилось со связью.
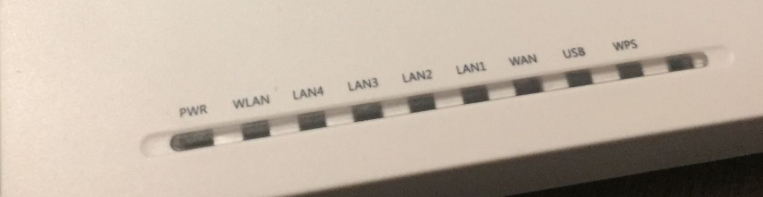
Тут все очень просто, если горит лампочка значит есть связь. Если он мигает, это означает, что идет обмен данными:
- PWR — кнопка питания. Если он мигает, это означает, что идет загрузка.
- WLAN — Wi-Fi соединение.
- LAN4-1: подключение к локальным портам LAN.
- WAN — подключение к интернету на локальный порт.
- USB: подключение к USB-входу.
- WPS: если включен режим быстрого подключения к беспроводной сети WPS.
Теперь познакомимся с задней панелью, портами и правильно подключим.

- WPS/Default — это гибридная кнопка. Если вы нажмете ее один раз, она войдет в режим сопряжения с беспроводной сетью через WPS. Если нажать и удерживать ее в течение 10 секунд при включенном роутере, все настройки будут сброшены на заводские. Советую сбросить настройки устройства, если вы его получили от друга или купили с рук.
- WAN: сюда подключаем кабель провайдера.
- LAN1-4: Подключаем любые имеющиеся у вас сетевые устройства, компьютеры, ноутбуки, принтеры и т.д. Я лично подключал сюда ноутбук.
- USB: Если у вас нет кабельного интернета, здесь можно подключить USB-модем 3G/4G/5G.
- PWR: подключите блок питания к сети.
Вы также можете подключиться к сети роутера через Wi-Fi; для этого после включения устройства находим новую сеть, которая будет начинаться со слова «Netis». Пароль по умолчанию для подключения к беспроводной сети:
ключ
После подключения откройте любой браузер и введите в адресную строку один из адресов:
- netis.cc
- 192.168.1.1

Вся информация о подключении есть на наклейке под коробкой. Если вас попросят ввести имя пользователя и пароль, значит, кто-то уже использовал их раньше; сбросьте его до заводских настроек, нажав и удерживая кнопку «WPS/Default» ровно 10 секунд.
Интернет подключен через USB-модем
Вы должны перейти непосредственно на страницу быстрых настроек, но я предлагаю вам перейти непосредственно в раздел «Дополнительно». Также убедитесь, что в верхней панели стоит русский язык.
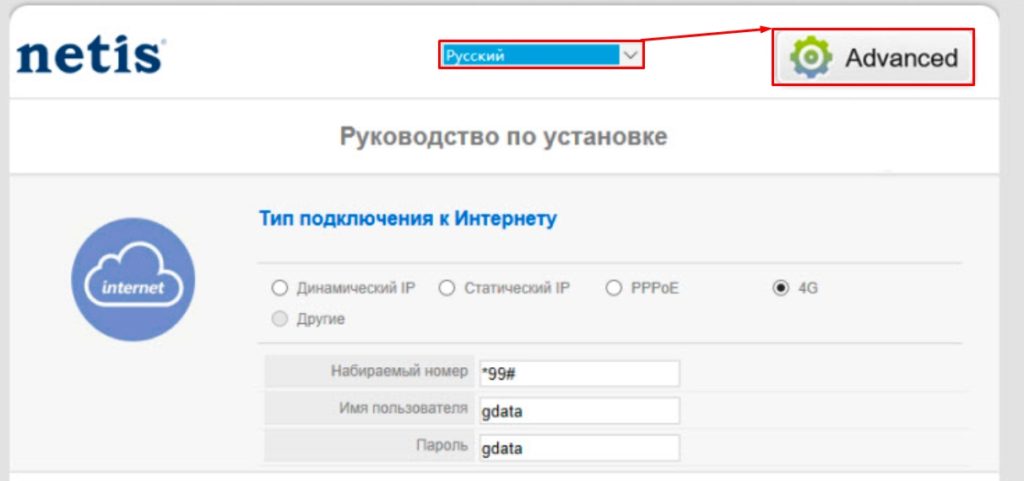
На главной странице прокрутите немного вниз и увидите, что в разделе «3G/4G» в строке «Состояние USB» стоит статус «Подключено», что означает, что ваш модем подключен к роутеру.
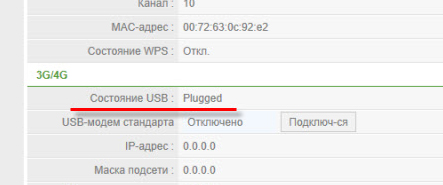
В разделе «Сеть» найдите «Режим доступа» и установите «Только сети 3G/4G». Нажимаем «Сохранить».
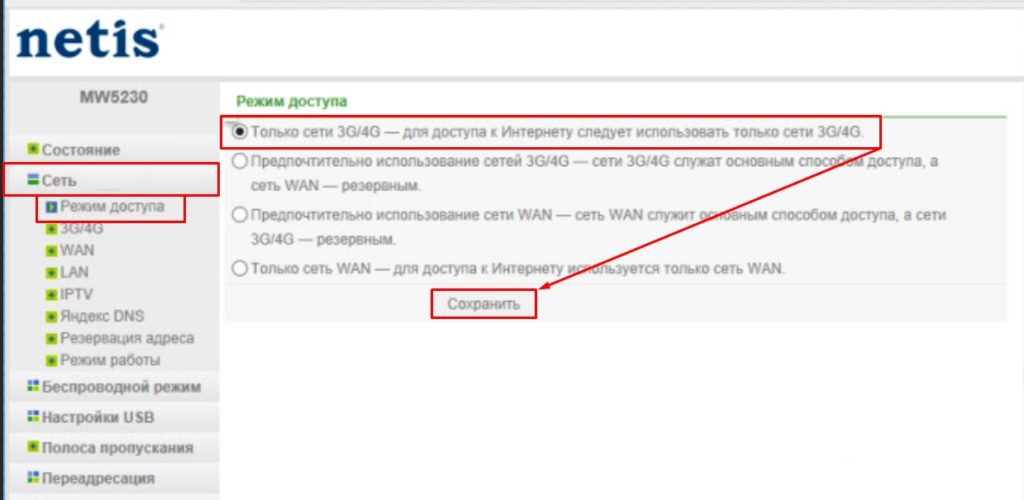
Перейдите в раздел «3G/4G» и просто вверху укажите «Поставщик услуг». Если его там нет, вам нужно будет заполнить данные вручную; Вы можете получить их у своего оператора связи или в конверте, прилагаемом к флешке или SIM-карте.
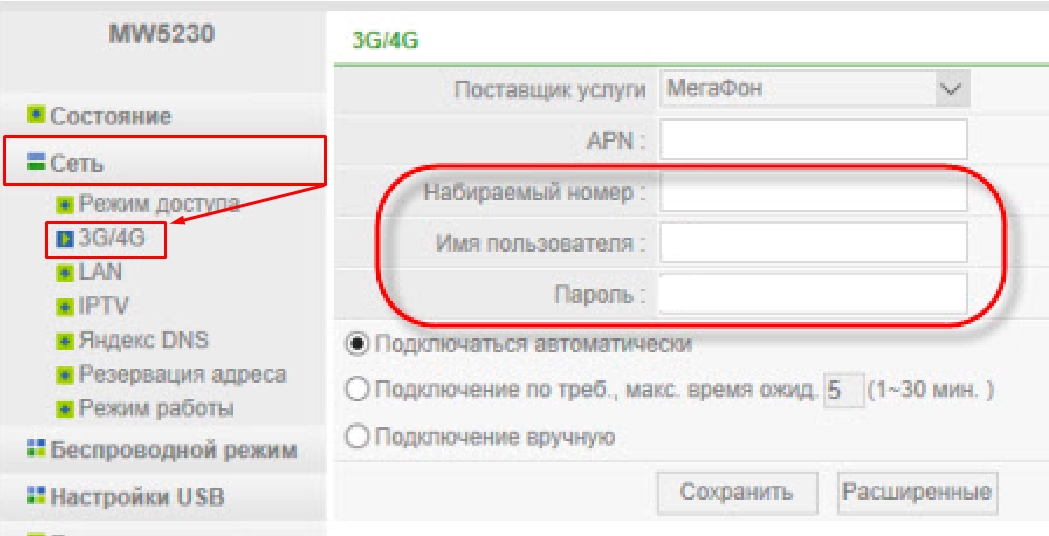
Модем не подключается, нет подключения к интернету
Бывает, что после настройки нет интернета. Или в разделе «Статус» статус «Не подключен», то есть несколько советов по решению этой проблемы:
- Попробуйте перезагрузить роутер.
- Еще раз проверьте, правильно ли введены все данные: я имею в виду APN, номер, логин и пароль на странице «Сеть» — «3G/4G». Подробности уточняйте у оператора.
- Советую не использовать удлинители USB, лучше подключить флешку модема напрямую.
- Проверьте свой баланс.
- Обновите ОС — об этом чуть подробнее напишу ниже.
Как улучшить связь с башней?
Этот вопрос возникнет у жителей городков, сел или загородных домов. Проблема довольно проста: вышка слишком далеко и модем не подключается должным образом. В этом случае вам поможет усиление сигнала за счет внешней антенны; Я уже все подробно описал здесь.
Интернет подключен по кабелю
Вы должны перейти непосредственно на страницу быстрых настроек. Если вы используете проводное подключение к Интернету, необходимо выбрать соответствующий тип подключения. Тип подключения можно найти в договоре с провайдером. Там также может быть дополнительная информация, которую необходимо ввести.
Если в договоре ничего не сказано и нет информации, то скорее всего ваш провайдер использует динамический IP — выбирайте «DHCP». Ничего дополнительно вводить не нужно.
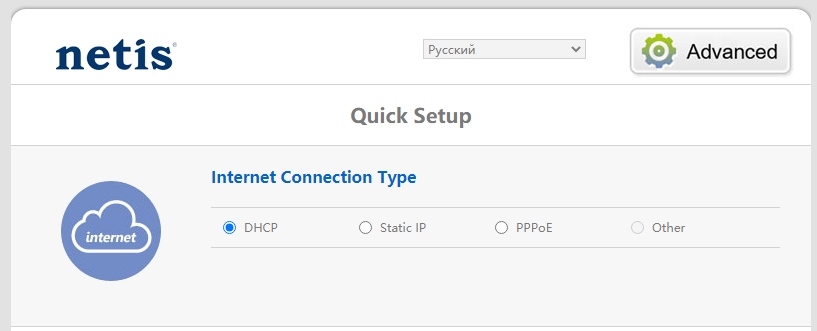
PPPoE
Укажите имя пользователя и пароль.
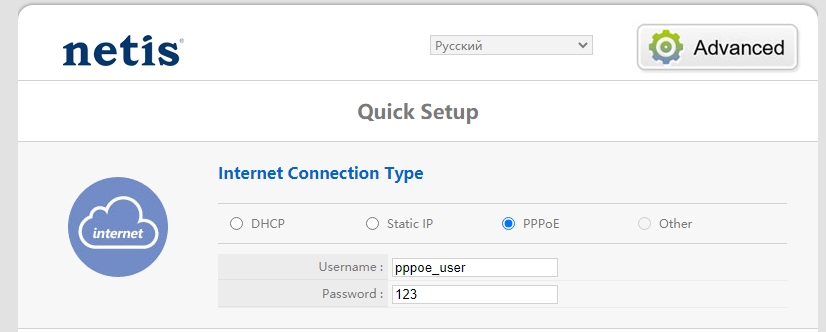
Статический IP
Введите IP-адрес, маску, IP-шлюз и два DNS также с листа. Напомню, что вы также можете указать свой собственный DNS.
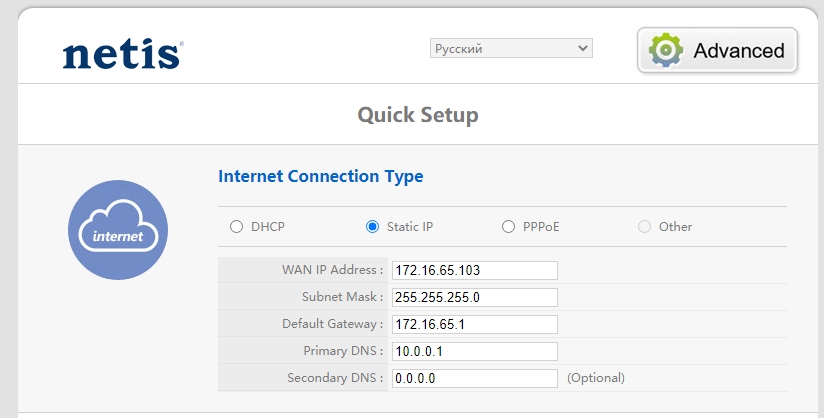
РРТР
Для настройки PPTP перейдите в раздел «Дополнительно». Далее слева выбираем «Сеть» — «WAN» — и устанавливаем «Тип подключения WAN» на «PPTP/Российский PPTP». Введите имя пользователя и пароль и введите адрес сервера. Если вам также дан статический IP-адрес, установите этот пункт ниже и введите значение из листа. В противном случае установите в строке «Тип подключения» значение «Динамический».
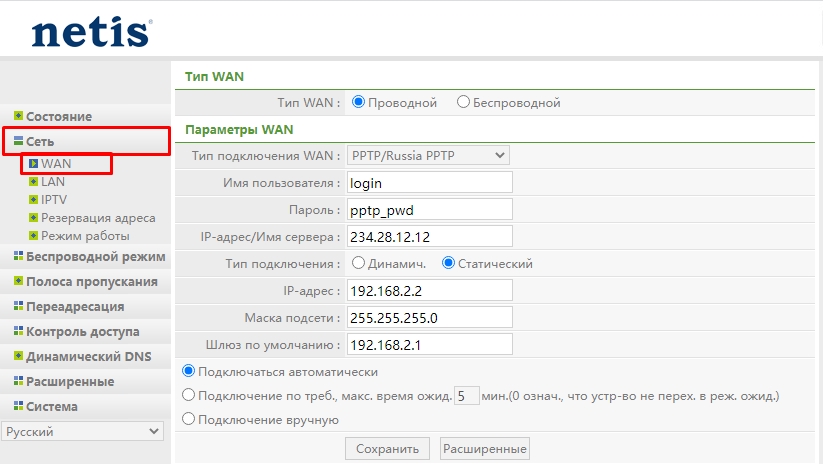
L2TP
Заходим в «Дополнительно» — «Сеть» — «WAN». Задаем нужный нам тип подключения, вводим логин и пароль из договора, и не забываем указать адрес сервера. Установите «Тип подключения» на «Динамический». Если у вас статический IP-адрес, укажите второй вариант и заполните все необходимые строки.
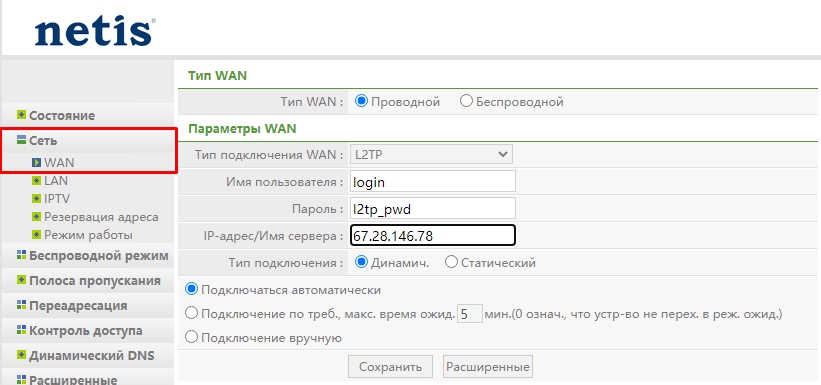
WISP (беспроводное соединение)
Если ваш провайдер использует беспроводное соединение, вам необходимо перейти в «Дополнительно». Теперь слева выбираем раздел «Сеть» — «WAN». Типа «WAN» указываем «Wireless». Нажмите «AP Scan» и найдите нужную сеть. Вы можете ввести его вручную. Далее вам нужно будет ввести пароль.
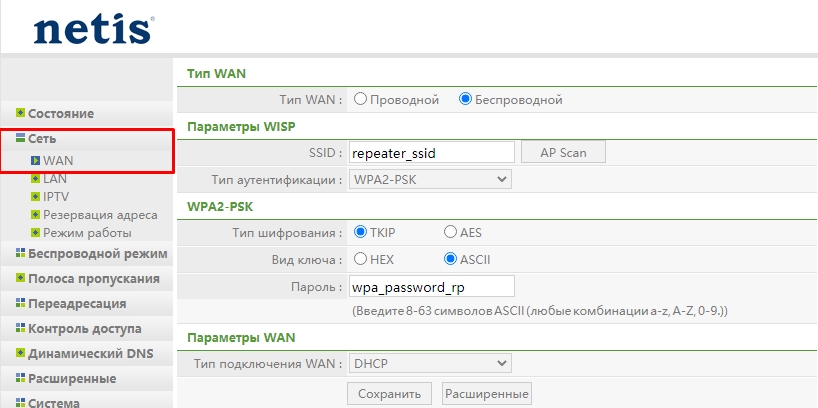
Настройка Wi-Fi
Вы можете быстро задать имя сети (SSID) и пароль (Password) в разделе «Быстрые настройки».
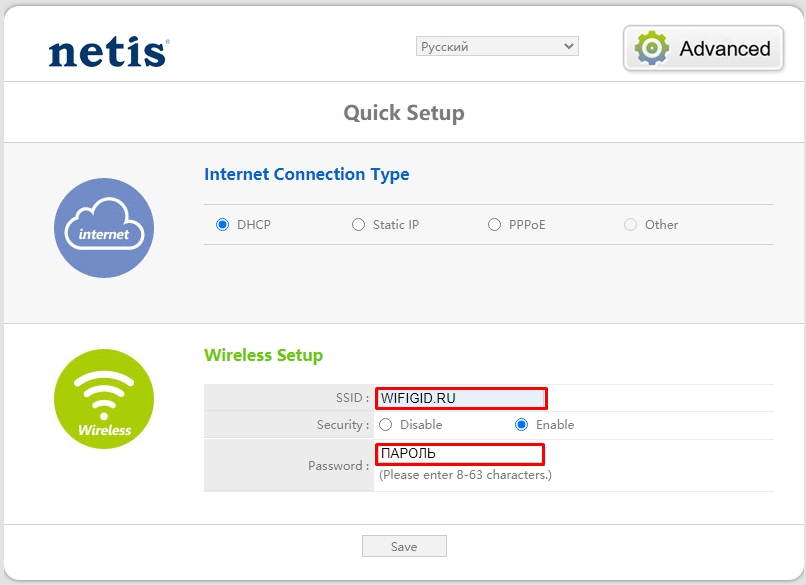
Либо можно установить то же самое в разделе «Дополнительно» — «Беспроводной режим» — «Настройки Wi-Fi».
- Статус соединения Wi-Fi: Установите на «Вкл.». Но если вы хотите отключить беспроводную сеть, вы можете установить ее в положение «Выкл».
- Режим радио — «Точка доступа»
- Диапазон радиочастот: установить «802.11b+g+n».
- SSID: введите имя сети Wi-Fi.
- Трансляция: если установлено значение «Вкл.», она будет отображаться в списке. Если установлено значение «Выкл.», сеть будет невидимой, и вам нужно будет ввести свое имя, чтобы подключиться к ней. Лучше поставить «Вкл».
- Регион — поставить «ЕС».
- Канал — «Авто».
- Ширина канала — 20 МГц.
- Тип аутентификации — WPA/WPA2-PSK
- Пароль — тут все понятно.
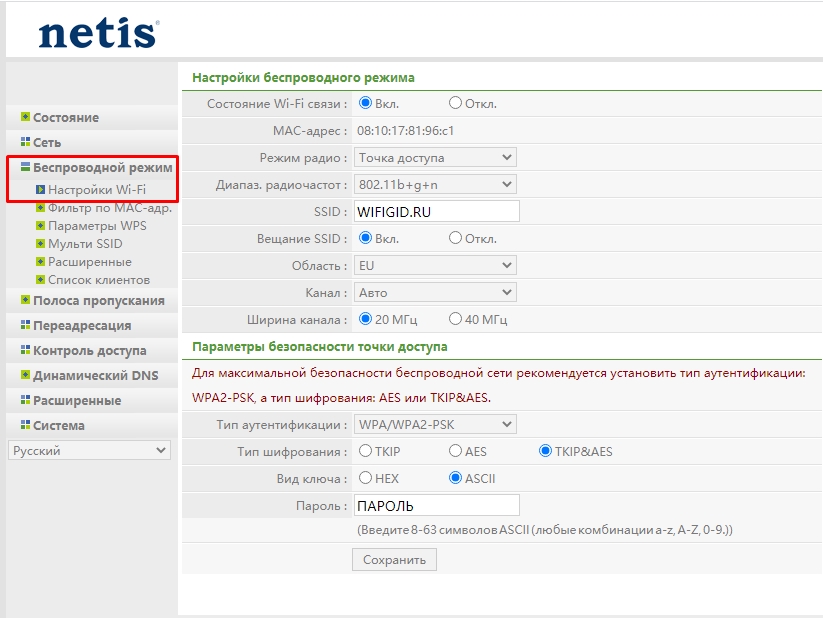
В конце нажмите «Сохранить».
Обновление прошивки
«Система» — «Обновление ПО» — смотрим строку «Текущая версия», то есть число после буквы «V» — это аппаратная версия.
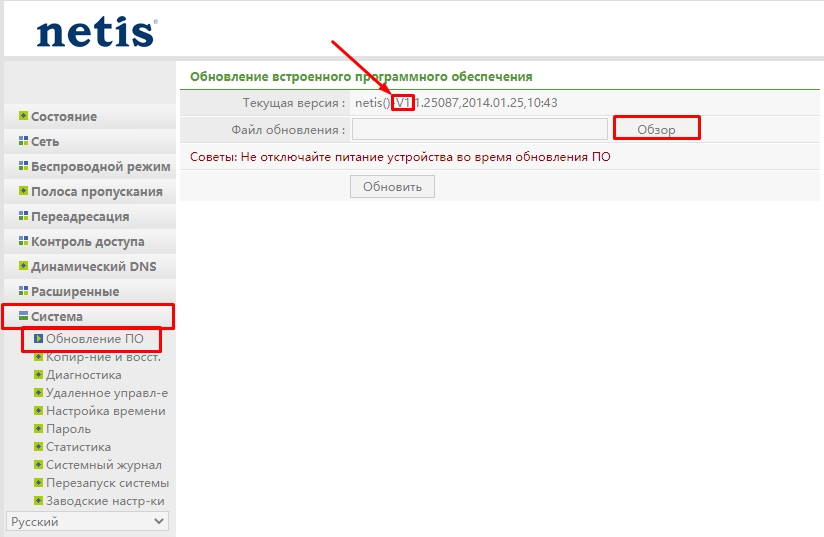
Заходим на официальную страницу устройства, устанавливаем нужную версию и скачиваем самую новую операционную систему; обычно он располагается вверху. Далее на этой же странице нажмите «Обзор», выберите файл с прошивкой и нажмите «Обновить». Не выключайте питание и не перезагружайте машину во время обновления системы.
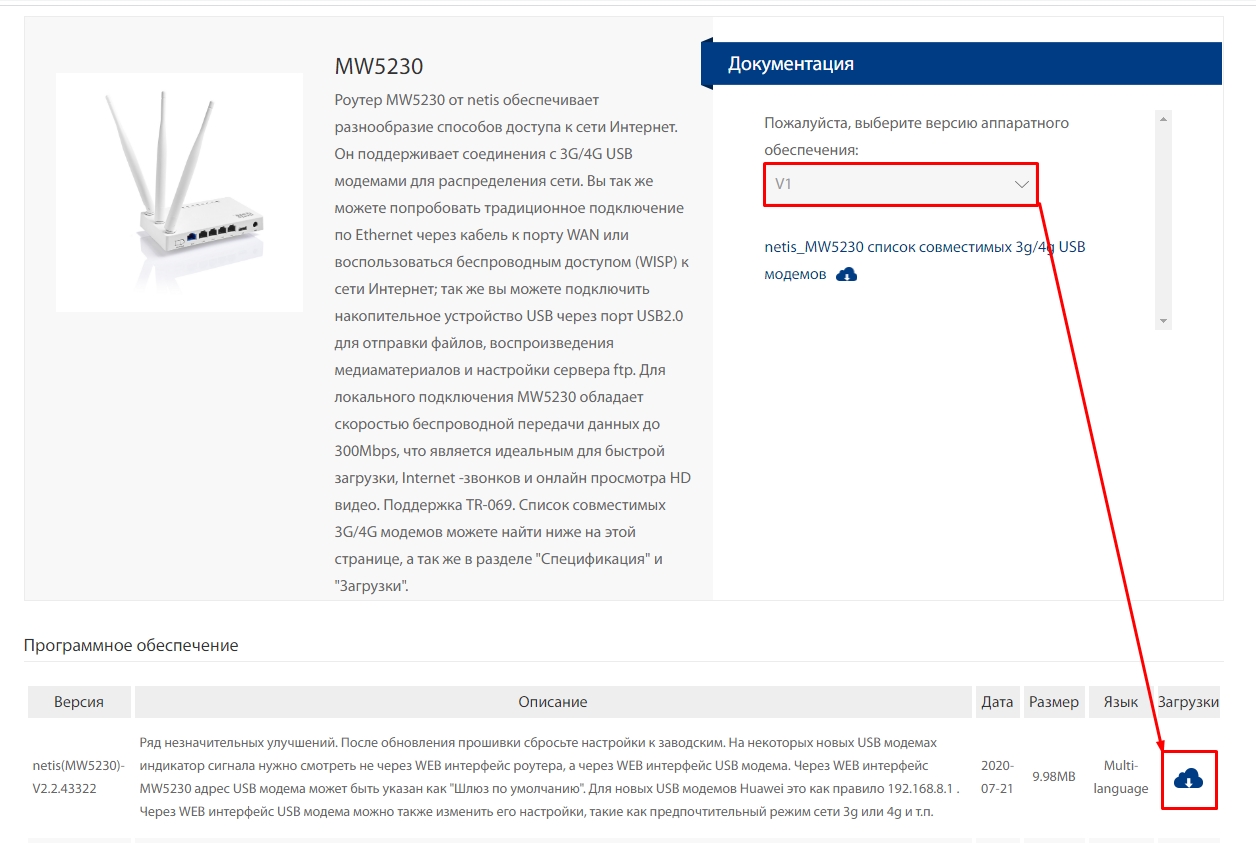
Плюсы, минусы и мой отзыв
- Довольно дешевое устройство, на данный момент стоит около 1200 рублей.
- Хорошее покрытие — хватит на 3х комнатную квартиру. Для большого загородного дома может понадобиться приобретение повторителей.
- USB есть.
- Практически не нагревается.
- Удобный и интуитивно понятный интерфейс.
- Маленький, аккуратный.
- Редкие обновления прошивки — тоже все делается вручную, а не автоматически.
Хороший и недорогой аппарат, способный работать практически в любых условиях. Достаточно надежный — у меня работает уже около полугода и еще ни разу не перезагружался (тьфу-тьфу-тьфу). Если вы используете его с модемом 3G/4G, вам нужно будет подумать о правильной установке дома. Если его установить не в том месте, соединение будет подключаться неправильно, но это не косяк роутера, а маленькая внутренняя антенна любого 3G/4G модема. Я уже написал отдельную главу об усилении сигнала, так что вы можете обратиться к ней и там. В целом, я доволен устройством. Если будут новые нюансы, напишу.