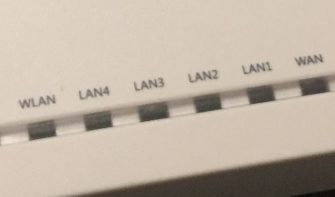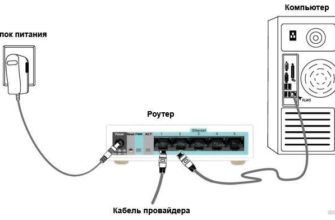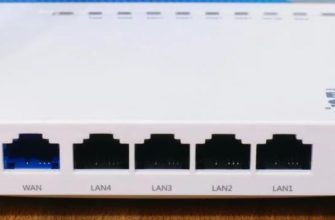Привет! У вас есть роутер Netis? Итак, вы счастливый обладатель хорошего устройства для домашней сети! В этой статье я хотел бы кратко описать самые популярные модели и показать их комплектации. Давайте устроимся поудобнее. Все без воды, в лучших традициях WiFiGid.
У вас есть пользовательский опыт? Есть вопросы? Вы всегда можете написать нам и другим читателям в комментариях. Заранее спасибо!
Наши обзоры
Прежде чем мы начнем наш универсальный обзор, я хотел бы оставить список моделей, которые мы уже рассмотрели. Если ваше устройство есть в этом списке, я настоятельно рекомендую пойти туда, потому что здесь вы получите самые последние инструкции по настройке:
- WF2419E
- WF2411E
- WF2780
Список будет дополняться по мере выпуска и поступления в наши руки новых устройств.
Популярные модели
Если вдруг раздумываете, что выбрать из этой серии, вот моя подборка самых проверенных на сегодняшний день моделей:
Если вы ищете что-то разумное, эти модели будут радовать вас долгие годы. Так что смотрите сами, что вам нужно, какой бюджет, а главное, что есть в наличии в их магазинах.
Настройка
Теперь перейдем к непосредственной настройке моделей. Будем считать, что вы почти «ноль» в этих делах, только что все принесли и распаковали и хотите, чтобы все заработало за 15 минут. Думаем, дело сделано!
Но сначала немного теории. Конфигурация обычно стандартная для любой модели (или очень похожей), даже не-Netis. Вот основные шаги:
Все остальное необязательно. Возможно, мы частично рассмотрим здесь. А теперь предлагаю сделать это поэтапно.
Шаг 1. Подключение
Начнем с подключения проводов:
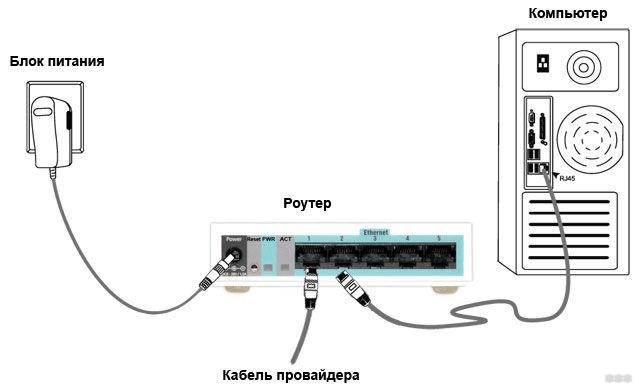
По результатам этого шага будем считать, что кабель с интернетом подключен, индикаторы горят, а вы подключены к роутеру по кабелю или через сеть Wi-Fi. Ты сделал это? Затем переходим к следующему шагу.
Шаг 2. Вход в настройки
Переходим к самому сложному — именно на этом этапе режет себя большинство новичков. Нам нужно войти в веб-конфигуратор роутера Netis. Для справки, это небольшой сайт, расположенный прямо на роутере. Данного сайта нет в интернете, поэтому необходимо подключение по кабелю или Wi-Fi (что мы успешно и сделали на последнем этапе).
Все данные для доступа обычно указываются на наклейке внизу роутера. Адрес входа по умолчанию:
http://netis.cc/
192.168.1.1
Если настройщик не открывается в первом направлении, попробуйте второе. По умолчанию в моих моделях для доступа к кастомайзеру не требуется логин и пароль, но если что-то нужно, все данные указаны в той же табличке. В результате должно появиться следующее окно:
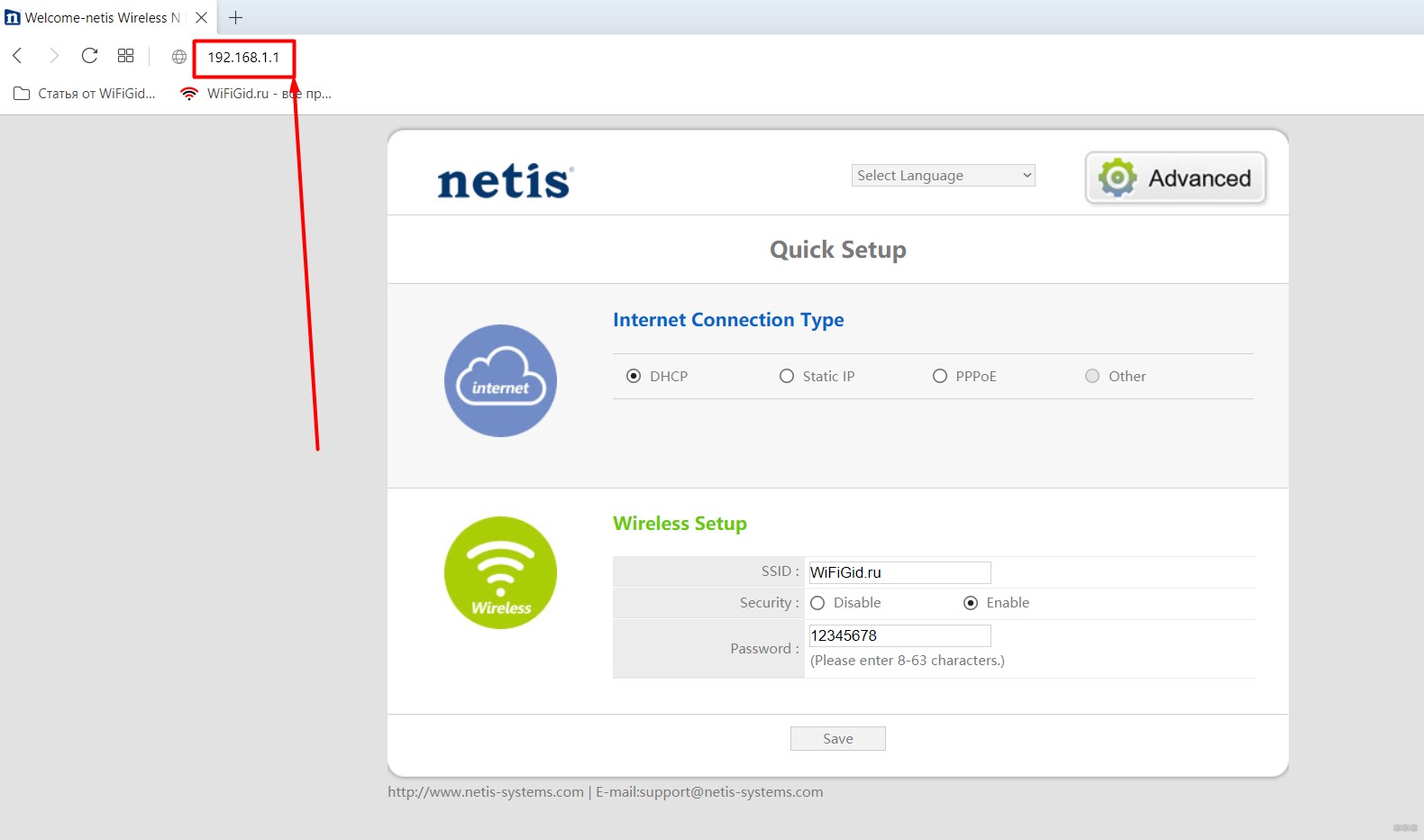
Здесь можно сразу все поменять на русский язык:
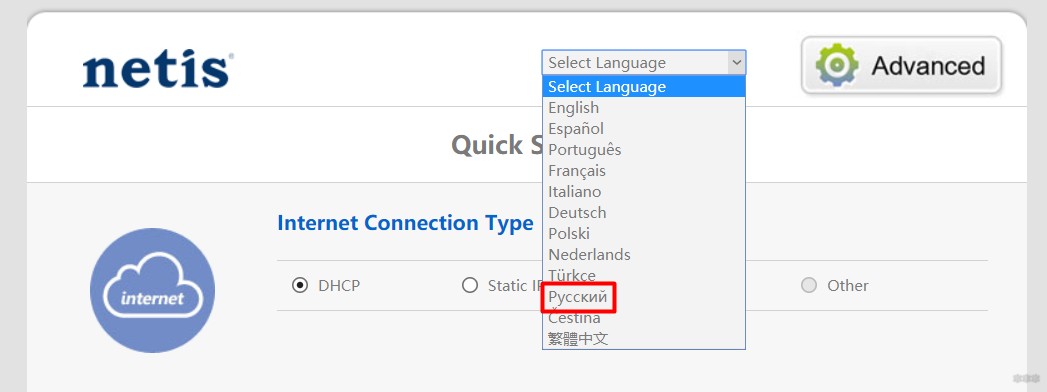
Шаг 3-1 – Быстрая настройка
Зачем заходить так далеко, когда все можно настроить здесь? Ниже мы пройдемся по каждому разделу отдельно, а здесь я предлагаю сделать быструю настройку.
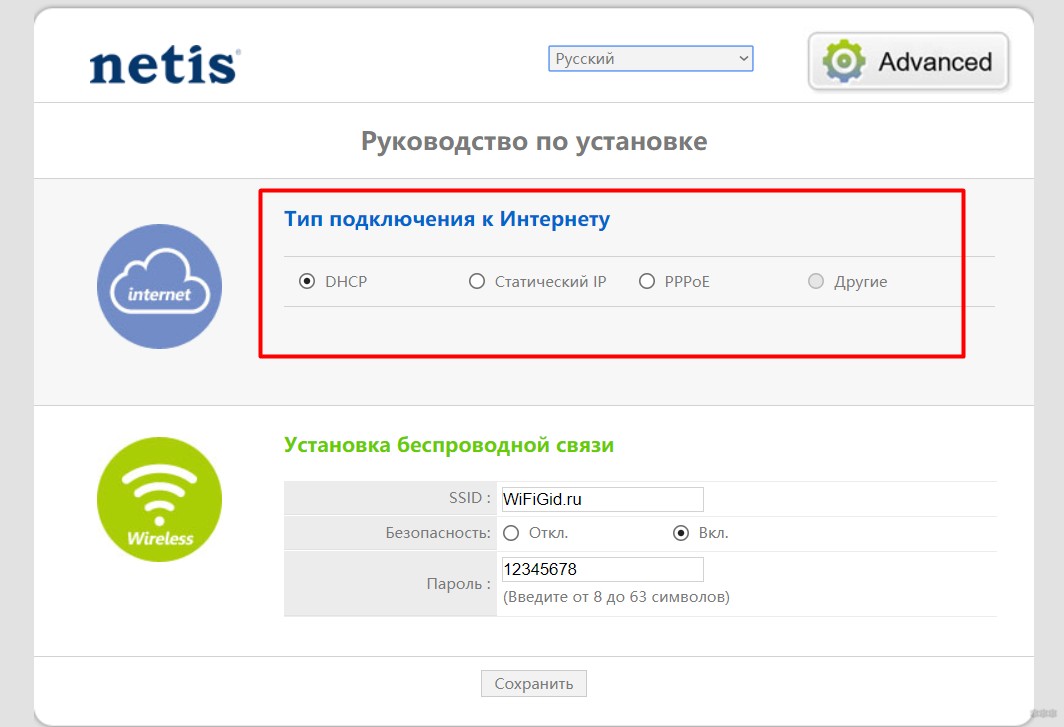
- Для настройки интернета необходимо выбрать его тип (DHCP: динамический IP, статический IP, PPPoE и другие). Тип подключения можно узнать у своего провайдера или из договора. В нашей стране обычно используется динамический IP (DHCP) или PPPoE. Для первого ничего дополнительно вводить не нужно — интернет запустится сам (если только провайдер не требует клонирования MAC-адреса), для второго потребуется логин и пароль (от интернета, в договоре или от поставщика):
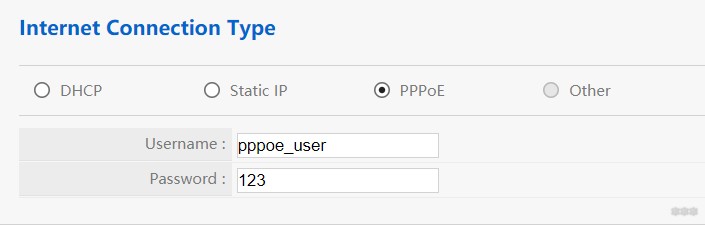
- Настройки Wi-Fi показаны ниже. Здесь рекомендуется изменить имя сети (SSID) на что-то запоминающееся для вас и установить сложный пароль:
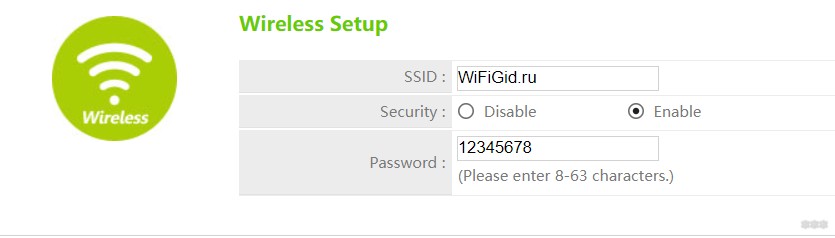
Те сохраняют здесь и все работает! Если вам этого достаточно, то больше ничего делать не нужно. Wi-Fi теперь должен работать и интернет раздаваться молча. Прочие инструкции можно смело пропускать.
Шаг 3-2. Расширенные настройки
По инструкции выше все запускается без проблем, но для тех, кому все же нужны дополнительные возможности, рекомендую перейти в расширенные настройки:
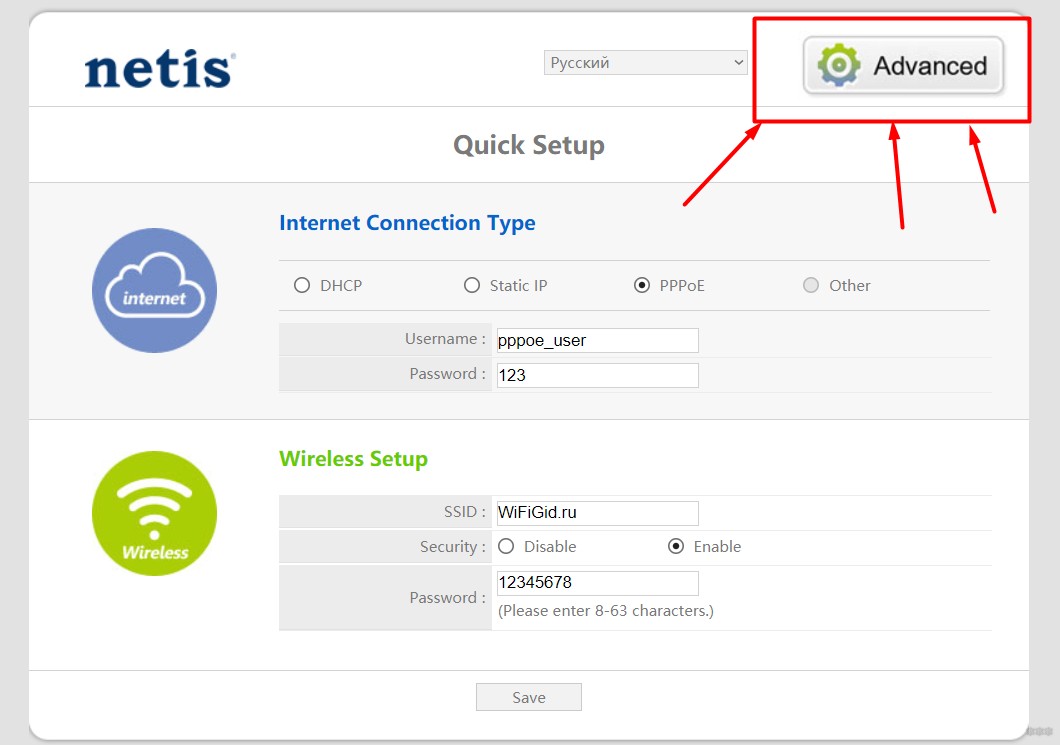
Настройка интернета
Для тех же настроек интернета перейдите в следующие разделы:
Сеть – глобальная сеть
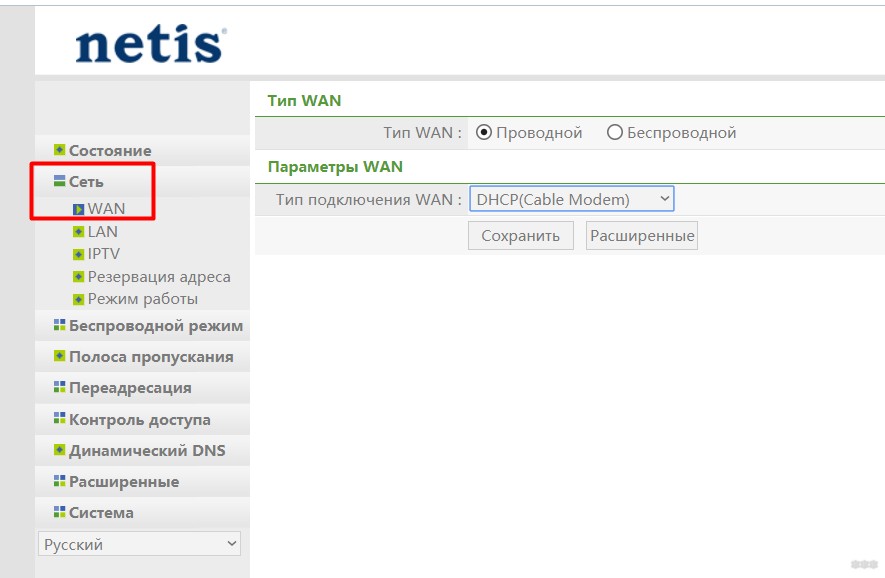
Как видите, здесь все то же самое: выбираете тип подключения, указываете необходимые данные для авторизации (если есть).
Настройка Wi-Fi
Настройка беспроводной сети производится в другом месте:
Беспроводной режим — настройки Wi-Fi
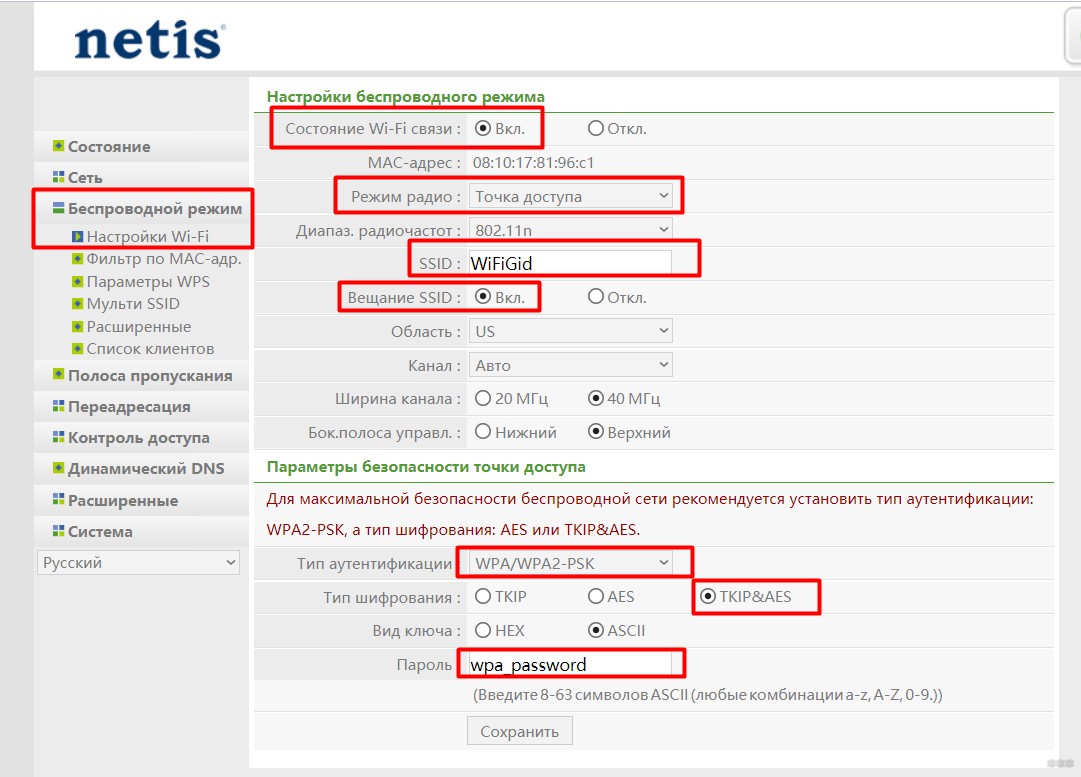
На что здесь стоит обратить внимание:
- Статус подключения Wi-Fi: должен быть включен; иначе Wi-Fi не будет работать.
- Режим радио — Точка доступа. Это стандартный режим работы основного маршрутизатора. Есть и дополнительные режимы вроде повторителя, когда нужно просто расширить существующую домашнюю сеть Wi-Fi.
- SSID — это имя сети.
- Тип аутентификации: установите WPA/WPA2-PSK с шифрованием TKIP и AES.
- Не забудьте установить пароль и сохранить.
Защищаем роутер
Вы еще помните, что при входе в этот настройщик мы не вводим никакого пароля? Ведь это может сделать каждый! Предлагаю защитить. Идти:
Система — Пароль
И здесь мы уже задаем для него имя пользователя и новый пароль. После сохранения вам нужно будет ввести эти данные для входа в настройки.
Если вы его потеряете, поможет только сброс к заводским настройкам! Для этого во включенном состоянии нужно нажать и удерживать кнопку Default на задней панели:
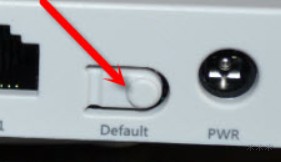
IPTV
Если вы используете IPTV от своего провайдера, вам необходимо назначить порт на роутере для подключения приставки. Идем сюда:
Сеть — IPTV
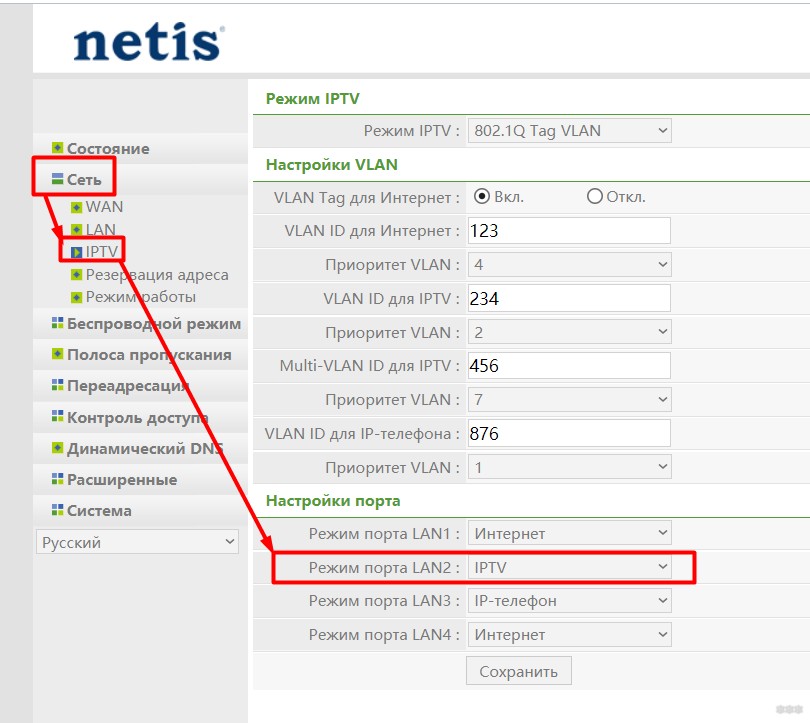
И установите здесь любой порт IPTV, именно к нему и нужно будет подключить вашу приставку.
WPS
Для тех, кто не знает, WPS — это удобный способ доступа к маршрутизатору путем ввода простого цифрового ключа. Но есть у метода и проблемы, например, быстрый поиск по соседу. Самое интересное, что на этом роутере эта функция включена по умолчанию. Рекомендую отключить, чтобы ничего не происходило без нашего ведома:
Беспроводная сеть — WPS
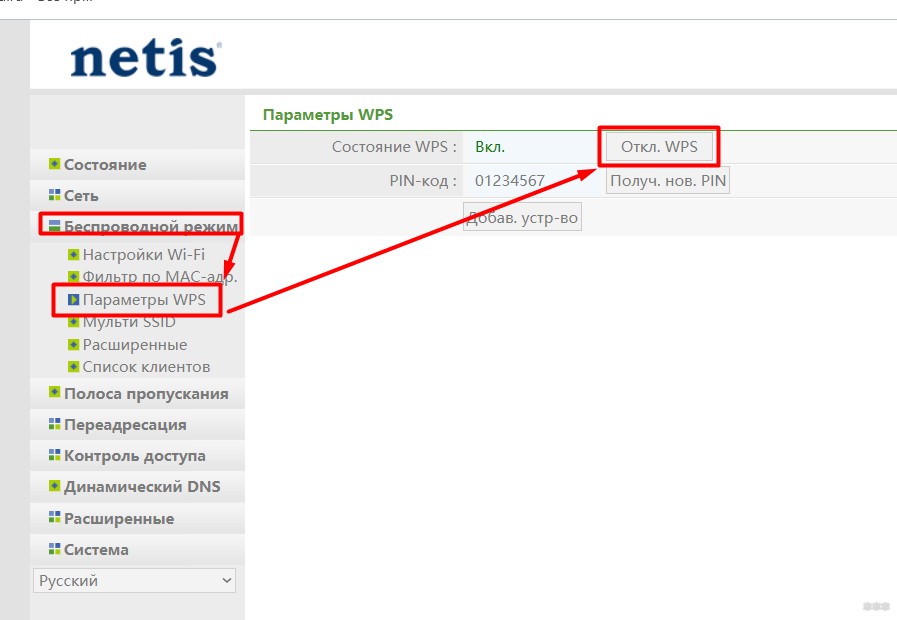
И отключите эту функцию, нажав на кнопку.
На этом общая настройка заканчивается. Простому пользователю перечисленных выше настроек хватит на долгие годы. Но здесь есть и другие интересные функции, такие как добавление устройств через WPS с паролем роутера, создание гостевой сети, управление пропускной способностью и т.д. Но вы всегда можете поделиться своей историей в комментариях нашего теплого портала WiFiGid.ru.