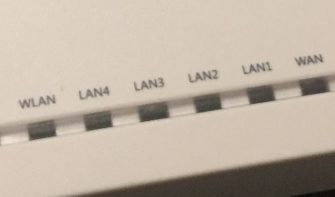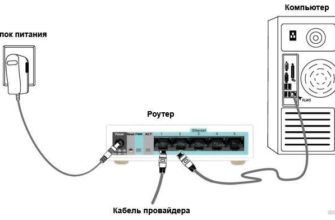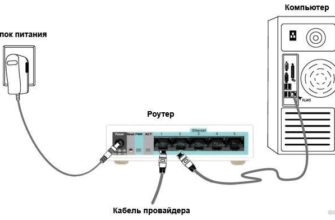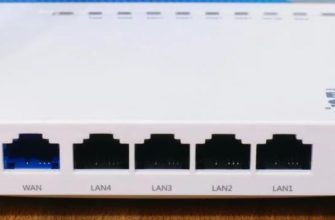Всем привет! Сегодня мне попался на обзор роутер Netis WF2880. Для всех тех, кто не хочет читать про установку и распаковку, в начале я дал вам список всех достоинств и недостатков, которые нашел. После этого я описал все шаги от распаковки и подключения до быстрой и подробной настройки. Если у вас возникнут вопросы во время чтения, не стесняйтесь обращаться к нам в комментариях; Я помогу тебе и отвечу.

- Плюсы, минусы и мое мнение
- Распаковка и подключение
- Индикаторы
- ШАГ 1: Задние порты и подключение
- ШАГ 2: Вход в Web-интерфейс
- ШАГ 3: Быстрая настройка
- ШАГ 4: Знакомство с плюшками и детальные настройки
- Настройка PPTP, L2TP
- Настройка WISP (подключиться к повторителю, роутеру или провайдеру)
- Состояние
- LAN
- Настройка IPTV
- Беспроводной режим (2.4 и 5G): детальная настройка Wi-Fi
- Режимы работы роутера (Повторитель, WDS, Мост, Клиент)
- Фильтрация по MAC-адресам
- Мощность Wi-Fi сигнала
- Подключение USB-накопителя
- Настройка FTP-сервера
- Медиа-сервер (DLNA)
- Ограничение скорости
- Проброс портов
- Блокировка сайтов по URL
- DDNS
- Удаленное управление
- Характеристики
- Видео
- Руководство пользователя
Плюсы, минусы и мое мнение
- Netis WF-2880 выглядит как полноценная профессиональная команда.
- Сборка из качественных материалов, по достаточно низкой цене.
- Несмотря на то, что модель недорогая, на борту поддерживаются сразу две частоты 2,4 и 5 ГГц, а также стандарт IEEE 802.11ac, который теоретически может поддерживать скорость 867 Мбит/с.
- Есть порт USB — версия 2.0, но его хватает.
- Порты на 1 Гбит/с. Обычно в бюджетах другие производители ставят лимитированные порты на 100 Мбит/с.
- К порту USB можно подключить флешку или жесткий диск. Вы можете использовать хранилище как медиафайл или FTP-сервер.
- Довольно легкий.
- Устройство имеет 4 антенны. Каждая пара отвечает за свою частоту 2,4 и 5 ГГц и работают они независимо друг от друга.
- Поддержка ширины канала 80 Гц.
- На задней панели есть отверстия, с помощью которых можно смело устанавливать роутер в вертикальном положении. Подставка также включена; если вы хотите, вы можете разместить его или оставить его.
- На борту процессор Realtek RTL8367RB с частотой 660 МГц и 64 МБ оперативной памяти. Конечно, сейчас есть более мощные модели, но для бюджетного варианта этого процессора должно быть более чем достаточно для любой среднестатистической семьи.
- Удобный и приятный интерфейс. Есть конечно косяки, но о них я расскажу чуть ниже.
- Антенны не отключаются.
- Не поддерживает модемы 3G/4G или сервер печати.
- Нет поддержки Wi-Fi 6.
- Частоты 2,4 и 5 ГГц раздельные, единой сети и функции «спаривания», которые есть у других более дорогих устройств, нет.
Заранее скажу, что роутером я вполне доволен. За эту сумму вы получаете современное устройство, способное стабильно работать с 3-4 устройствами при постоянной нагрузке. Роутер подходит для 90% семей из 3-4 человек. При более высокой нагрузке вы можете настроить пропускную способность для отдельных устройств.
Роутер не режет скорость на частоте 5ГГц, на 2.4ГГц снижение на 20-30%, в зависимости от удаленности устройства и количества препятствий на пути подключения радиоволна. Но это косяк не роутера, а самой частоты. Даже в лучших моделях эта тенденция сохраняется.
Меня тоже устроила скорость. Netis также рада иметь на борту удобную операционную систему. Человек, не знакомый с миром Wi-Fi, без труда настроит его. Правда есть пара косяков прошивки:
- Почему-то в режиме «Быстрая настройка» нельзя сразу настроить другие типы подключения, такие как WISP, L2TP, PPTP. Непонятно, в чем проблема с добавлением 3 точек.
- Режимы работы такие как клиент, WDS, повторитель, мост находятся не в одном месте прошивки, а в разных.
- При фильтрации по MAC в этом разделе нет списка подключенных устройств. Вы должны пойти в другой раздел, чтобы увидеть его.
- Все DDNS являются сторонними; нет своего сервиса.
На самом деле все эти минусы не так уж и некритичны, поэтому я не стал заносить их в основной список минусов. Есть и небольшой недостаток, что роутер не поддерживает Wi-Fi 6-го поколения, но стоят эти устройства в 2, а то и в 3 раза дороже. И Wi-Fi 5 должно быть более чем достаточно для вас.
Распаковка и подключение
Устройство приходит в такой красивой коробке.

Функционал роутера кратко описан на обратной стороне.

В коробке имеем стандартный набор:
- Руководство по быстрой настройке.
- Источник питания.
- Кабель для местного подключения.
- Специальная поддержка.

Ну и, конечно же, сам роутер — выглядит отлично. Вверху видны небольшие отверстия, улучшающие вентиляцию, что должно решить проблему перегрева и замерзания. Сверху (или сбоку) видим 4 антенны на 5dBi: две антенны отвечают за частоту 2,4ГГц и две за 5ГГц Антенны не отключаются; Конечно, это недостаток, но не критичный.

Внизу есть отверстия, чтобы роутер можно было повесить на стену; это довольно удобно, особенно если вы используете его вне дома. Но дырок больше нет. Разве этого не будет достаточно? Но мне кажется, внизу можно было бы разместить и вентиляционную решетку.

Индикаторы
Советую также ознакомиться со световыми индикаторами, которые будут символизировать правильную (или неправильную) работу роутера:

- SYS: Устройство включено или выключено. Непонятно, так как в других роутерах SYS и System имеют другое значение. Он должен был называться просто «Power».
- USB: подключение к порту USB.
- WPS: подключение WPS к беспроводной сети.
- 5G и 2.4G — работа на беспроводной частоте
- WAN: подключение к порту WAN. Я мог бы просто назвать это «Интернет».
- LAN1-4: локальные подключения к портам LAN.
Для чего эти лампочки? — необходимы для контроля работы роутера. Если индикатор мигает или горит, то все в порядке. Если он выключится, значит проблема с этим соединением.
ШАГ 1: Задние порты и подключение
Подключим его и сразу познакомимся с задней панелью:
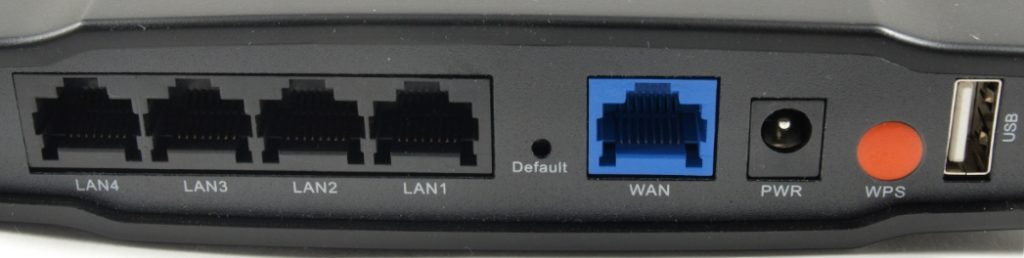
- LAN1-4 — локальные порты. Здесь вы можете подключить все, что вашей душе угодно. Главное, чтобы на конечном устройстве был такой же порт, и хватило кабеля. Напомню, что в коробке есть кабель.
- По умолчанию — кнопка для сброса роутера к заводским настройкам. Чтобы его сбросить, нужно удерживать ровно 10 секунд.
- WAN: подключите сюда кабель провайдера.
- PWR — Сюда ставим блок питания.
- WPS: кнопка подключения WPS.
- USB: Вы можете подключить только USB-накопитель или жесткий диск. Не поддерживает модемы 3G/4G.
Если вы используете DSL-модем для подключения к Интернету, вы должны подключиться от LAN-порта модема к WAN-порту этого маршрутизатора.
 Схема подключения с модемом ADSL
Схема подключения с модемом ADSL
ШАГ 2: Вход в Web-интерфейс
Да, установочный диск не входит в комплект, но он и не нужен. На всех современных устройствах все настройки выполняются через обычный веб-интерфейс. Но сначала нам нужно подключиться к локальной сети. Вы можете использовать кабель и подключиться к любому порту LAN. Или подключитесь через Wi-Fi.
Имя беспроводной сети и пароль можно найти на этикетке. Сети разные, поэтому можно выбрать либо 2,4, либо 5 ГГц, название будет выглядеть так:
сеть_2.4G_XXXXXX
сеть_5G_XXXXXX
ВЫ НЕ ВИДЕЛИ ЭТУ СЕТЬ?! Сбросьте роутер к заводским настройкам с помощью кнопки «По умолчанию».
Ключ:
ключ
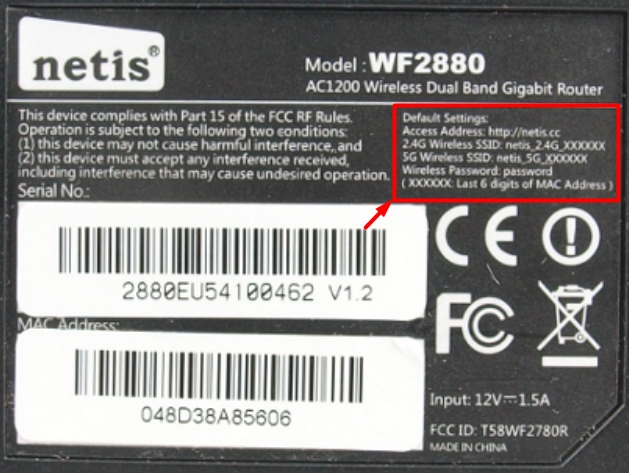
Теперь с телефона, планшета, компьютера или даже телевизора откройте любой браузер и введите в адресной строке любой из адресов:
http://netis.cc
http://192.168.1.254
После этого нужно войти в режим быстрых настроек. Если вам было предложено ввести имя пользователя и пароль, проверьте метку еще раз. Ничего подобного в первой аппаратной версии нет, но кто знает, что будет в новых версиях. Если там ничего нет, сбросьте роутер до заводских настроек.
Если вы не можете получить доступ к настройкам, прочитайте эти инструкции.
ШАГ 3: Быстрая настройка
Немедленно измените язык на тот, который вы понимаете; для этого выберите нужную опцию в правом верхнем углу экрана. Далее в окне у нас есть две настройки: начнем с «Тип подключения к Интернету» — настройки Интернета. Возьмите договор у провайдера, чтобы точно и четко указать параметры, необходимые для подключения к глобальной сети.
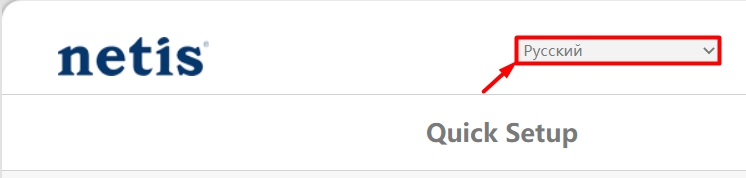
В зависимости от того, что указано в договоре, необходимо выбрать один из видов подключения. Это будет зависеть от того, что именно вам нужно ввести. Откройте спойлер ниже для советов по настройке.
ВНИМАНИЕ! Если ваш провайдер использует L2TP, PPTP или WISP (подключение по Wi-Fi), то настроить интернет здесь нельзя. Просто выберите любой вариант, например «DHCP», настройте Wi-Fi и перейдите в «Дополнительно».
DHCP
Если в договоре вообще ничего не сказано, то, скорее всего, ваш роутер получает все конфигурации с сервера. Здесь не нужно ничего вводить или вводить.
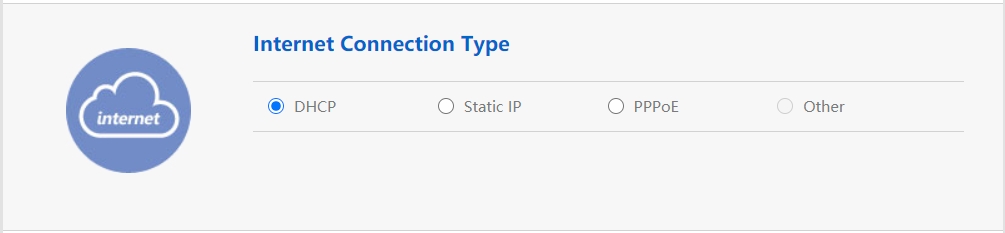
Статический IP
Введите IP, маску, шлюз и DNS с листа. Вы также можете указать другой DNS; нет необходимости использовать серверы провайдера.
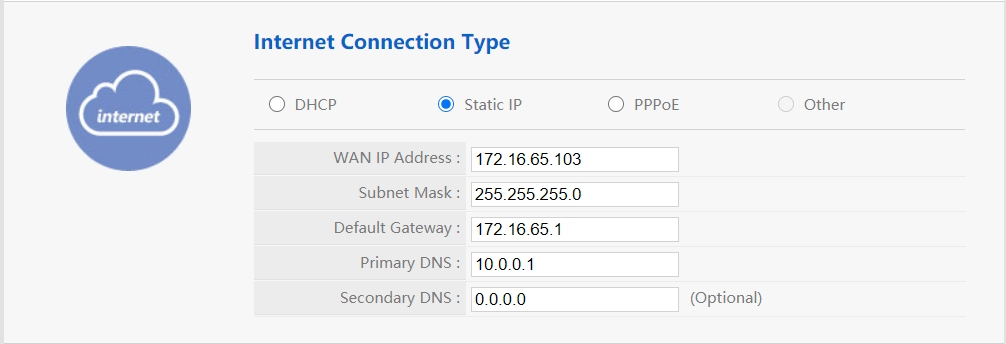
PPPoE
Вводим логин и пароль.
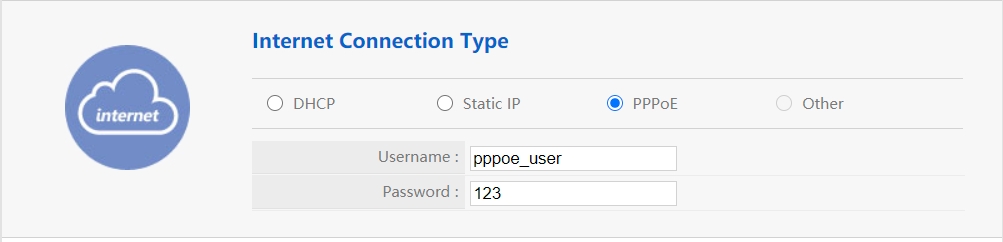
Осталось настроить Wi-Fi. Обе частоты размещены раздельно, т.е функции сопряженной сети нет. Поэтому для каждой частоты необходимо ввести свой логин и пароль. Проверьте строку «Безопасность» и введите пароль ниже.
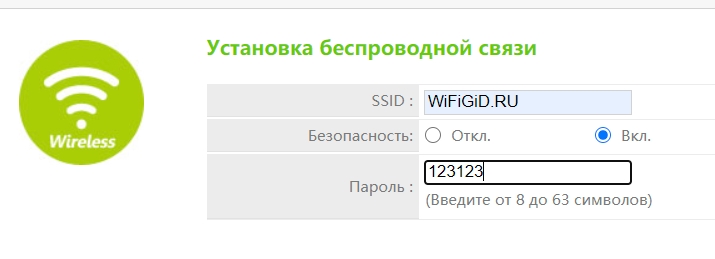
ШАГ 4: Знакомство с плюшками и детальные настройки
Давайте рассмотрим весь арсенал возможностей роутера. Роутер имеет достаточно удобный интерфейс, но некоторые моменты все же могут быть непонятны. Пройдемся по всем пунктам меню.
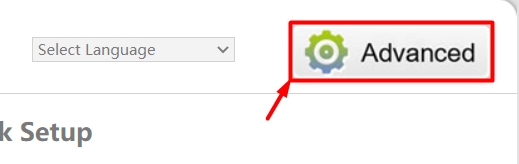
Настройка PPTP, L2TP
Если вы не смогли настроить интернет через экспресс-режим (потому что таких элементов просто нет), то можно сделать это в стандартном режиме. Заходим в «Сеть» — «WAN». Укажите тип соединения и введите параметры листа. Если в списке нет настроек IP, маски и шлюза, указываем «Динамический». Не забудьте указать логин, пароль и адрес сервера, если такие настройки есть.
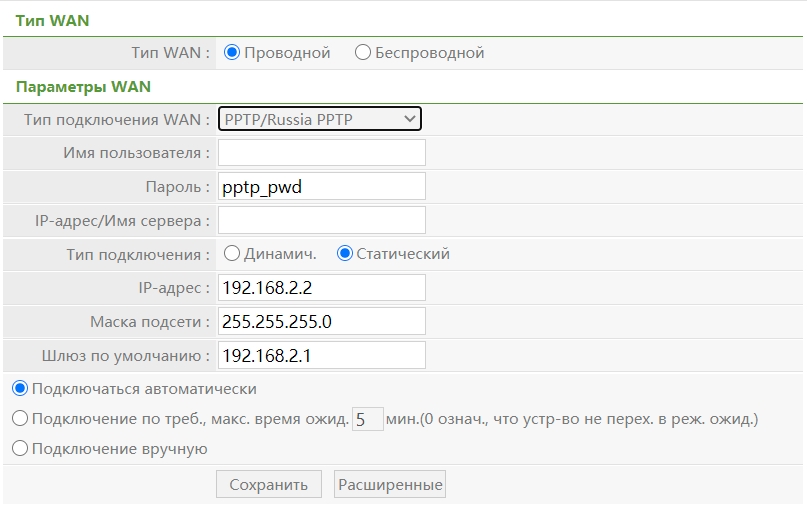
Настройка WISP (подключиться к повторителю, роутеру или провайдеру)
Если вам нужно подключиться к провайдеру через WISP. Заходим в «Сеть» — «WAN». Установите тип WAN на Беспроводной. Далее нажимаем внизу «AP Scan», выбираем нужную сеть и подключаемся к ней. Затем вам нужно будет ввести пароль ниже. Параметры WAN необходимы, если провайдер предоставил вам статический IP, маску, шлюз и настройки DNS.
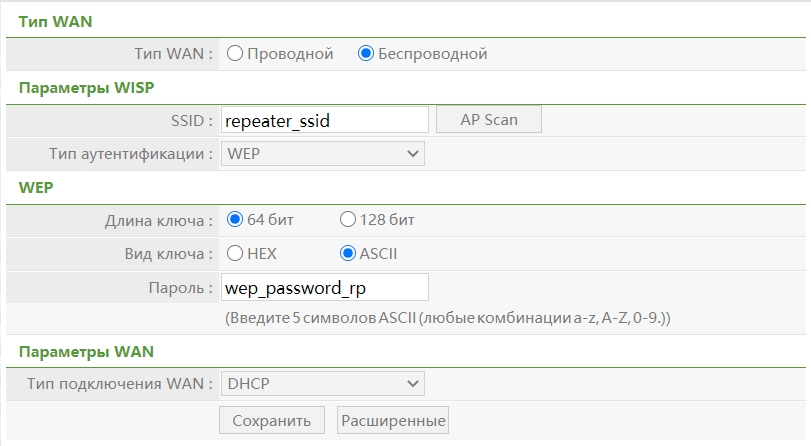
Состояние
Он содержит очень важную информацию, начиная от локального и заканчивая внешним IP-адресом. Здесь вы также можете увидеть, какие DNS-адреса используются для подключения к Интернету, канал Wi-Fi и другую важную информацию.
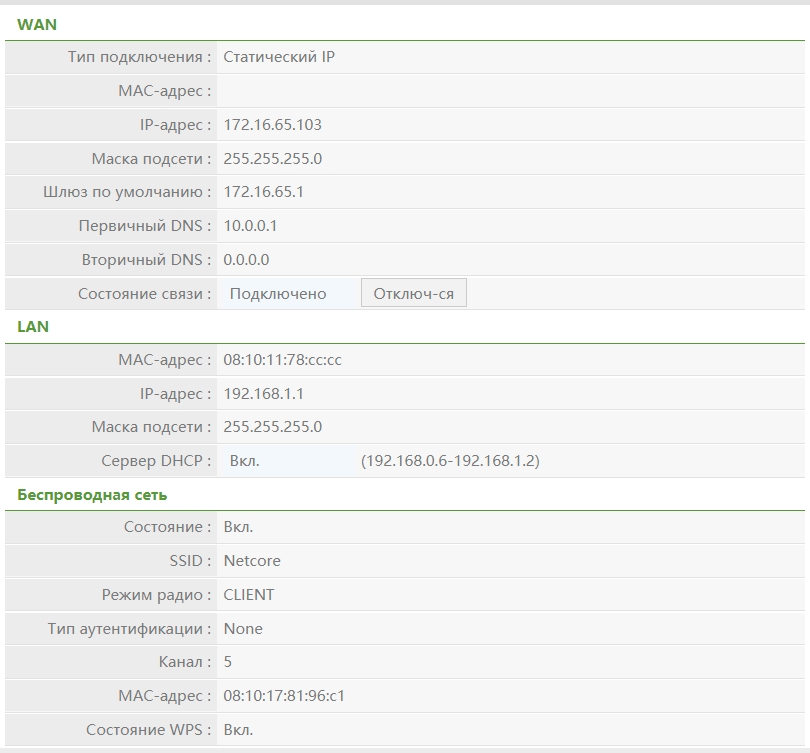
LAN
Здесь можно изменить IP-адрес роутера и его маску, а также группу адресов, которые транслируются на локальные устройства, как проводные, так и Wi-Fi. Вы также можете зарезервировать адреса, чтобы они не менялись.
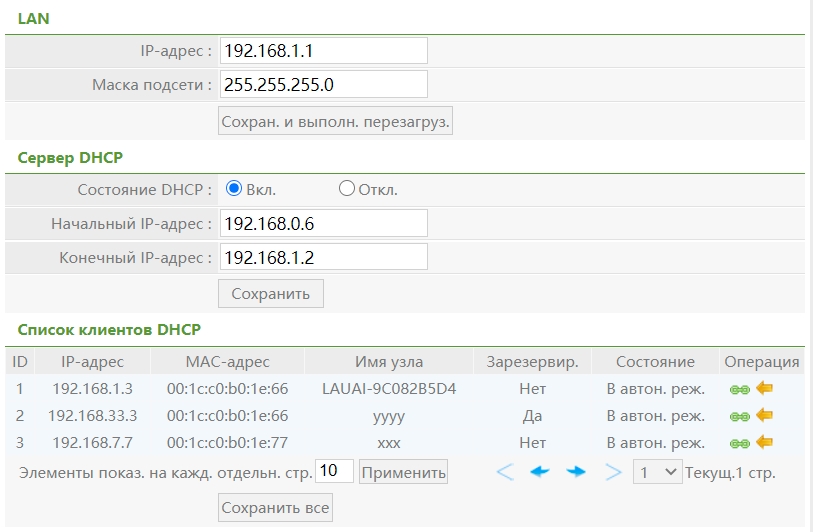
Настройка IPTV
Этот подраздел в разделе «Сеть» необходим только в том случае, если вы используете автономную приставку IP-TV. Подключаем его к свободному порту LAN. Укажите «Режим IPTV» договора. Если в договоре ничего не сказано, ставим «Автомат». И далее указываем «Конфигурация порта»: указываем порт, используемый декодером.
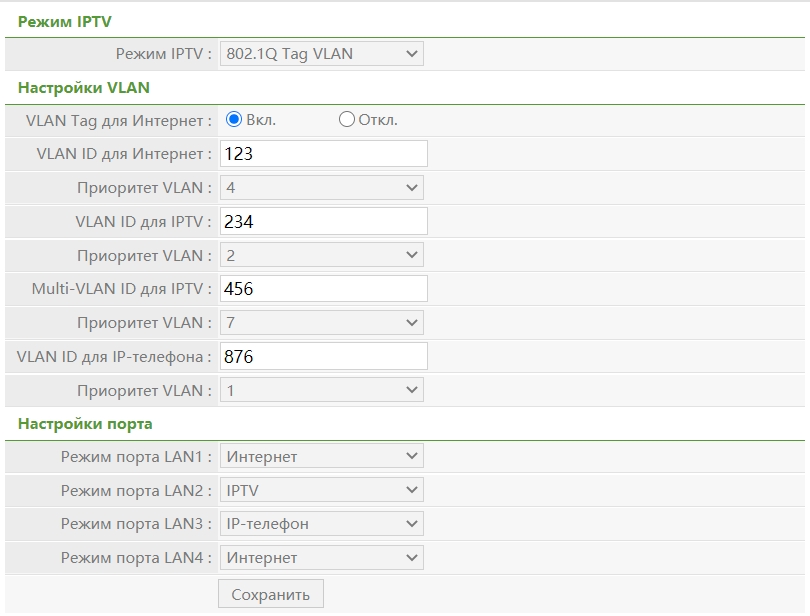
Беспроводной режим (2.4 и 5G): детальная настройка Wi-Fi
Как видите, разделов сразу два, но они похожи. Настройки для каждой частоты производятся отдельно, так как они не парные. Давайте рассмотрим пункты:
- Статус соединения Wi-Fi: Вы можете полностью отключить беспроводную передачу, если она вам не нужна.
- MAC-адрес: показывает MAC-адрес Wi-Fi.
- Режим радио. Режим по умолчанию — «Точка доступа». Я расскажу об остальных режимах в другой главе.
- Диапазон радиочастот: мы настраиваем 802.11n, если у вас дома нет старых устройств, выпущенных до 2010 года.
- SSID: укажите имя.
- Широковещательный SSID: Вы можете сделать его невидимым.
- Регион: лучше ставить ЕС.
- Канал — установите «Авто».
- Ширина канала 20 МГц, если вы живете в многоквартирном доме и поблизости много беспроводных сетей. Ставить 40 МГц опасно, так как роутер начнет принимать помехи с более широкого канала. Но если поблизости нет соседних роутеров, можно сбросить.
- Тип аутентификации — WPA2-PSK.
- Пароль: введите пароль для сети Wi-Fi.
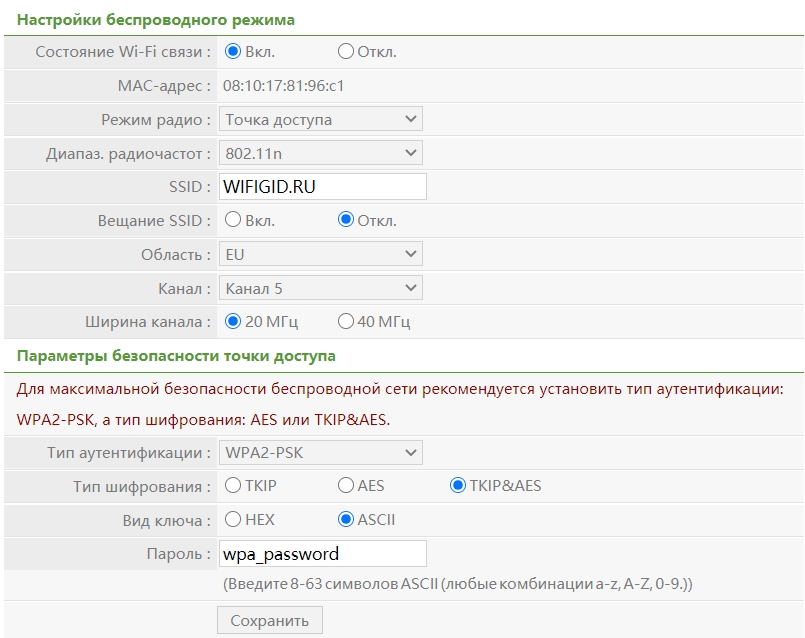
Режимы работы роутера (Повторитель, WDS, Мост, Клиент)
Проблема с прошивкой в том, что все эти моды не в одном месте как у конкурентов, они разбросаны и находятся в разных местах. Вроде и места логичные, но искать их было не очень удобно.
Режимы: WDS, Клиент, Повторитель — Находится в разделе «Настройки беспроводной сети». Не очень понятно, зачем здесь. Да, логика разработчиков мне понятна, но эти режимы никак не связаны со стандартной передачей сети Wi-Fi. Ведь роутер может захватывать и отдавать Wi-Fi одновременно.
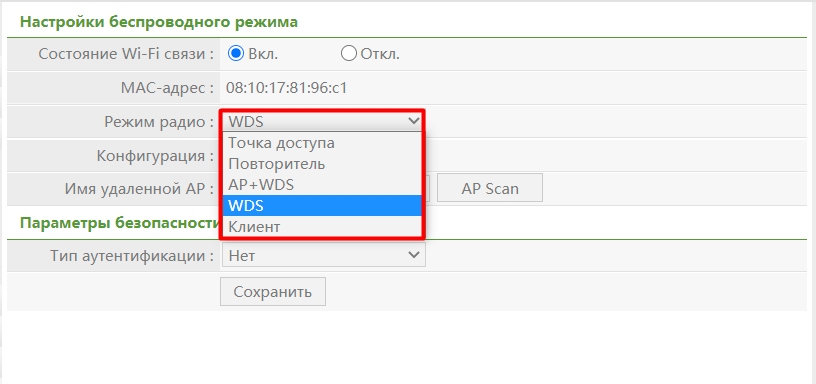
Режим «Мост» находится в другом месте: «Сеть» — «Режим работы». В общем, не очень удобно. Про WISP, который тоже является режимом работы, я уже писал выше.
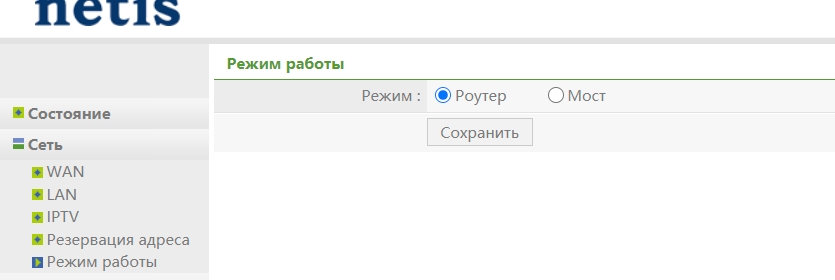
Фильтрация по MAC-адресам
Полезная вещь, если вы боитесь, что кто-то может взломать вас. Однако лазейка в WPA2-PSK уже обнаружена. Все просто: включите функцию. Далее у нас два листа: для запрета и для разрешения. Выберите любой и введите имя устройства и MAC. Немного неудобно, что здесь не отображается список всех подключенных устройств и чтобы посмотреть MAC-адреса, нужно зайти в «Сеть» — «Локальная сеть»
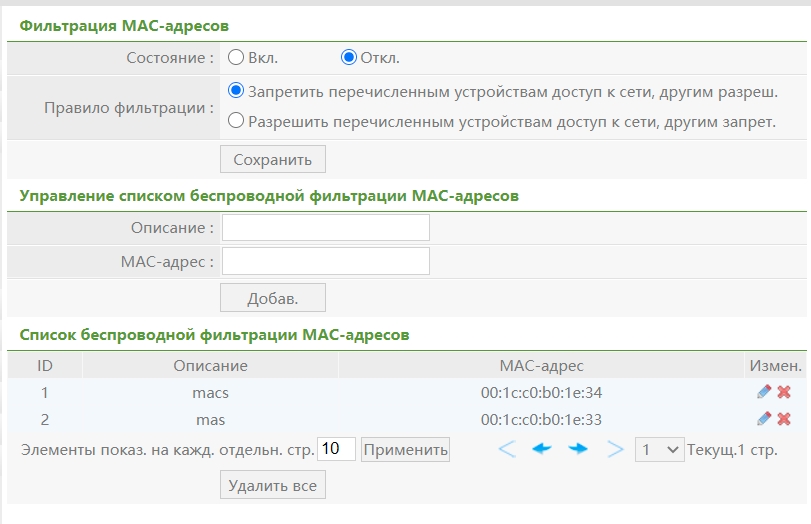
Мощность Wi-Fi сигнала
Значение по умолчанию равно 100% мощности передатчика. Но это не всегда хорошо. Если у вас маленькая квартира или роутер стоит в одной комнате с вами, то лучше уменьшить мощность, чтобы волны не отражались и не мешали друг другу.
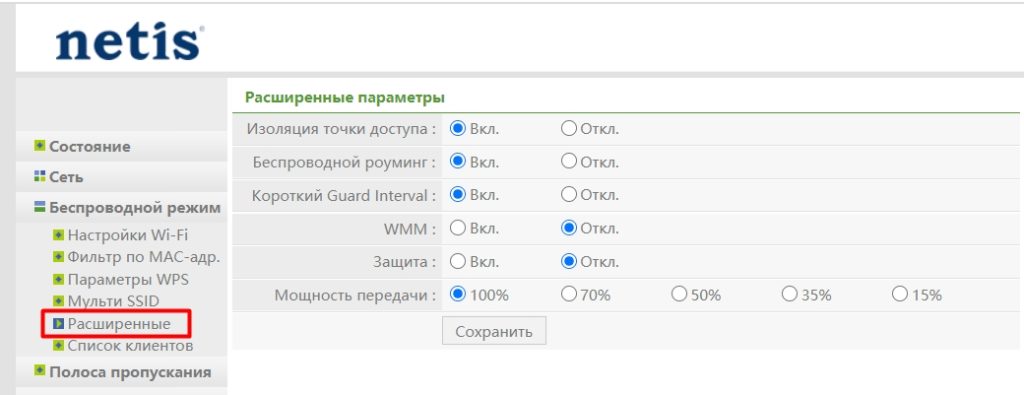
Подключение USB-накопителя
Просто подключите любую флешку или диск. Далее заходим в «Настройки USB» — «Диск» — включаем службу.
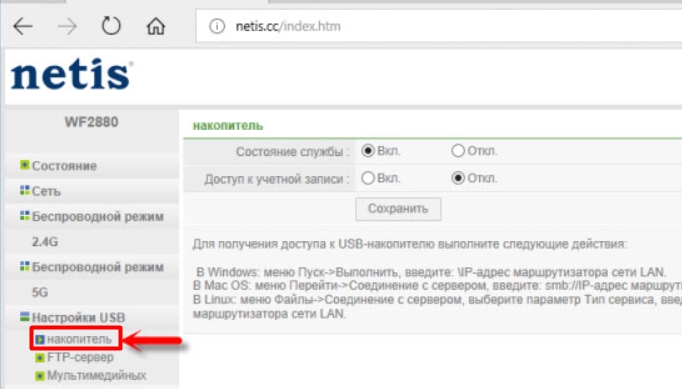
Далее открываем Проводник, заходим в «Сеть» и выбираем наш роутер.
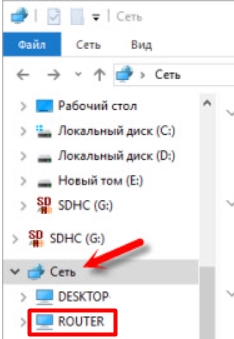
Выходит ошибка что нет роутера, тогда можно ввести IP или DNS адрес роутера в адресную строку. После этого вы увидите папку.
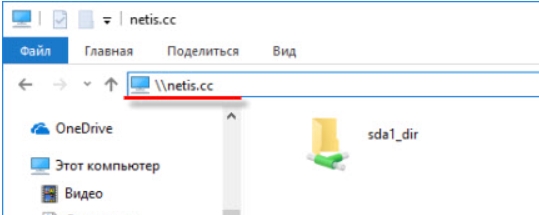
Настройка FTP-сервера
В разделе «Настройки USB» перейдите к «FTP-сервер». Включите услугу и настройте «Доступ к учетной записи». Введите имя пользователя и пароль ниже.
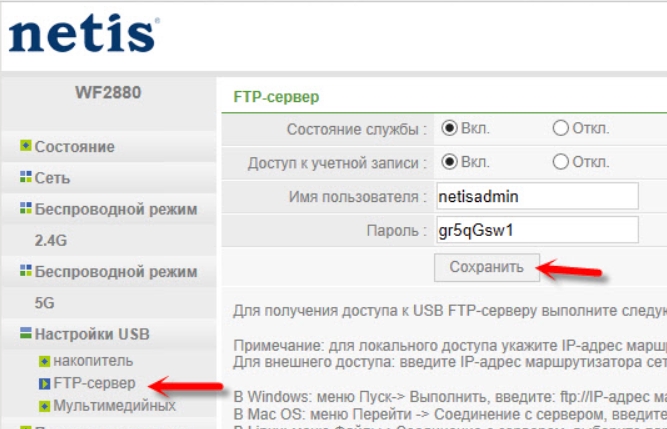
Теперь используем IP-адрес — вводим его в адресную строку. Вам будет предложено ввести имя пользователя и пароль подключение!
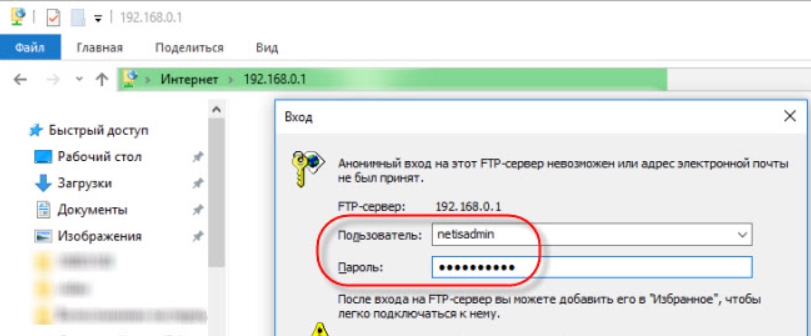
Вы также можете получить доступ к FTP-серверу из Интернета, для этого вам необходимо включить «Частный FTP-порт». Также не забывайте, что у вас должен быть белый IP. Если у вас динамический белый IP, вам также необходимо настроить DDNS.
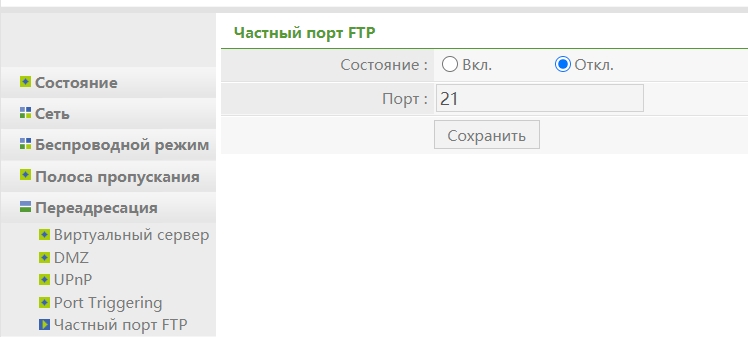
Медиа-сервер (DLNA)
В подразделе «Мультимедиа» включите эту функцию и сохраните настройки.
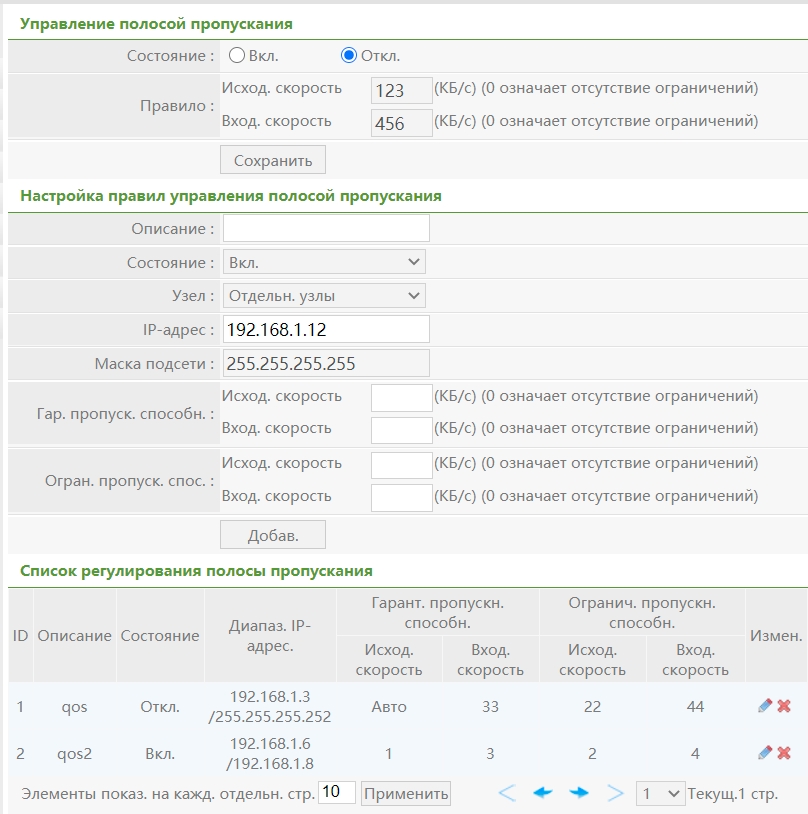
Все! Сервер сразу же начнет появляться в сети. Вы можете использовать его с вашего телевизора или любого другого устройства.
Ограничение скорости
Если у вас большая семья и вы хотите правильно распределить скорость сети и интернета, вы можете сделать это в разделе «Пропускная способность». Включите «Статус» и установите скорость ввода и вывода; вы можете увидеть и проверить это на Speedtest.net.
Ниже находится «Описание». Чтобы сделать ограничение не для всех, а для отдельного устройства, укажите «Узел» — «Отдельные узлы». Введите IP-адрес ниже. И указываем лимит на входящий и исходящий трафик.
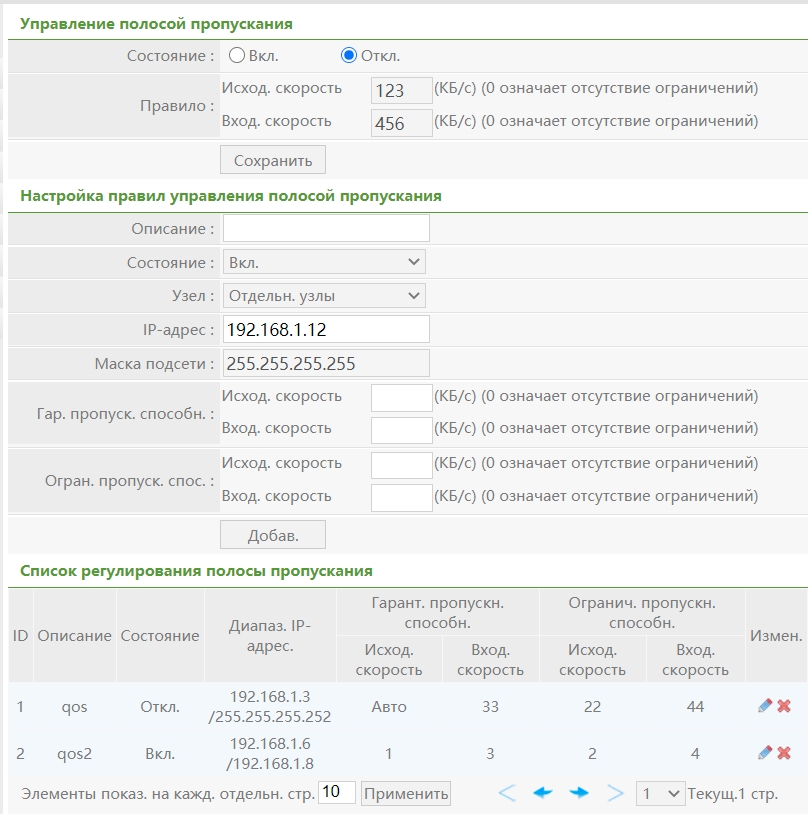
Проброс портов
Заходим в «Переадресация» — «Виртуальный сервер». Введите «Описание». Укажите «IP-адрес» устройства, на которое будет идти переадресация. Укажите протокол. Наиболее важным является «Внешний порт». Внутреннее можно дублировать. Для компьютера с Windows также не забудьте открыть эти порты.
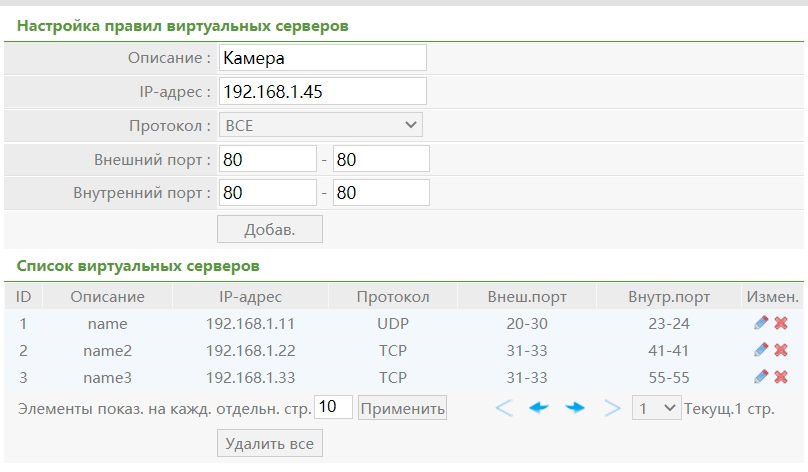
Блокировка сайтов по URL
«Контроль доступа» — «Фильтр домена». Включите функцию и выберите правило для фильтрации. Далее вводим «Описание», запрещаем или разрешаем, а также «Ключевые слова DNS». Вы также можете указать время затемнения.
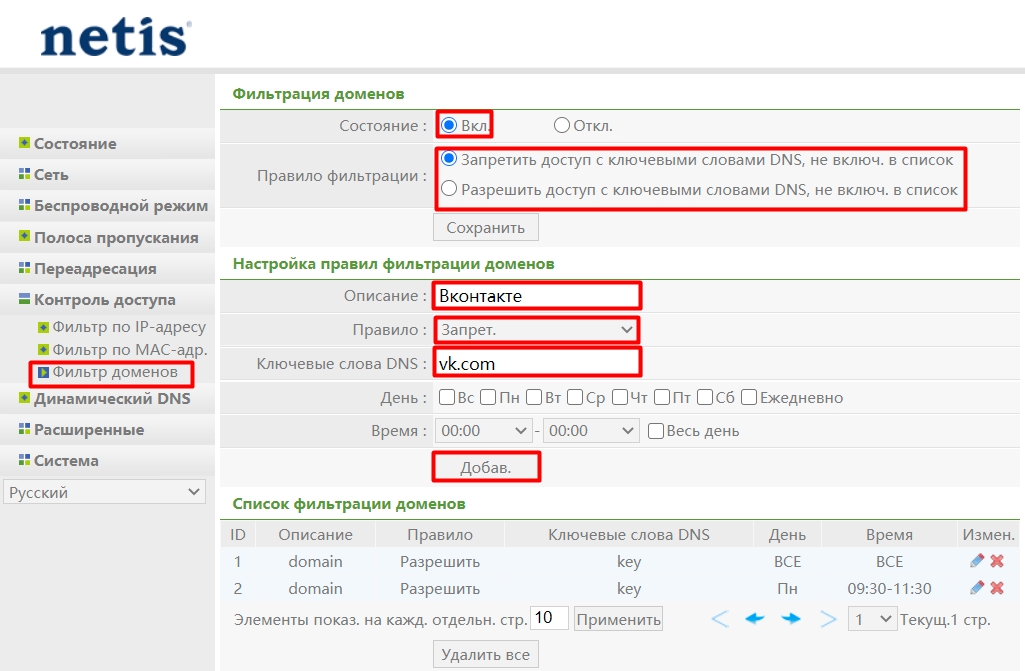
DDNS
К сожалению, он поддерживает только две внешние службы. Делается все просто: регистрируетесь на сайте, заходите в личный кабинет, создаете DDNS и только потом вводите сюда необходимые данные.
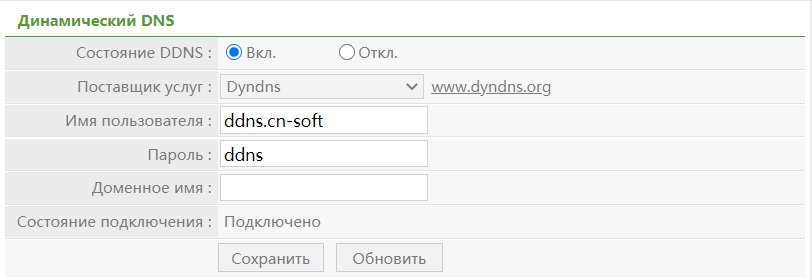
Удаленное управление
В настройки роутера можно войти извне, но для этого нужно включить эту функцию в «Система» — «Удаленное управление». Порт по умолчанию — 8080. Для доступа к маршрутизатору необходимо использовать DDNS или внешний IP-адрес (смотрите в разделе «Статус» — строка IP-адреса WAN).
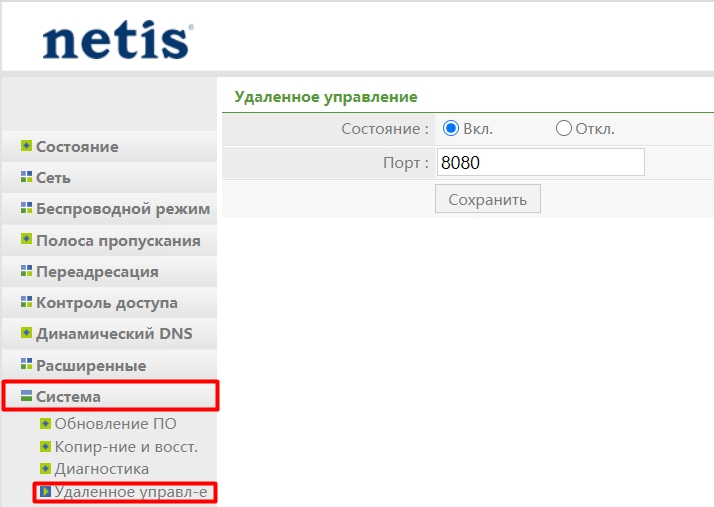
Характеристики
| Частоты | 2,4 и 5 ГГц |
| Стандарты | IEEE 802.11a/b/g/n/ac |
| Максимальная скорость, разрешенная для wi-fi | 2,4 ГГц — 300 Мбит/с
5 ГГц — 867 Мбит/с |
| БЛЕДНЫЙ | DHCP, статический IP, PPPoE, L2TP, PPTP, WISP |
| Впн | PPTP, L2TP, IPSec |
| Мощность передатчика | 20 дБм (или 100 мВт) |
| Антенны | 4 штуки по 5dBi |
| Источник питания | 12В/1,5А |
| ЦПУ | Реалтек RTL8367RB |
| ОЗУ | 64 МБ |
| Беспроводной чип (2,4 и 5 ГГц) | RTL8812AR |
| Чип для подключения к локальной сети | РТЛ8812АР, РТЛ8197ДН |
| Особенности | FTP
Медиасервер Двойное подключение к интернету IPTV ДДНС Статическая маршрутизация ВОЛ QOS URL-фильтрация UPnP ДМЗ |
| Габаритные размеры | 15,5 х 14,5 х 3,5 см |
| Масса | 285 грамм |
Видео
Руководство пользователя