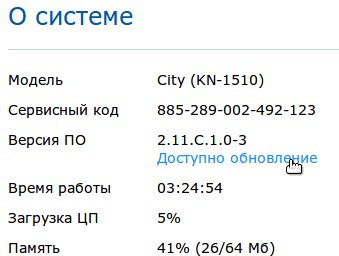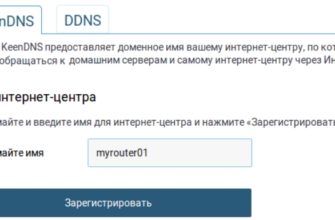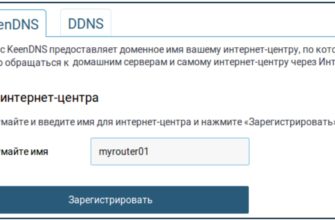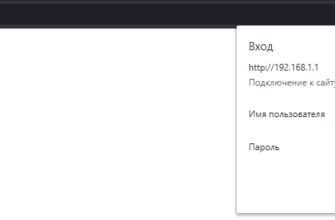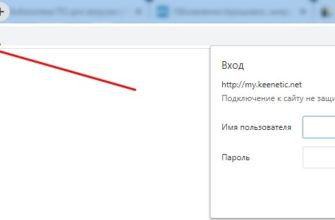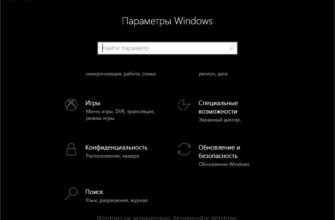У меня у самого есть эта машинка и я ею очень доволен. Во-первых, они достаточно дешевые. Во-вторых, у них хорошее железо, производительность и долгая безотказная работа. В целом подойдет как для домашнего использования, так и для небольшого офиса. Сразу замечаю, что на данный момент все новые модели используют прошивку 2.12 и ранее.
Он прост в управлении, имеет более широкий функционал и проще в настройке. Если ОС вашего роутера старше 2.12, ничего страшного, об этом тоже напишу, так как там с настройками немного сложнее. Расскажу, как быстро и правильно настроить роутер Zyxel. Это руководство и пошаговые инструкции подходят как для Early Start, Lite, Omni, так и для более новых моделей — Viva, Giga, Ultra.
- Установка
- Проводное подключение
- Подключение с телефона или планшета
- Заходим в WEB-интерфейс
- На новых моделях с ОС 2.12 и выше
- Изменяем настройки Wi-Fi
- Настройка с приложения на телефоне
- На старых моделях
- Динамический IP
- Статический IP, PPPoE, L2TP
- Настройка Wi-Fi
- Видео инструкция для старых моделей
- Регистрация устройств
- Ограничение скорости клиентов
- Настройка фильтра
- Обновление прошивки устройства
Установка
И так, для настройки роутера Zyxel Keenetic мы должны подключиться к локальной сети роутера. Это можно сделать через кабель или Wi-Fi. Я рассмотрю оба метода на примере Light Router.
Проводное подключение
Возьмите кабель из коробки и вставьте один конец в желтый разъем на устройстве, а другой конец в сетевую карту компьютера или ноутбука. Также не забудьте подключить роутер к розетке с помощью блока питания. После подключения должен загореться индикатор LAN.

И вставить кабель от провайдера или от модема в синий разъем, если вы используете технологию ADSL. Если вы хотите настроить 3G/4G интернет, флешку нужно вставить в разъем USB. Включите кнопку питания, чтобы включить свет.
Подключение с телефона или планшета
Если у вас нет ноутбука или компьютера под рукой, вы можете подключиться через Wi-Fi. Для этого убедитесь, что роутер включен.


Заходим в WEB-интерфейс
Каждая модель имеет удобный интерфейс. Вы можете получить доступ с любого браузера и устройства. В адресной строке браузера введите роутер my.keenetic.net. Если нет, попробуйте IP-адреса: 192.168.1.1 или 192.168.0.1.
Затем вам будет предложено ввести имя пользователя и пароль для входа в систему. Просто введите «admin» в первой строке и «admin» во второй. На некоторых моделях пароль пустой. На новых устройствах при первой загрузке ничего вводить не нужно.
НЕВЕРНЫЙ ПАРОЛЬ! Это означает, что кто-то уже использовал его раньше, и вам нужно сбросить настройки до заводских. Найдите кнопку или разъем с надписью «RESET» или «RESET» и удерживайте ее в течение 15 секунд. После этого подождите 4 минуты и повторите попытку входа.
На новых моделях с ОС 2.12 и выше
Вас должен приветствовать мастер быстрой настройки. Перед этим возьмите договор с провайдером, указав все мелкие нюансы подключения; без этого он не настроит интернет.
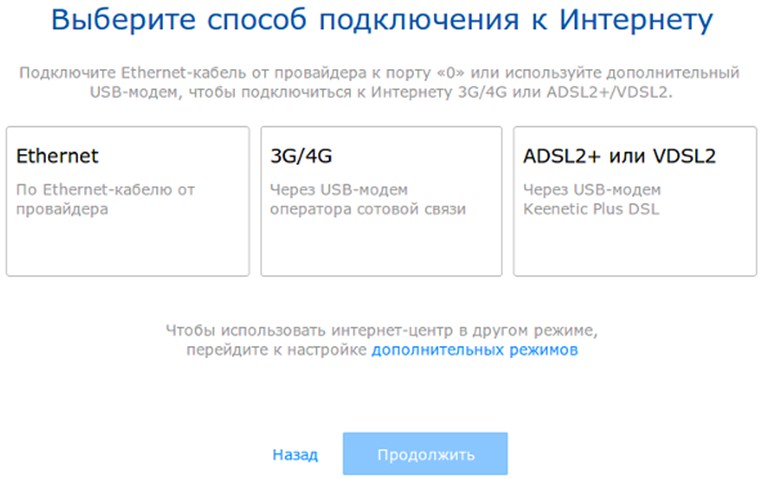
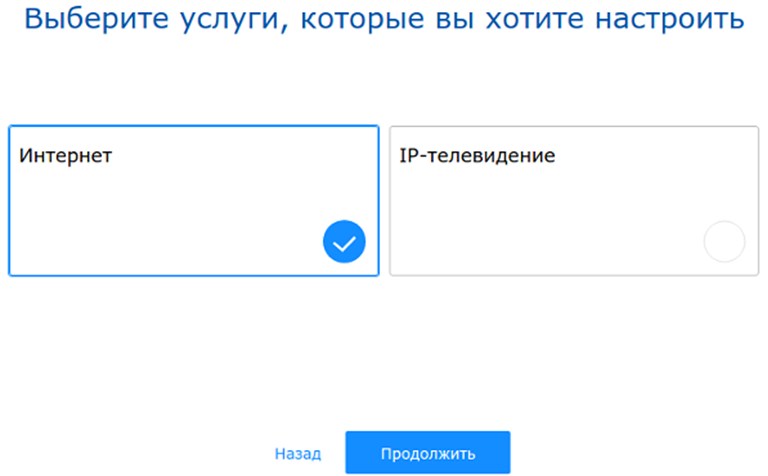
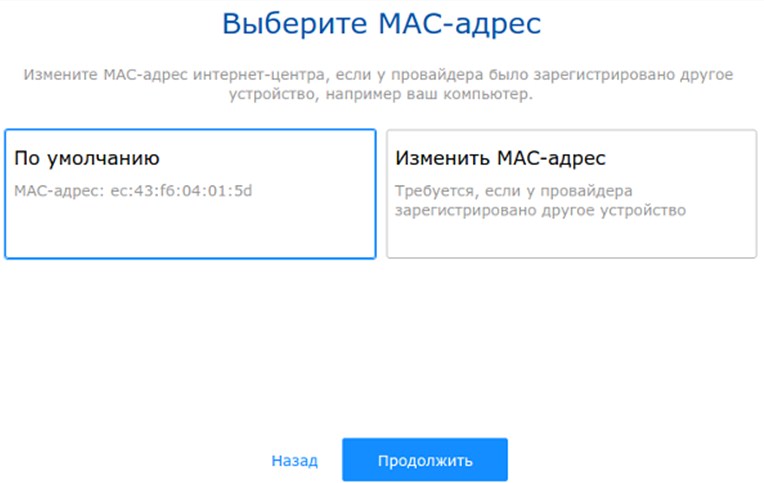
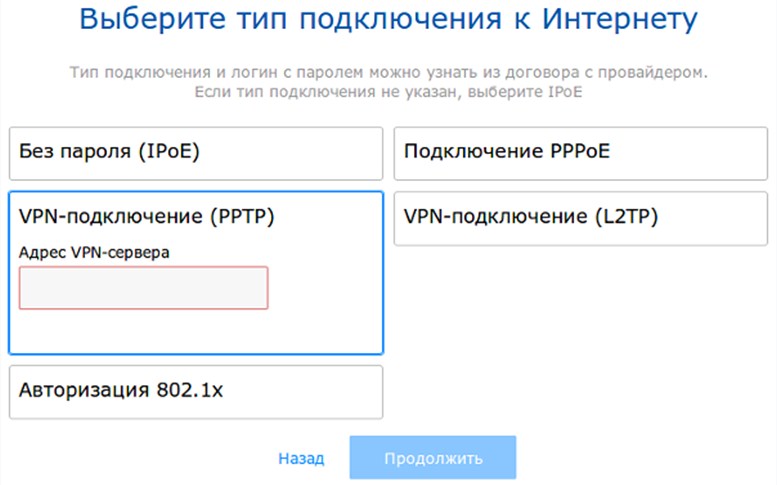
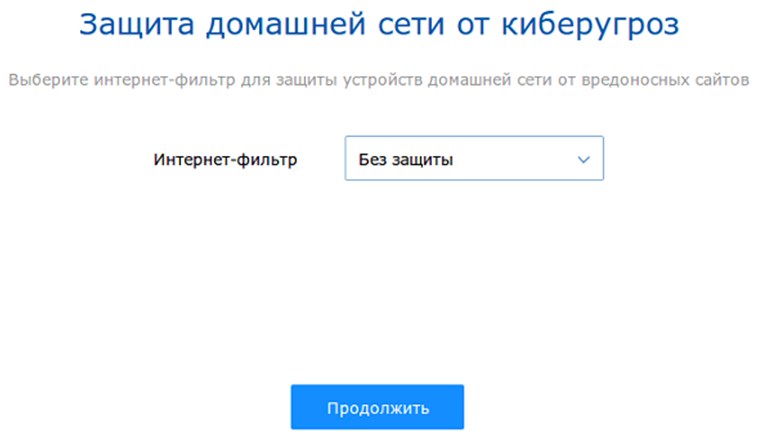
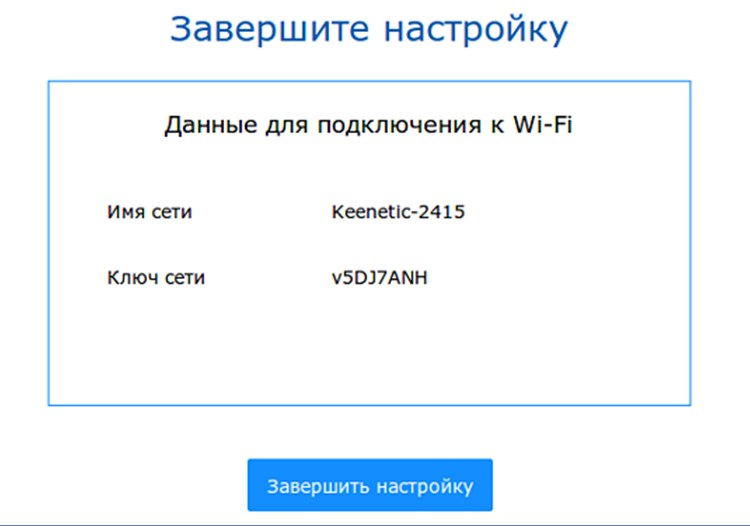
Изменяем настройки Wi-Fi
Вам необходимо сменить пароль. Стандартные пароли находятся в базе данных хакеров, что снижает вашу защиту.
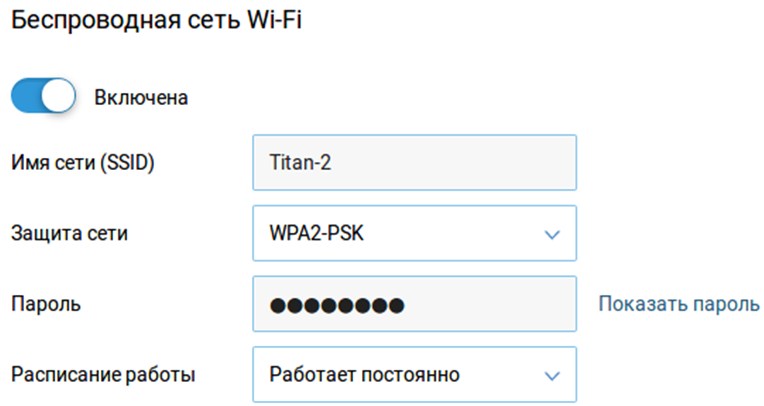
Настройка с приложения на телефоне
Сразу скажу, что это возможно только на новых моделях. Для настройки необходимо скачать программу на свой смартфон:
- Магазин приложений
- Гугл игры
Если ссылка не работает, просто зайдите в поисковик этих приложений, введите название «My.Keenetic».

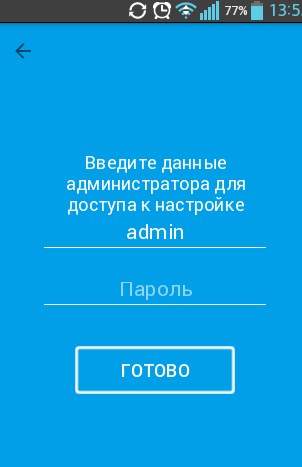
На старых моделях
Сразу отвечу на вопрос: можно ли обновиться до новой версии? К сожалению, не все модели поддаются прошивке. Например, мой Zyxel Keenetic OMNI II не перепрошивался. О прошивке ниже. Но перейти с этой прошивки на более продвинутую скорее всего будет невозможно.
Динамический IP
При первом подключении или после сброса настроек вас также встретит мастер настройки. Если ваш провайдер использует динамическое назначение IP, то по идее интернет уже должен быть на устройстве. Просто нажмите «Быстрые настройки», «Обновить» и «Далее» в конце, он покажет тип подключения.
Статический IP, PPPoE, L2TP
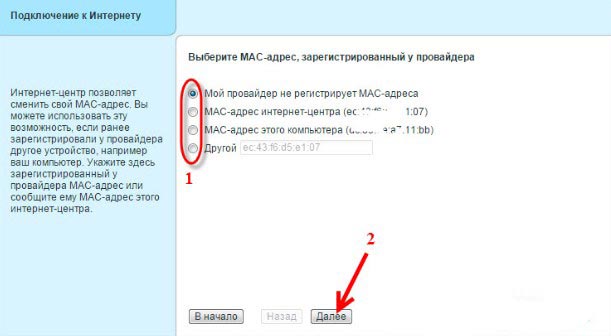
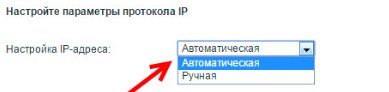
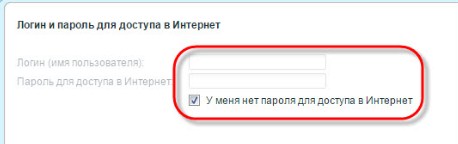
Настройка Wi-Fi

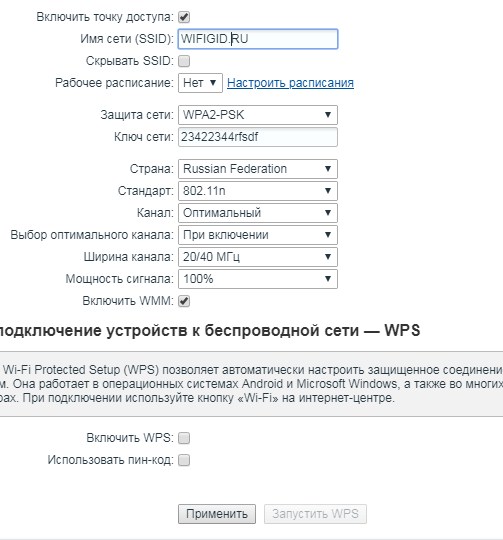
Видео инструкция для старых моделей
Регистрация устройств
Советую выполнить этот шаг, так как без него некоторые функции настройки недоступны. Кроме того, вы всегда будете знать, кто к вам подключен, и сможете выследить злоумышленника. Без этой функции вы не сможете настроить фильтрацию, защиту и распределение трафика.
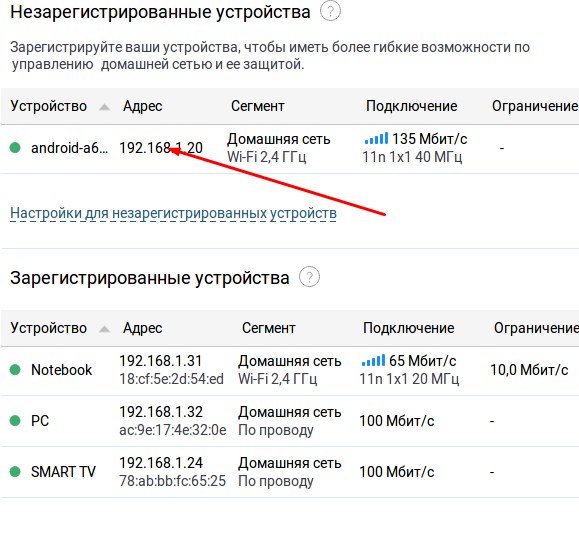
Ограничение скорости клиентов
Полезная вещь для офиса и отличная сеть. Чтобы инет не ложился от включения Торрента, надо распределять трафик поровну, как при коммунизме.
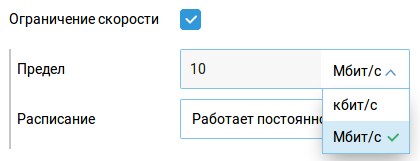
Настройка фильтра
Это отличная вещь для семьи. Фильтры защищают от опасных сайтов с вирусами, контента для взрослых и прочего интернет-мусора, который может навредить как близким, так и компьютерам, телефонам и другим сетевым устройствам.
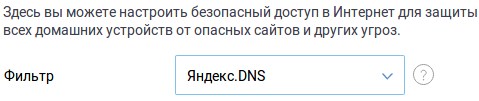
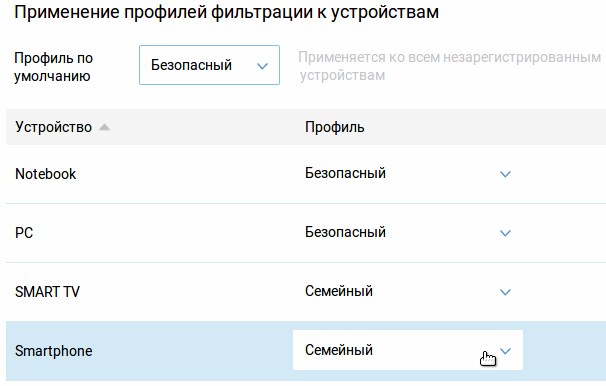
Обновление прошивки устройства
Перепрошить очень просто, для этого на первой странице «Системного монитора» нужно посмотреть в поле «Версия ПО». Если доступно обновление, появится строка «Доступно обновление», просто нажмите на нее. Затем нажмите «Установить обновление» и «Подтвердить». Ждем, пока система скачает обновление и установит его на машину. Точно так же вы можете сделать перепрошивку автоматически, нажав кнопку «Fn» на корпусе устройства.