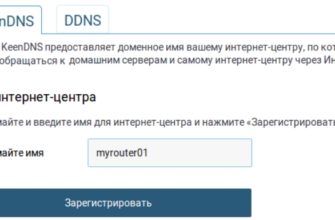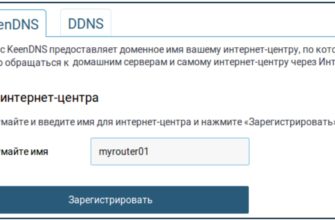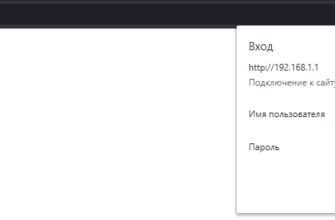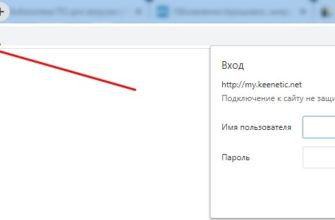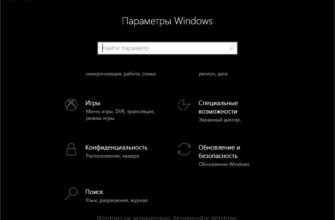Zyxel Keenetic Lite — это роутер с точкой доступа для выхода в интернет. Это бюджетный роутер со стандартными функциями. Базовая модель доработана, и сейчас на рынке сетевого оборудования представлены модели Zyxel Keenetic Lite 2 и 3. Сделаю небольшой обзор и напишу инструкцию по настройке этих роутеров.
Стоимость последней модели линейки Lite (III) не превышает 1800 рублей. Продается во всех интернет-магазинах СМИ.
Небольшой обзор

Опишу более подробно базовое устройство и расскажу, есть ли разница между моделями Lite 2 и 3. Начну с технических характеристик:
- Подключение по всем стандартным протоколам: PPPoE, PPPTP, L2TP, IEEE1X (включая возможность подключения на базе VLAN).
- Поддержка технологии Link Duo — возможность одновременного подключения к Интернету и локальным ресурсам сети провайдера.
- Поддержка IPTV.
- Дополнительная защита от атак с проверкой трафика (SPI).
Характеристики Wi-Fi:
- Максимальная скорость «по воздуху» — 150, для Lite 2 и 3 — до 300 Мбит/с.
- Протоколы Wi-Fi — 802.11b/g/n.
- Диапазон частот — 2,4 ГГц.
- Возможность быстрого защищенного соединения по WPS.
- Поддержка мультимедиа Wi-Fi: этот режим определяет приоритеты обслуживания беспроводной сети.
- Безопасность Wi-Fi: WEP/WPA-PSK/WPA2-PSK.
Чем версии модели отличаются друг от друга? Базовый блок белого цвета оснащен 1 съемной антенной с коэффициентом усиления 5 дБи. Lite 2 и 3 — черные, с двумя всенаправленными антеннами: 2 — сзади, 3 — по бокам.


В остальном модели идентичны, и обычный пользователь не заметит между ними никакой разницы. Настройки роутера Zyxel Keenetic Lite общие для всех устройств этой линейки.
Смотрите видеообзор версии 3 здесь:
Установка
Начнем с установки устройства и расскажем, как подключить роутер Zyxel Keenetic Lite:
- Установите антенну (антенны).
- Подключите блок питания к порту POWER.
- Вставьте кабель провайдера в разъем WAN (синий.
- Соедините роутер и компьютер или ноутбук соединительным кабелем: один конец кабеля к сетевой карте ПК, другой к любому порту LAN (рекомендуется 1 или 2).
- Подключите блок питания к розетке.
- Если на вашем роутере есть кнопка включения/выключения, включите устройство.
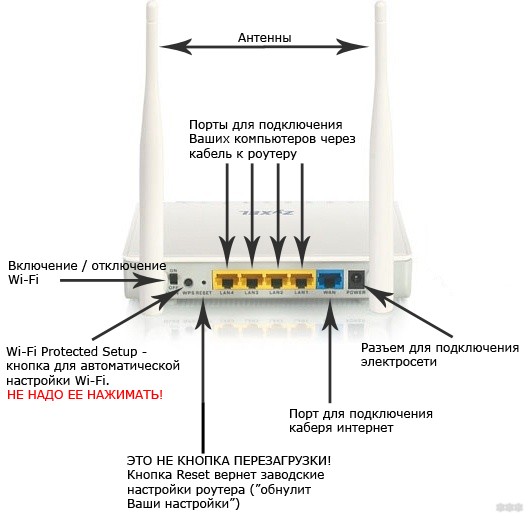
Если использование сетевого кабеля невозможно, вы можете подключить и настроить роутер по Wi-Fi даже с мобильного устройства.
Далее есть 3 варианта настройки роутера:
- Использование мастера быстрой настройки (рекомендуется для неопытных пользователей).
- Через веб-браузер (если требуются дополнительные настройки).
- С помощью мобильного приложения для Android и iOS (My.Keenetic).
Постараюсь описать все способы. Идти!
Подготовка ПК
Если вы настраиваете роутер по старинке, на ПК и по проводу, то нужно проверить настройки сетевой карты. Как это сделать я расскажу на примере Windows 10:
- Через «Пуск» перейдите в «Параметры Windows».
- Перейдите в раздел «Сеть и Интернет».
- На странице «Состояние» перейдите в «Настройка параметров адаптера».
- Выберите активное сетевое подключение, щелкните по нему правой кнопкой мыши и перейдите в «Свойства».
- Дважды щелкните по «IPv4».
- На странице «Свойства…» убедитесь, что выбрано автоматическое получение IP и DNS.
- Нажмите ОК».
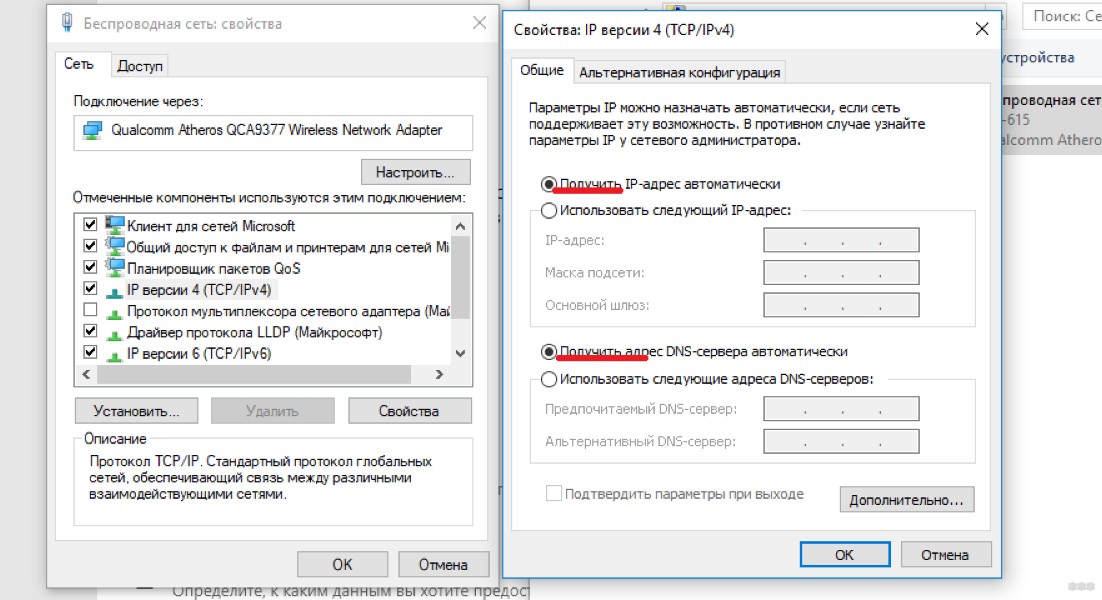
Теперь вы можете настроить интернет-центр. Начнем с простого.
Вход в веб-интерфейс и настройка для чайников
Настройка роутера Kinetic Light начинается стандартно — необходимо войти в веб-конфигуратор. Для этого откройте свой любимый браузер и введите в адресную строку IP-адрес (его можно найти на наклейке на задней панели устройства): 192.168.1.1 или my.keenetic.net. Появится страница с запросом на авторизацию, где логин и пароль по умолчанию admin/admin. После ввода данных нажмите «Войти».

Если пароль администратора не работает, попробуйте 1234 или пароль.
Откроется страница, где необходимо выбрать вариант настройки: быстрая (NetFriend) или обычная через веб-конфигуратор. Для неопытных пользователей рекомендую выбрать вариант 1. Там по подсказкам Мастера необходимо указать свою страну, регион и провайдера.
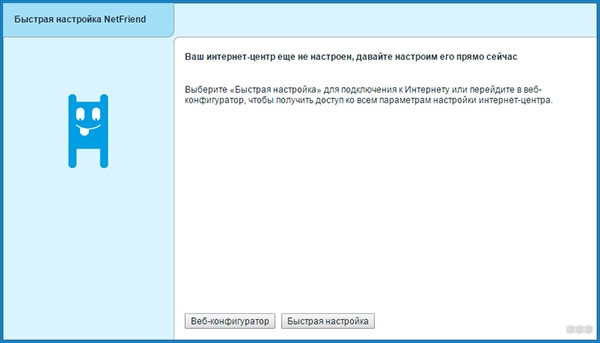
Если вашего провайдера нет среди предложенных вариантов, вам нужно выбрать пункт «Моего провайдера нет в списке».
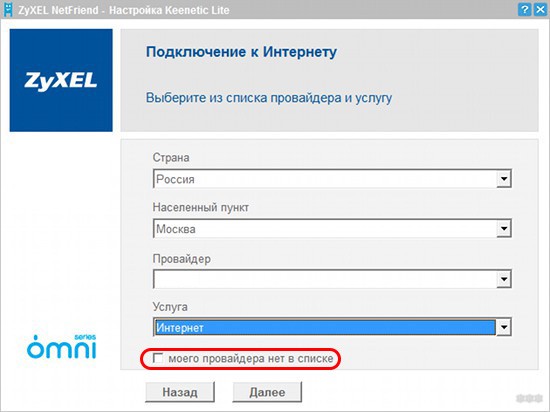
Вам будет предложено ввести данные договора-соглашения: тип подключения, логин и пароль. Если используется привязка по MAC-адресу, который пишется там же, где и IP роутера, необходимо сообщить об этом оператору провайдера.
После ввода всех данных вы увидите страницу с информацией о состоянии сети. При правильной настройке индикатор на передней панели интернет-центра будет постоянно гореть.
Если вы планируете подключить декодер, у вас появится страница, где нужно указать порт для него. Затем вам нужно просто подключить тюнер к указанному разъему.
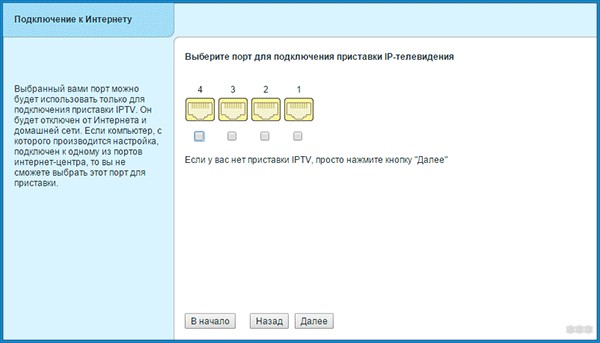
Веб-конфигуратор
В следующем видео показано, как установить и настроить Lite 3:
Чтобы настроить интернет-соединение вручную, вместо быстрых настроек выберите пункт «Веб-конфигуратор». На старых моделях меню находится слева: Интернет, Домашняя сеть, Сеть Wi-Fi, Фильтры, Система. В более новых моделях пункты меню отображаются в виде значков внизу страницы.
Для настройки интернет-соединения на роутере Ziksel Keenetic Lite необходимо войти в раздел «Интернет» (значок глобуса в новом интерфейсе). Там вы должны сделать следующее:
- Выберите нужный протокол доступа из списка.
- Заполните строку «Адрес сервера» (для типа PPTP, L2TP, используемого Билайн).
- Заполните пункты «Имя пользователя» и «Пароль» (указывается в договоре с провайдером).
- Установите для метода аутентификации значение «Автоматически».
- Поставьте галочку напротив «Автоматическое определение IP».
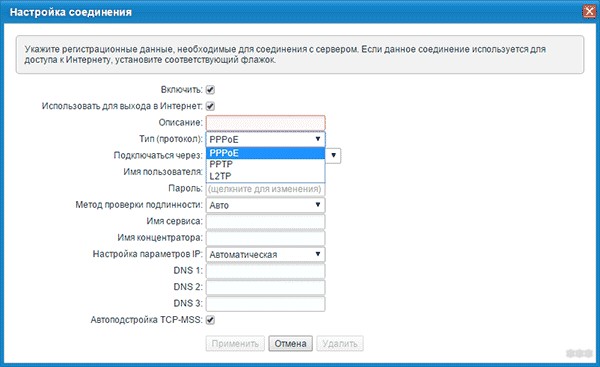
Если провайдер использует статический IP, потребуется ввести дополнительные данные: IP-адрес, основной шлюз, маску подсети, DNS-сервер (все данные указаны в договоре на обслуживание).
Для настройки Wi-Fi на роутерах Zyxel Keenetic Lite необходимо зайти в меню Сеть Wi-Fi (в новом дизайне значок подключения к сети в виде лестницы). В этом разделе доступны следующие настройки:
- Включить/отключить точку доступа.
- Задайте SSID (для идентификации необходимо имя сети, определяемое из списка доступных подключений).
- Скройте SSID (если хотите, чтобы никто не видел ваш Wi-Fi, но учтите, что в этом случае вам нужно будет вводить имя и пароль при каждом подключении).
- Выберите стандарт (рекомендуется смесь b/g/n).
- Определите канал (желательно автоматический).
- Установите мощность сигнала.
- Включить/выключить режим приоритета трафика (WMM).
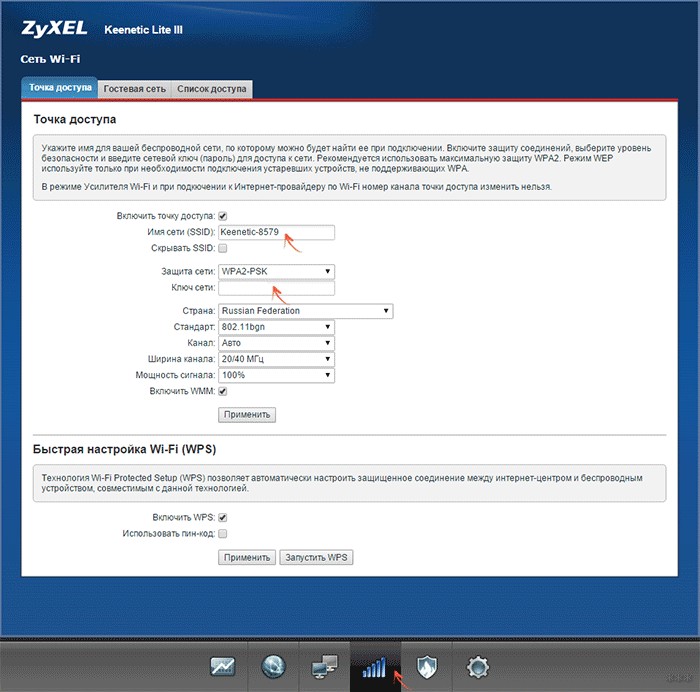
На старых моделях пароль от Wi-Fi устанавливается в разделе «Безопасность». В новых на главной странице настроить беспроводную сеть. Там нужно выбрать тип защиты (рекомендуется WPA2-PSK) и настроить ключ безопасности.
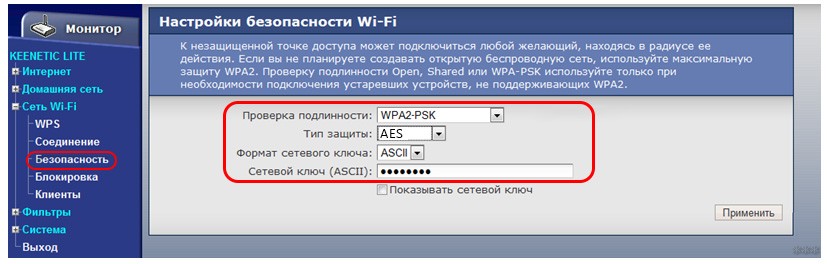
Пароль от «админки» и обновление ПО
Для лучшей защиты роутера и личных данных рекомендуется установить собственный уникальный пароль в веб-интерфейсе. Это можно сделать в меню «Система», раздел «Пароль» (старый дизайн), значок «Системный монитор» (новый интерфейс).
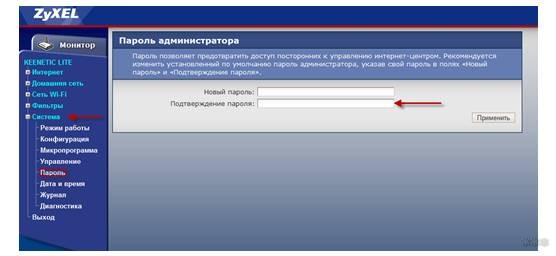
Для обновления ПО необходимо зайти в меню «Система», раздел «Прошивки» (или на иконку системного монитора, вкладка «Система»). Файл обновления можно загрузить с сайта zyxel.com, в разделе «Поддержка», вкладка «Центр загрузки».
Сброс настроек
Как и на всех роутерах, на Zyxel Keenetic Lite можно сбросить настройки по умолчанию либо кнопкой RESET, либо через веб-конфигуратор:
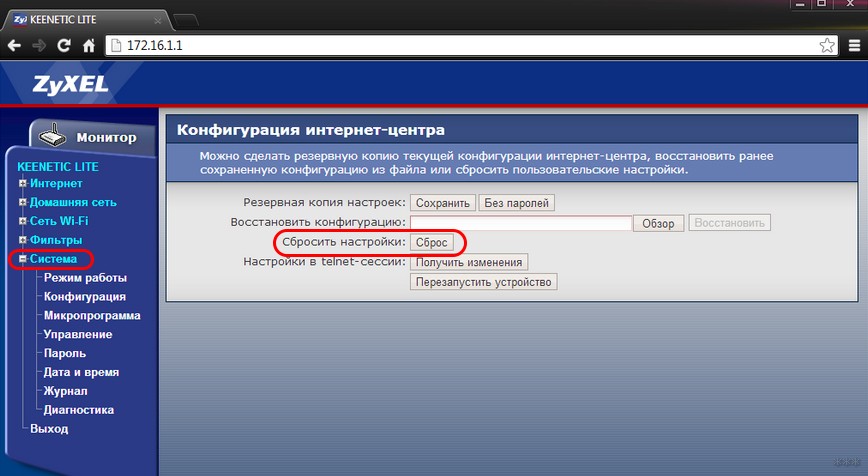
Обратите внимание, что теперь роутер нужно настроить заново!
Дополнительные возможности
Опишу еще несколько разделов веб-интерфейса, которые могут быть полезны:

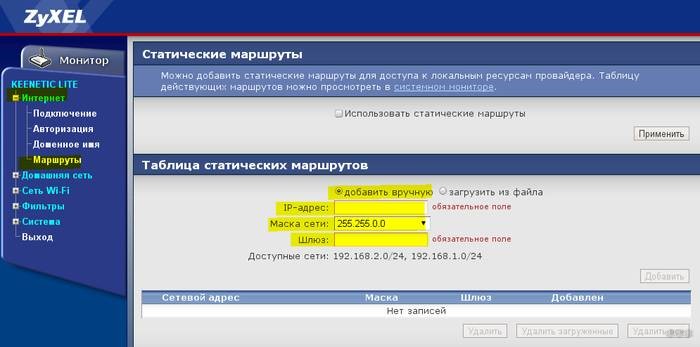
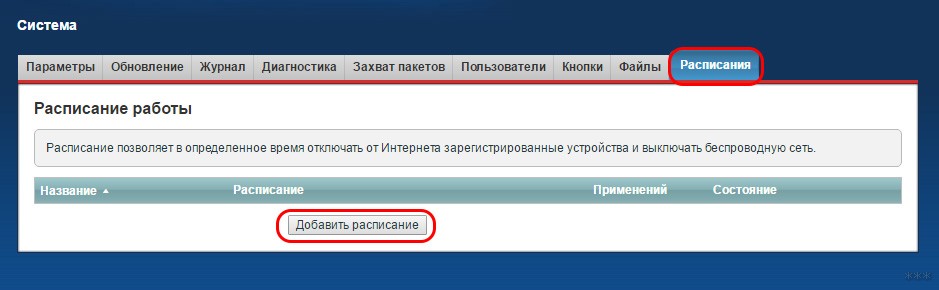
Вы можете закончить там. Хочу отметить, что на моделях Lite 2 и 3 меню веб-конфигуратора может немного отличаться. Но вообще моя инструкция подходит для всех интернет-центров линейки Zyxel Keenetic Lite.
Если вам нужна помощь в его настройке, обязательно пишите в комментариях. Подпишитесь на наш портал, чтобы первыми читать новые новости и темы об Интернете и Wi-Fi. До свидания!