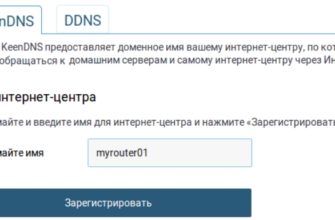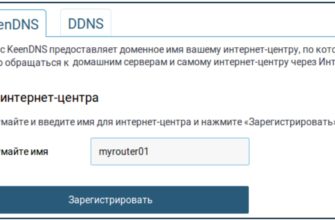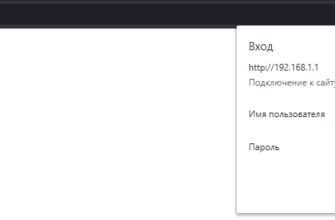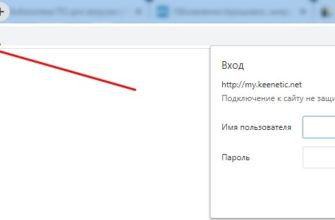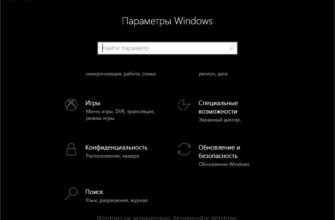Привет, дорогой читатель! Сегодня мы поговорим о настройке роутера Zyxel Keenetic Giga. Сразу скажу, что на рынке есть три версии этого роутера: обычная старая версия, Zyxel Keenetic Giga 2, а также новая версия KN-1010, которая до сих пор есть в продаже. Разница будет только в прошивке. Не волнуйтесь, ничего сложного там нет, а роутер настраивается достаточно просто.
В новом роутере есть поддержка прошивок старше версии 2.12, а у остальных прошивка старше. Не очень удобно, конечно, но обо всех нюансах я расскажу в статье. Начнем с установки и подключения Kinetic Giga, а затем перейдем к настройке.
Подключение и вход в Web-конфигуратор
Итак, для начала нам нужно достать его из коробки и разместить рядом с кабелем провайдера. Если вы будете подключаться к интернету через модем 3G/4G, то лучше расположить его ближе к окну. Теперь нам нужно посмотреть на порты.

Мы будем использовать синий порт для подключения к Интернету. Остальные предназначены для подключения локальных устройств: компьютеров, ноутбуков, телевизоров… В новой версии также добавлен порт SFP для оптоволокна. Он расположен справа на изображении ниже.

Не забудьте включить роутер в розетку. Теперь нужно подключить устройство к роутеру. Для этого я буду использовать компьютер. Вставляем один конец кабеля в локальный порт, а другой в сетевую карту. Вы также можете подключиться с телефона или планшета. Для этого вам нужно будет подключиться к сети Wi-Fi роутера. Имя сети и пароль можно найти под коробкой на листе бумаги.

Теперь откройте любой браузер на устройстве и введите в адресной строке http://my.keenetic.net/ или 192.168.1.1.
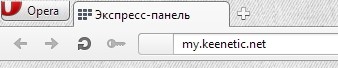
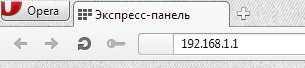
Настройка
Далее у нас будет две главы. В первой я расскажу о старых и классических версиях Zyxel Keenetic Giga и Giga II. Во второй главе будет рассказано о настройке новой прошивки. Также потребуется договор от провайдера, в котором описывается тип подключения.
ПРИМЕЧАНИЕ! Если при первой настройке у вас запросят логин и пароль, ищите эти реквизиты там же на бумажке под корпусом устройства. Если эти данные недоступны или неуместны, скорее всего, кто-то уже использовал их раньше. Вам нужно сбросить настройки до заводских. Для этого находим отверстие с надписью «Reset» или «Сброс» и держим его 10 секунд. После этого возвращаемся в
Старая прошивка
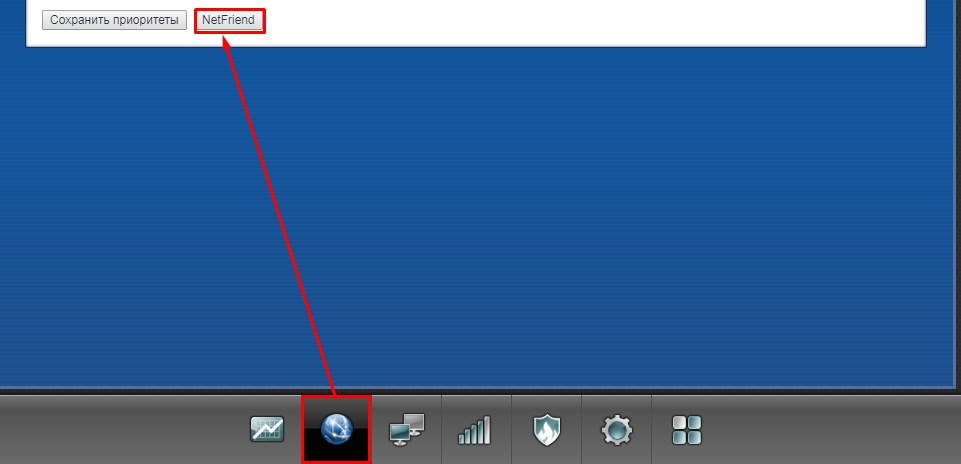
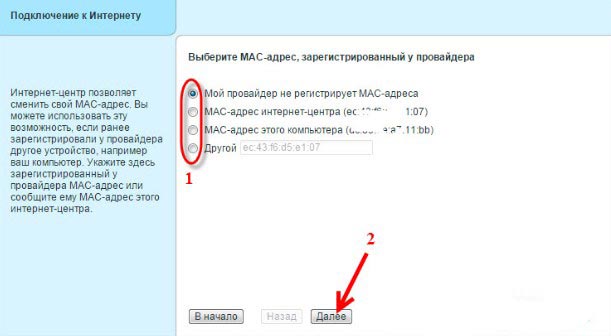
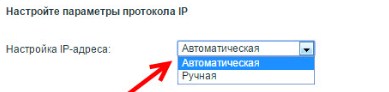
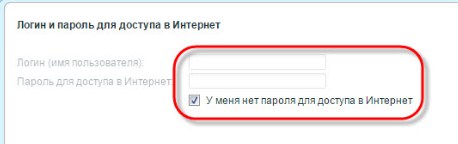
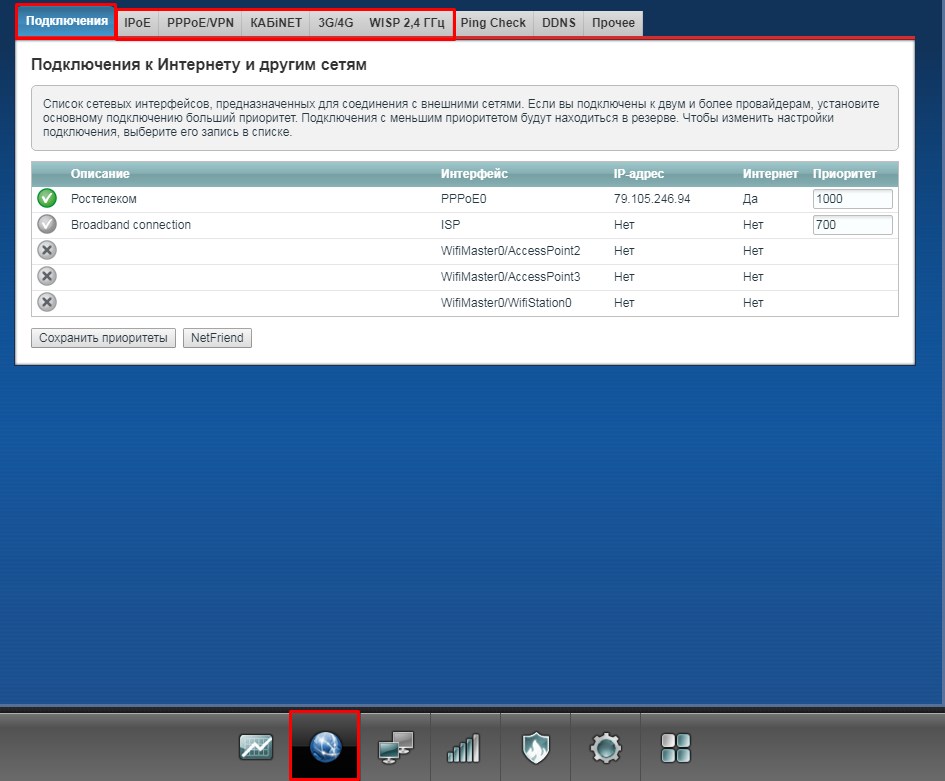

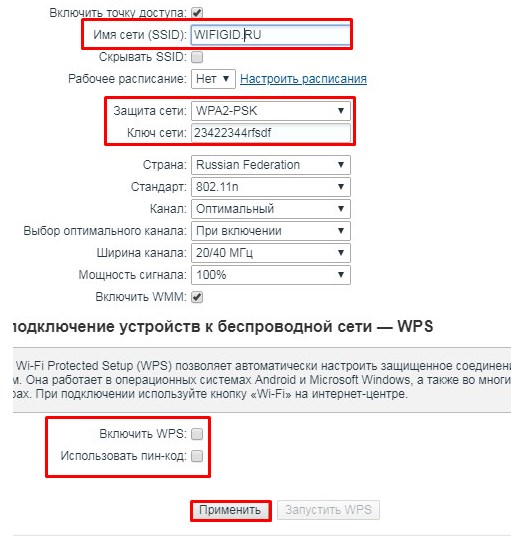
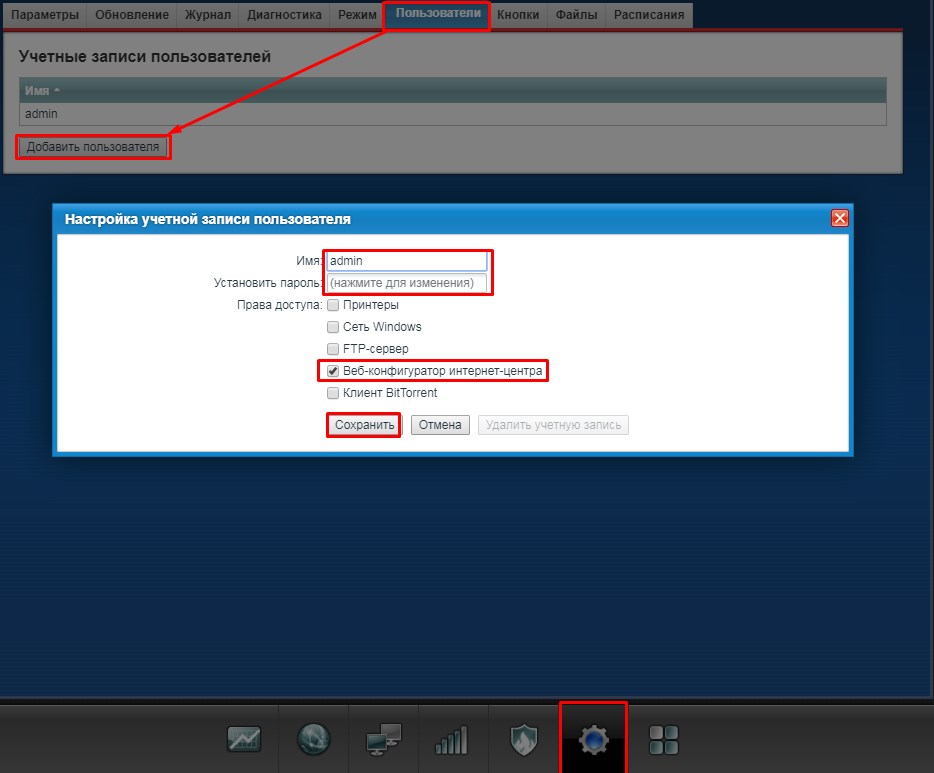
Новая прошивка Zyxel Keenetic Giga KN-1010
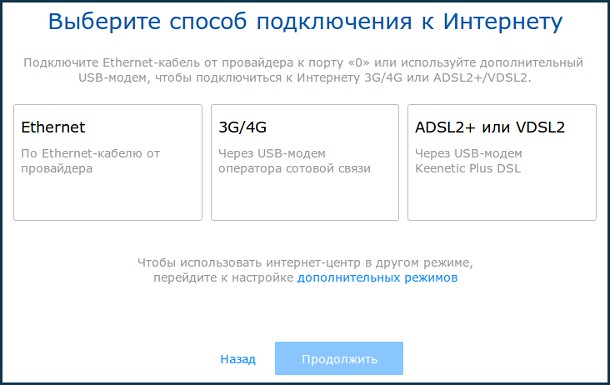
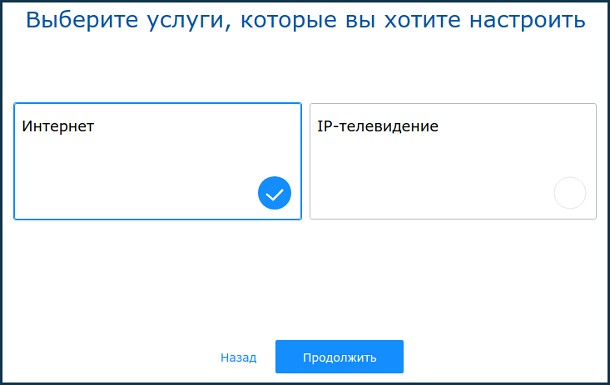
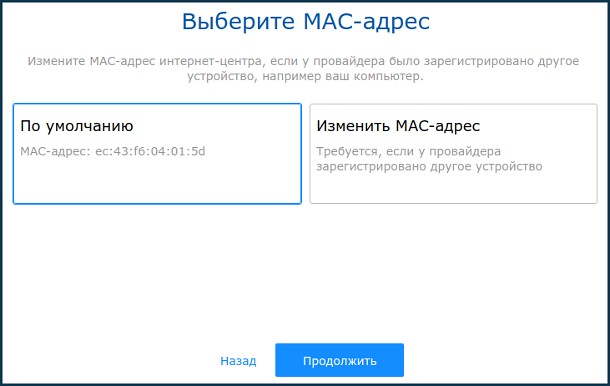
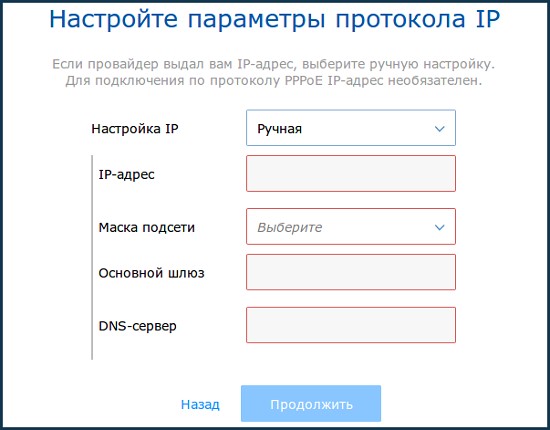
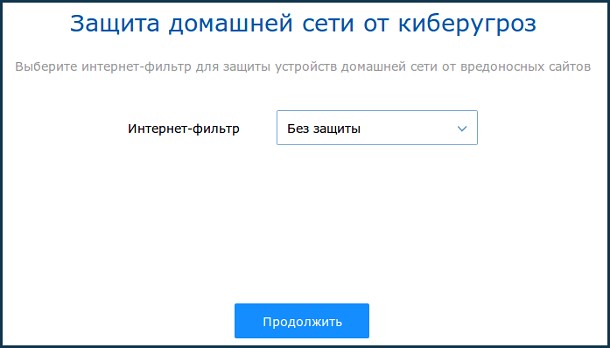
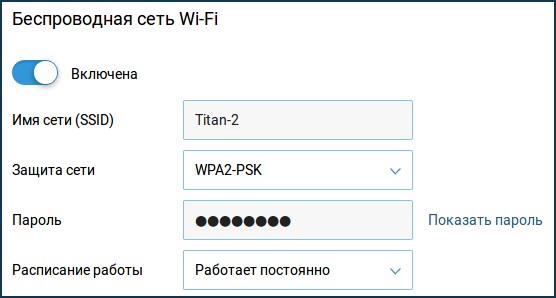
Дополнительно
Если у вас есть вопросы или дополнения, смело пишите об этом в комментариях. Просто постарайтесь написать как можно подробнее, если у вас возникнут трудности и вы захотите, чтобы я вам помог. Кроме того, могу посоветовать вам более подробную статью по настройке и прочитать ее можно по этой ссылке.