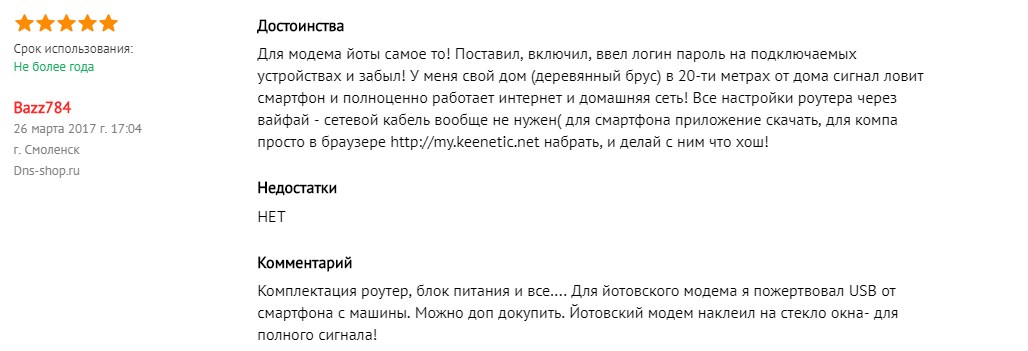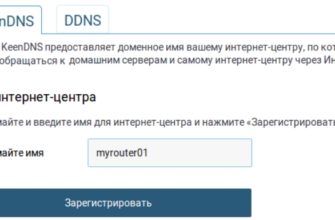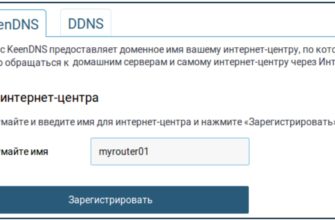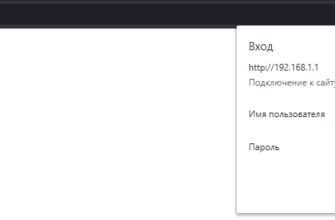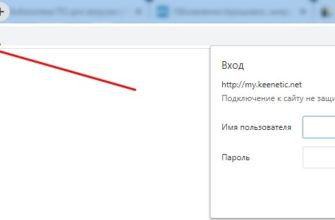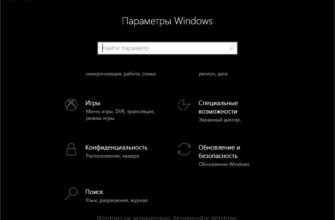Привет друзья! Наконец-то купил себе хороший и недорогой Zyxel Keenetic 4G III. Сегодня мы его распакуем, посмотрим на характеристики и конечно же настроим. Небольшое предисловие. Брал для выхода в интернет на даче. Я живу примерно в 10 километрах от главного города.
И, к сожалению, интернета нет вообще. Но я все же надеюсь, что когда-нибудь рядом проведут оптоволокно. Итак, для начала распакуем, просмотрим, установим и настроим его. Потом расскажу обо всех его фишках, вкусностях и маленьких нюансах, о которых почему-то никто не упоминает.

Так как у этого роутера две версии (А и Б), то и прошивка у него разная. Если Б поддерживает новую прошивку с ОС версии 2.12, то А поддерживает только старую прошивку — 2.08. Они принципиально отличаются по конфигурации. Но я расскажу как настраивается и новая и старая прошивка. Идти!
ПОМОЩЬ! Если что-то пошло не так в процессе настройки, не стесняйтесь писать свои вопросы в комментариях и я вам помогу. Но желательно как можно подробнее написать, на каком этапе возникли проблемы.
- Установка и подключение
- Как подключиться по Wi-Fi
- Как зайти в настройки через компьютер или ноутбук
- Как зайти в настройки через телефон или планшет
- Настройка на новой прошивке
- Изменение пароля Wi-Fi сети
- Сетевой фильтр
- Настройка на старых прошивках
- Фильтрация сети
- Список поддерживаемых моделей
- Характеристики
- Небольшой обзор маршрутизатора
- Другие отзывы пользователей
Установка и подключение
Сразу извиняюсь, но буду использовать фото из интернета. Поскольку моя туфелька отрывается так отвратительно, у многих моих читателей может внезапно возникнуть рвотный рефлекс. Сначала давайте посмотрим на заднюю часть, где расположены все порты.

Начнем по порядку слева направо:
- Итак, первый порт для подключения кабельного интернета. Роутер все же модем, но производитель взял на себя и на всякий случай впихнул проводной интерфейс.
- Второй порт предназначен для проводного подключения компьютера или ноутбука. Ну а в крайнем случае можно подключить телевизор или принтер.
- Посередине, как у короля, главный порт — USB 2.0. Ну большего и не надо. Так как не все модемы работают с 3.0.
- Далее идет пупок для сброса настроек. Кстати, если вам его подарили или кто-то пользовался им ранее, рекомендую сбросить его до заводских настроек. Просто возьмите скрепку или иголку и удерживайте ее в течение 11-15 секунд, пока она не начнет мигать.
- Входная мощность.
Я смотрел это все время. Давайте подключимся. Подключите любой интернет-модем к входу USB. По заявлению производителя, устройство поддерживает до 150 модемов разных типов и классов.
А теперь внимание! Буду настраивать через свой ноутбук. Но, как ни странно, в коробке нет сетевого кабеля. Как так? Во всех установленных мною роутерах всегда был запасной кабель: короткий, длинный, но был. А то сэкономили и кабель не проложили. И да, сетевой кабель тоже не указан на официальном сайте.
Честно говоря, я был немного удивлен. К счастью, я нашел свой старый шнур питания и воткнул его в желтую розетку. Если вы также подключаетесь через кабель, не перепутайте его, вставьте его в разъем с надписью «Домашняя сеть». Если у вас нет компьютера или ноутбука, настройку можно выполнить с телефона или планшета. Ах да, не забудьте включить блок питания.
Как подключиться по Wi-Fi
Сначала нужно подключиться к сети. Но кабель, конечно, в телефон не втыкаешь, поэтому вай-фай отрежем. Аналогично можно подключиться с ноутбука или компьютера (у которого есть модуль Wi-Fi). Посмотрите на переднюю панель. По умолчанию Wi-Fi уже должен быть включен, и вы увидите, как загорается индикатор волны.

Если он не включен, просто нажмите верхнюю кнопку с тем же изображением. Теперь мы ищем беспроводную сеть на вашем устройстве. Но как это называется? — Переверните устройство, и вы увидите имя сети и пароль.

Если такой сети нет, а индикатор горит, нужно просто сбросить до заводских настроек. Я уже говорил об этом выше.
Как зайти в настройки через компьютер или ноутбук
Просто перейдите по этой ссылке: http://my.keenetic.net/. Но вы можете сами набрать адрес в любом браузере. Если не работает, попробуйте IP: 192.168.1.1. Если он снова не работает, проверьте, правильно ли вы подключили кабель. В новой прошивке вас сразу встретит мастер быстрой настройки. В старых потребуется ввести логин и пароль. Значение по умолчанию — admin-admin или admin и пустая строка.
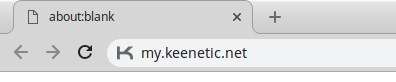
Как зайти в настройки через телефон или планшет
В общем, это можно сделать так же, как и с компьютером. Просто откройте браузер и введите адрес. Но советую для удобства использовать специальное приложение. Его можно скачать по этим ссылкам:
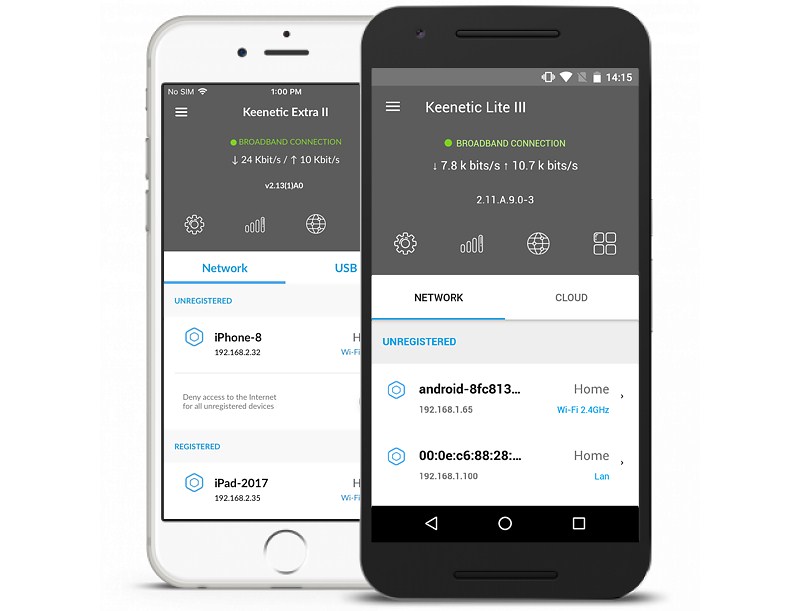
- iOS
- Андроид
Просто скачайте его, установите и следуйте инструкциям. Программа очень удобная с интересным функционалом. Например, вы можете из любой точки мира зайти на свой роутер и изменить некоторые настройки.
Настройка на новой прошивке
Все, устанавливаем и запускаем. Я зашел в настройки. Сейчас я расскажу вам все пошагово.
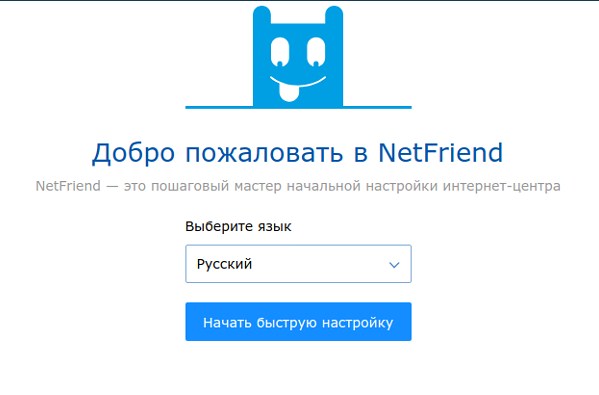
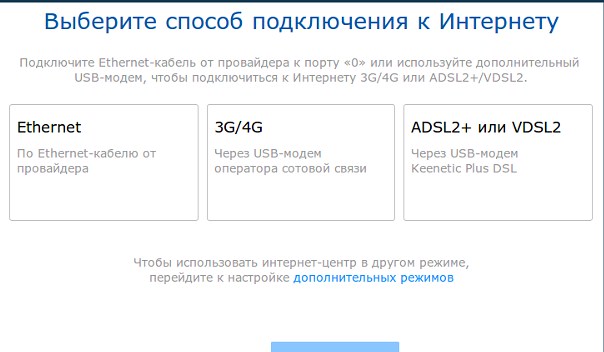
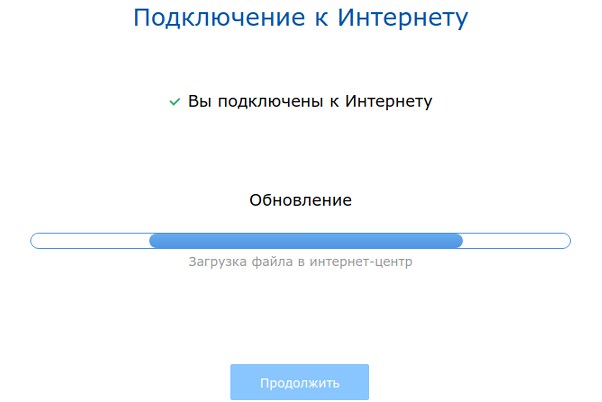
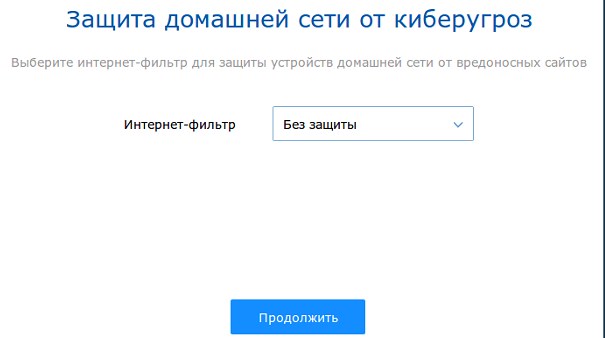
Еще момент, в случае чего можно изменить настройки в разделе «3G/4G модем». Там вы можете установить питание по расписанию и т д. Также устройство автономно подает питание на модем, и если интернет не активен, роутер отключает модем. Также советую вам сделать обновление программного обеспечения операционной системы. Для этого нажмите на главную в вашей версии операционной системы. Затем устройство сообщит вам, стоит ли загружать обновление или нет.
Изменение пароля Wi-Fi сети
Это оказалось проще, чем я думал:
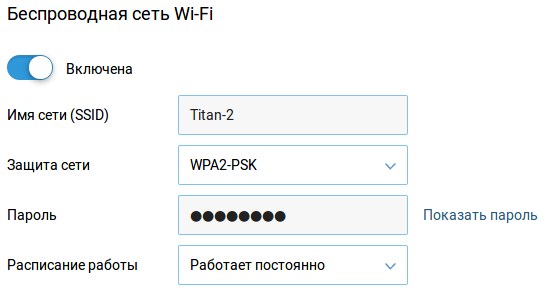
Сетевой фильтр
Это то, что защищает зарегистрированные устройства от плохих и опасных сайтов. Где компьютер может подцепить вирусы? И, конечно же, оградить ребенка от контента для взрослых.
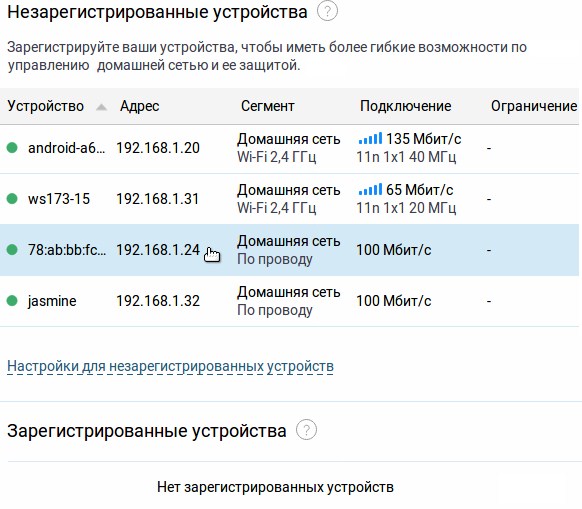
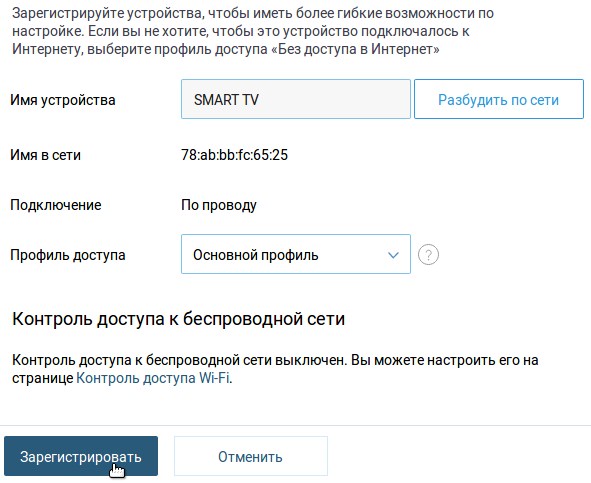
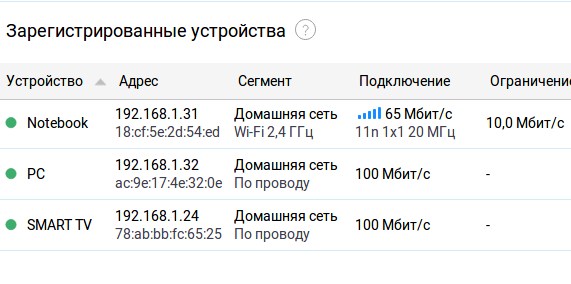
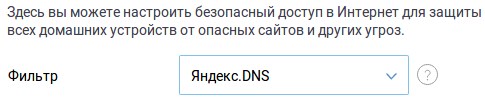
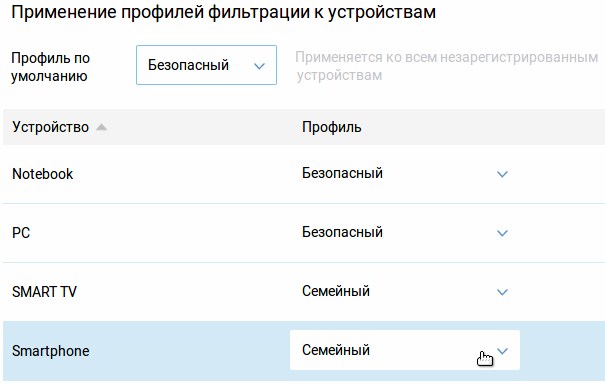
Как видите, ничего сложного нет и изменить настройки можно в любой момент.
Настройка на старых прошивках
В конце вам будет предложено обновить прошивку. Я бы не рекомендовал этого делать. Да, сейчас многие начнут говорить, что прошивка исправляет проблемы, баги и вообще повышает производительность. О дорогой друг! На своем старом роутере, тоже этой фирмы, я как-то пытался обновить операционную систему. Так как я не мог сделать это в автономном режиме, я наконец-то скачал прошивку с официального сайта.
Из всех прошивок работала только одна. Остальное было криво: то ли вай-фай не грузили, то ли веб-интерфейс глючил. Так что на старые версии прошивать не рекомендую, работает нормально. Почитав отзывы пользователей, многие столкнулись с проблемой: снова обновили, и тогда устройство перестало раздавать Wi-Fi. Так что не я один с этим столкнулся.

Если вам нужно внести изменения в настройки модема 3G/4G, вы можете сделать это позже в меню, щелкнув значок планеты внизу, а затем выбрав соответствующий раздел. Там вы просто нажимаете на одно соединение и меняете настройки.

Чтобы настроить Wi-Fi, нажмите на лестницу.
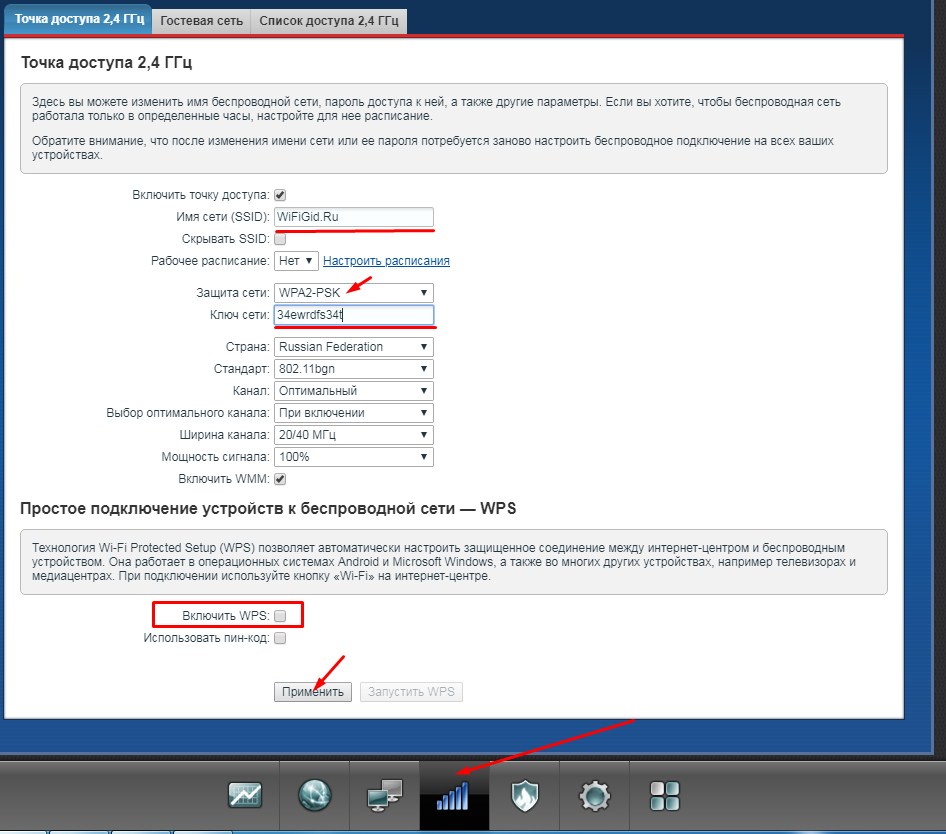
Установите имя сети и пароль. Также обратите внимание на безопасность WPA2-PSK. И обязательно отключите WPS, если он включен. Нажмите «Применить».
Фильтрация сети
В старых прошивках тоже есть фильтрация взрослых и опасных сайтов. Все делается так же, как и в новой прошивке.

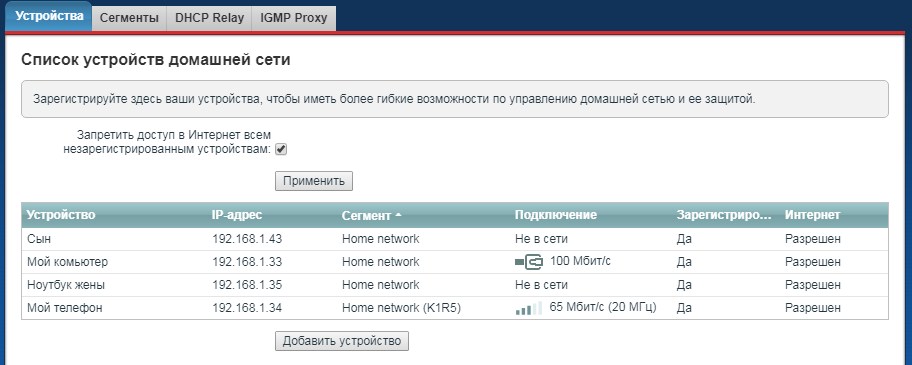

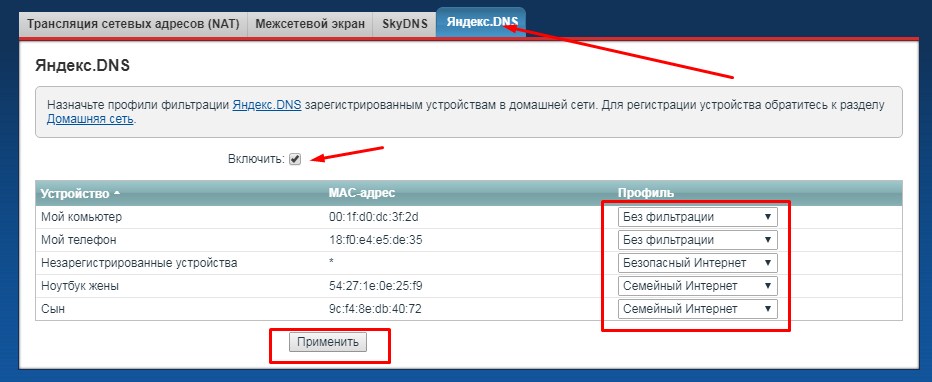
Список поддерживаемых моделей
Прежде чем брать эту модель, зайдите на официальный сайт и посмотрите список модемов, с которыми точно будет работать этот передатчик. Вы можете посмотреть по этой ссылке.
Характеристики
| Модели | Zyxel Keenetic 4G III REV.B (ОС до 2.14) Zyxel Keenetic 4G III REV.A (ОС до 2.08) |
| Поддержка типов подключения | 3G/4G/LTE |
| Интернет-порт | есть |
| Порты | от 2 до 100 Мбит/с |
| Стандарты Wi-Fi | 802.11b/г/н |
| Максимальная скорость беспроводной сети | 300 Мбит/с |
| Частота | 2,4 ГГц |
| USB | 1 порт версии 2.0 |
| Габаритные размеры | 140x110x30мм |
| Масса | 200 грамм |
Небольшой обзор маршрутизатора
Купил аппарат со скидкой за 2000 руб. В общем, что хочу отметить:
- Устройство работает стабильно. Он еще не был перегружен. Но это ново — все еще впереди.
- Настраивается очень легко, но у меня новая прошивка и версия Б. Если у вас версия А, то вы не сможете обновиться на новую прошивку, но это не большая потеря — по функционалу они одинаковые , только новая прошивка немного удобнее.
- Многие жалуются, что сейчас он стоит дороже. Уважаемые читатели, напишите в комментариях: за сколько вы его купили?
- Хорошая скорость и не режет.
- Поддержки 5ГГц нет, но мне это и не нужно, так как у меня большой дом и большая частота имеет меньший радиус действия. А выход только USB 2.0, так что скорость тут выше не будет; поэтому поддержка 5 ГГц не нужна.
- антенна 5дБ. Даже 2 стены проходит хорошо. Если у вас огромный дом, вам может понадобиться ретранслятор, но мне этого достаточно.
Теперь поговорим о минусах:
- Только один LAN-порт. То есть, если вы хотите подключить телевизор и компьютер или что-то еще, ему просто не хватит портов.
- Если честно, мне кажется, что это просто урезанная версия обычного Zyxel Keenetic OMNI или Lite. Они также поддерживают модемное соединение, но имеют больше портов.
- Компания сэкономила не только на количестве портов, но и на сетевом кабеле. Просто я привык настраивать проводной роутер, и когда не нашел его в упаковке, очень удивился.
В целом модель неплохая, но надо было брать стандартную — стоит столько же, а портов больше. А в остальном другой роутер хорош, лишь бы работал стабильно. На мой взгляд, это немного дорого; для меня красная цена этого роутера 1200 дров.
ЗАПРОС! Уважаемые читатели, напишите свой отзыв об этой модели.
Другие отзывы пользователей