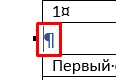Приветствуем всех на портале WiFiGid. В нашем сегодняшнем уроке мы поговорим о том, как объединить две таблицы в одну, в Word (после перерыва). Приведенные ниже инструкции подходят для всех версий Microsoft Word (2003, 2007, 2010, 2013, 2016, 2019 и более ранних версий). Если у вас возникнут непреодолимые трудности или вопросы при чтении, вы всегда можете связаться со мной в комментариях под статьей. Отвечаю на все комментарии.
Способ 1: Вырезать-вставить

Представьте, что у нас есть две таблицы, которые нужно объединить. Сначала необходимо выбрать вторую сетку таблицы.
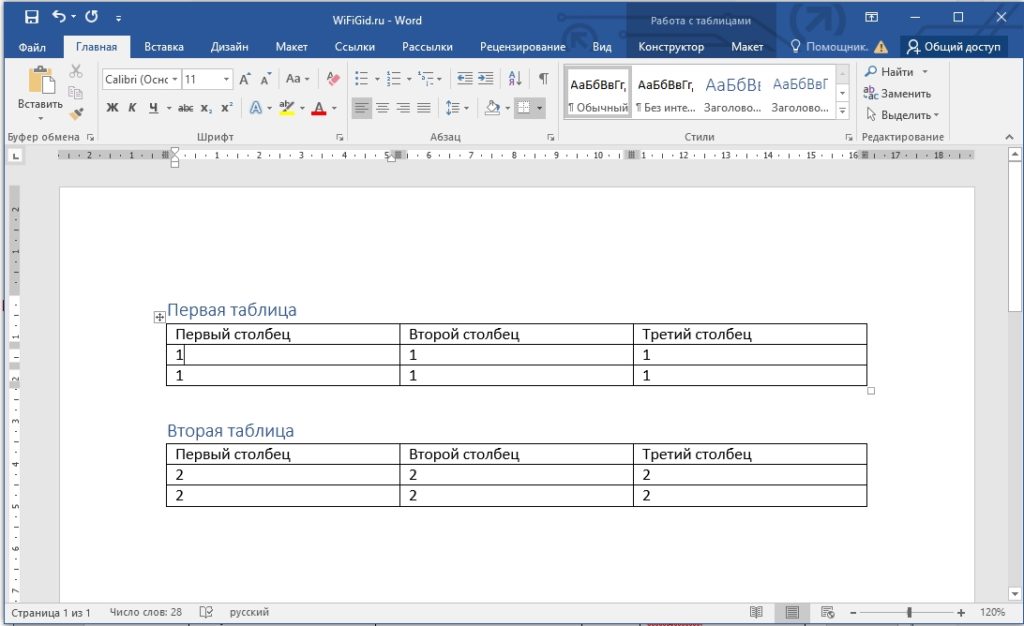
Наведите курсор на верхний левый угол. После этого должен появиться квадратик с крестом — нажмите на него. Ладно, выбираем.
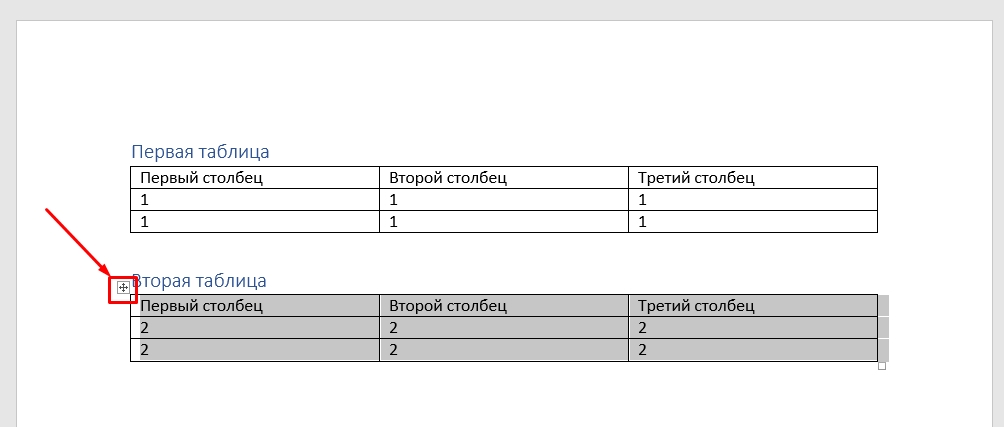
Теперь нам нужно вырезать его из листа; это можно сделать двумя способами. Во-первых, это горячие клавиши. Зажмите кнопку Ctrl и, не отпуская ее, нажмите английскую букву X (русская Н). Второй способ — во вкладке «Главная» в начале слева найдите ножницы и нажмите на них.
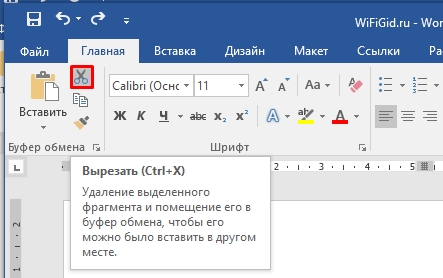
ПРИМЕЧАНИЕ! Не пугайтесь, таблица после этого не исчезла, а просто была скопирована в буфер обмена — это раздел оперативной памяти в компьютере.
Сразу после первой пластины щелкните левой кнопкой мыши, чтобы поместить туда ползунок.
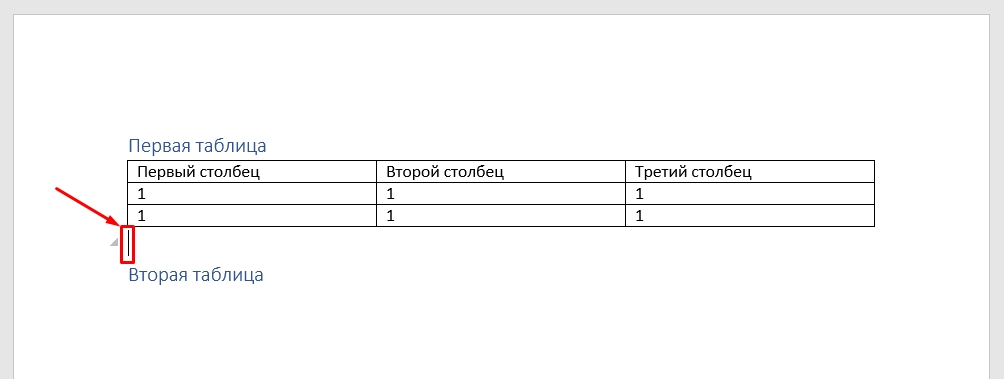
После этого нам нужно его вставить, и это тоже можно сделать двумя способами. Первый — использовать сочетания клавиш, только теперь вместо X используем кнопку V (Ctrl+V). Либо находим кнопку вставки рядом с ножницами и нажимаем на нее.
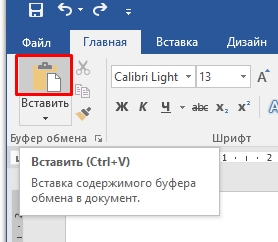
После этого они должны слиться в одно целое. Но бывает, что контент просто начинает показываться внизу, без рамок; это означает, что программа неправильно выбрала параметры вставки. Давайте это исправим: вы должны увидеть маленькую иконку в правом нижнем углу, нажмите на нее.
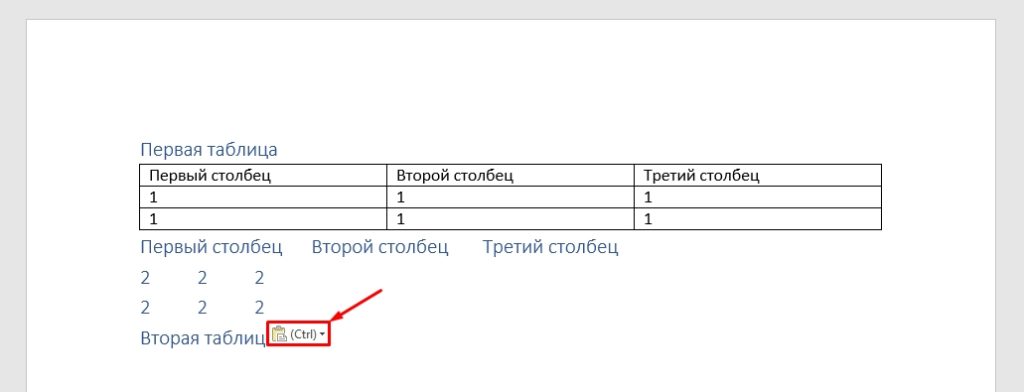
Смотрите, тут три варианта вставки, нас интересует второй — выбираем его. Или вы можете использовать английскую букву O на клавиатуре.
НАКОНЕЧНИК! Если вы хотите ускорить работу в Word и сэкономить массу времени, советую запомнить все эти клавиши. Они очень упрощают работу с программой. Также кнопки «Вырезать» и «Вставить» используются во всех программах Windows (включая браузеры).
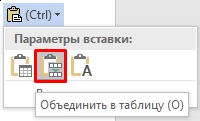
Способ 2: Добавление сбоку
А что, если нам нужно соединить 2 стола в один не снизу, а сбоку (справа). На самом деле все делается точно так же, поэтому мы лишь закрепим наши знания. Выделите нижнюю пластину — думаю, вы помните, как это делается.
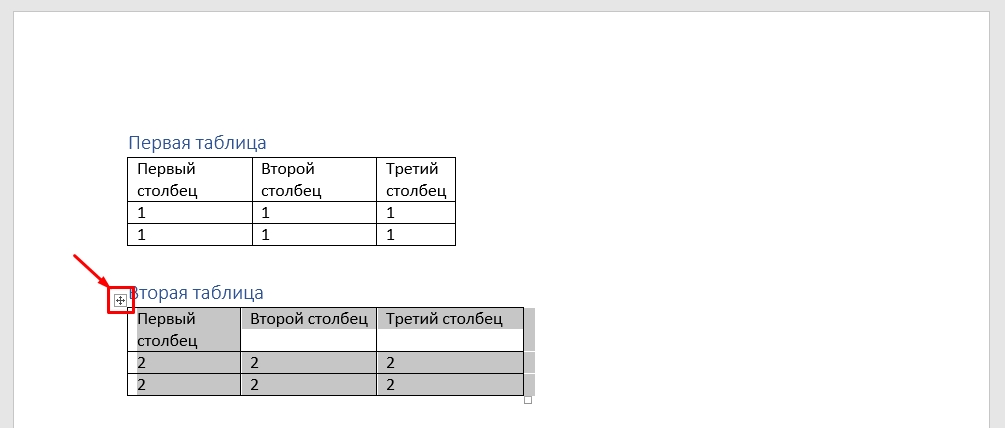
Возможно, вы уже догадались, что ползунок должен быть установлен на первую строку справа от сетки.
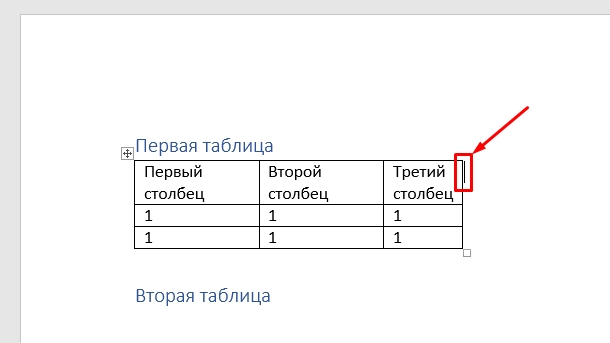
После этого просто сделайте стандартную вставку. Напоминаю, что это можно сделать как через панель управления, так и с помощью волшебных клавиш.
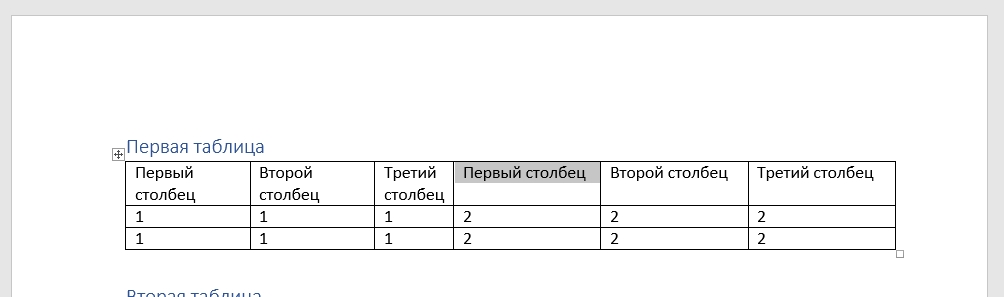
Способ 3: Через скрытые знаки
Есть еще один очень простой метод. Для начала нам нужно включить отображение скрытых сигналов. Для этого находим соответствующий значок в подразделе «Абзац» (на вкладке «Главная»). Вы могли заметить, что здесь есть еще и комбинация кнопок Ctrl+*, но у меня они почему-то не работают.
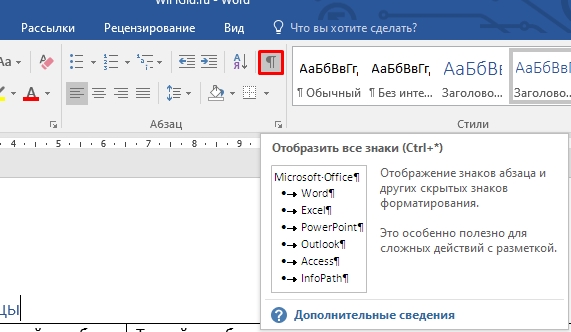
Как только вы нажмете эту кнопку, под таблицей вы увидите скрытые пробелы, переносы строк и т.д. Теперь нам нужно убрать разрывы строк — это иконка, чем-то напоминающая перевернутую букву «П». Для удаления нам снова понадобится кнопка, но на этот раз совсем другая.
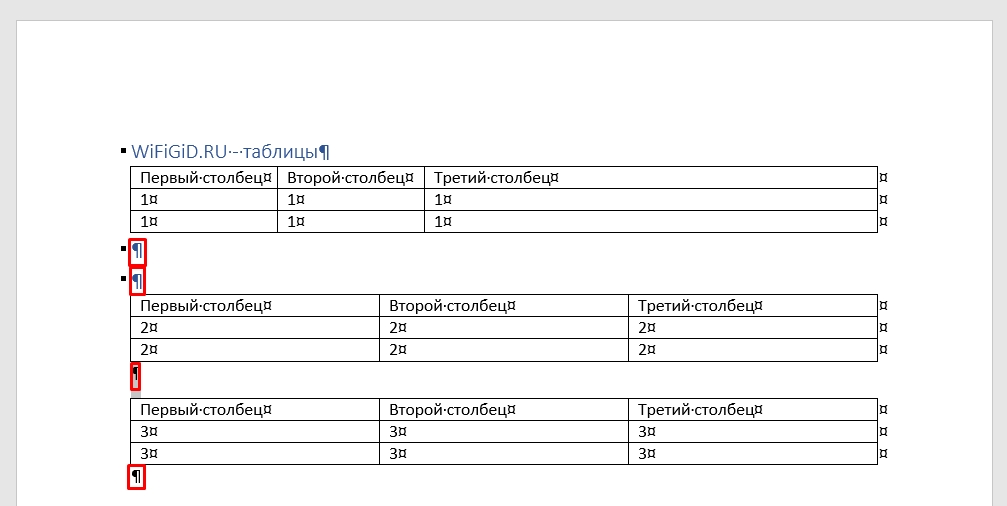
Просто щелкните левой кнопкой мыши по этому знаку. После этого курсор слева начнет мигать. Теперь просто нажмите Удалить. На некоторых клавиатурах на кнопке может быть написано: «Del»; Обычно он находится с правой стороны клавиатуры, над стрелками. Теперь выключите экран подписи и наслаждайтесь нашим с вами результатом.