Всем привет! Сейчас я расскажу вам, как пронумеровать страницы в Ворде. Откройте нужный документ, перейдите в раздел (вкладку) под названием «Вставка». Далее находим подраздел «Верхние и нижние колонтитулы». Основных элементов будет три, а нам нужен один: «Номер страницы». Нажмите рядом со стрелкой вниз, чтобы открыть подменю.
Затем вы можете выбрать расположение автоматической нумерации (сверху, снизу или на полях). Как только нужный вариант укладки выбран, просто щелкните по нему в списке левой кнопкой мыши. Теперь все ваши страницы с первой (1) будут нумероваться автоматически.
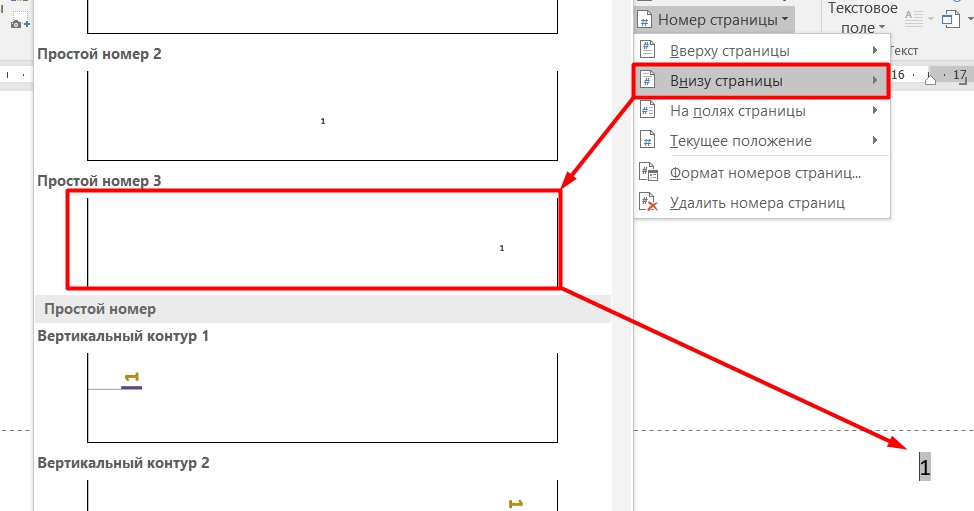
Далее в статье я более подробно расскажу о нумерации и примерах и частных случаях. Для удобства смотрите оглавление. Если у вас есть вопросы, пишите в комментариях. Статья написана на примерах из Word 2016, но принцип работы с нумерацией страниц одинаков и в других версиях (2007, 2011, 2008, 2019 и других).
Хотя портал WiFiGid в основном пишет статьи об околосетевых технологиях, он активно использует в своей работе Microsoft Word каждый день. Так что нам есть чем с вами поделиться

Кроме титульного листа
Если вы пишете реферат, то чаще всего первая страница не нумеруется, так как на ней указана вся информация об учебном заведении, фамилия и отчество преподавателя, а также тема. Некоторые просто создают отдельный документ со сводным листом, что не очень удобно, ведь нумерацию на первой странице можно легко убрать через настройки Word.
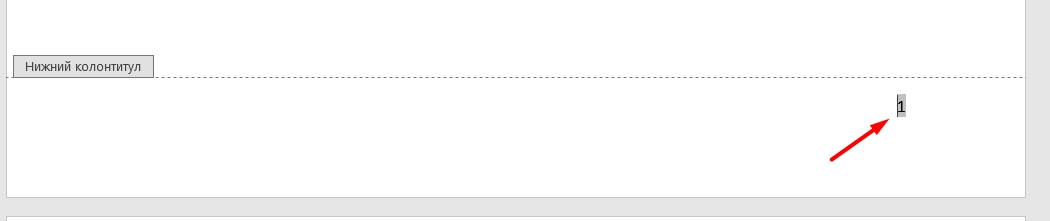
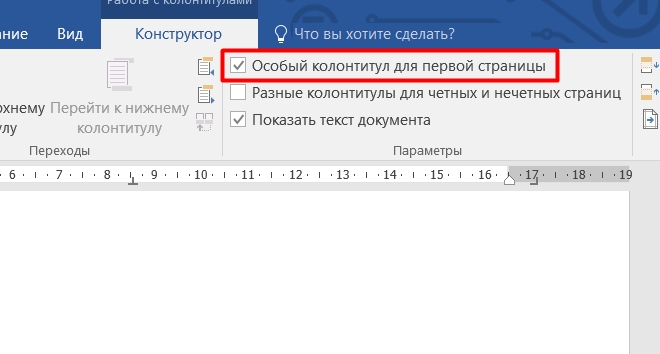
После этого автоматическая нумерация с первого листа исчезнет. Пожалуйста, перейдите на вторую страницу этого документа и посмотрите на номер. Дело в том, что в разных версиях Ворда могут быть разные цифры. Например, в более ранних версиях Word 2010 нумерация с первой пропадает, а вторая начинается с первой (1) цифры.
В более поздних версиях Word автоматическая нумерация начинается со второй (2) цифры. Дело в том, что в самих школах об этом можно не беспокоиться, а вот в вузах, когда дело доходит до подачи серьезных работ, все должно соответствовать стандартам. И тут, скорее всего, нужно сделать так, чтобы нумерация шла от нужного номера. Я пишу об этом в следующей главе.
С определенной страницы (2, 3, 4 и так далее)
Для этого в этом же разделе нажмите на стрелку и откройте весь подраздел «Номер страницы» и нажмите «Формат номера страницы».
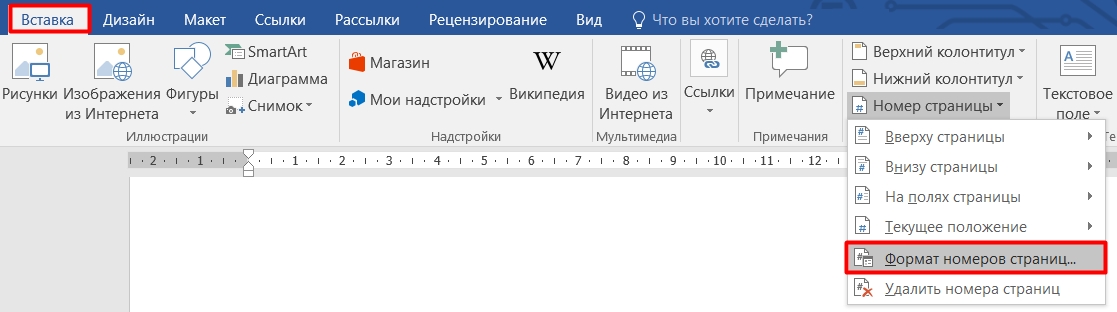
Теперь выберите второй пункт, нажмите «начать с» и введите нужное число. Будьте внимательны, а потом проверьте, какой результат у вас получился. Если вы ранее скрывали номер на первой странице, то в некоторых версиях нумерация будет начинаться не с установленного вами номера, а с 1 больше. Просто играйте с цифрами, чтобы получить желаемый результат.
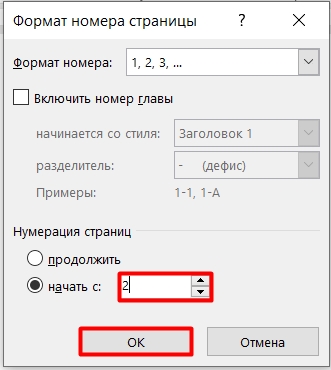
Нумерация с 3, 4, 5… страницы
Очень распространенная проблема в университетах или техникумах. Обычно по ГОСТу титульные листы не нумеруются. Например, у нас есть три листа: титульный лист, оглавление и список литературы. И после этих трех листов идет основной текст. Понятно, что нумерация уже должна идти ровно на 4-м листе. Давайте посмотрим, как осуществляется сплошная нумерация.
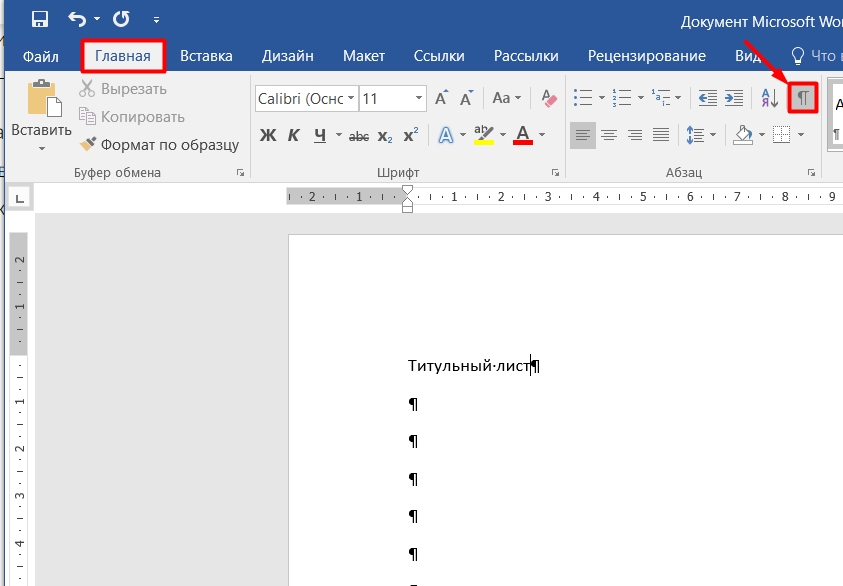
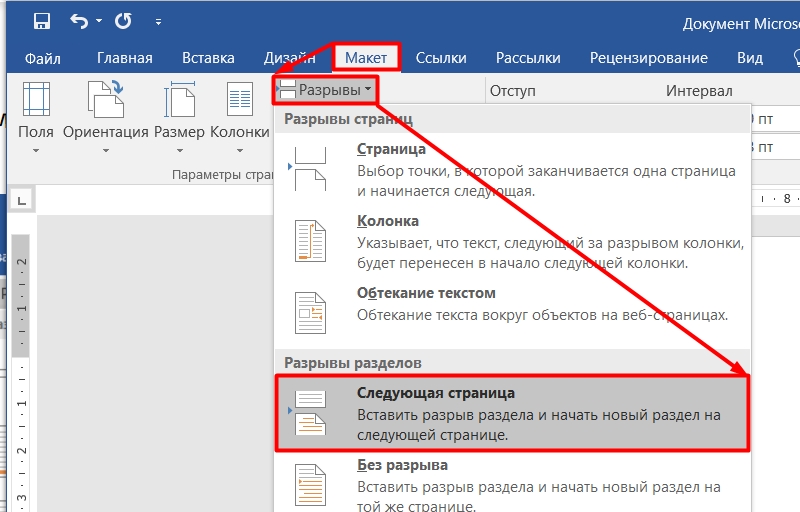
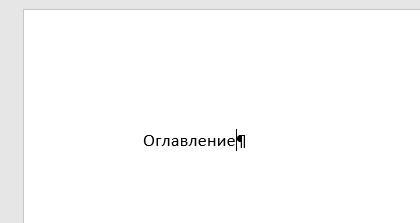
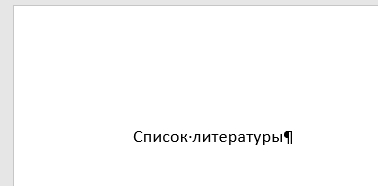

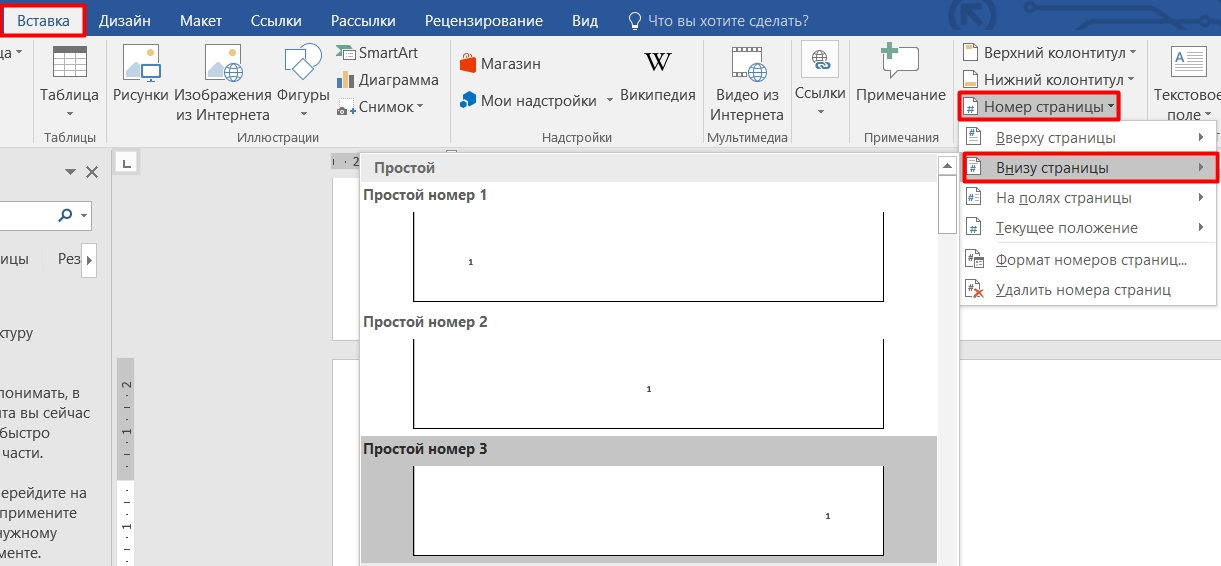
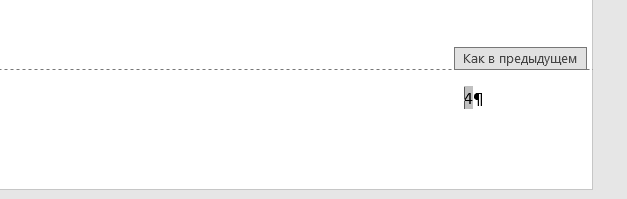
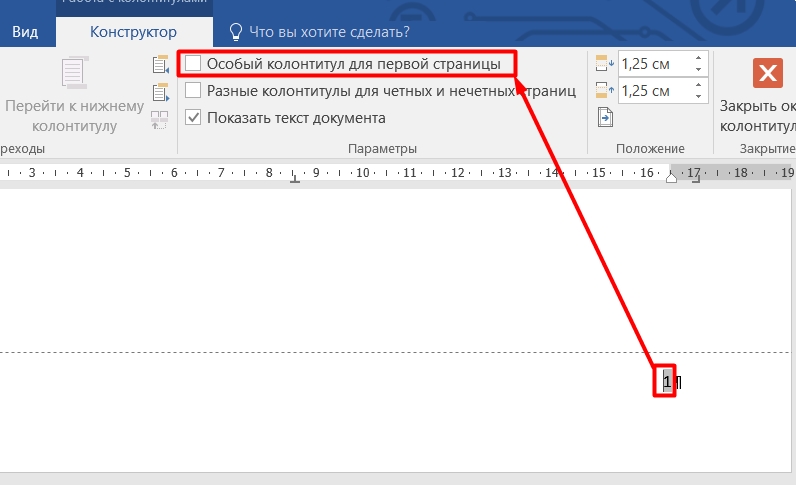
Позвольте мне объяснить, почему это происходит и почему это невозможно сделать без перерыва. Дело в том, что при разделении и переносе на другую страницу создается новый раздел. Если вы войдете в режим «Конструктор», дважды щелкнув по номеру, вы увидите строку «Нижний колонтитул 4» рядом с полем. Вы можете посмотреть и убедиться, что 1 — это первый раздел, 2 — второй раздел и так далее

В итоге мы сделали 4 секции. Первые три предназначены для ненумерованных листов, а последний — для текста. Кстати, вы можете изменить цифру номера на другую. Все делается так же: на четвертом листе дважды кликаем по номеру, далее «Номер страницы» — «Формат номера…» — и «Начать с» — 1.
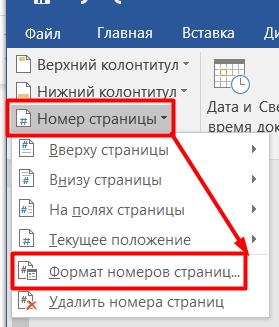
Указать дополнительно общее количество страничек (X из Y)
В некоторых длинных документах предполагается, что, кроме того, на каждом листе будет указано количество всех листов. Например, 16 страниц из 867 страниц.
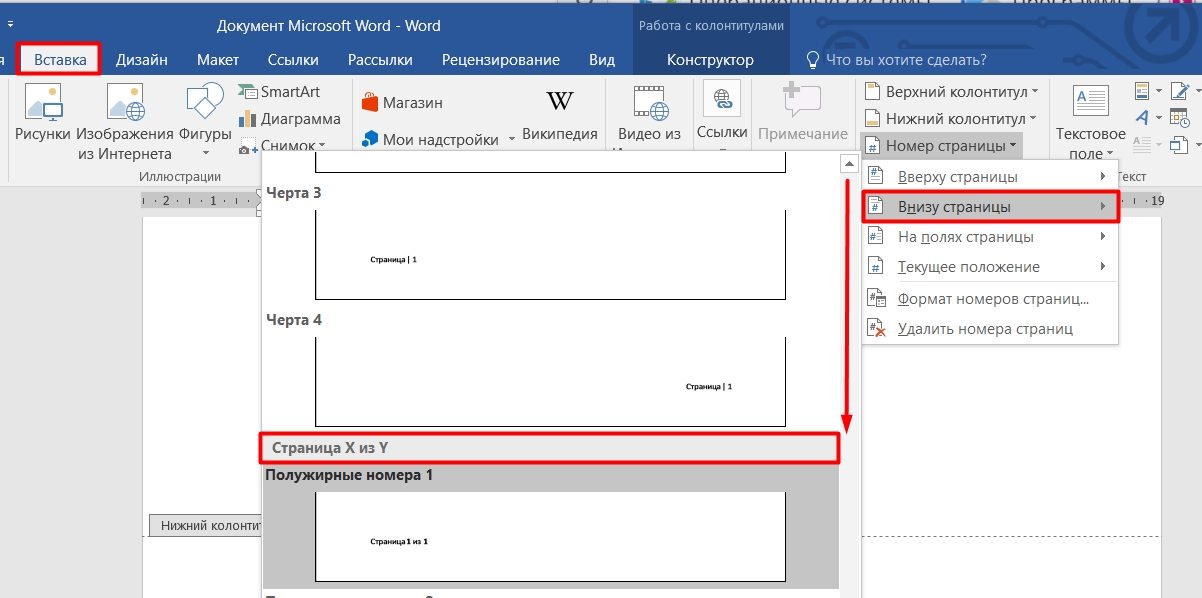
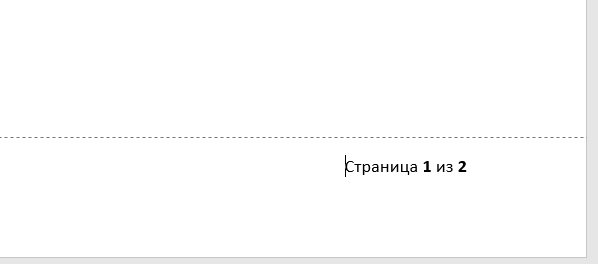
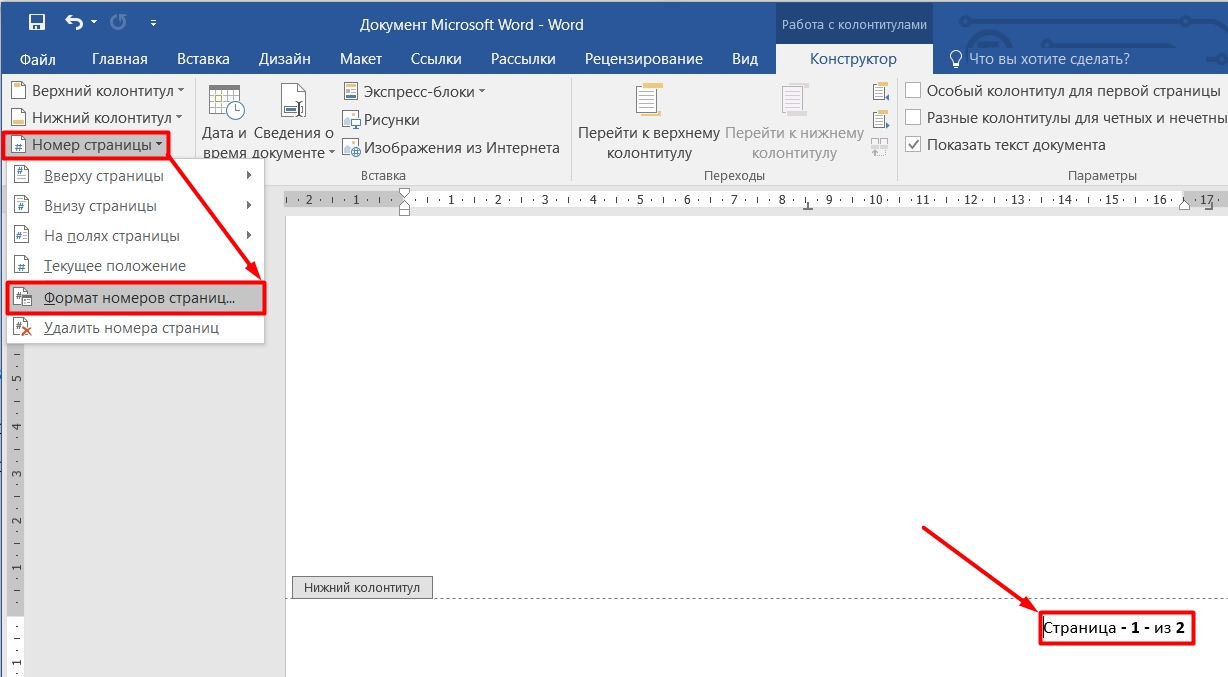
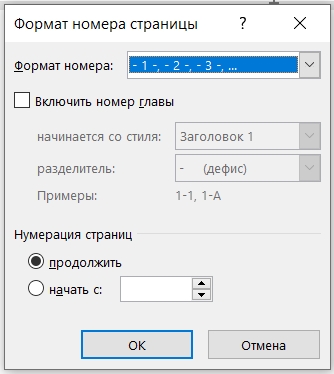
Нумерацию глав и подглав в разных стилях
Предположим, у нас есть книга. Обычно главы книги пишутся на отдельном листе, при этом другого текста нет. Также в некоторых форматах предполагается нумерация глав римскими цифрами (I, II, III, IV и т д.), а вот остальные подглавы с текстом будут нумероваться обычными арабскими цифрами (1, 2, 3, 4), 5 и т д.). Давайте посмотрим, как вы можете ставить и размещать номера страниц в разных стилях в Word.
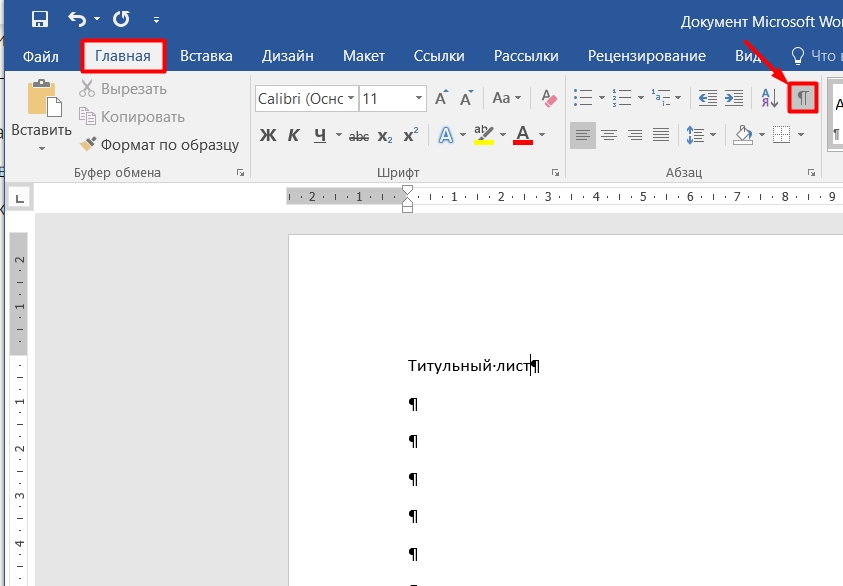
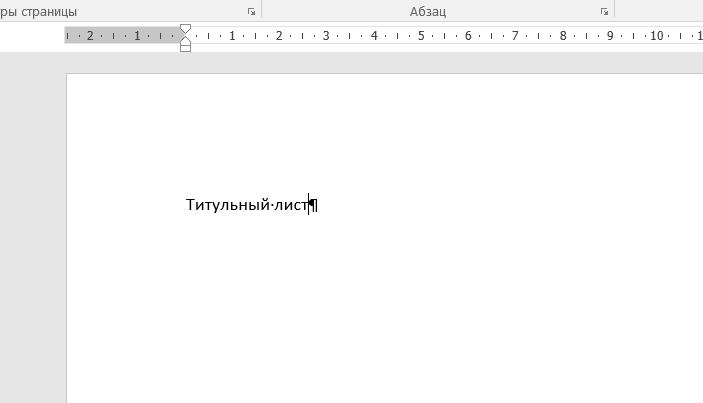
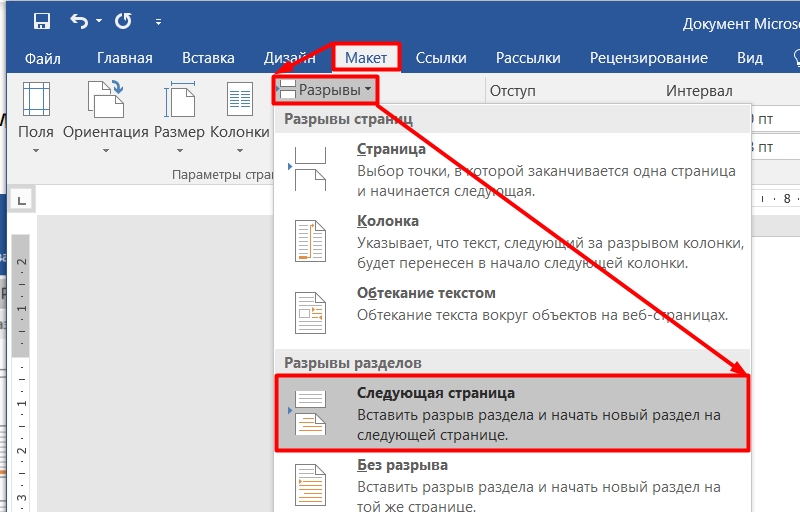
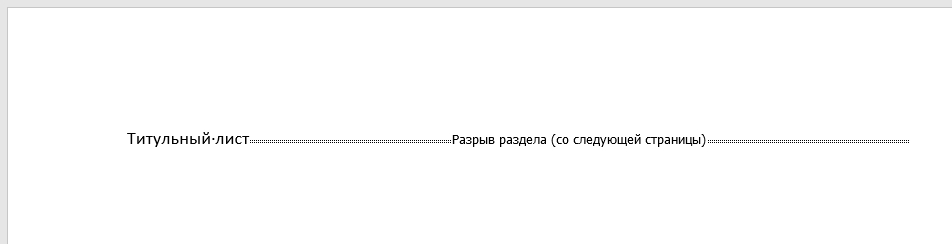
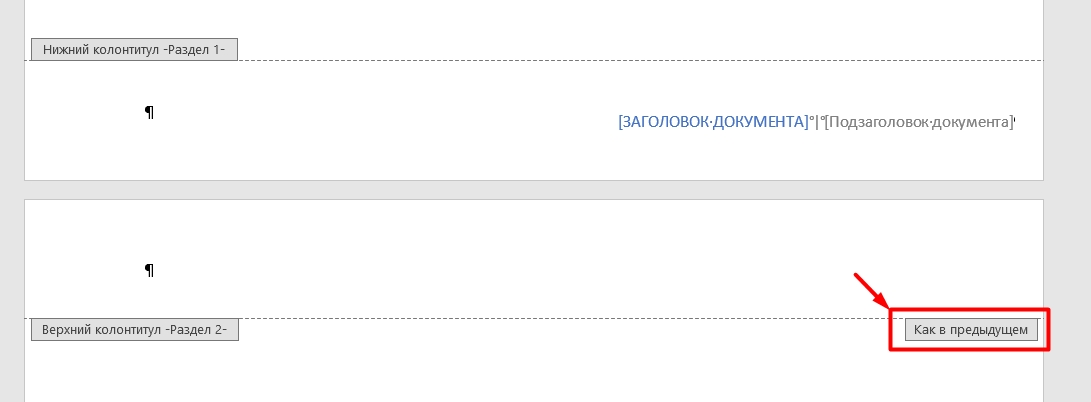
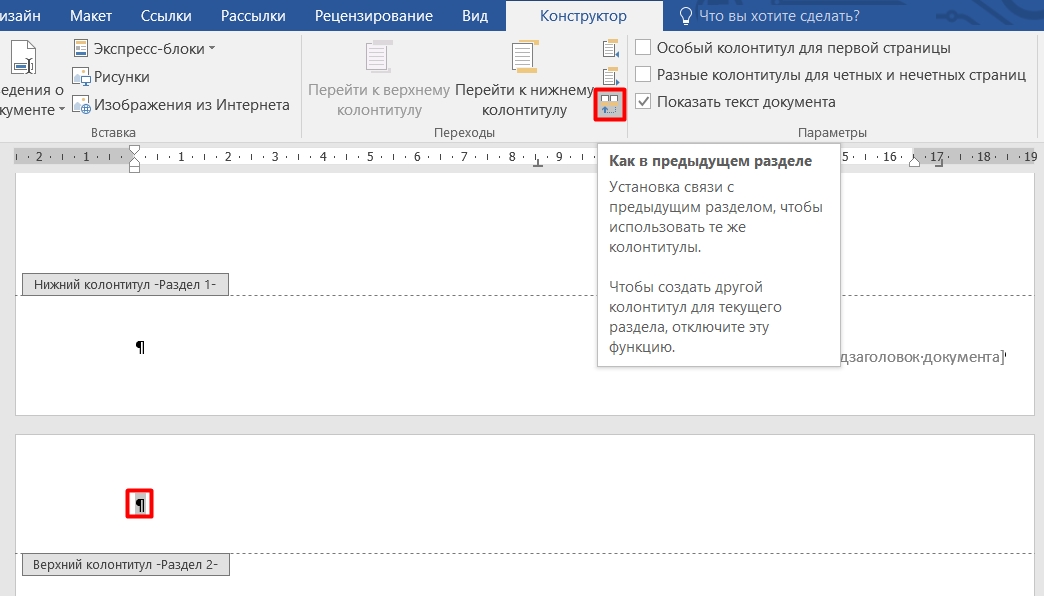
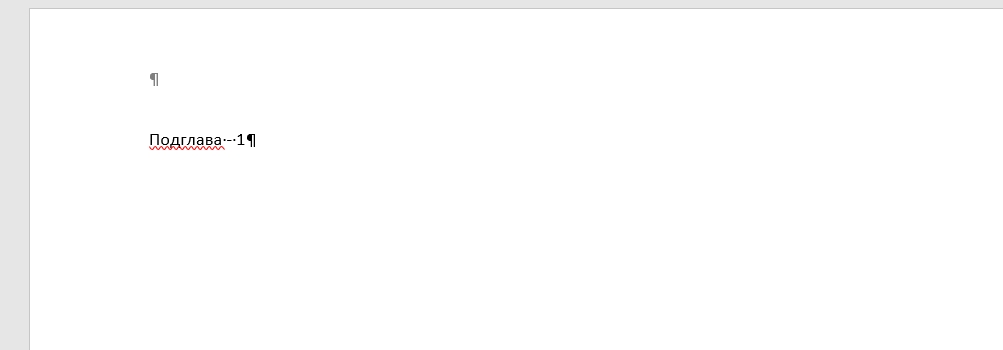
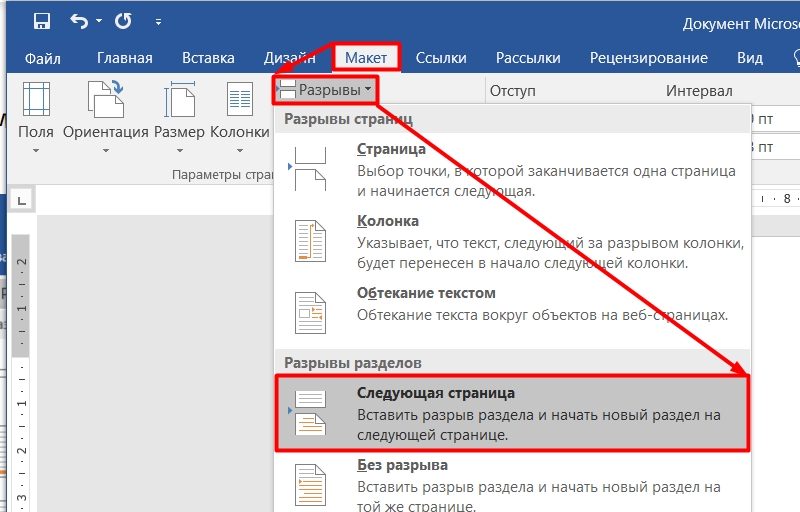
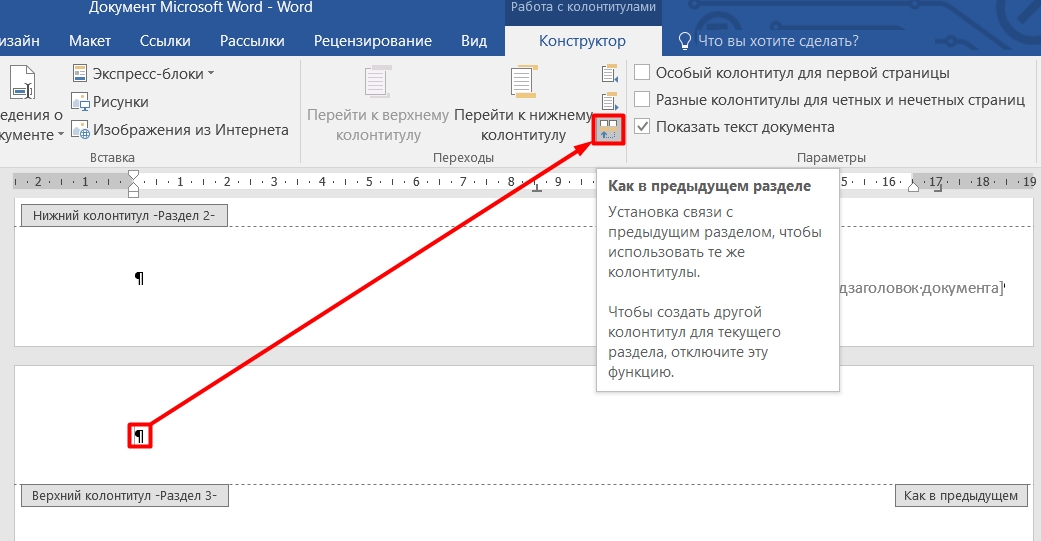
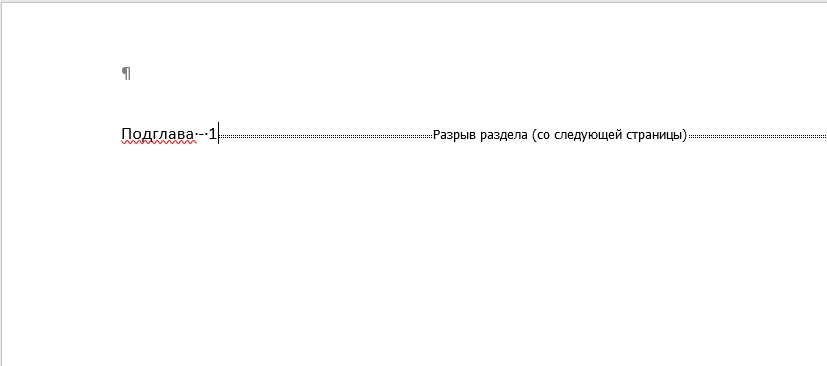
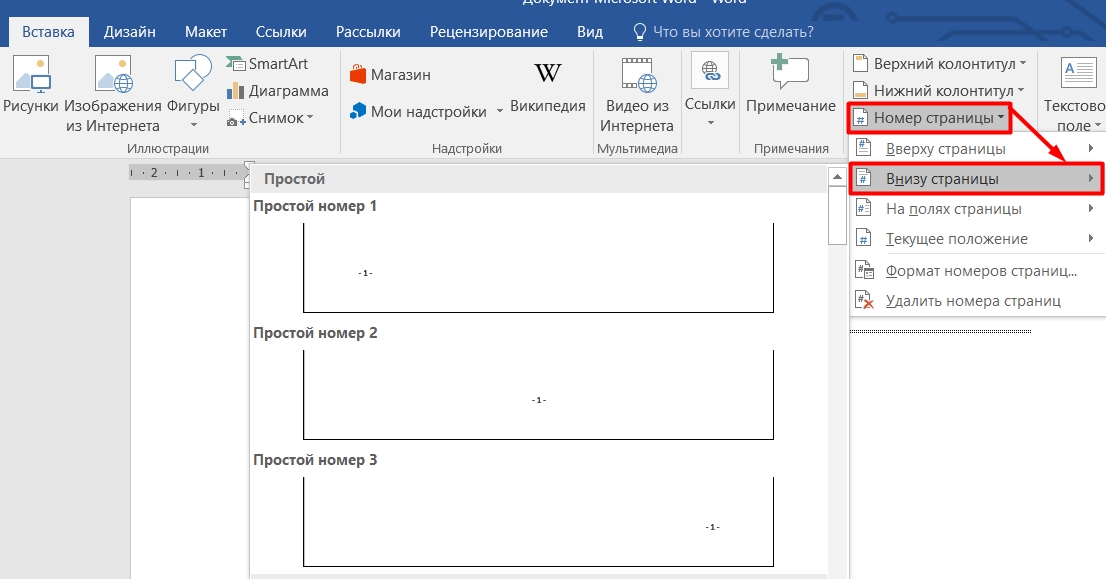
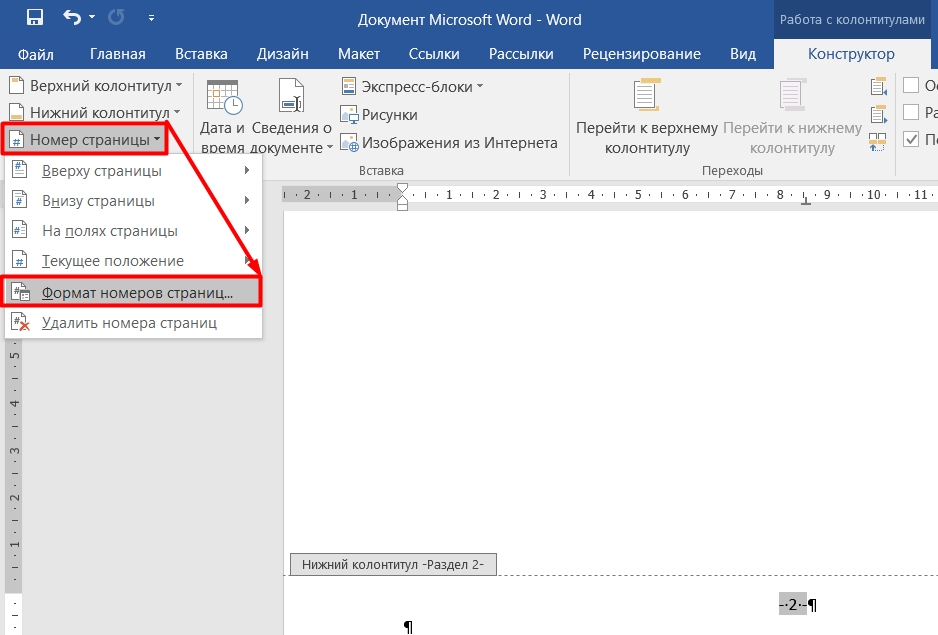
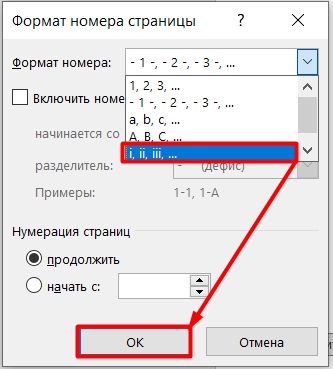
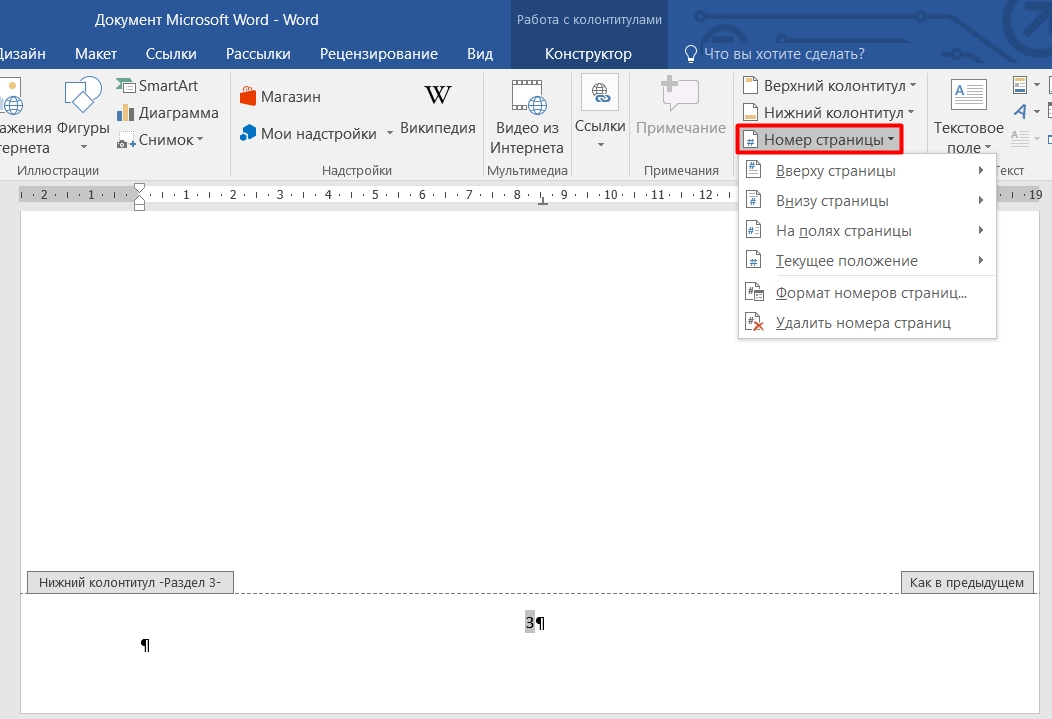
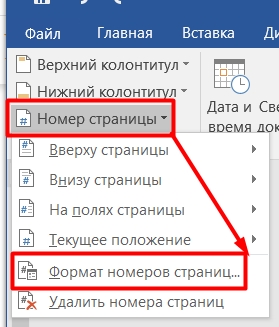
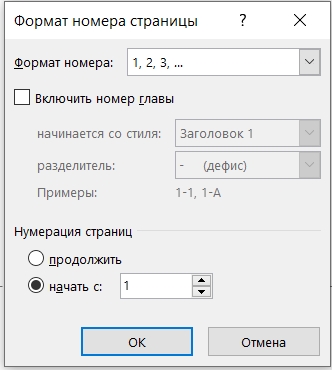
Не нумеруются страницы – что делать?
Попробуйте сохранить, закрыть и снова открыть документ. Есть два варианта. Первая — нумерация есть, но она почему-то не отображается. Попробуйте «Удалить номера страниц» в разделе «Вставить».
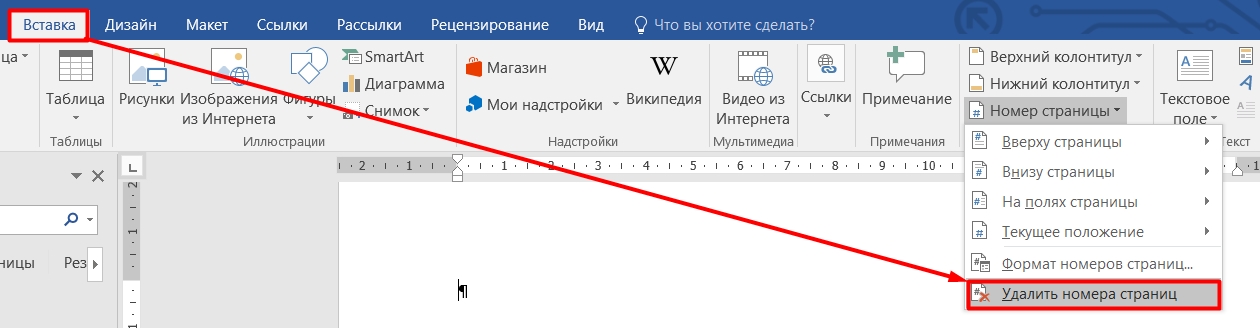
Сделайте то же самое с нижними и верхними колонтитулами. Если это не поможет, попробуйте создать другой документ и повторно вставьте нумерацию, как я упоминал в начале.
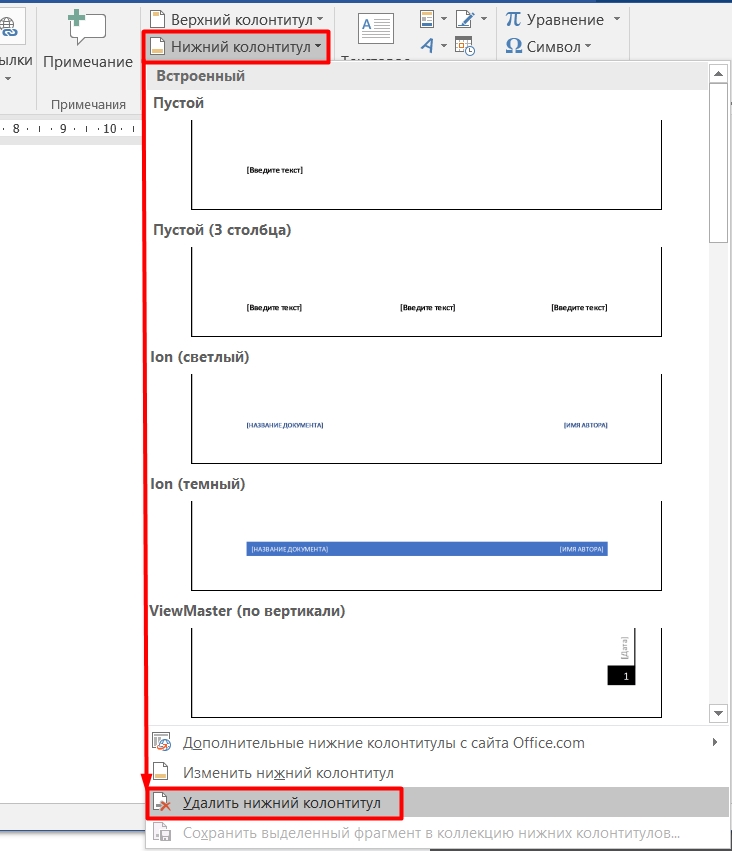
Если проблема не исчезнет, то очень подробно опишите ее в комментариях, чтобы я мог вам помочь.








