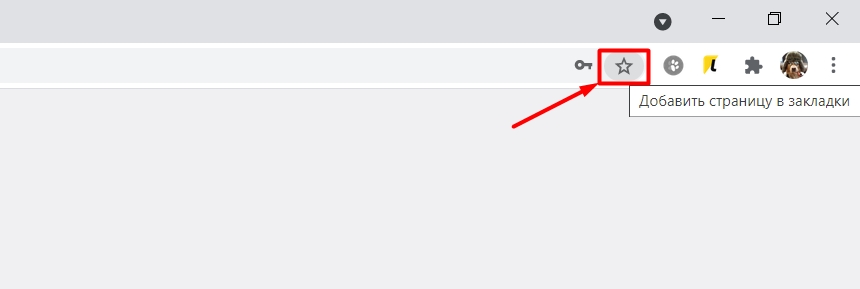Всем привет! Сегодня я расскажу вам, как сделать альбомный лист (или страницу) в Word. Их всего три формы, и они сильно отличаются друг от друга. Рекомендую посмотреть все три. Каждый из методов имеет свои плюсы и минусы в конкретных задачах, но знать их все необходимо. На всякий случай добавьте эту инструкцию в закладки, чтобы можно было периодически обращаться к ней как к шпаргалке.
ПРИМЕЧАНИЕ! Инструкция подходит для всех существующих версий Microsoft Word: 2007, 2010, 2013, 2016, 2019, 2021, 365 и выше. Если у вас возникнут вопросы в процессе, пишите мне в комментариях и я вам помогу.
Способ 1: Все страницы
Если вам нужно изменить положение всех страниц документа, вам нужно выбрать вверху раздел «Макет». Далее щелкните левой кнопкой мыши по значку и надписи «Ориентация» и выберите «Альбомная».
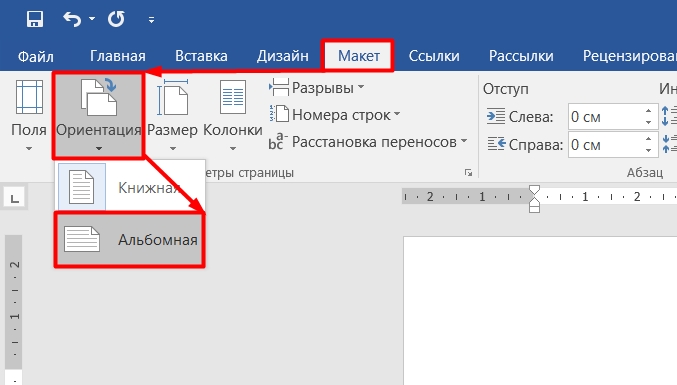
В более ранних версиях Word этот элемент можно найти на вкладке «Разметка страницы».
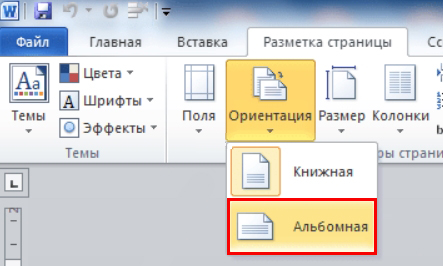
Пролистайте все свои листы и посмотрите результат. Как видите, все страницы перевернуты, но это не всегда удобно, да и документов, требующих наличия всех страниц в альбомном формате, не так много. Если вы хотите вернуть результат на один шаг назад, одновременно нажмите клавиши:
Контрол + Z
Большую часть времени вам просто нужно перевернуть страницу, об этом я расскажу в следующем методе.
Способ 2: Одну страницу
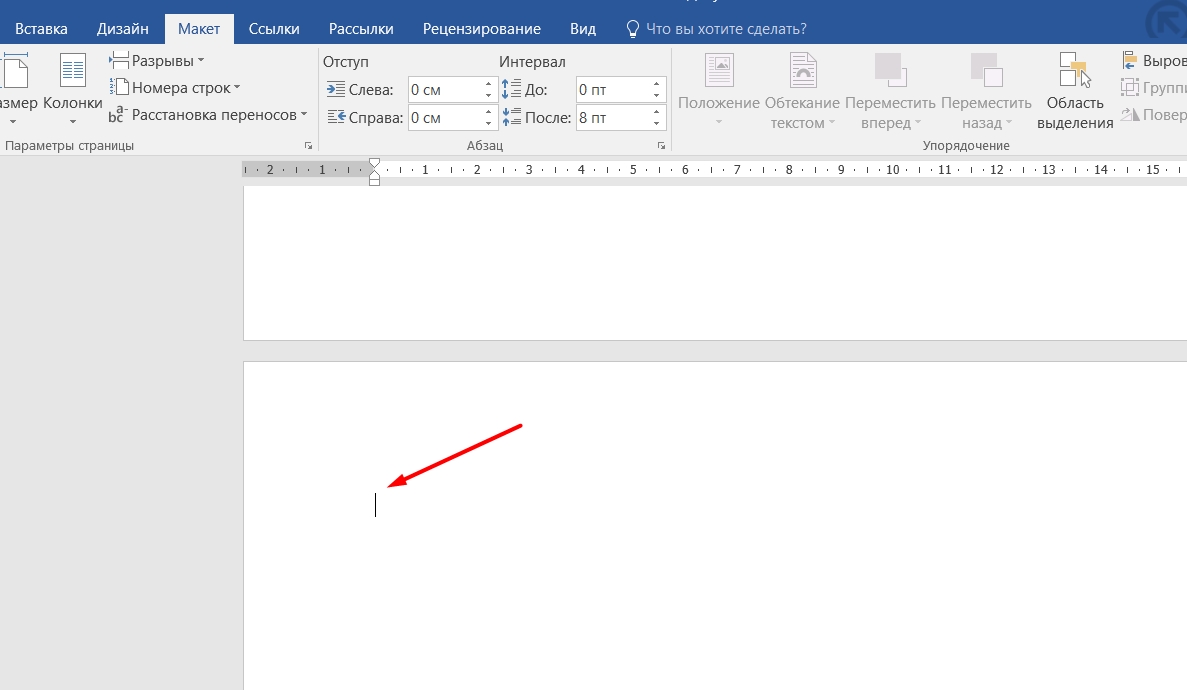
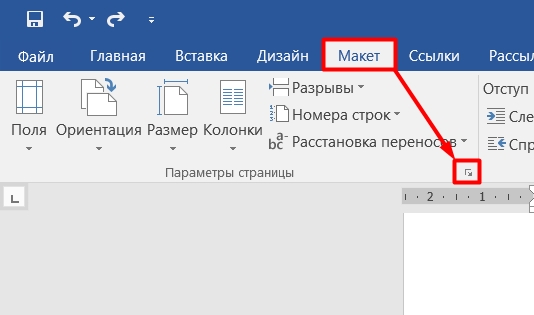
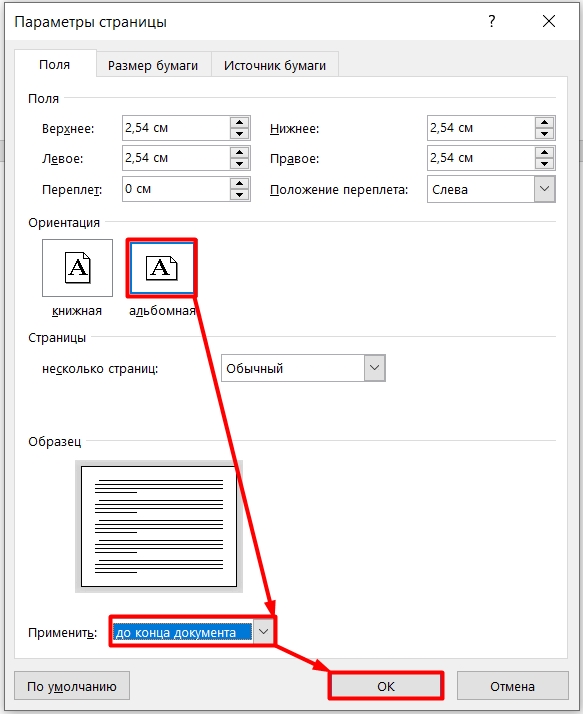
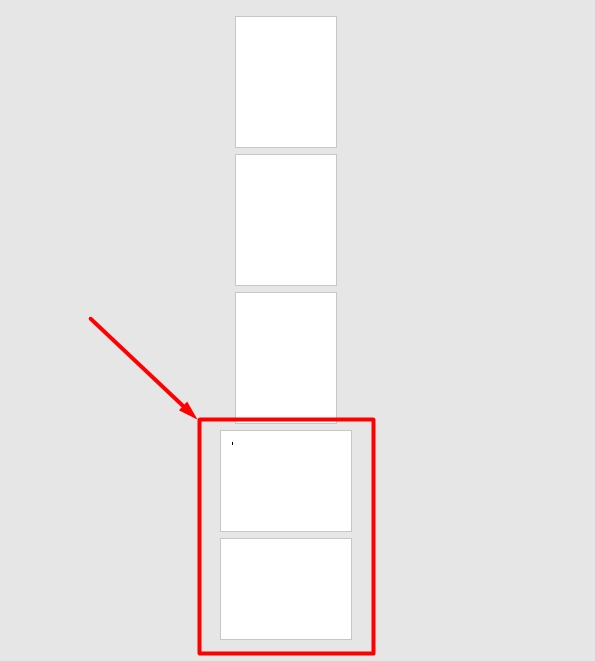
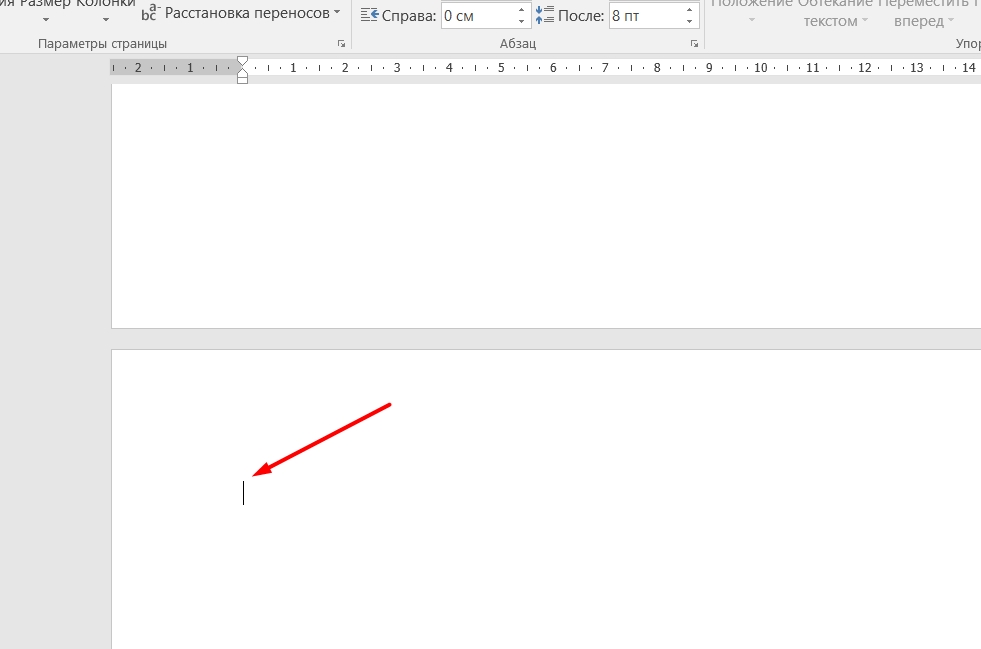
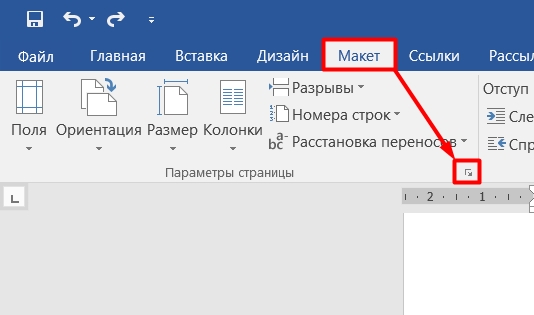
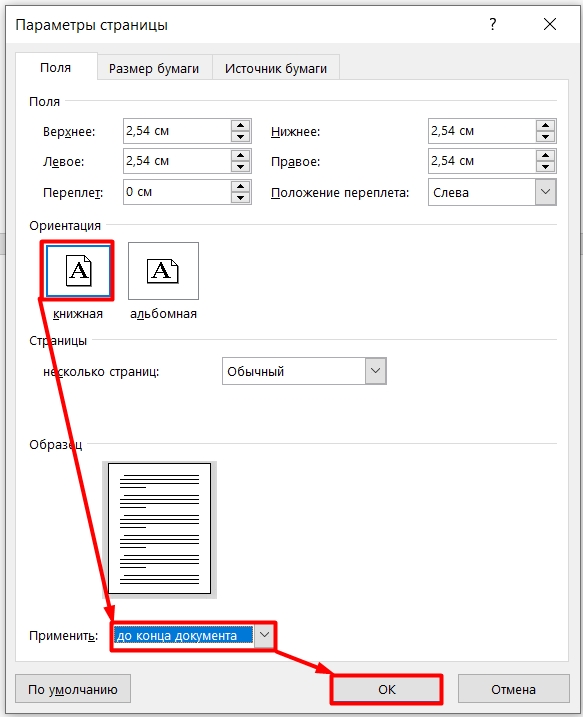
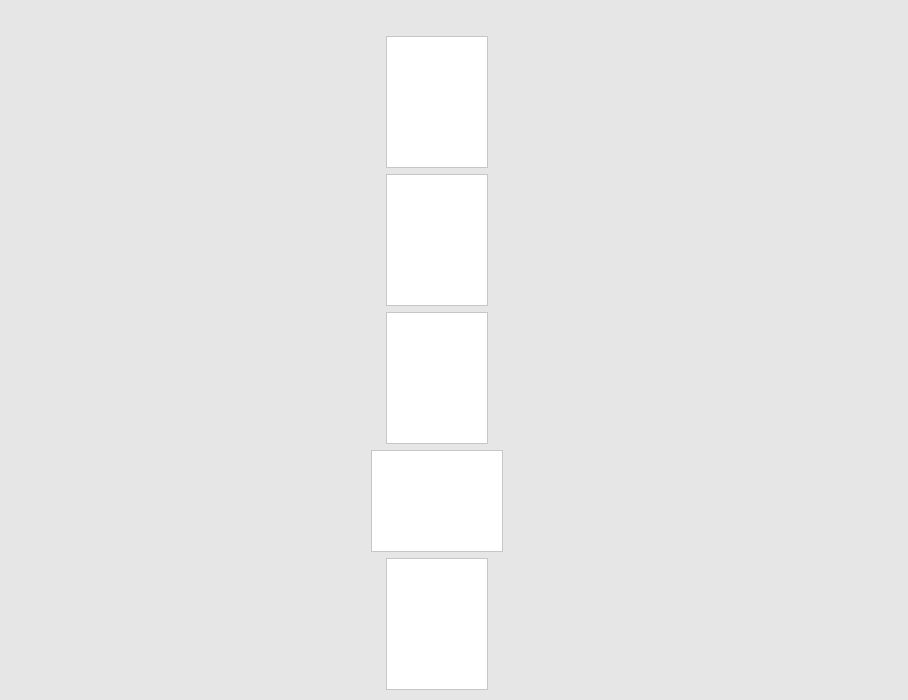
Теперь вы должны понять эту немного странную логику Word. Таким образом, вы можете сделать 2 и 3 и сколько угодно горизонтальных страниц посередине или в любом месте документа.
Способ 3: Настройка альбомного раздела
Есть еще один способ сделать альбомную ориентацию посередине документа. Он заключается в том, что мы будем листать страницы только в определенном разделе.
Каковы преимущества этого метода? Давайте поговорим о примере. Например, у вас есть документ с пятью разделами. Во втором и пятом разделах у вас есть формы, которые нужно отображать в альбомной форме. Проблема в том, что вы периодически добавляете новые формы.
Теперь представьте изображение, где вам нужно добавить 3 формы во второй раздел. Как вы это сделаете, если после добавления 3-х листов они будут ориентированы в книжной ориентации? И проблема в том, что вы не можете использовать вышеуказанный способ, потому что после применения настройки «До конца документа» наш пятый раздел станет разделом книги, и все придется переделывать.
В этом случае нам нужно разделить документы на разделы так, чтобы каждый из них имел свою ориентацию. Способ довольно сложный, но, настроив его один раз, документ будет работать постоянно и вам не придется постоянно крутить или перекручивать листы.
Давайте рассмотрим конкретный пример, чтобы вам было понятно. Представьте, что у нас есть начальный вид 5-страничного документа. Мы хотим, чтобы первые два листа были первым разделом (книгой). Листы 3 и 4 будут 2-м разделом, где будут храниться наши бланки, которые должны быть лицевой стороной вниз. Остальные листы будут третьим разделом; в них все будет понятно по стандарту, как и в первом разделе.
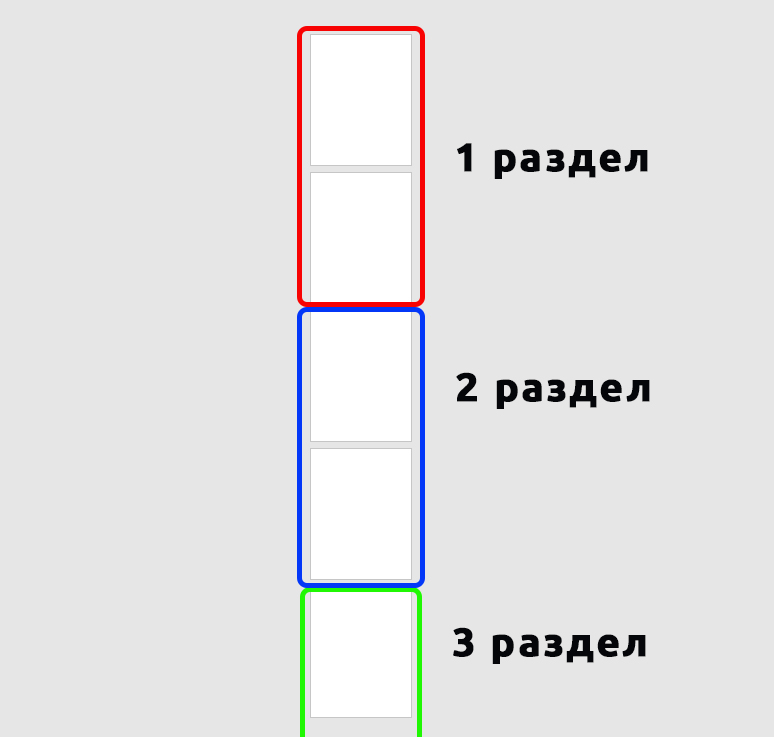
Ctrl + *
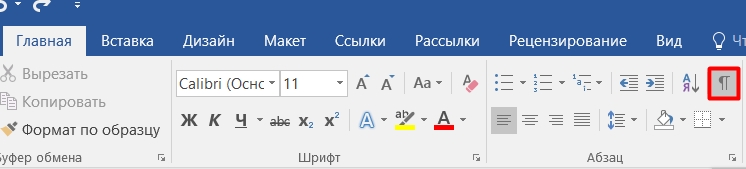
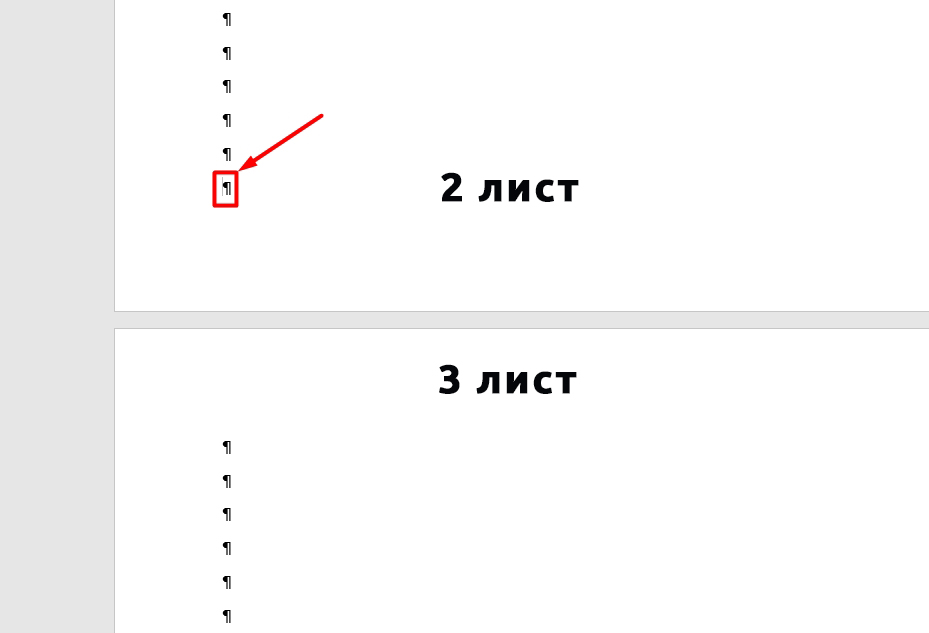
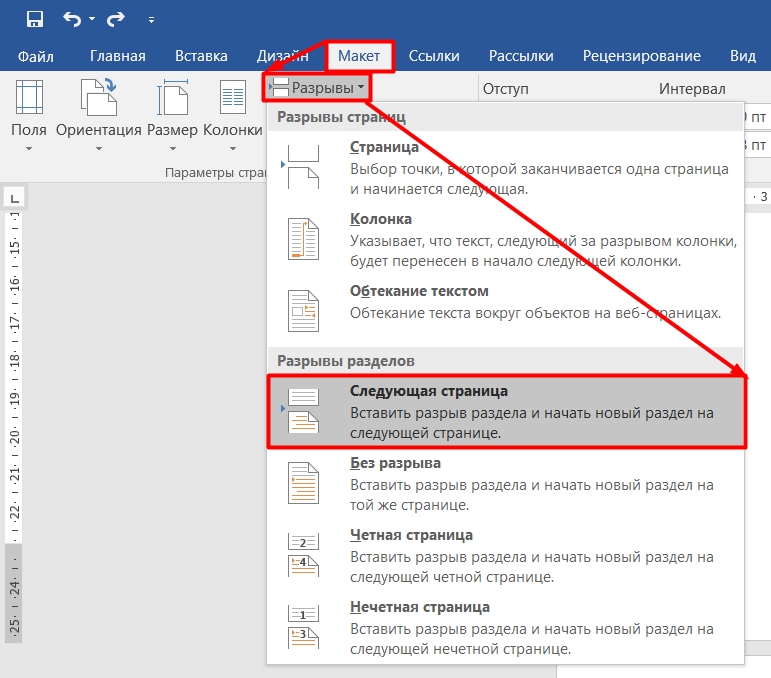
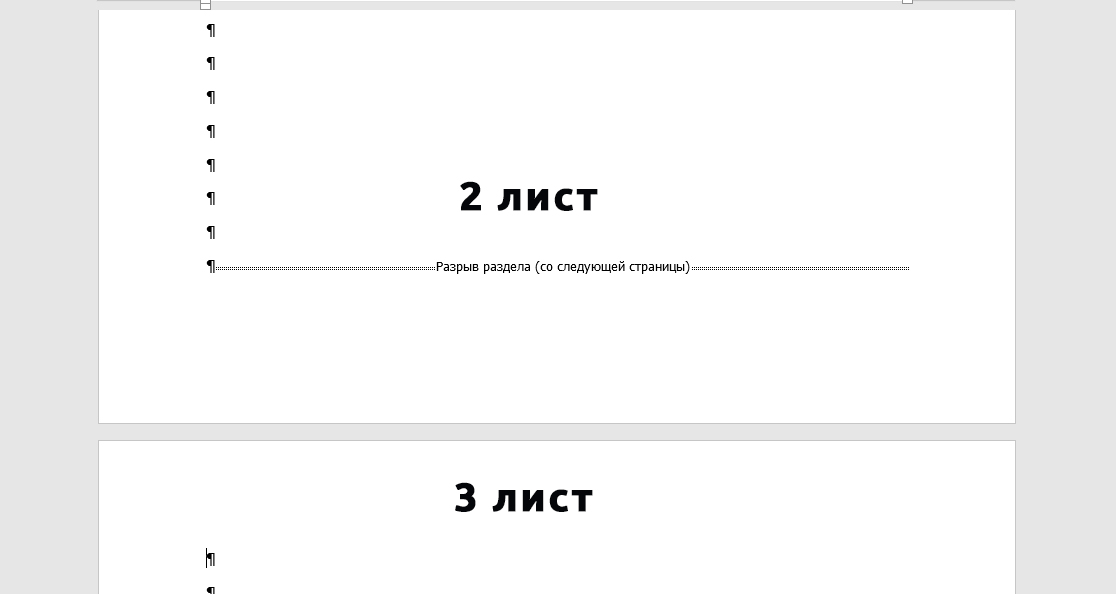
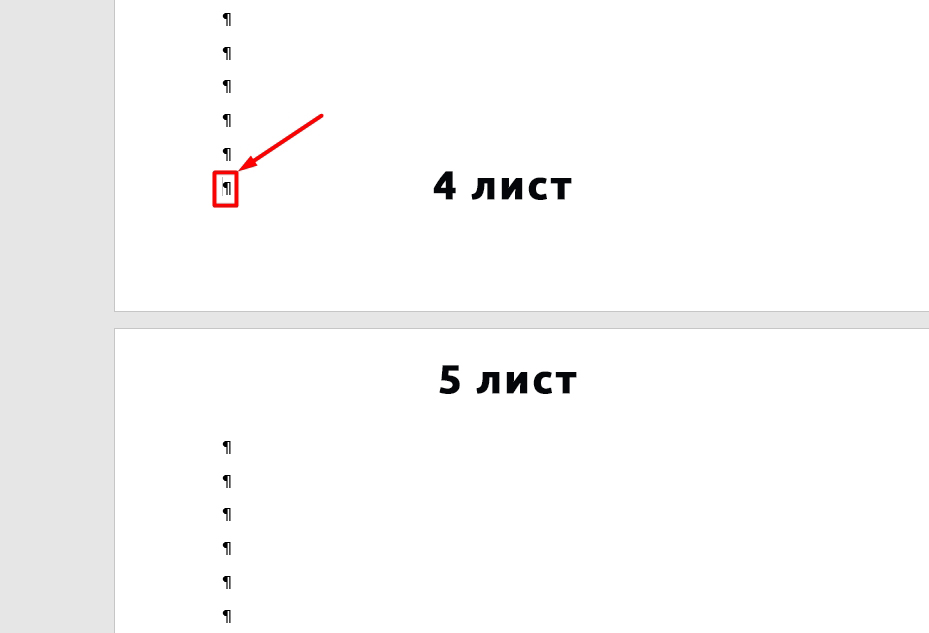
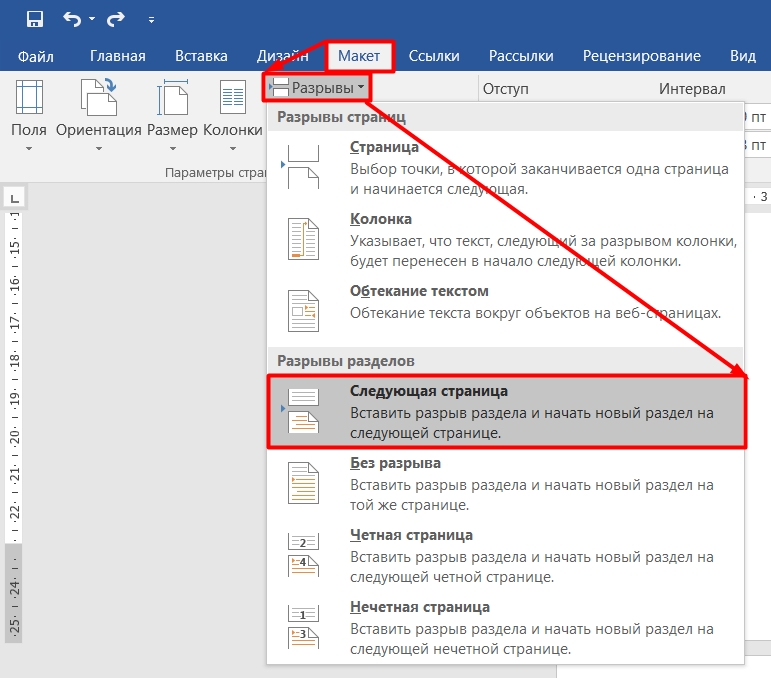
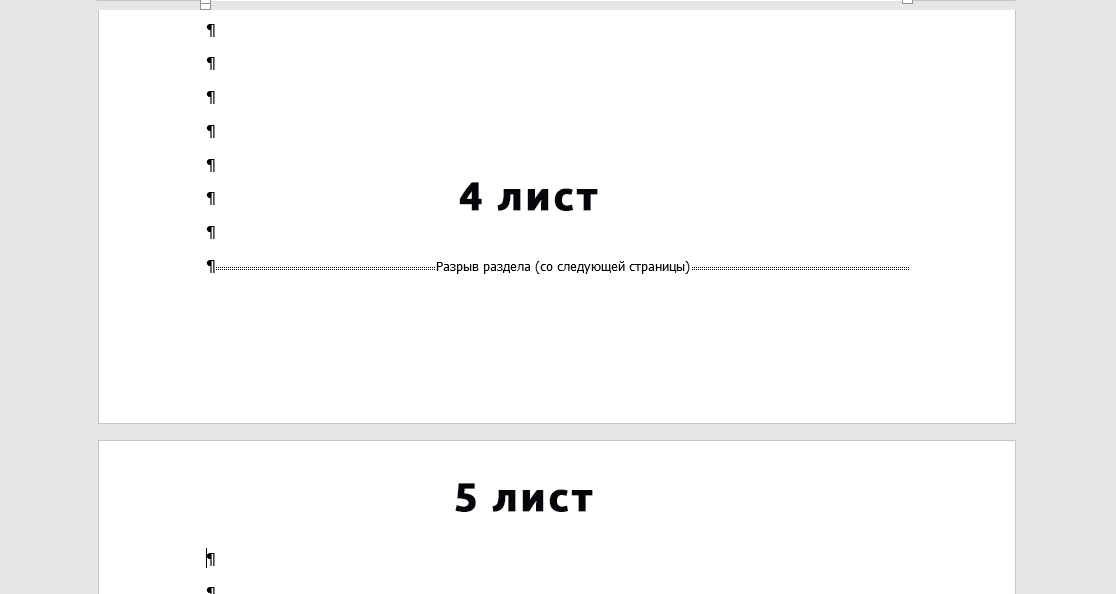
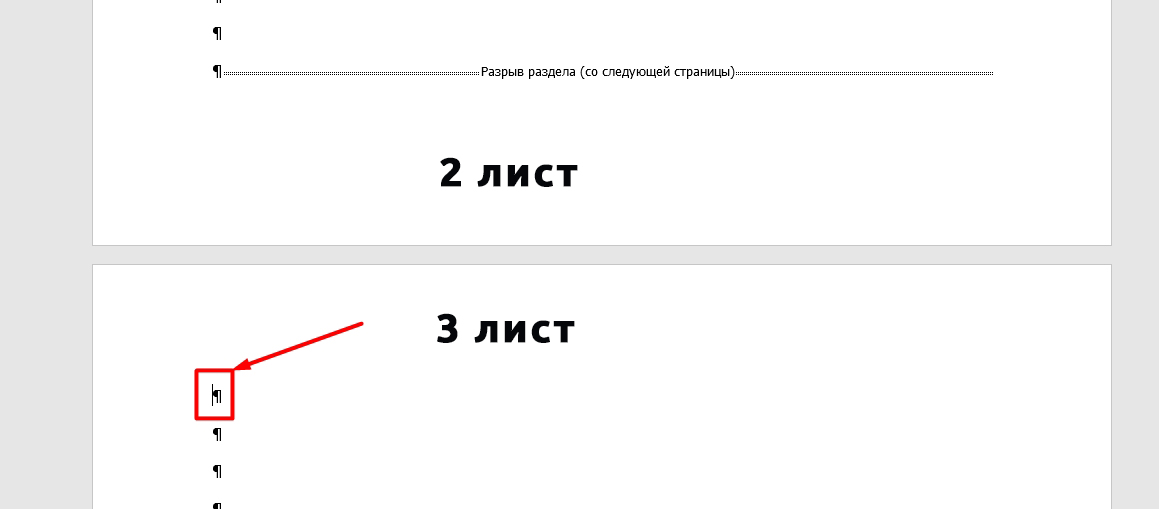
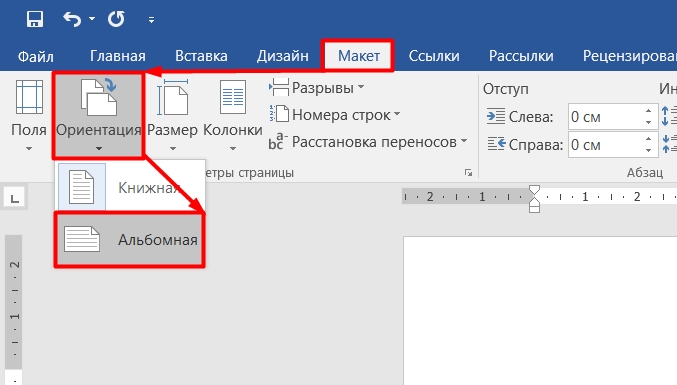
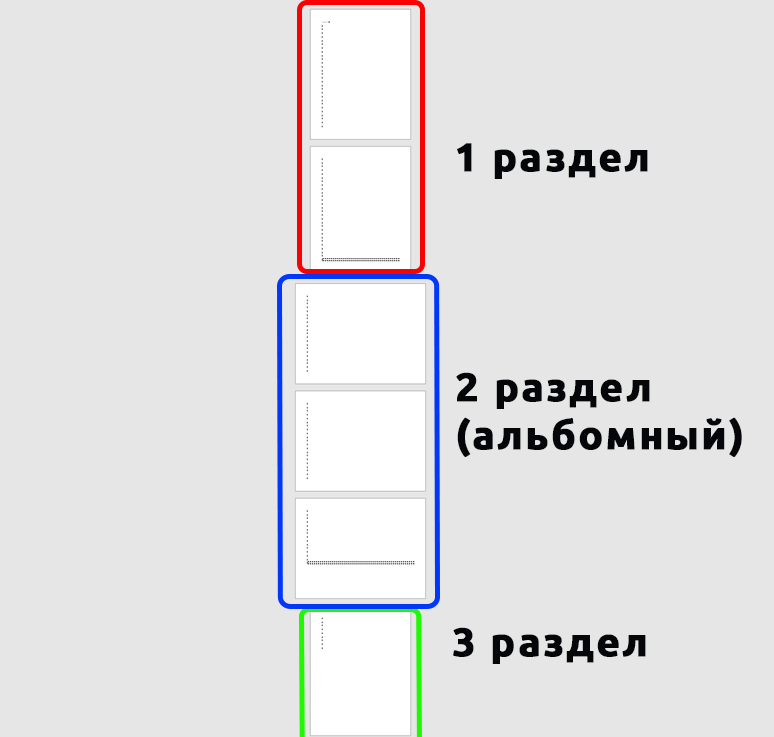
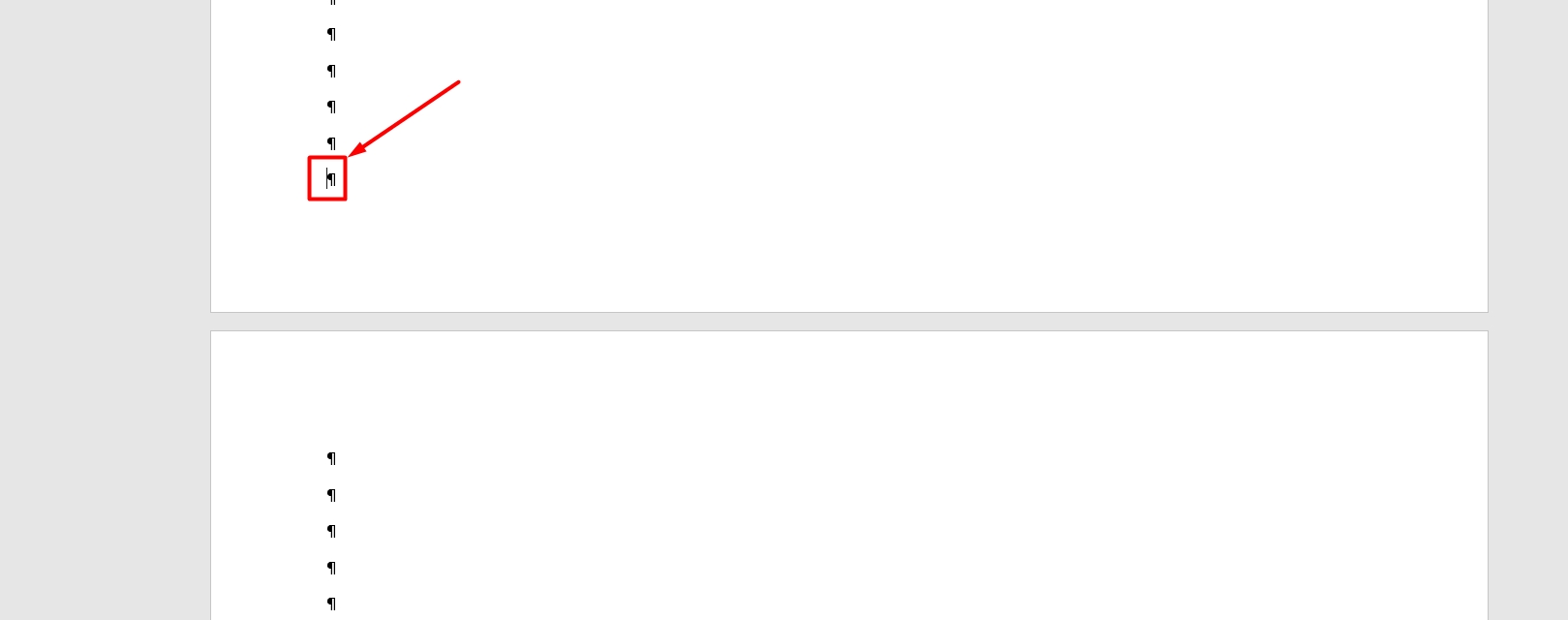
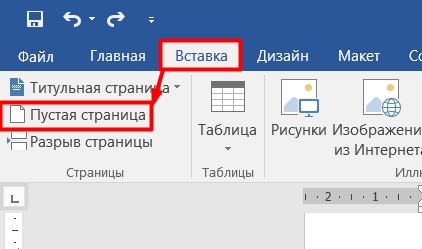
Как видите, остался еще один лист и последний раздел не пострадал. Конечно, способ не самый простой, но настроить документ таким образом один раз будет работать как часы.
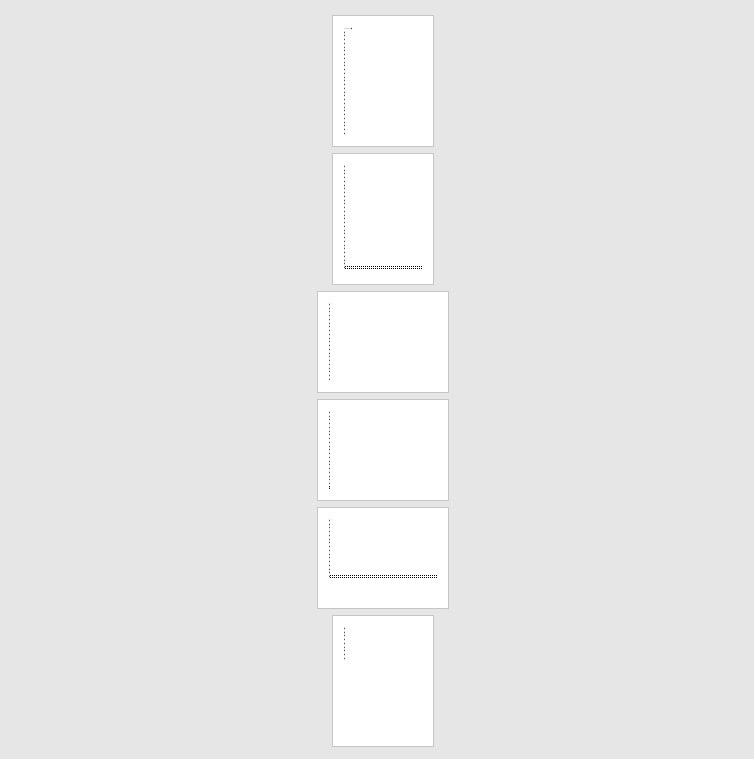
Если у вас все еще есть какие-либо вопросы, предложения или вы заметили ошибку, не стесняйтесь обращаться ко мне в комментариях. Также советую добавить эту статью в закладки, чтобы не пропустить. К сожалению, Word — довольно сложная программа, имеющая в своих контейнерах большое количество «костылей», с которыми мы и пытаемся познакомиться. Упрощать эти «костыли» в ближайшее время никто не будет.