Всем привет! Сегодня мы увидим, как легко сделать презентацию любого проекта на компьютере или ноутбуке со слайдами (изображениями, фото и видео). Я подготовил для вас простую пошаговую инструкцию. Мы будем использовать всем известный Microsoft PowerPoint.
Неважно, где именно вам нужно сделать презентацию: в школе, университете, на работе, все делается с одинаковой легкостью. Я постарался описать все максимально подробно, с картинками и примерами. Если в процессе у вас возникнут трудности, что-то не получится, сразу пишите в комментарии и я вам обязательно помогу.
- ШАГ 1: Запуск программы и создание пустой презентации
- ШАГ 2: Выбор дизайна и оформление первой страницы
- ШАГ 3: Добавление слайдов
- ШАГ 4: Картинки и фотографии
- ШАГ 5: Видео
- ШАГ 6: Диаграммы
- ШАГ 7: Таблицы
- ШАГ 8: Выбор типа слайда
- ШАГ 9: Анимация
- ШАГ 10: Проверка орфографии
- ШАГ 11: Сохранение и запуск презентации
- Советы
ШАГ 1: Запуск программы и создание пустой презентации
Итак, в первую очередь нам необходимо запустить программу Microsoft PowerPoint. Надеюсь, он у вас уже есть. Если нет, вы можете погуглить, как его установить. Запустить программу проще всего через поиск, нажмите на значок лупы в левом нижнем углу экрана и введите название в строку поиска:
Силовая установка
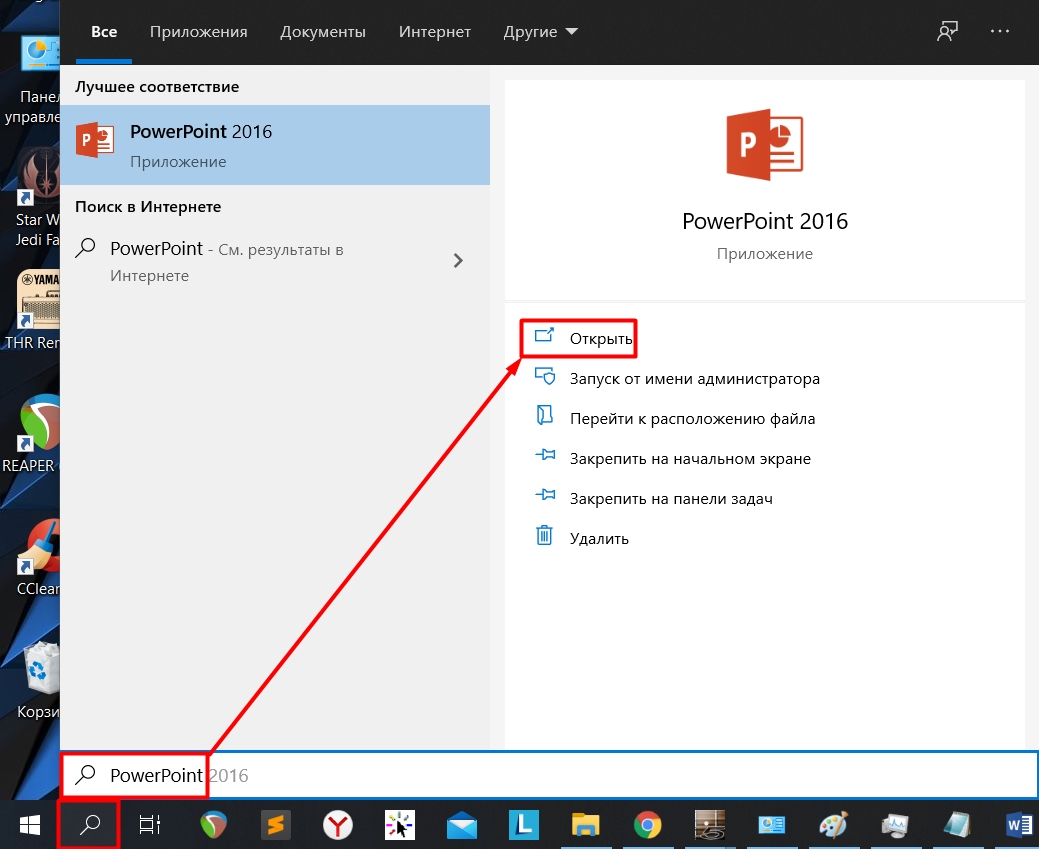
Если поиск у вас не работает, вы можете нажать кнопку «Пуск» и найти программу в разделе на букву «П».
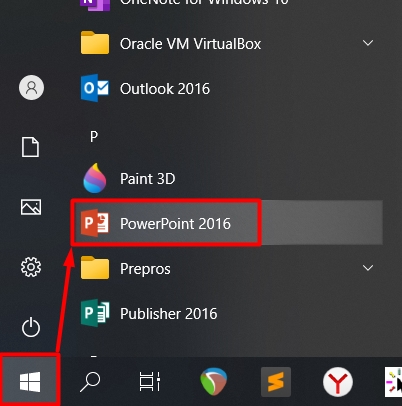
На главном экране вам будет предложено выбрать шаблон или тему. Для обучения выберем «Пустое представление».
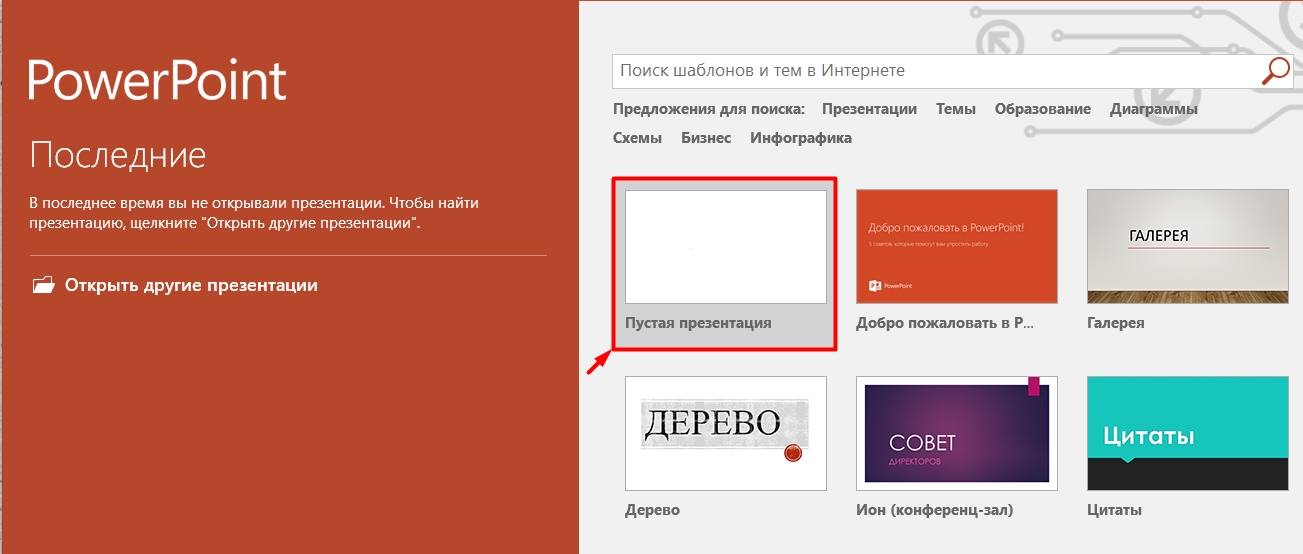
Давайте немного познакомимся с рабочей областью. Как видите, здесь есть два раздела:
- Левый блок — все ваши слайды будут отображаться здесь в уменьшенном виде. Нажимая на каждый слайд, вы можете переключаться между ними.
- Правый (основной) блок (или рабочая область): Здесь будет отображаться слайд, с которым мы сейчас работаем.

Мы создали слайд, но его нужно где-то сохранить, а то мало ли погаснет свет или компьютер зависнет и придется все переделывать. Итак, давайте запишем это на диск:
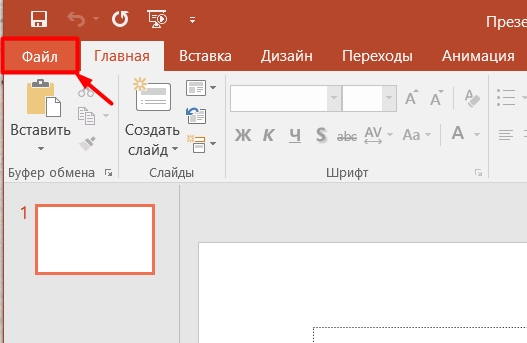
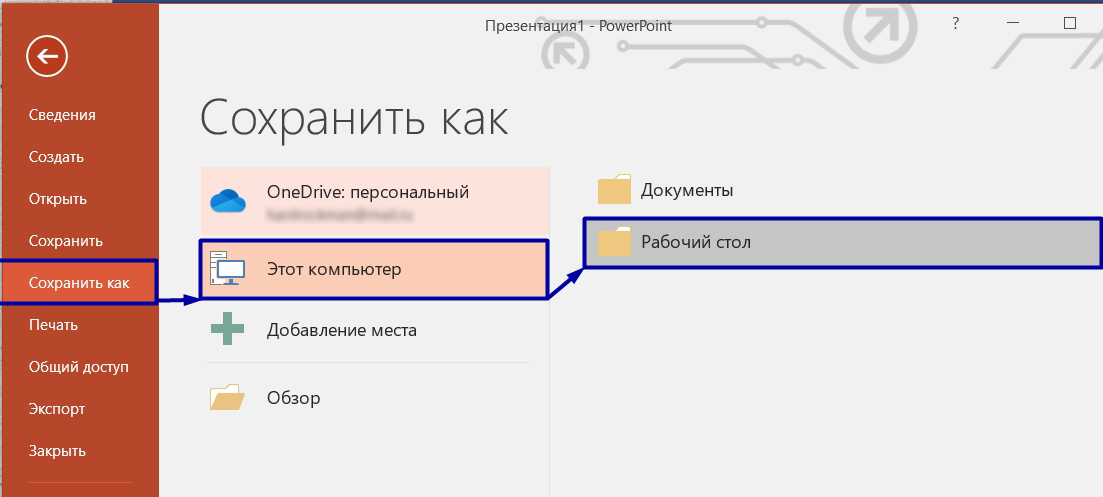
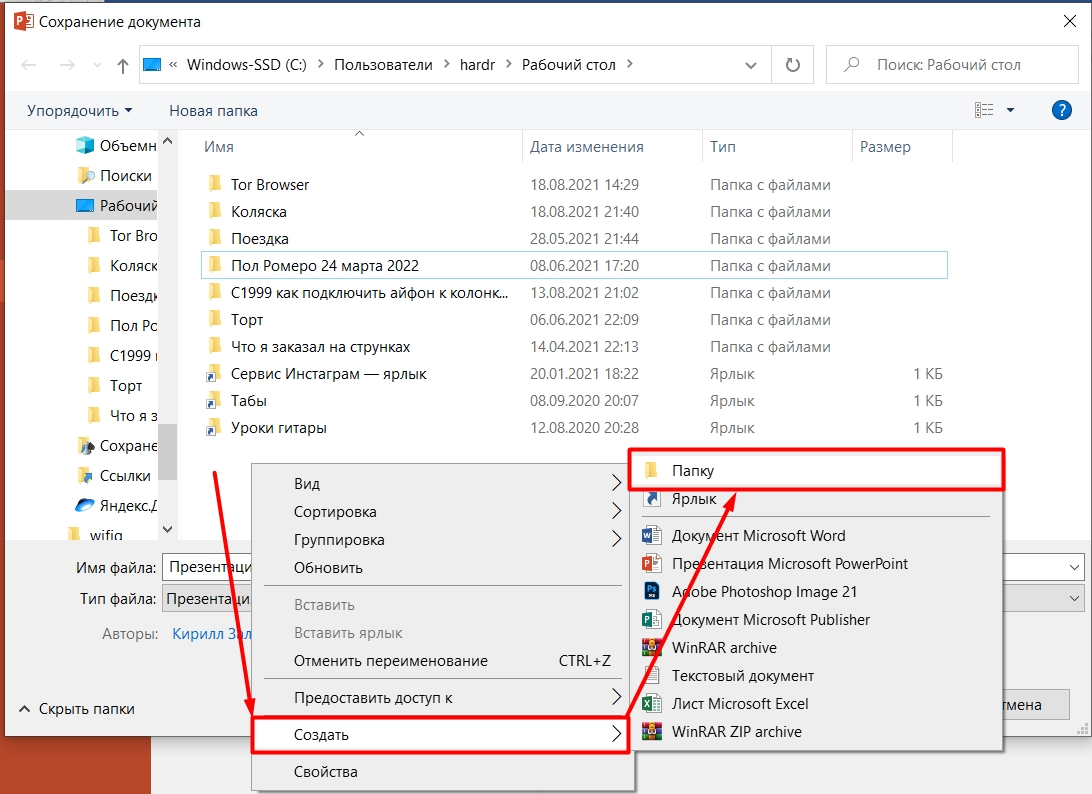
Мои презентации
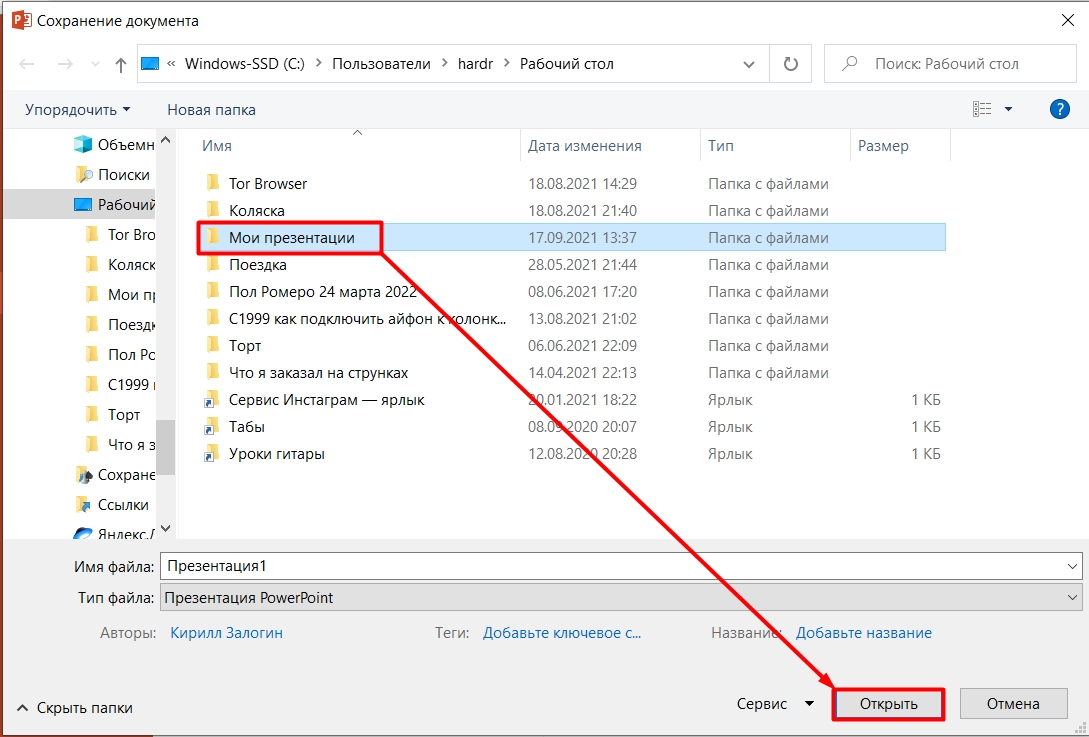
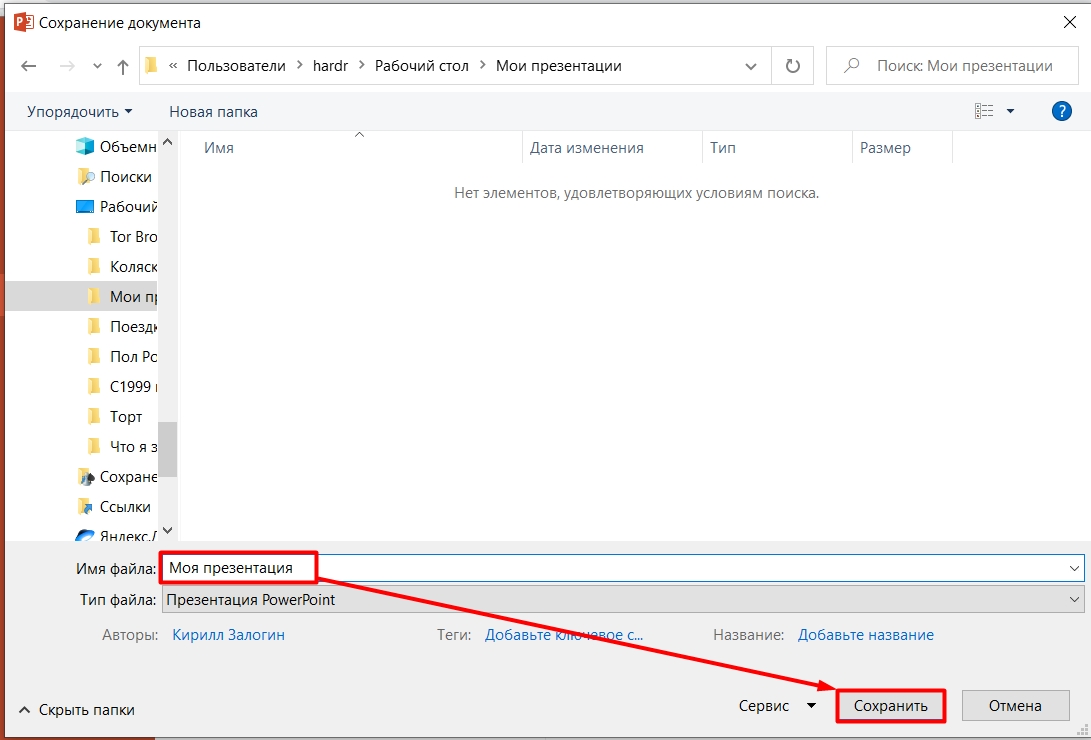
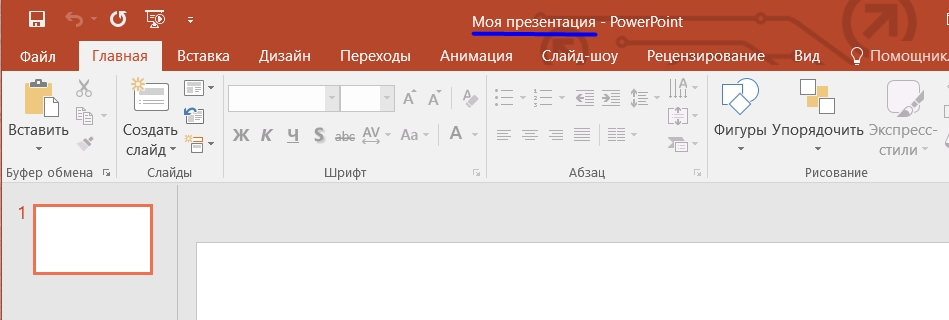
ШАГ 2: Выбор дизайна и оформление первой страницы
На самом деле выбор дизайна — один из самых важных в презентации, и сейчас вы поймете, почему. Нажмите на вкладку «Дизайн». Ниже вы увидите почти все параметры по умолчанию, чтобы увидеть их все, щелкните стрелку внизу этого блока.
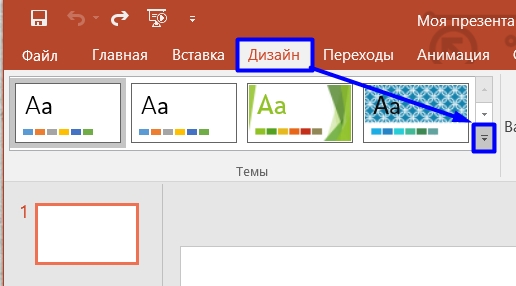
Теперь вы можете увидеть все варианты. В целом их можно разделить на две группы:
- Темный со светлыми буквами.
- Прозрачный с темными или черными буквами.
Наш глаз легче воспринимает информацию, написанную черными буквами на белом фоне. Поэтому лучше не использовать первый вариант, особенно если презентация будет проводиться для большой аудитории или помещения. Последний ряд должен будет серьезно напрячь зрение, но нам это не нужно.
Поэтому я выбрал более-менее оптимальный вариант — белый фон с мелким рисунком.
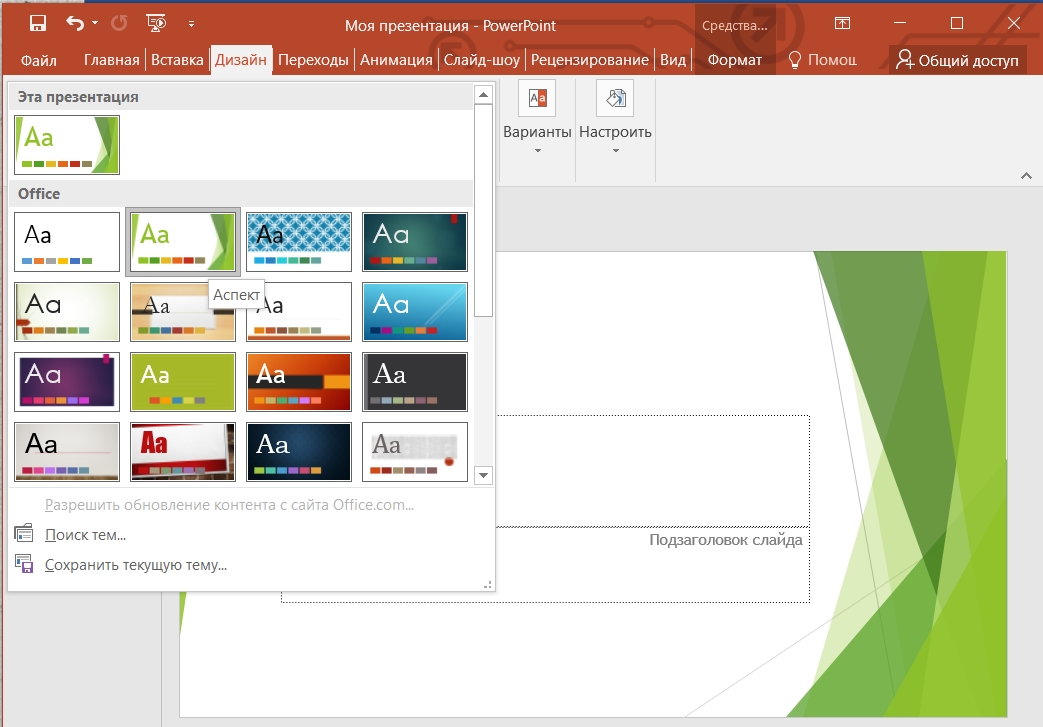
Давайте сразу введем заголовок (название презентации) и описание прямо под ним. Вы можете вводить любой текст, нам главное увидеть, как он выглядит. Здесь мы сталкиваемся с первой проблемой на нашем начальном слайде. Попробуйте сами понять, что здесь не так?

Первый минус в цвете заголовка — слишком светлые буквы. Даже человек с хорошим зрением будет напрягаться, чтобы их увидеть. Давайте изменим цвет основного заголовка: для этого сначала щелкните левой кнопкой мыши по заголовку. Далее заходим в «Пуск», находим значок буквы «А» с полосой под ним, нажимаем на него и выбираем более темный цвет. Я все же предпочитаю черный, но вы можете выбрать любой другой темный цвет.
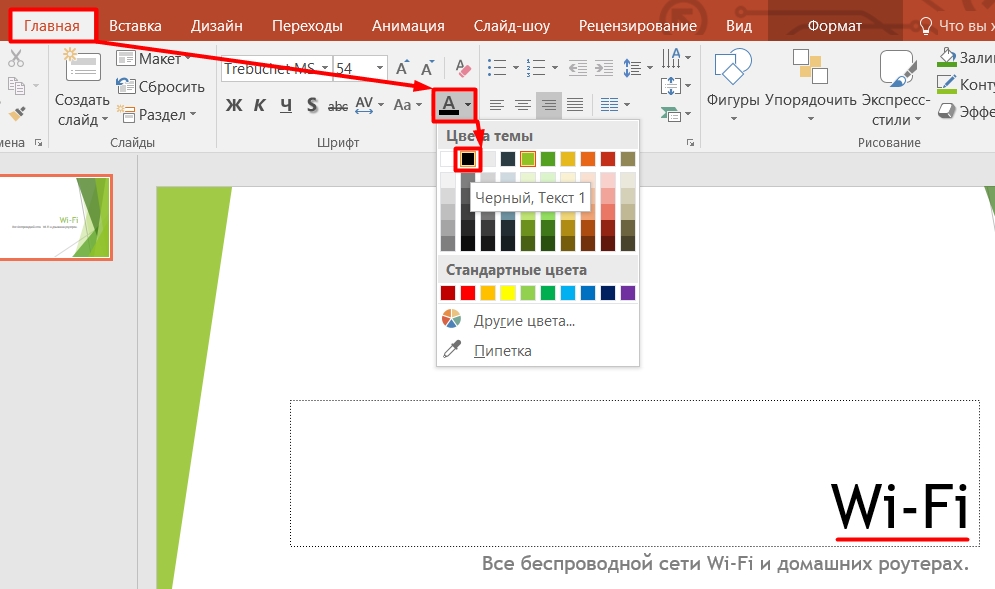
Давайте еще немного увеличим размер заголовка, а то он очень маленький. Находим блок размера с номером и выбираем больший размер.
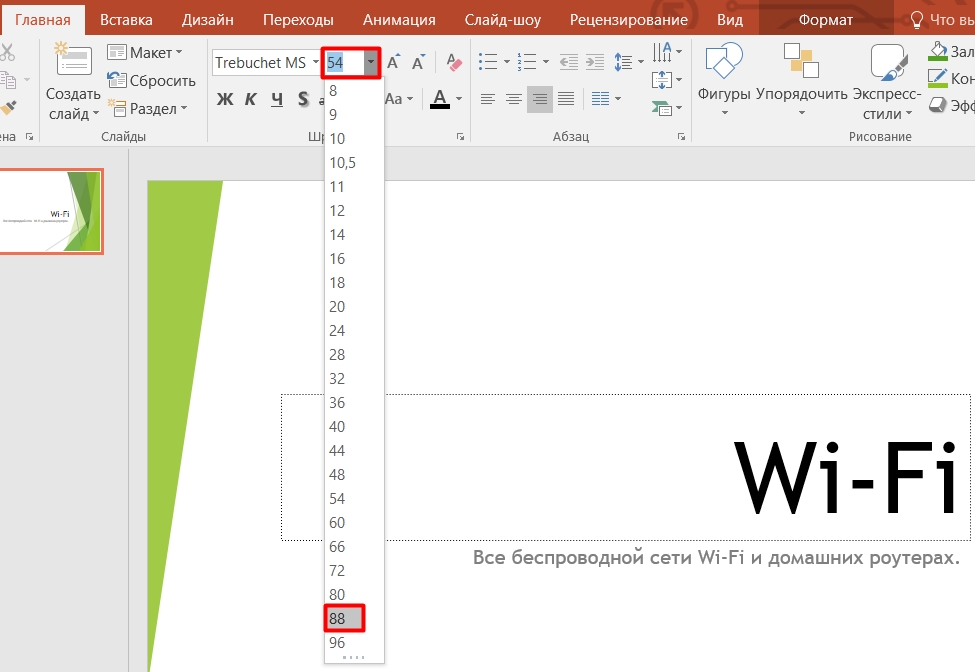
Теперь нам нужно будет сделать то же самое с описанием нашей презентации. Давайте полностью выделим текст и просто изменим размер шрифта; Думаю этого будет достаточно.

Ура, теперь наш первый лист выглядит нормально и текст читается вполне нормально. Всегда нужно представлять в голове, как это будет выглядеть в зале. Старайтесь избегать темных тем со светлым текстом, так как они гораздо хуже воспринимаются и читаются. Размер текста должен быть таким, чтобы его можно было легко прочитать даже на последней парте аудитории, где вы будете выступать.
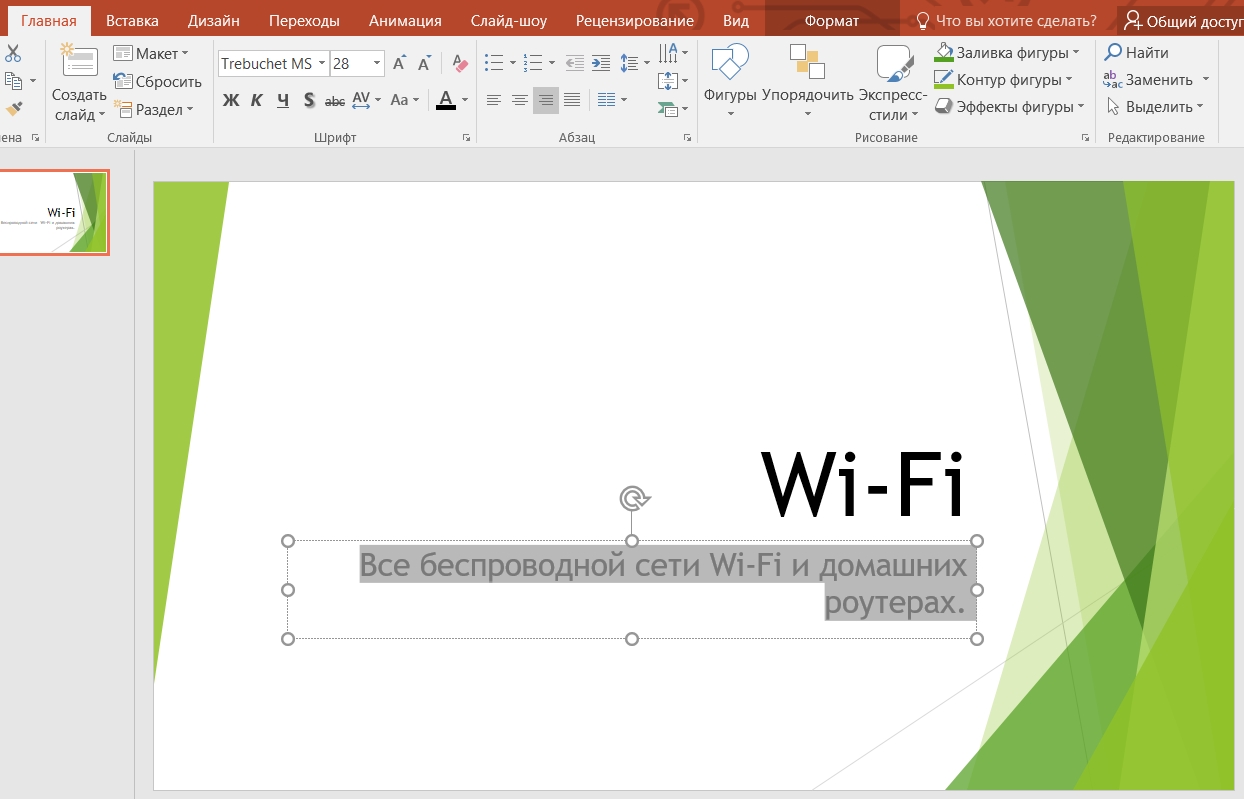
ШАГ 3: Добавление слайдов
Слайд — это не презентация, поэтому добавим еще несколько страниц. Для этого выберите «Вставить». Теперь наведите курсор на надпись «Создать слайд» и нажмите левую кнопку мыши.

Откроется подменю, в котором можно выбрать тип слайда.
НАКОНЕЧНИК! Если вы выбрали не тот слайд, что-то не так напечатали или что-то сделали, но не знаете, как вернуться назад, в этом случае вам помогут горячие клавиши Ctrl и Z (нажмите одновременно, чтобы вернуться на один шаг назад). В дальнейшем я часто буду указывать другие вспомогательные горячие клавиши. Для теста выделите любой слайд и одновременно нажмите Ctrl+Z (плюс нажимать не нужно).
Выберем обычное «Заголовок и объект».
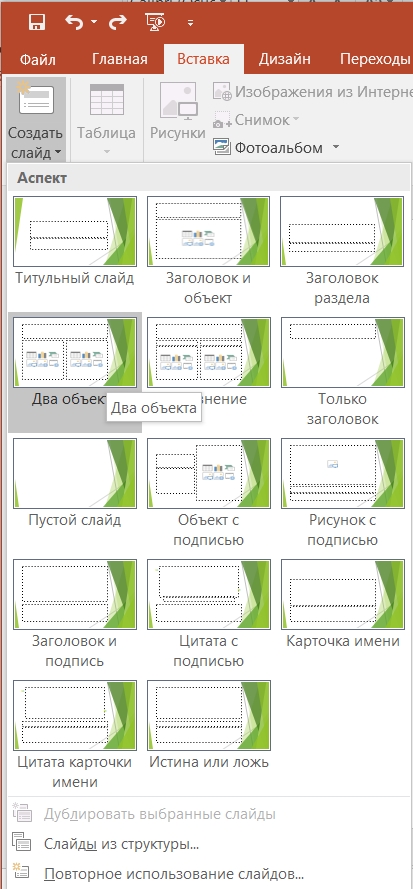
Как видите, слева начал появляться еще один слайд; между ними можно быстро переключаться в блоке слева.
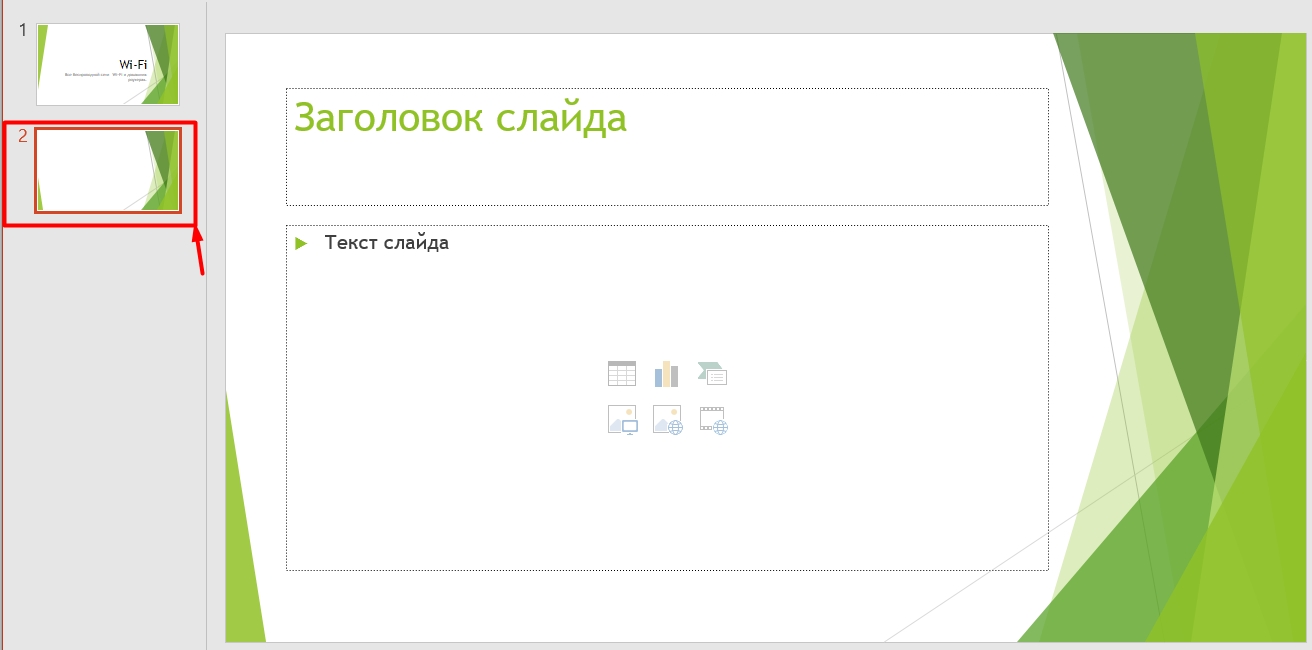
Введите название слайда, а также основной текст.
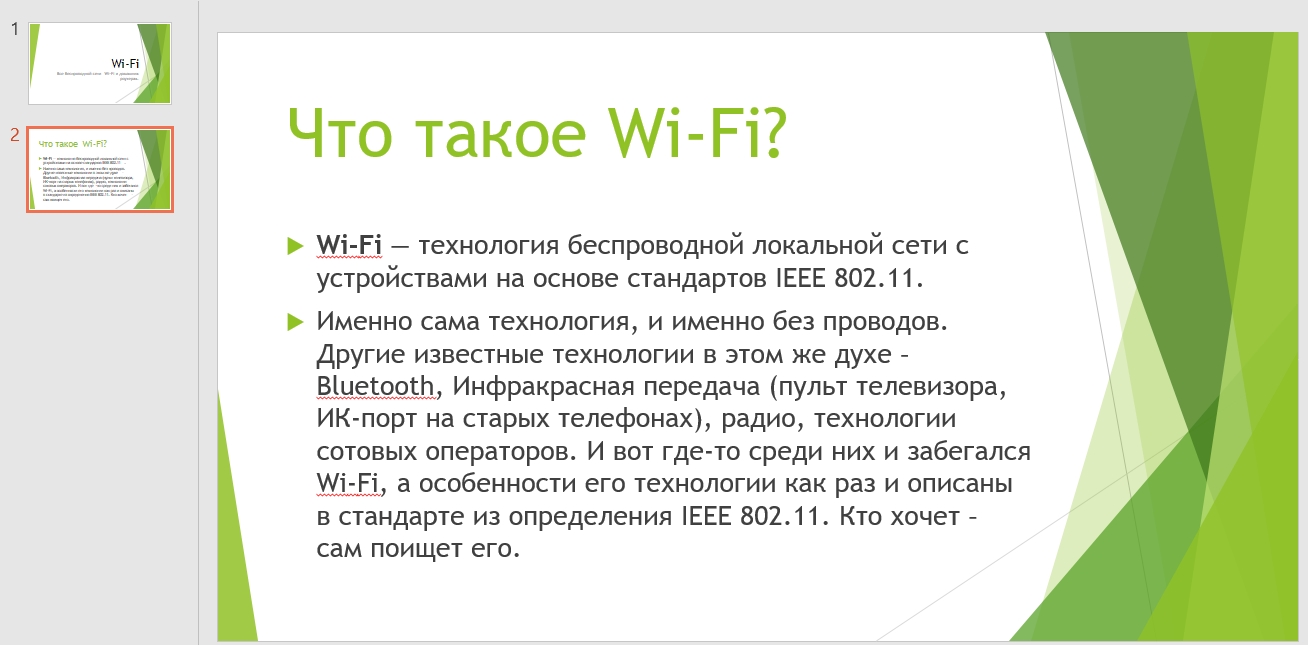
ШАГ 4: Картинки и фотографии
Но что, если нам нужно еще и изображение вставить? Сначала мы снова создадим тот же слайд «Заголовок и объект». Введите название слайда, и ниже вы увидите несколько значков. У нас есть два способа вставить изображение или фотографию. Давайте рассмотрим оба варианта.
Первый вариант — вставить фотографию, которая хранится на вашем компьютере. Нажмите на значок «Изображения».
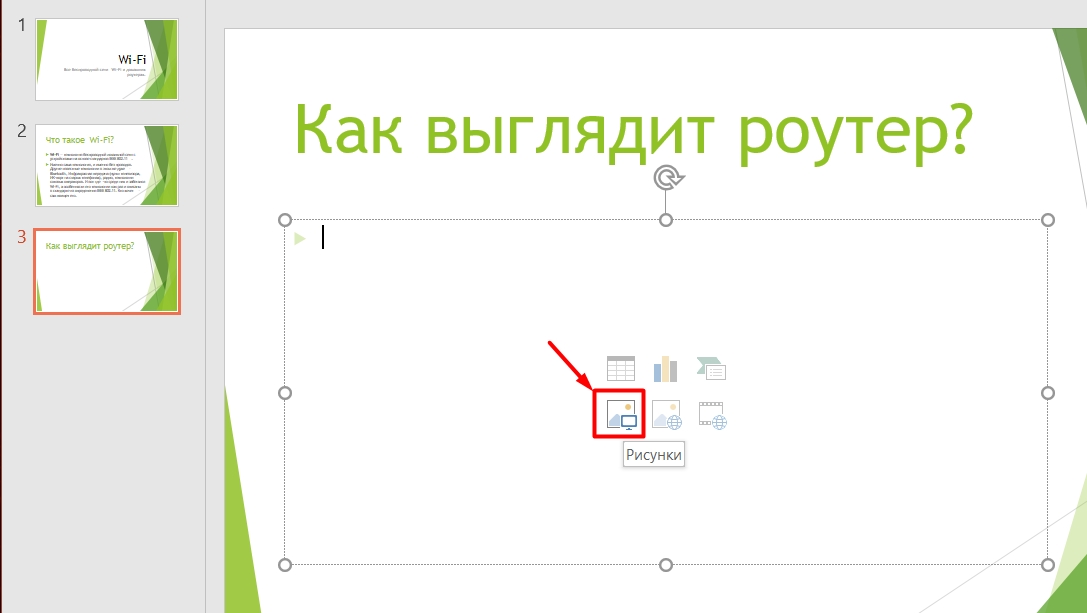
Если вы уже нашли нужное изображение, вы можете сохранить его через браузер, просто кликнув по нему правой кнопкой мыши и выбрав «Сохранить изображение как…».
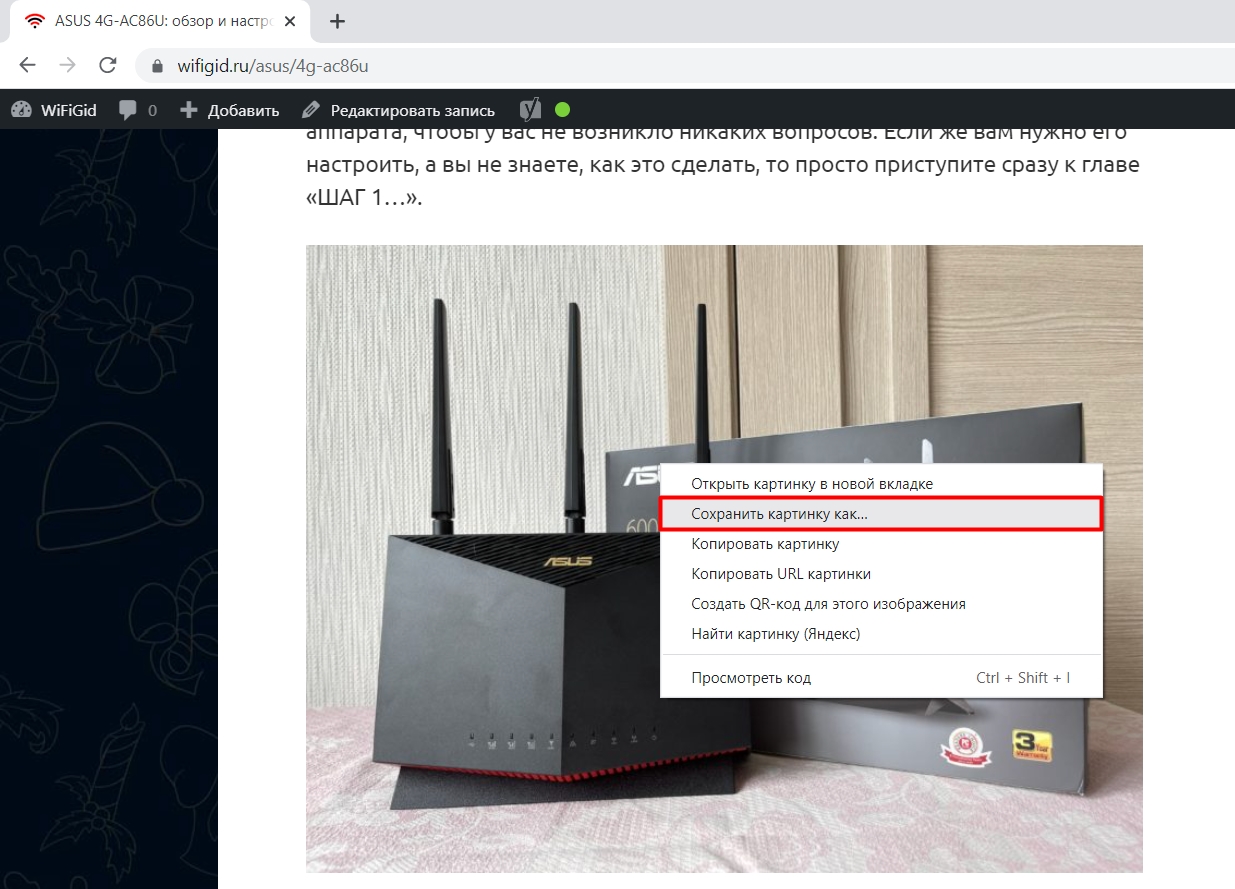
Затем сохраните его в папку с нашей презентацией.
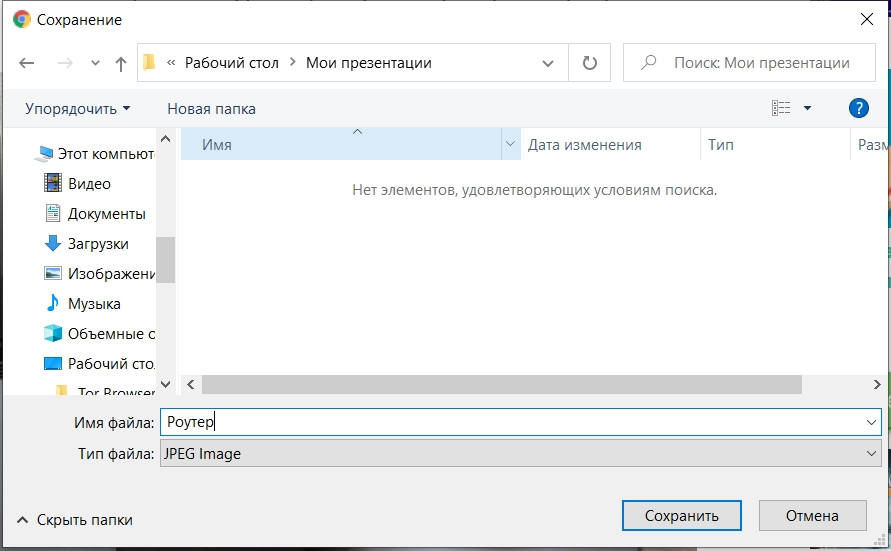
Теперь вставляем это изображение в наш проект.
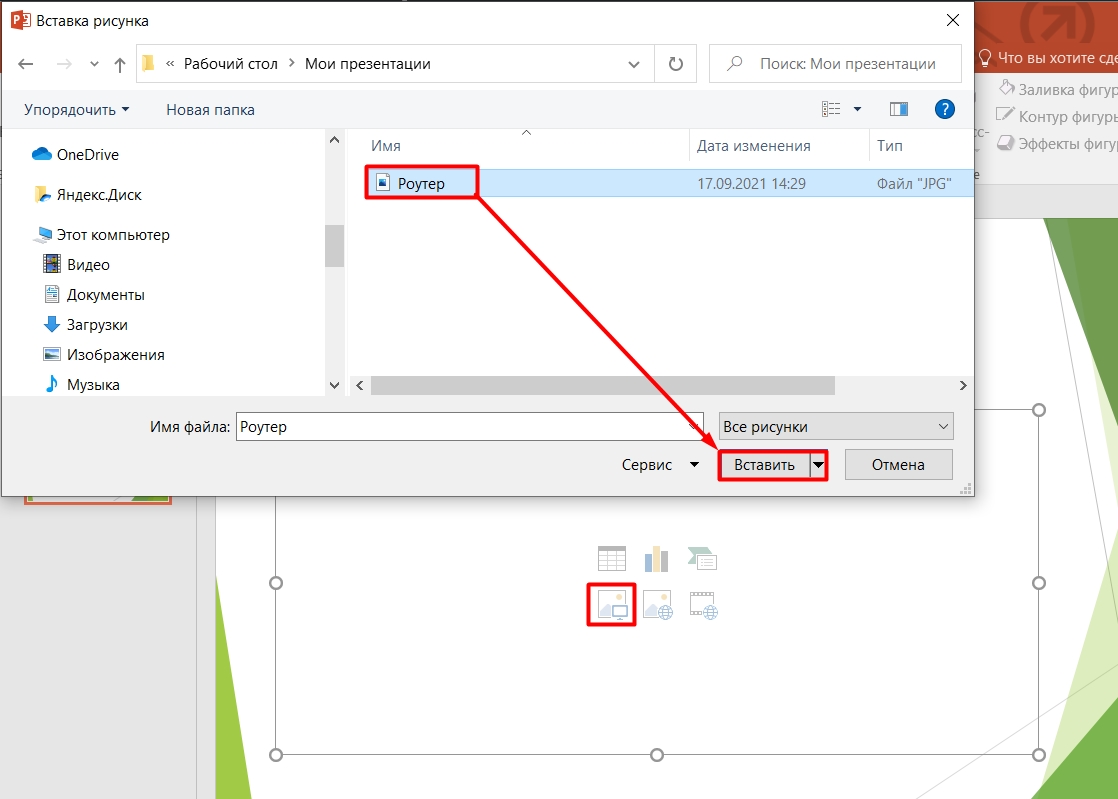
Вы можете изменить размер изображения и повернуть его по своему усмотрению.

Второй способ — «Изображения из Интернета» (нажмите значок рядом с ним).
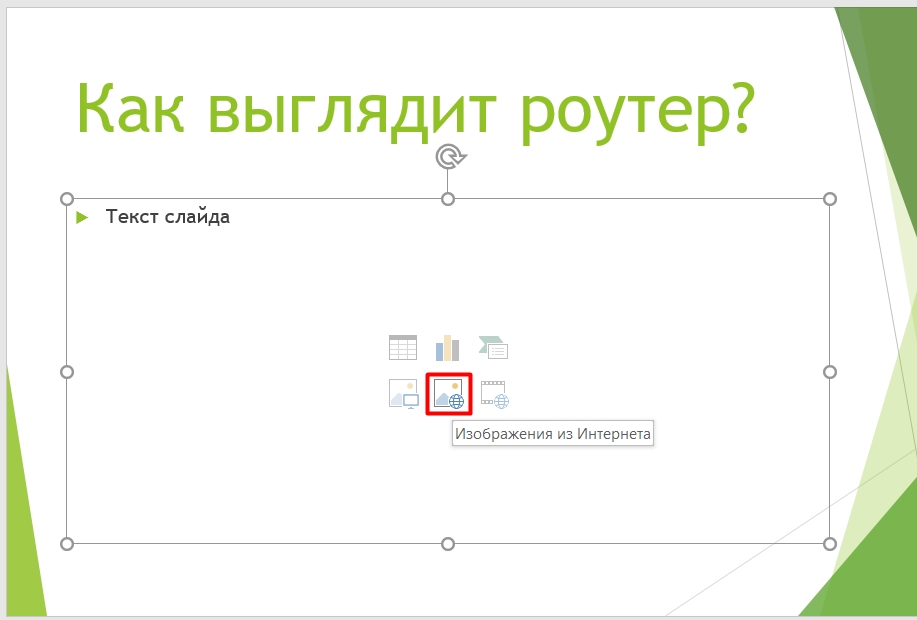
Если вы используете OneDrive, вы можете скачать фотографии оттуда. Если вы просто хотите найти похожее изображение в Интернете, в строке поиска Bing введите название и нажмите клавишу Enter.
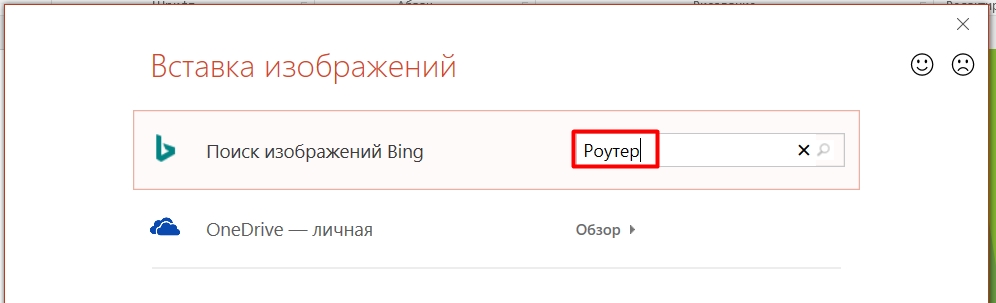
Выберите любое изображение и нажмите «Вставить».
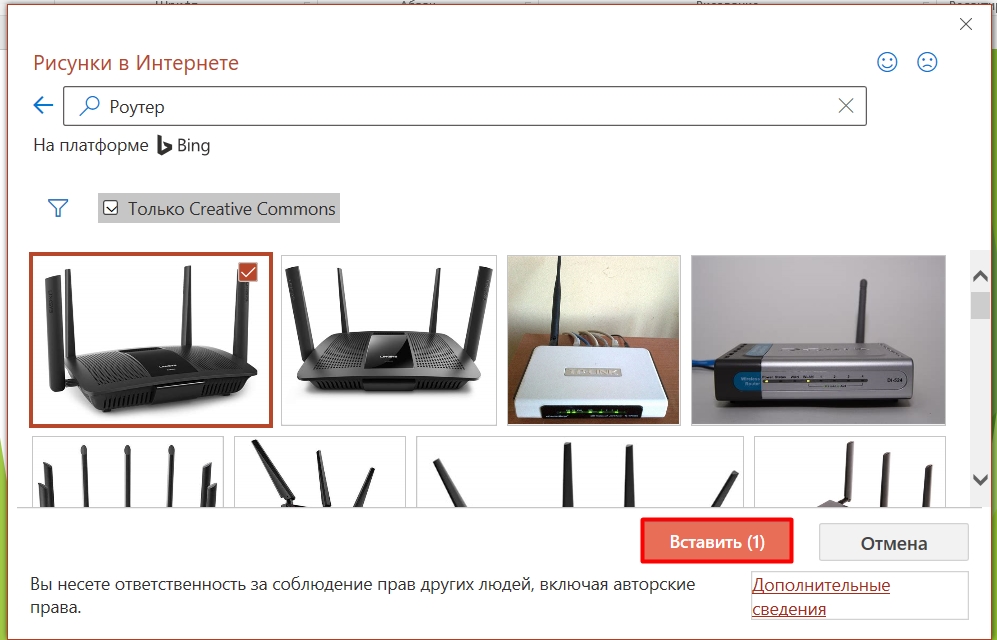
Ура, нам удалось вставить изображение.

ШАГ 5: Видео
Вставим слайд с видео: будем использовать тот же шаблон страницы, но при вставке контента будем использовать кнопку «Вставить видео».
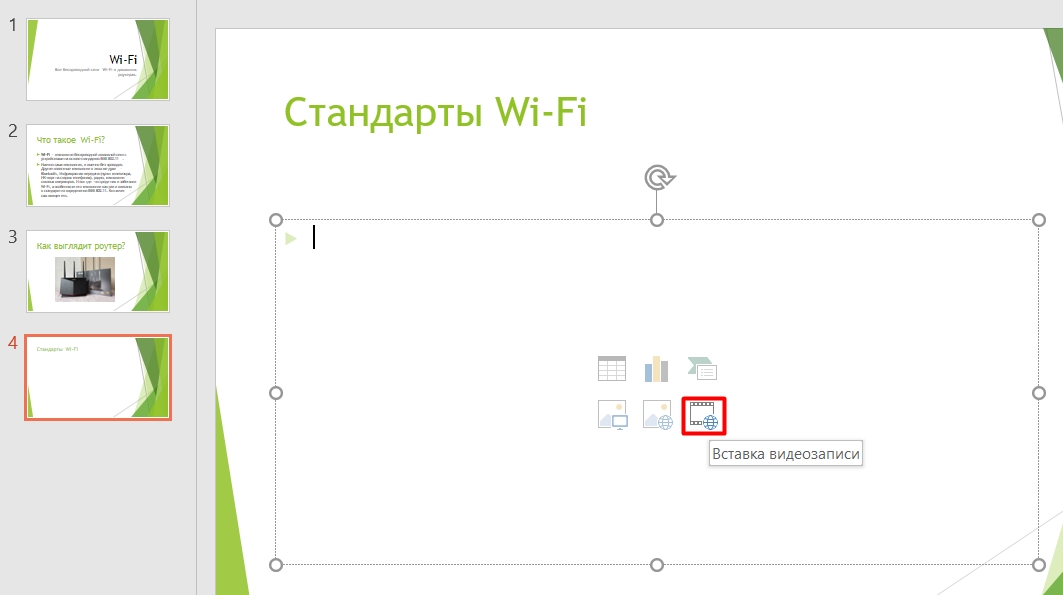
Смотрите, у нас есть три варианта:
- Из файла — просто выберите файл, который уже загружен на ваш компьютер. Советую переместить или скопировать видео в папку с презентацией. Потому что если перенести презентацию, например, на флешку, а этого видео там нет, то запись видео не активируется.
- YouTube — Просто введите запрос и найдите подходящее видео. Если вы собираетесь выступать где-то в школе, колледже или на работе, убедитесь, что вы подключили свой ноутбук к Интернету, прежде чем делать это, так как видео будет воспроизводиться оттуда.
- Судя по коду встраивания видео, этот способ слишком сложен и мы его рассматривать не будем.
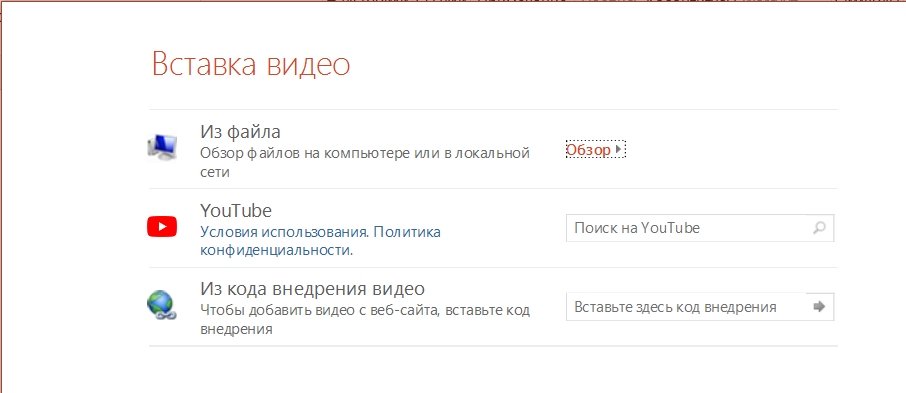
Если вы собираетесь проводить презентацию в месте, где нет интернета, советую скачать видео с YouTube или любого другого сервиса.
Если вам нужно скачать видео из ВК, то прочтите эту инструкцию.
Далее я покажу пример того, как загрузить видео с YouTube и вставить его в презентацию.
х.Х
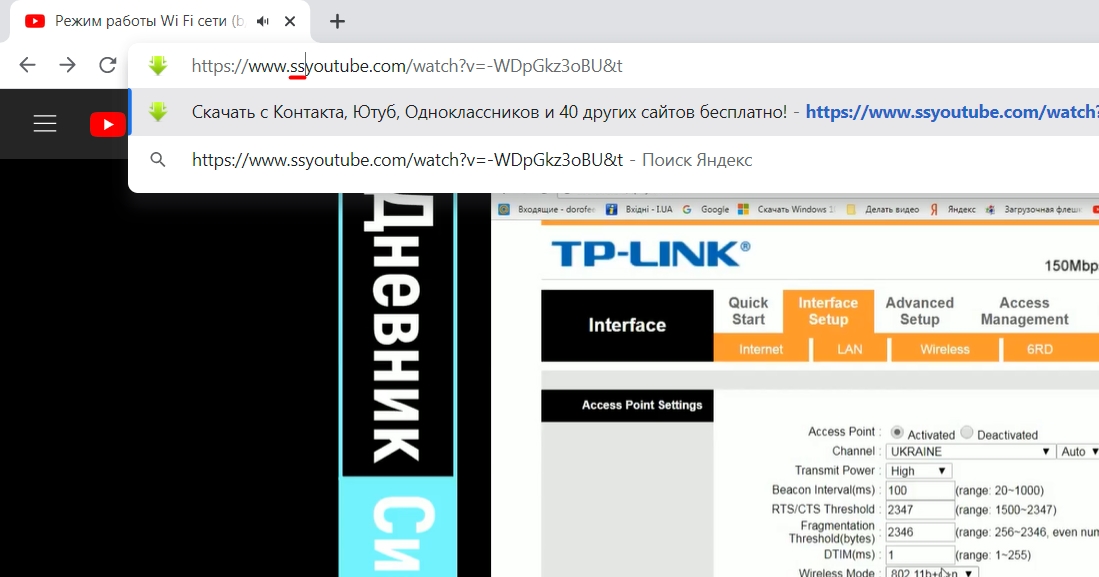
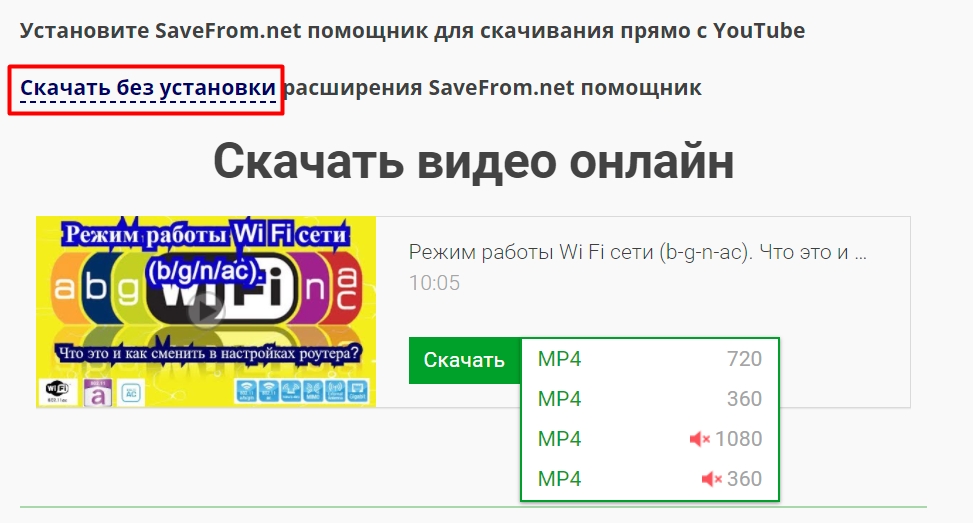
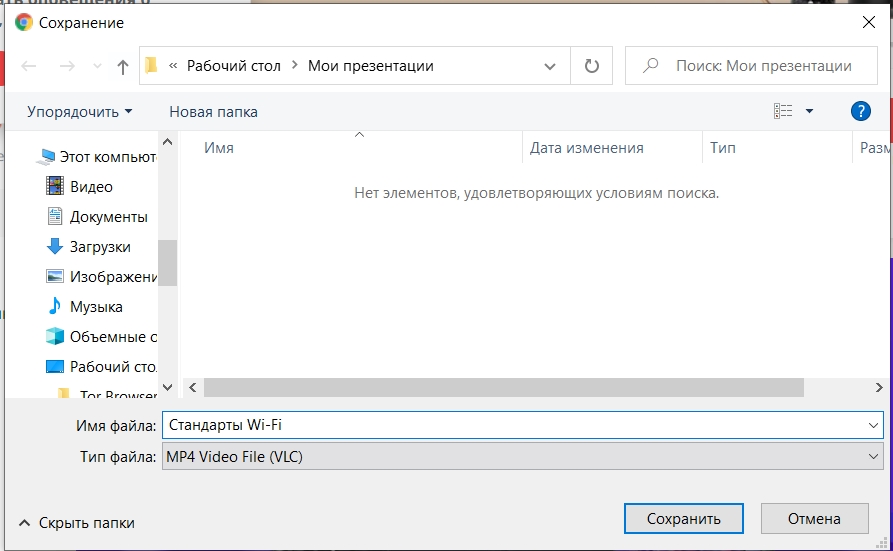
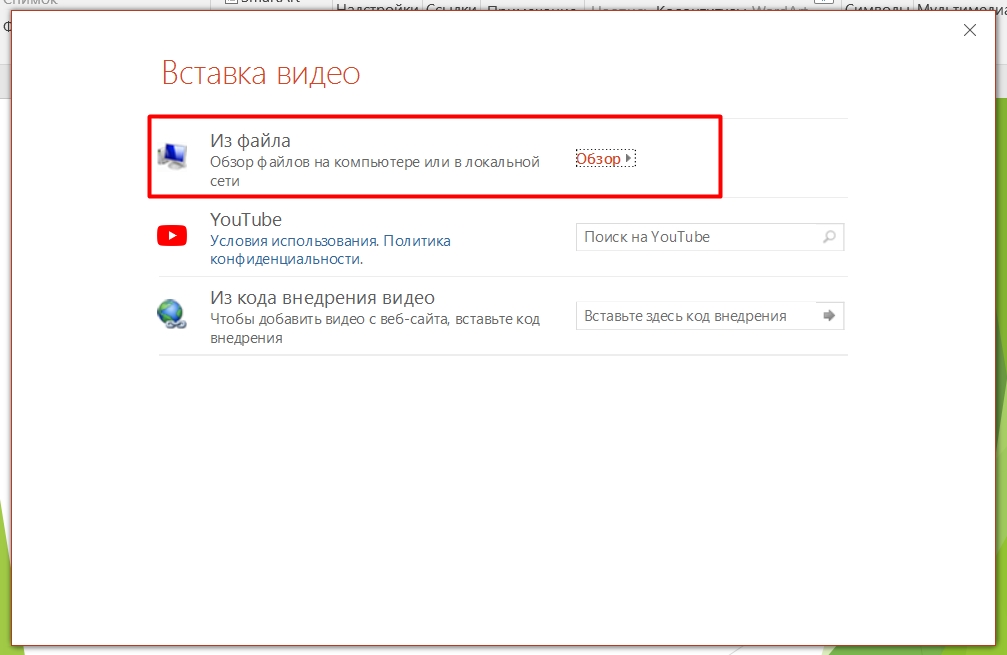
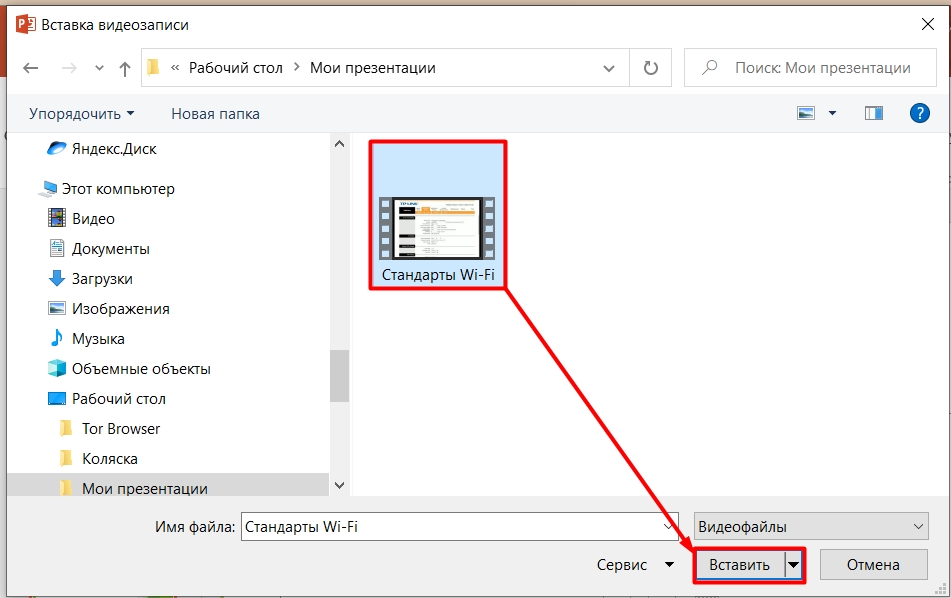
Видео можно растягивать и масштабировать, как изображение. После этого вы увидите меню воспроизведения.

ШАГ 6: Диаграммы
Все делается так же: выбираем «Добавить диаграмму».
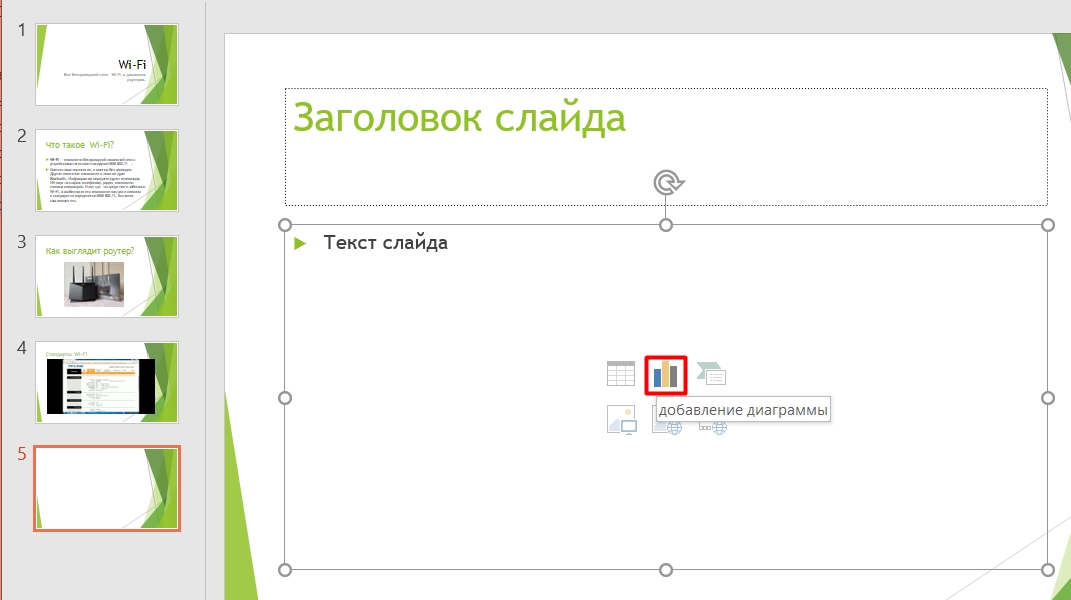
После этого откроется меню, выберите тип и макет графика. Слева вы выбираете тип диаграммы, а справа вы можете выбрать стиль отображения.
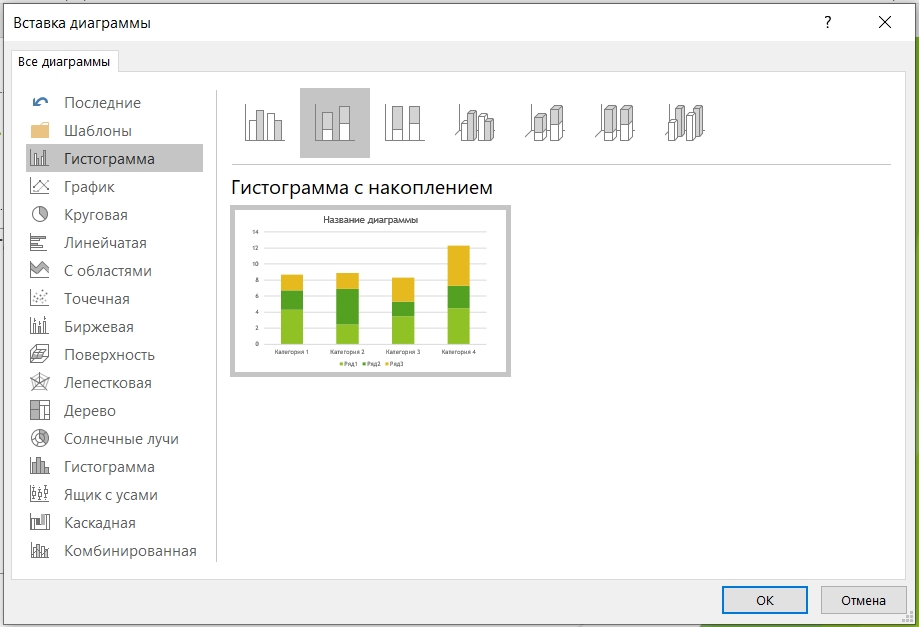
После того, как вы выбрали вид и тип диаграммы, откроется таблица (как в Excel), куда нужно ввести значения свойств диаграммы. Не будем сейчас этим заниматься, здесь и так все предельно ясно.
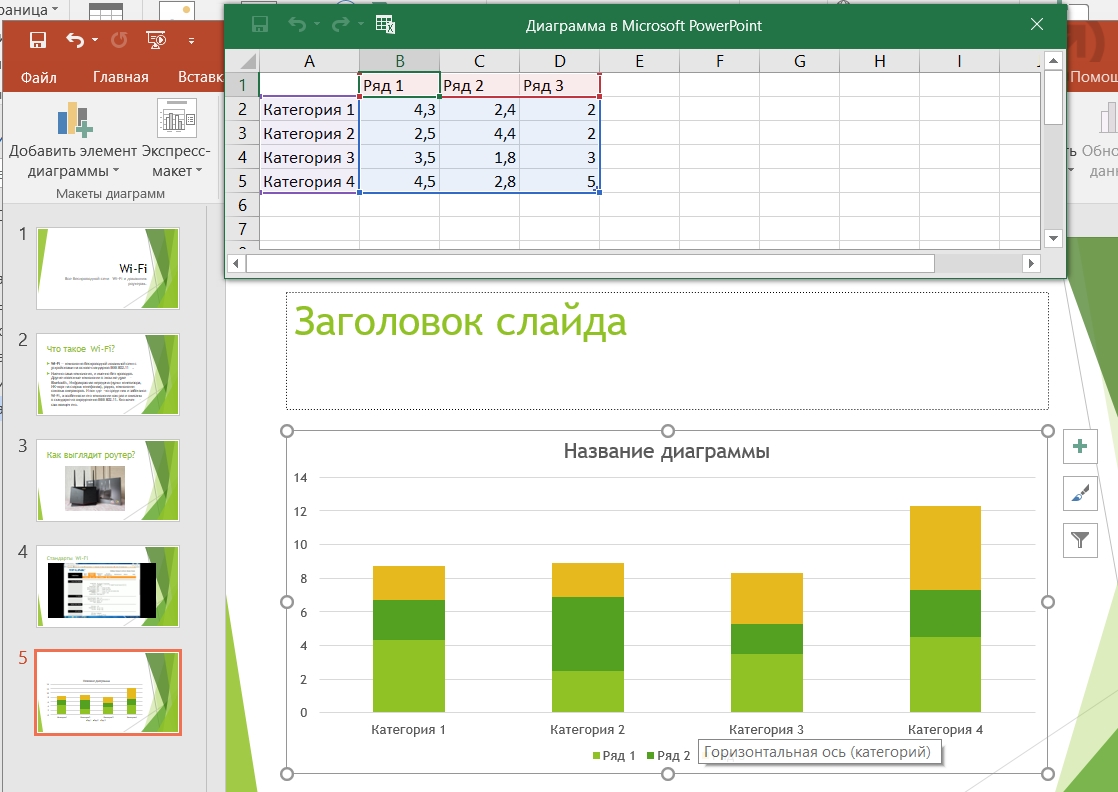
ШАГ 7: Таблицы
Теперь посмотрим, как можно работать с таблицами. При выборе этого типа вам сразу будет предложено ввести количество строк и столбцов. Не нужно беспокоиться, так как эти данные могут быть изменены позже в процессе.
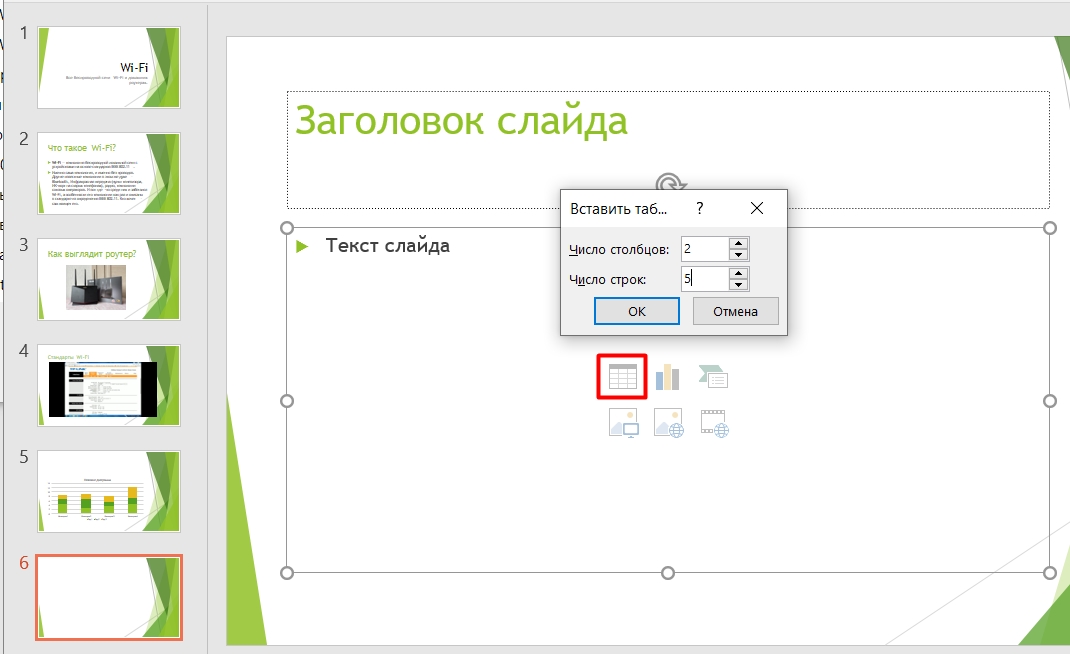
Представьте, что при заполнении таблицы нам не хватило строк или столбцов. В этом случае щелкните левой кнопкой мыши по пластине, затем найдите кнопку «Вставить» и выберите именно то, что вы хотите добавить в пластину.
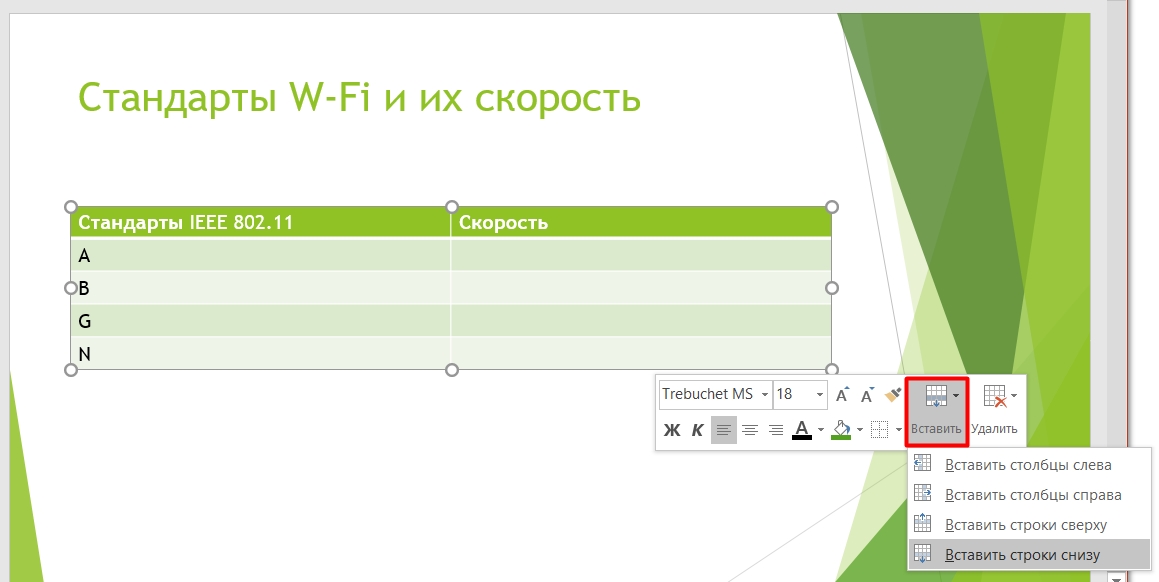
ШАГ 8: Выбор типа слайда
Мы видели все приведенные выше примеры с самыми популярными типами слайдов, Заголовком и Объектом, но что, если нам нужно что-то другое? Давайте рассмотрим еще один тип «Двух объектов», на его основе мы увидим, как обычно строится контент в слайдере.
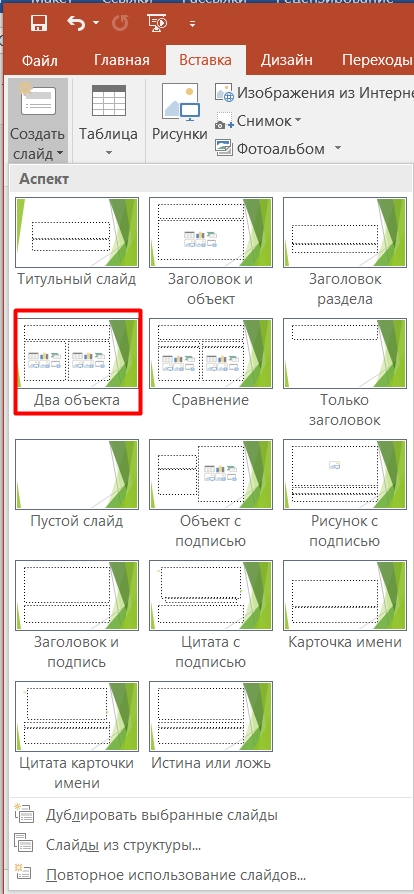
Давайте посмотрим на это. Снова у нас есть заголовок и две области, куда мы можем добавить:
- Текст
- Рабочий стол
- Изображение
- Видео
- Диаграмма
Как вы понимаете, все остальные слайды более или менее имеют ту же функциональность. Разница только в расположении элементов. В качестве испытания попробуйте создать свой собственный слайд с изображением слева и текстом справа.
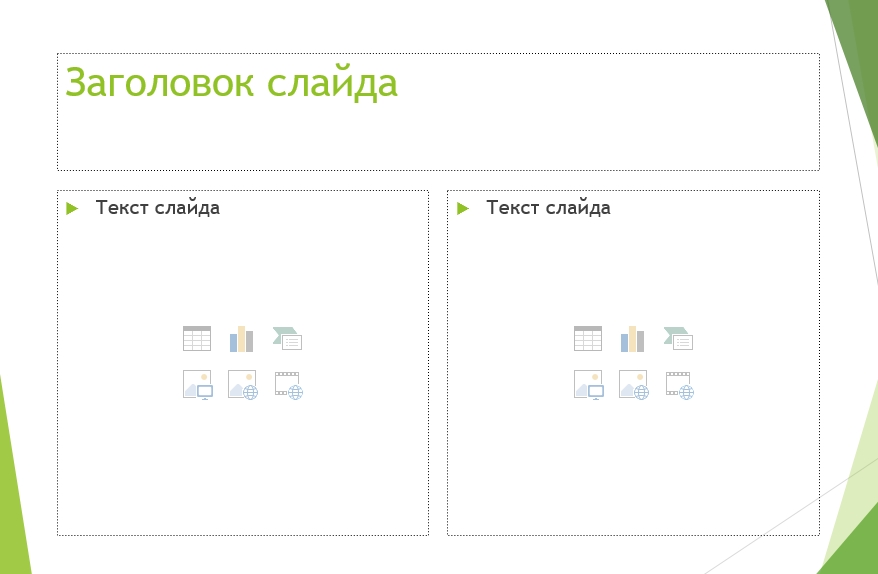
ШАГ 9: Анимация
Анимация позволяет отображать или наоборот удалять элементы, текст, видео в ваших презентациях. Самое главное не переусердствовать. Зачем это вообще нужно? — чаще всего необходимо уметь красиво отображать какие-то элементы слайда по очереди. Например, у вас есть список с некоторыми свойствами или характеристиками, и вы хотите отобразить их по очереди, чтобы можно было более подробно рассказать о каждом объекте.
Чтобы упростить пример, давайте перейдем к первому слайду, поскольку элементов всего два.
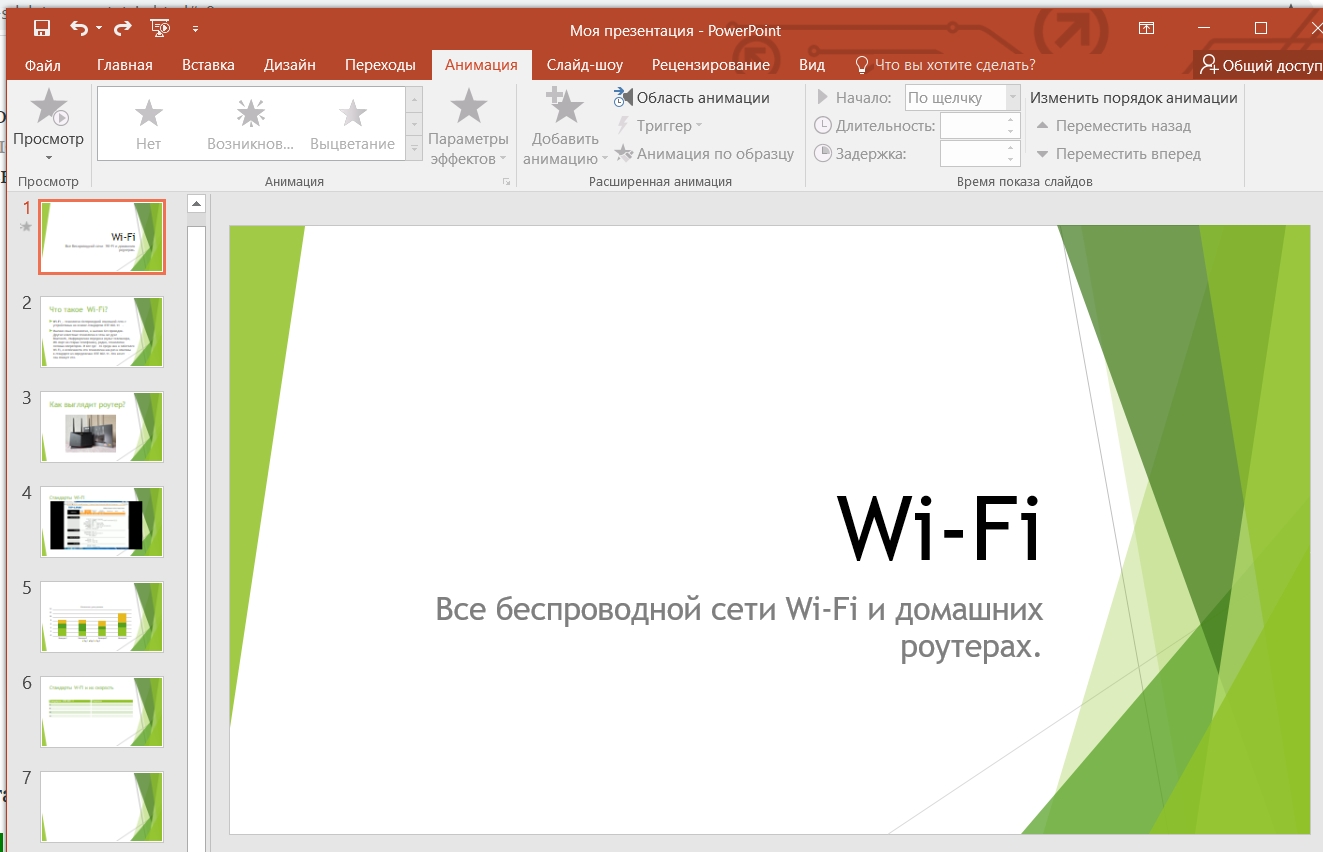
Теперь выберите основной заголовок, перейдите на вкладку «Анимация» и нажмите стрелку вниз, чтобы увидеть все параметры.
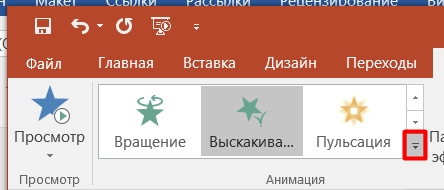
Выберем для названия «Вращение».
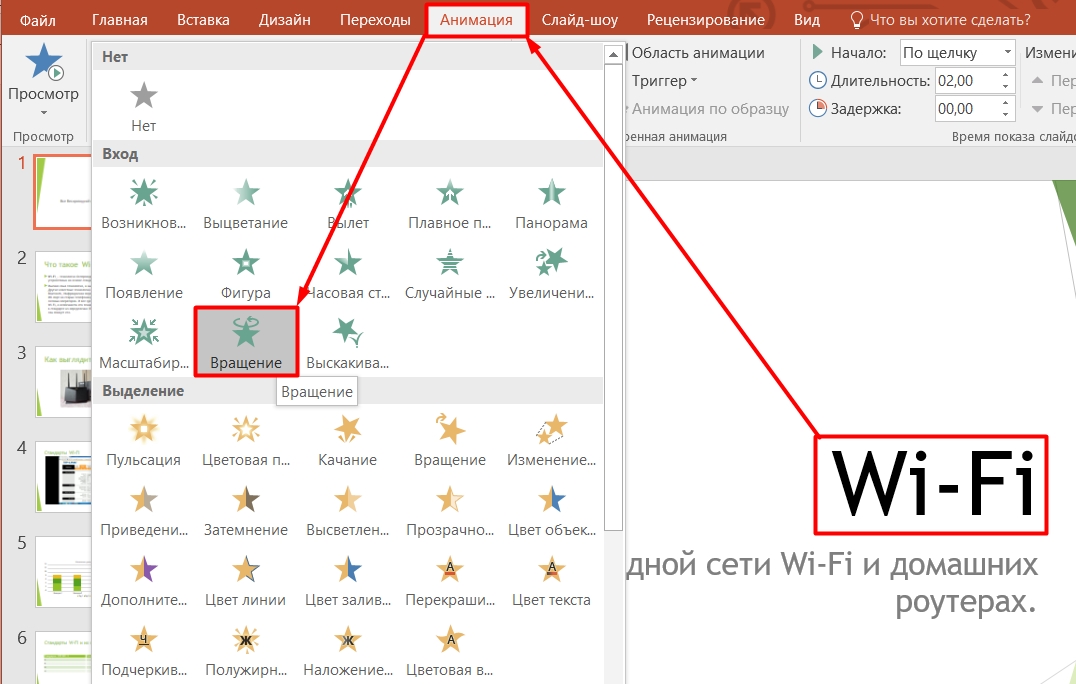
А для описания презентации выберем «Всплывающее окно».
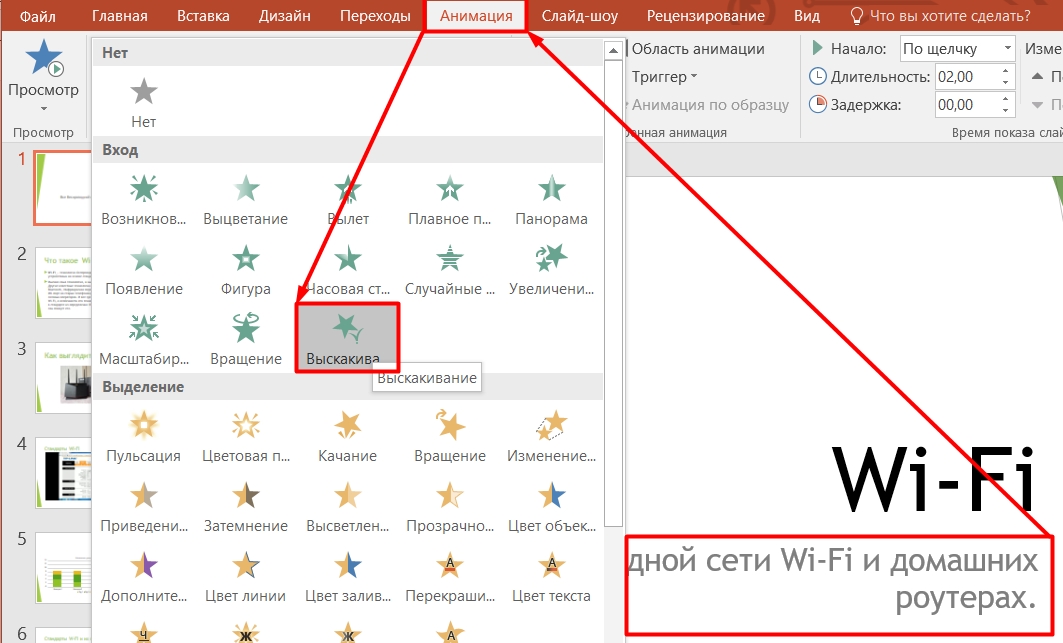
Чтобы посмотреть, что именно произошло, нужно нажать кнопку «Просмотреть».
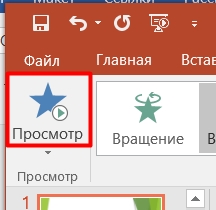
Давайте попробуем запустить слайд-шоу, чтобы увидеть, как будет отображаться первая страница. Нажмите кнопку F5 на клавиатуре или найдите ее в меню программы.
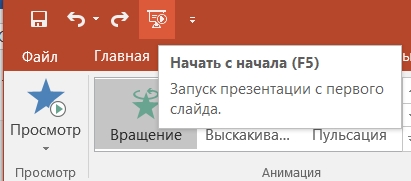
Если вы запустите презентацию, вы увидите чистый лист бумаги и никакой анимации не будет. Щелкните левой кнопкой мыши. В этот момент заголовок должен появиться. Теперь нажимаем второй раз и вылетает описание. Нажмите Esc, чтобы выйти из презентации и вернуться в рабочее пространство.
Вы можете заметить, что рядом с блоками появились цифры 1 и 2. По умолчанию содержимое отображается по щелчку левой кнопки мыши.
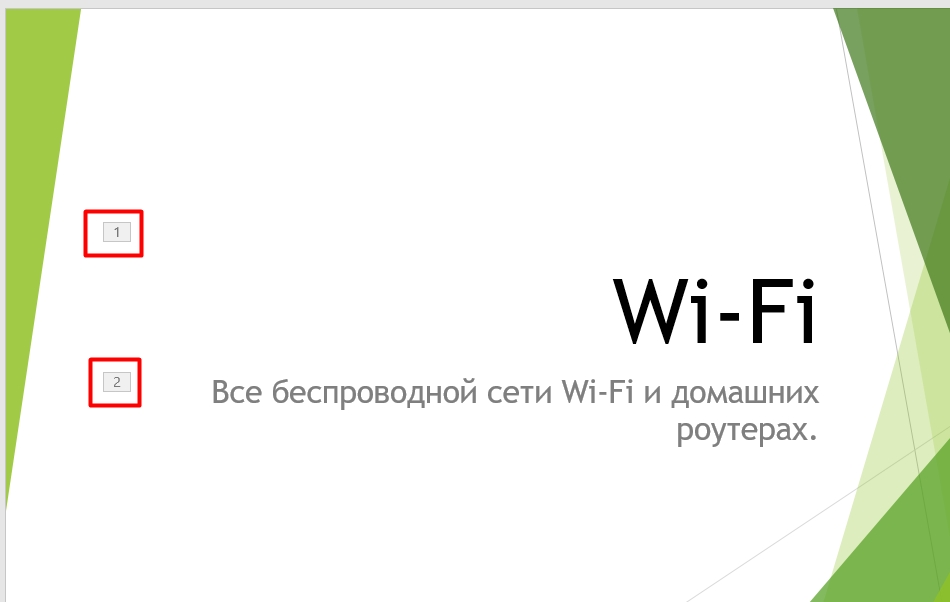
Нажмите на описание или заголовок и загляните в панель управления; в строке «Пуск» можно увидеть «По клику».
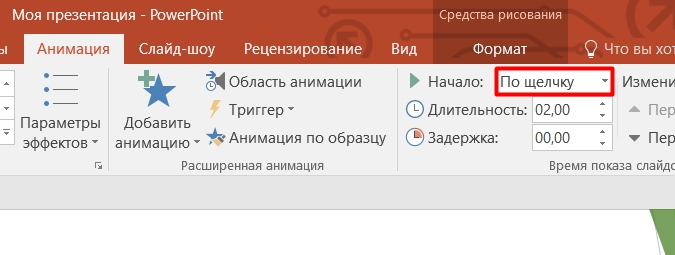
Но что, если нам нужно сразу отобразить заголовок? В этом случае нажмите на заголовок и в строке «Начать» выберите «С предыдущим». В результате на выходе этого блока не будет вашего участия и номер изменится на ноль (0). Попробуйте запустить презентацию сейчас (F5). В результате заголовок появится сразу, а описание уже по клику. Вы можете играть с этими значениями.
Вы также можете изменить «Продолжительность» и «Задержка» перед анимацией.
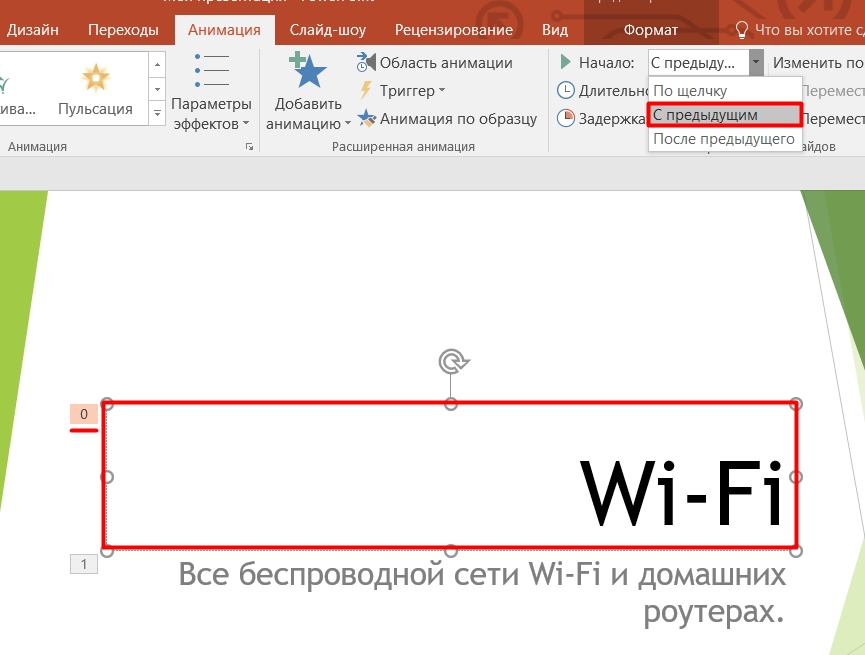
НАКОНЕЧНИК! Старайтесь не перебарщивать с анимацией, ведь в конечном итоге самое главное — это информация, которую вы представляете. Принцип здесь «Чем проще, тем лучше», поэтому старайтесь использовать простые анимационные выходы, такие как «Внешний вид» или «Исчезновение».
ШАГ 10: Проверка орфографии
Вот вы сделали отличную презентацию с большим количеством текста, фото, видео. Теперь давайте проверим наш текст на орфографические ошибки. Для этого нажмите «Проверить» — «Правописание».
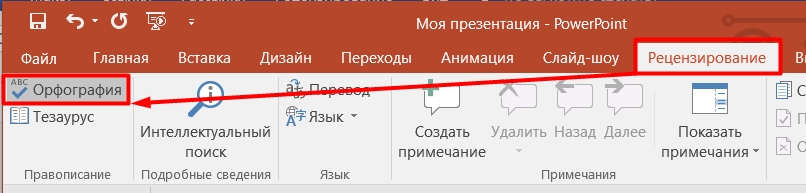
С самого начала программа начнет искать ошибки и предложит их исправить. Если слово пишется свободно, но программа его выделяет, просто нажмите «Игнорировать».
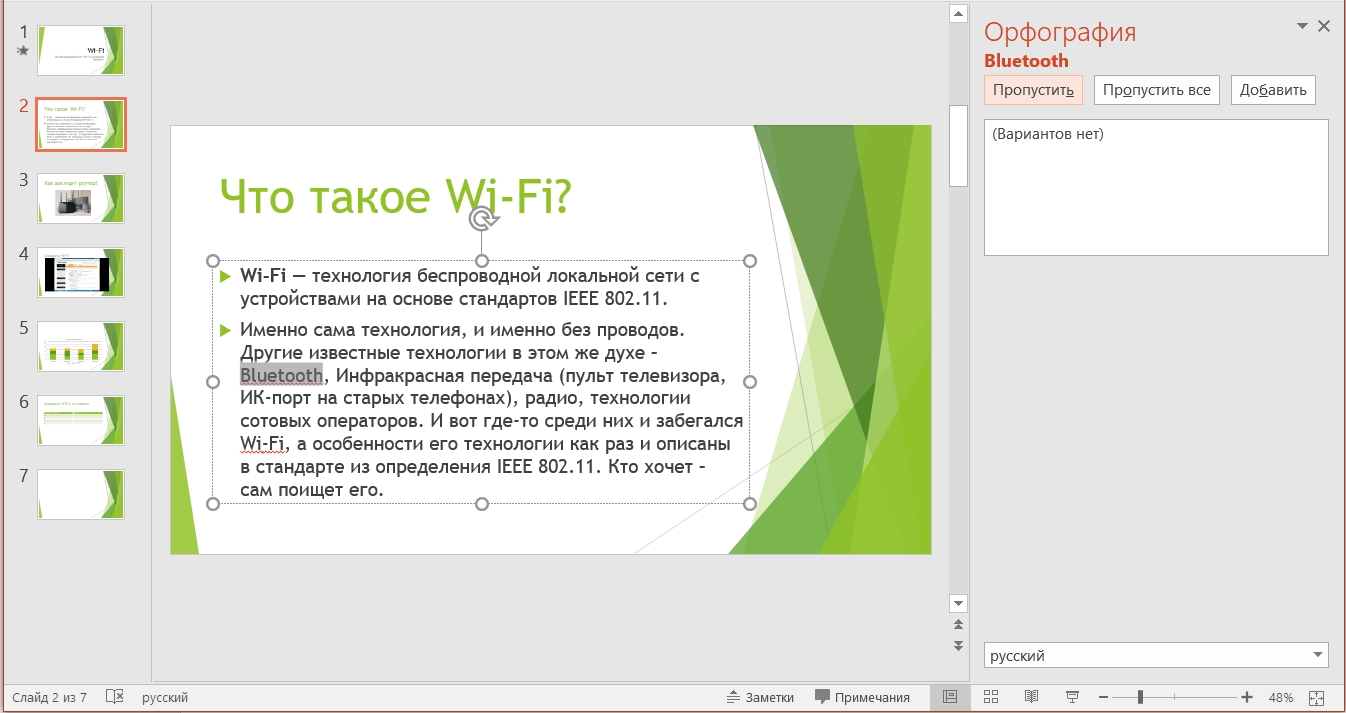
ШАГ 11: Сохранение и запуск презентации
Поскольку мы уже сохранили презентацию с самого начала, нам просто нужно сохранить ее снова. Для этого нажмите значок «Сохранить» или сочетание клавиш Ctrl+S.
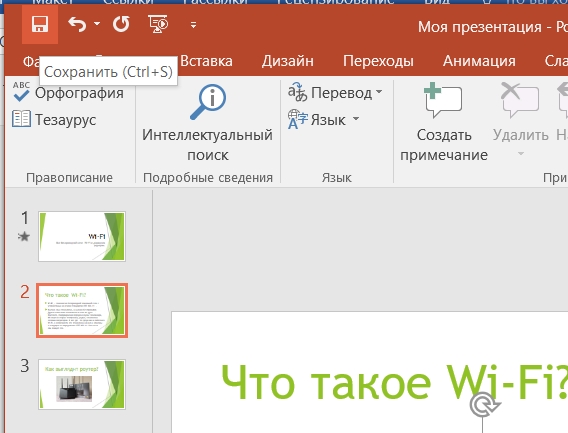
Если вы переносите презентацию на портативный носитель (флешку, жесткий диск, карту памяти), обязательно сохраните видео и изображения вместе с презентацией. Презентация готова, осталось репетировать вживую — нажмите F5, чтобы начать сначала.
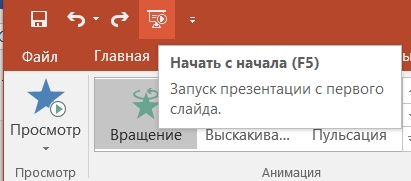
Если вам нужно запустить слайд-шоу с определенного слайда, выберите вкладку «Слайд-шоу», выберите нужный слайд, а затем нажмите кнопку «С текущего слайда».
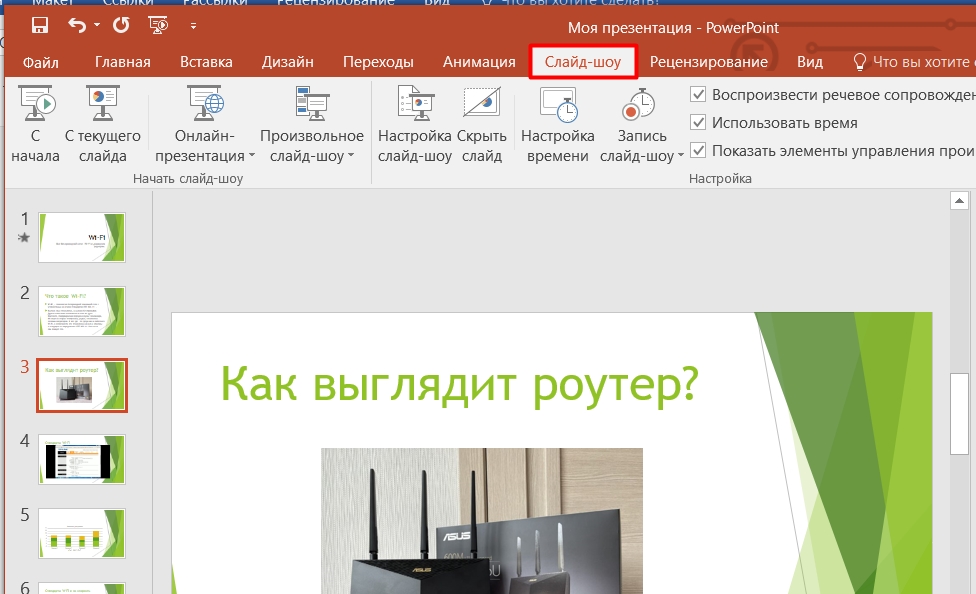
Советы
Некоторые советы по созданию презентации я уже говорил ранее, но повторюсь, чтобы они отложились у вас в голове:
- Старайтесь не использовать темный фон и светлые буквы.
- Не используйте светлый или цветной текст, так как его будет трудно разглядеть, особенно в светлом помещении.
- Попробуйте использовать простую анимацию.
- Мелкий текст никто читать не будет, особенно в больших помещениях.
Если у вас остались вопросы по созданию слайд-шоу, или есть дополнение, пишите в комментариях.








