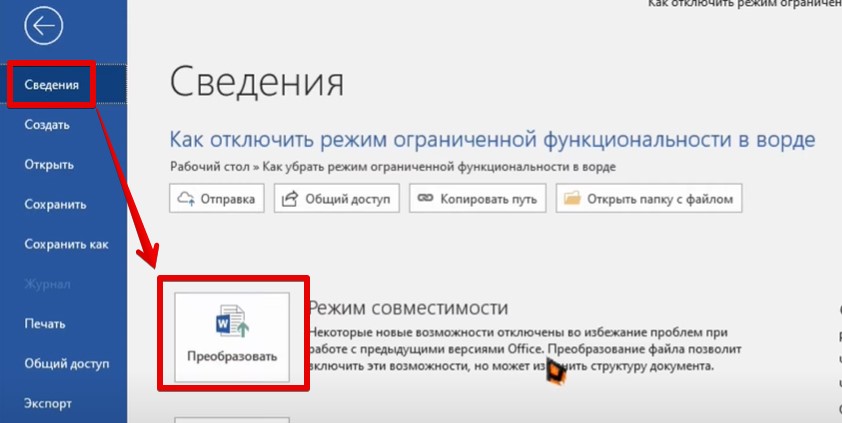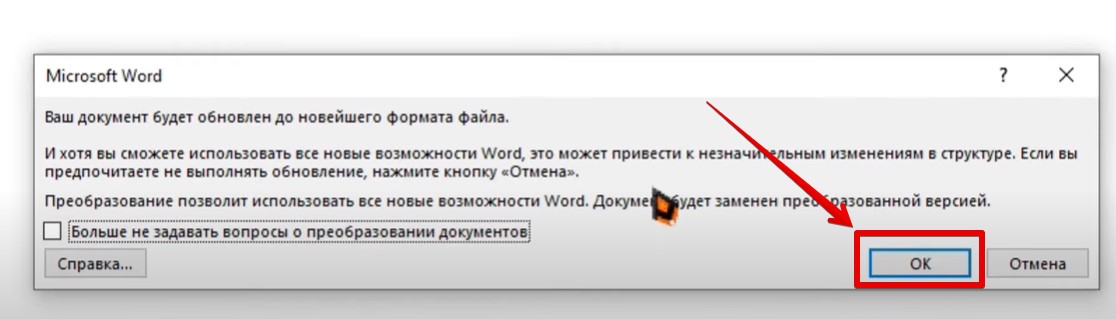Добро пожаловать в очередной урок нашего бесплатного курса от WiFiGid по работе с Word! Иногда получаешь от кого-нибудь документ, а он тебе пишет, что запущен в режиме ограниченной функциональности. Дескать можешь работать с ним, но что-то будет не получаться (например, настройки темы). Вот здесь мы и посмотрим, почему такая штука появляется и как можно снять режим ограниченной функциональности в Word. Более не смею откланиваться и заливать вас водой, поэтому предлагаю начать 
Почему появляется режим?
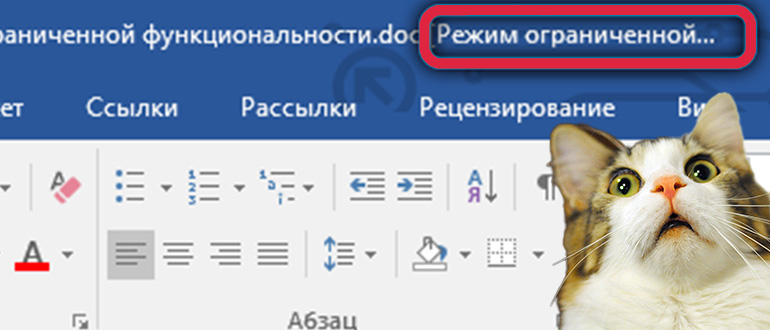
Начнем с небольшой теории, а уже в следующем разделе мы отключим режим ограниченной функциональности. Итак, из-за чего включается этот режим?
- Вы открываете старый документ DOC (Word 1997 – 2003) в новом Word, который умеет работать с DOCX.
- Вы загрузили файл из сети – тогда Word тоже может блокировать функционал в целях безопасности.
Эти две причины – основные, которые вызывают данный режим. Но и отключить его можно просто.
Есть еще вариант – у вас пиратский или неактивированный офис, тут развожу руками, т.к. остается только достать ключ и активировать Word. Сам не сталкивался с такой причины конкретно по режиму совместимости, но люди пишут, что бывает. Поверим.
Способ 1 – Сохранить как
Если вы сталкиваетесь с какими-то настройками безопасности – там обычно все отключается при нажатии на кнопку. Здесь же ничего подобного нет. Единственный разумный способ снять режим ограниченной функциональности – пересохранить документ (именно так, просто взять и сохранить этот же документ еще раз у себя на компьютере).
Дальнейшие действия могут различаться в зависимости от установленной у вас версии Word (я использую Word 2021), но обычно эта процедура очень просто схватывается даже новичками. Так что у вас все точно получится

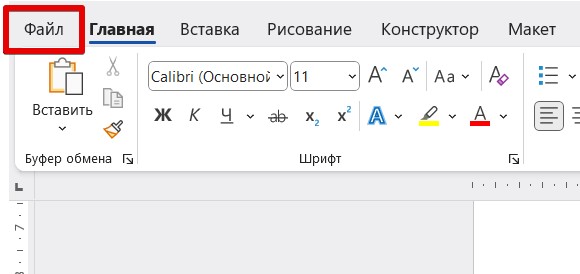
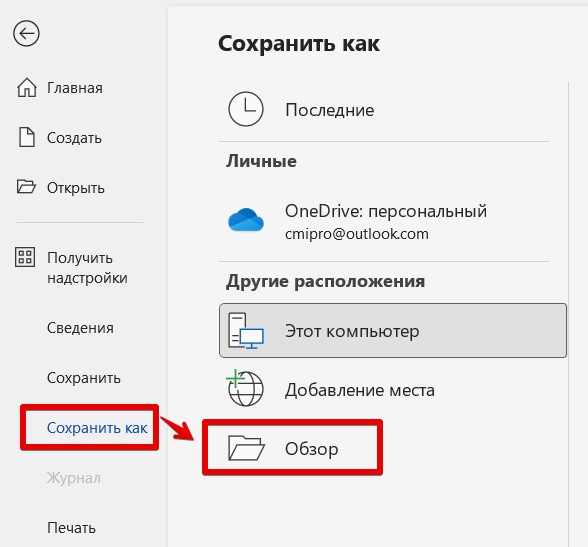
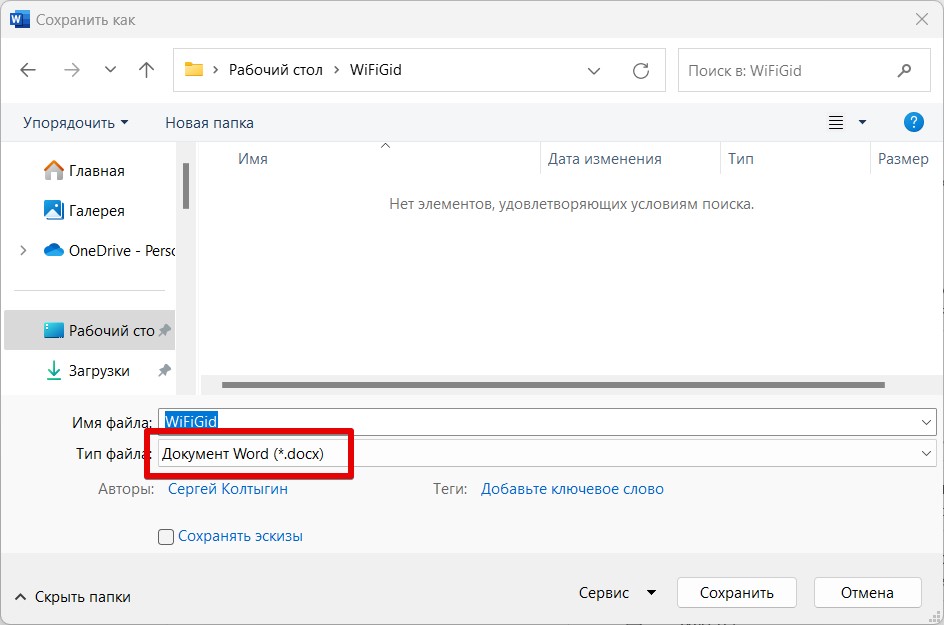
Такое сохранение отключает режим ограниченной функциональности навсегда, НО только на вашем компьютере. Если переслать этот файл на другой компьютер, скорее всего, он снова включится (и придется снова пересохранить документ).
Способ 2 – Преобразовать
Мне больше нравится первый вариант (он как-то проще запоминается и сохраняет оригинальный файл), но есть и еще один: