Всем привет! Сегодня я расскажу вам, как удалить ненужную или пустую страницу в Word. Все варианты и способы я подробно описал в статье. Если у вас возникнут вопросы или трудности в процессе, пишите комментарии внизу.
ПРИМЕЧАНИЕ! Инструкция подходит для всех версий Microsoft Word: 2007, 2010, 2013, 2016, 2019 и т.д.
Обычное удаление
Чаще всего в конце появляется ненужная страница. Чуть реже его можно встретить в середине или даже в начале первой страницы. Самый простой способ удалить лишнюю страницу — это удалить текстовое содержимое, найденное на этом листе. Напомню, что разрыв страницы, который вы нажимаете с помощью Enter, тоже является своего рода невидимым знаком, который не показывается (в обычном режиме), но тоже занимает место. Это чаще всего, и вам просто нужно его сократить.
Перейти в конец документа с помощью клавиш Ctrl и End; нажмите их одновременно.
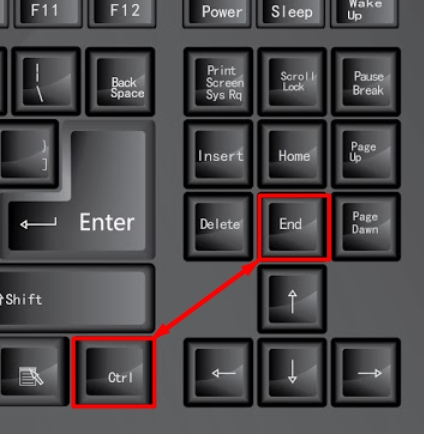
Можно просто прокрутить колесиком: если пустой лист где-то еще, просто перемещаемся туда. Затем, удерживая левую кнопку мыши, выберите все содержимое на этой странице.
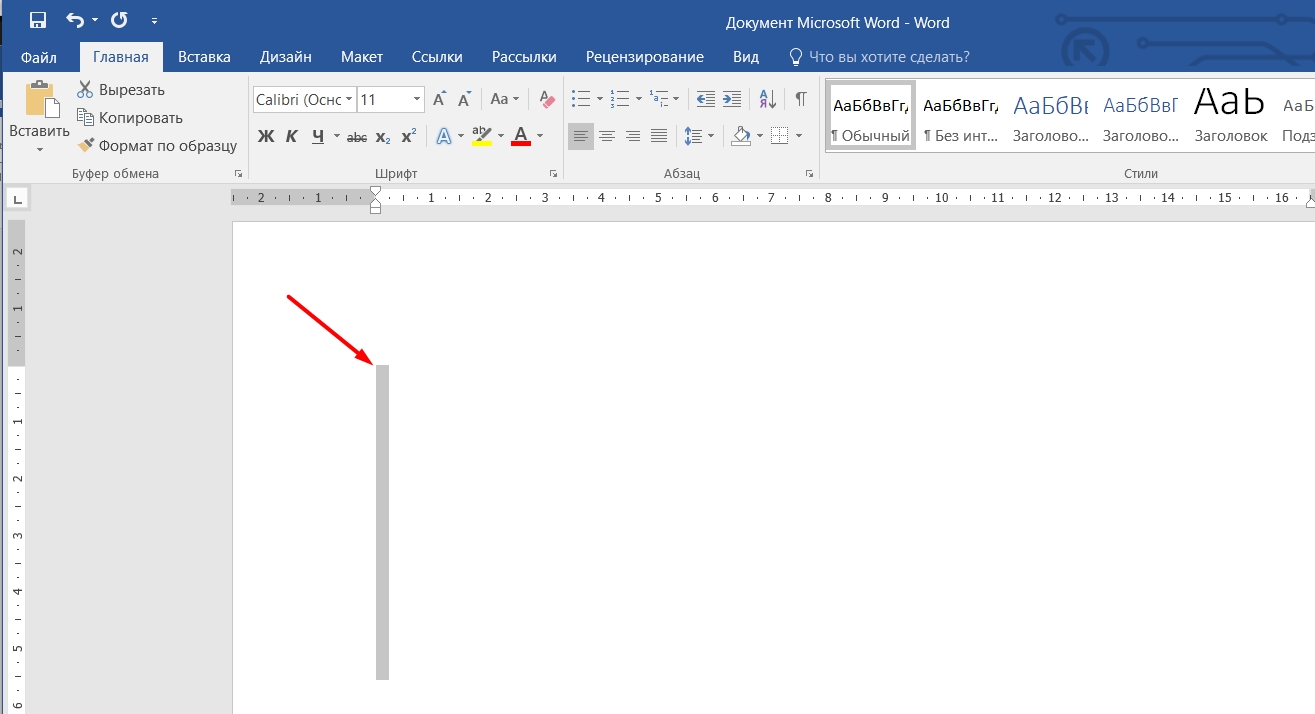
Вы должны увидеть, что выделяется серая линия — здесь линия обрывается. После выбора просто нажмите клавишу Delete (она может быть просто с надписью Del), расположенную над кнопками со стрелками рядом с клавишами End и Insert.
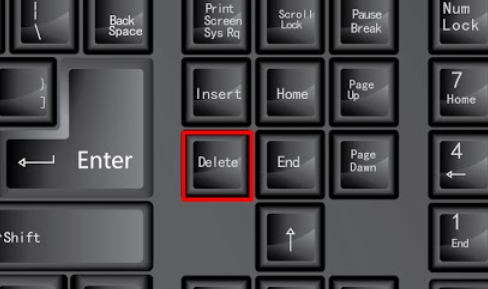
Вы также можете использовать кнопку «Назад»; она почти всегда находится под кнопкой F12. На нем может быть значок со стрелкой, четко указывающий влево.
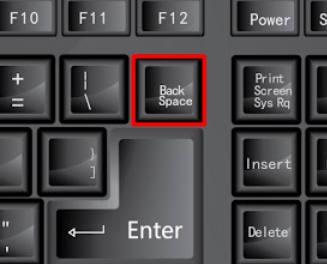
После удаления дефисов лист сразу исчезнет.
Почему появляется лишняя страница?
Вам не нужно беспокоиться, так как это довольно распространенная и незначительная проблема, которая возникает у людей, которые много печатают. Чаще всего возникает из-за того, что в процессе набора текста человек нечаянно несколько раз нажимает клавишу Enter, чтобы перевести курсор на новую страницу. И в итоге в итоге мы видим чистый лист.
Каретка: Раньше так называлось место, куда печатная машинка ударяла для отображения текста. Теперь это та мигающая палочка, которая находится там, где идет печатный текст.
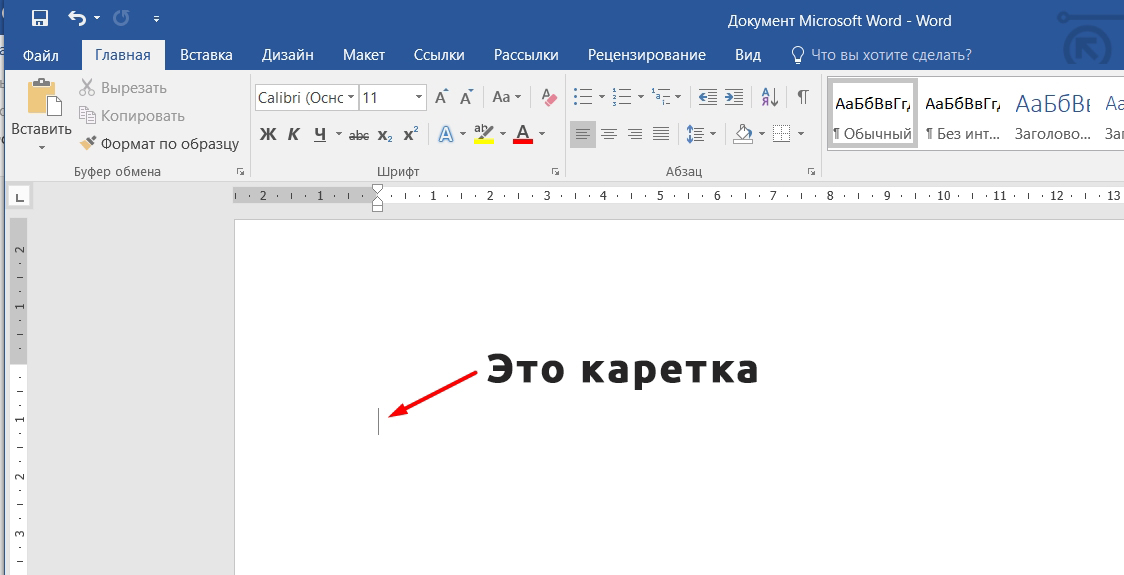
Чтобы увидеть символы дефиса, необходимо включить их отображение; для этого нажмите на символ «Показать всех персонажей», расположенный в разделе «Главная» (вкладка».
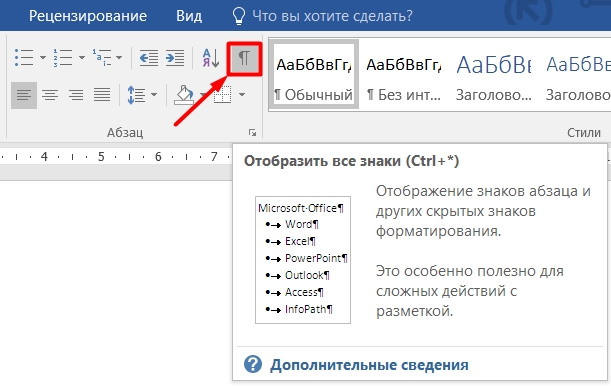
Если вы не можете найти эту кнопку, нажмите все три клавиши Ctrl, Shift и цифру 8 одновременно.

После этого вы, скорее всего, увидите скрипты, которые только что заполнили пустую страницу.
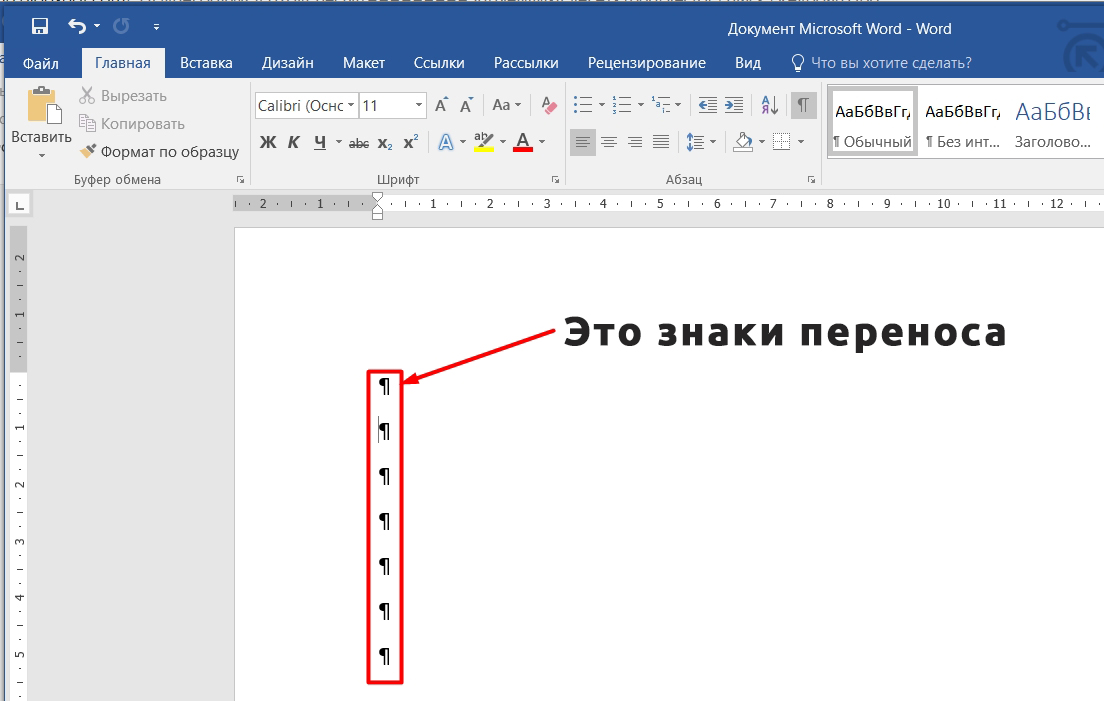
Выбираются они таким же образом при нажатой левой кнопке мыши. После этого нажмите клавишу Delete или клавишу Backspace.
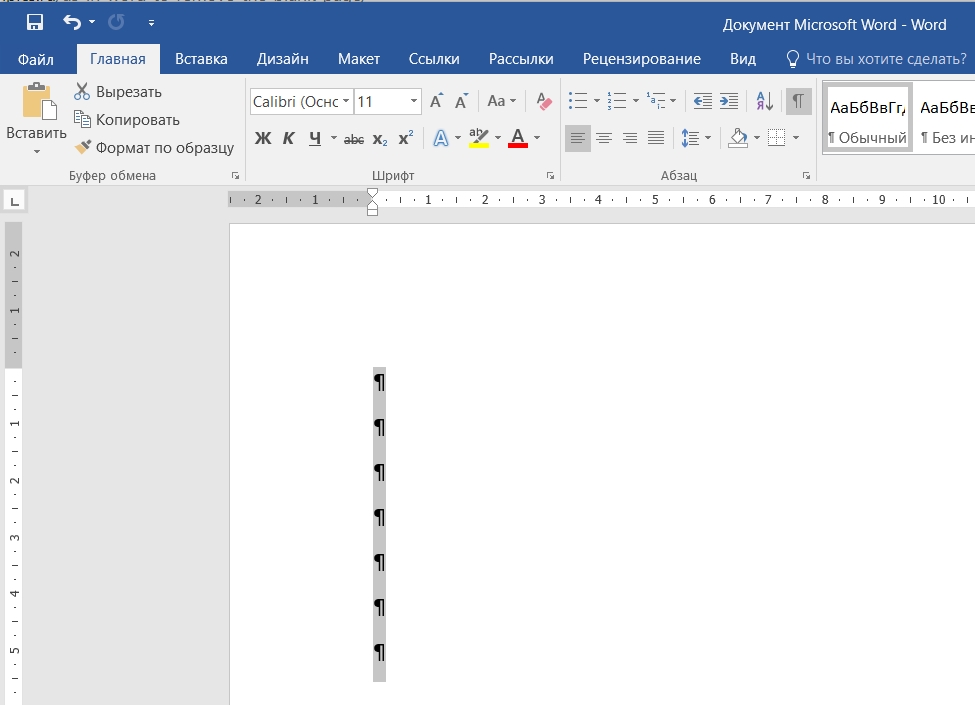
Разрыв страницы
После активации меток разметки можно найти надпись «Разрыв страницы». Его обычно вставляют в тех случаях, когда текст, например, новой главы уже должен начинаться на новом листе. Очень часто его еще называют «Разрыв раздела» или «Разрыв главы», потому что технически после этого знака на следующей странице уже будет новый раздел книги или документа.
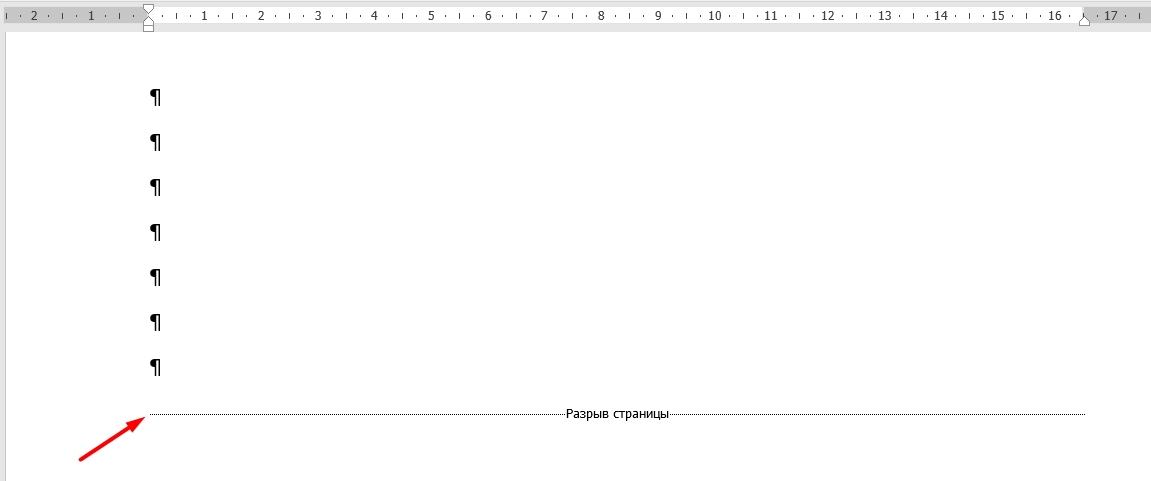
Но не будем вдаваться в подробности этого знака, удалим его. И, как вы уже догадались, удаляется он точно так же: выделяем его и нажимаем на нашу любимую клавишу «Удалить».
ВНИМАНИЕ! Но будьте осторожны, если разрыв будет посередине или в начале документа, то после удаления весь текст переместится в то место, где был разрыв. Как я уже сказал, эта пагинация просто необходима в некоторых случаях. Если вы находитесь на совершенно пустой странице, вы можете убрать разрывы строк, и только потом смотреть на «Разрыв страницы».
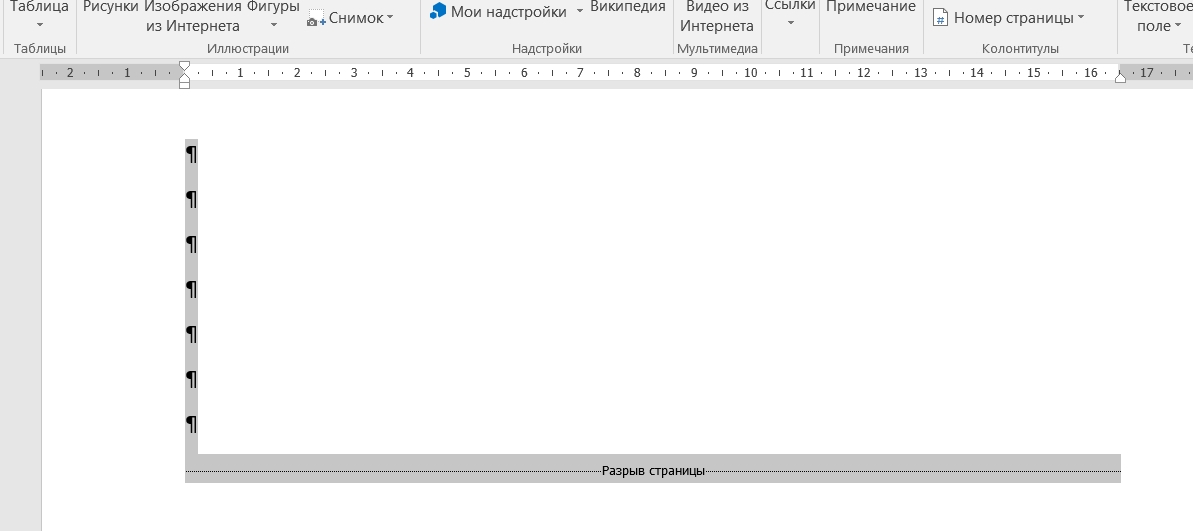
Есть второй способ, как оставить пробел, но не переходить на другую страницу:
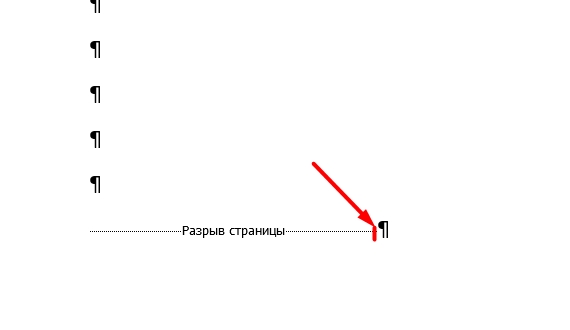
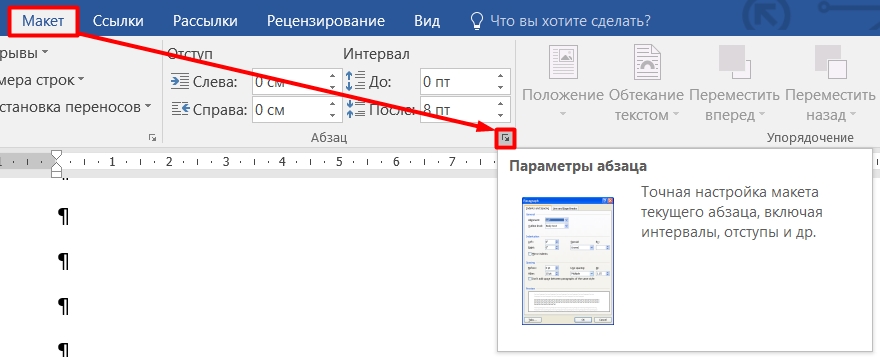
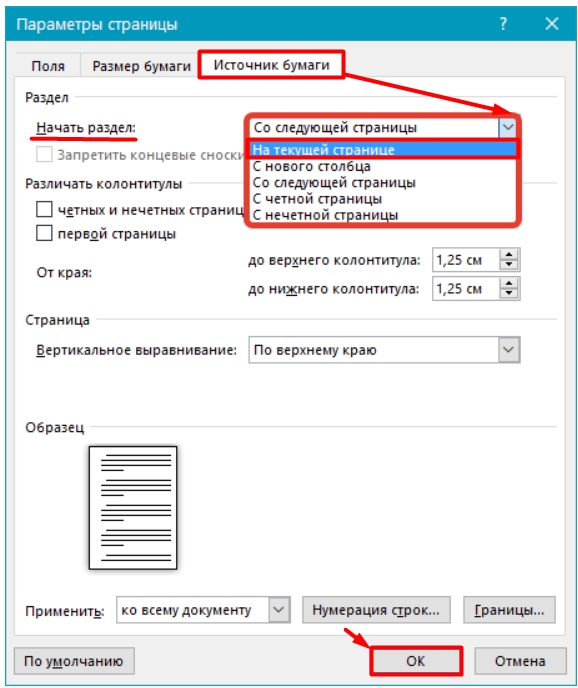
Пустая страница после таблицы
Вы можете столкнуться с другой проблемой, когда пустая страница появляется сразу после таблицы. Дело в том, что если табличка расположена впритык к концу листа, то на следующей странице обязательно будет прочерк, и удалить его клавишей Delete невозможно, так как этот знак должен стоять после таблички.
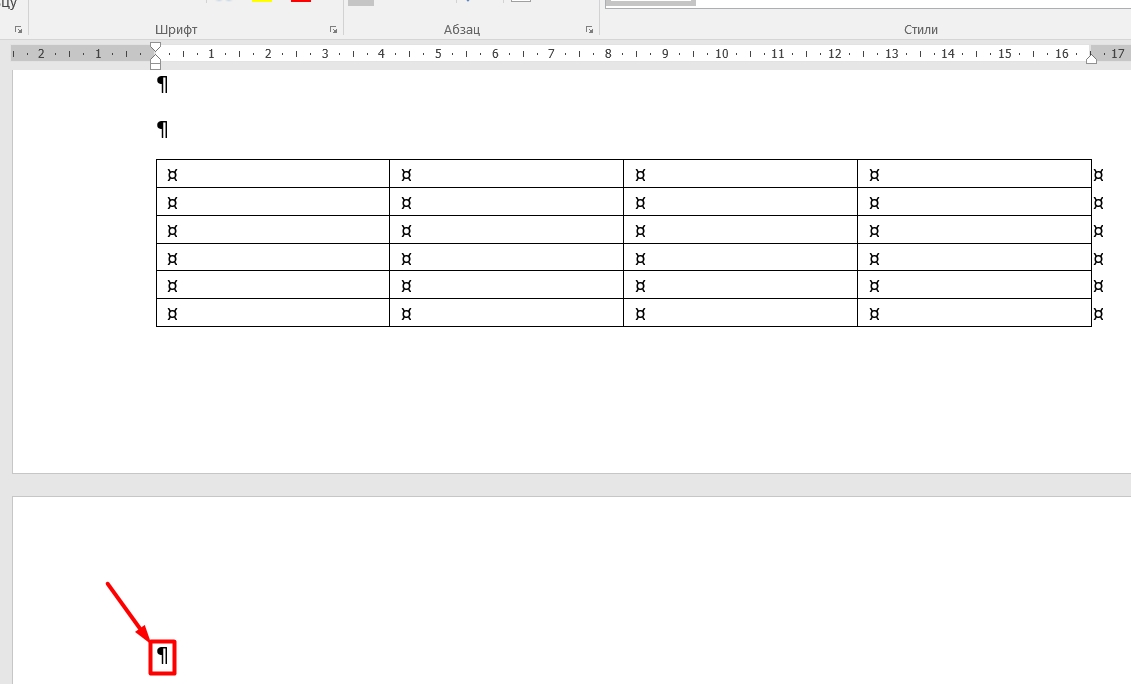
Так что мы не можем удалить его, но мы можем попытаться скрыть его. Конечно, если вы нажмете кнопку, чтобы показать специальные символы, ничего не изменится, и персонаж просто станет невидимым. Давайте попробуем еще один трюк:
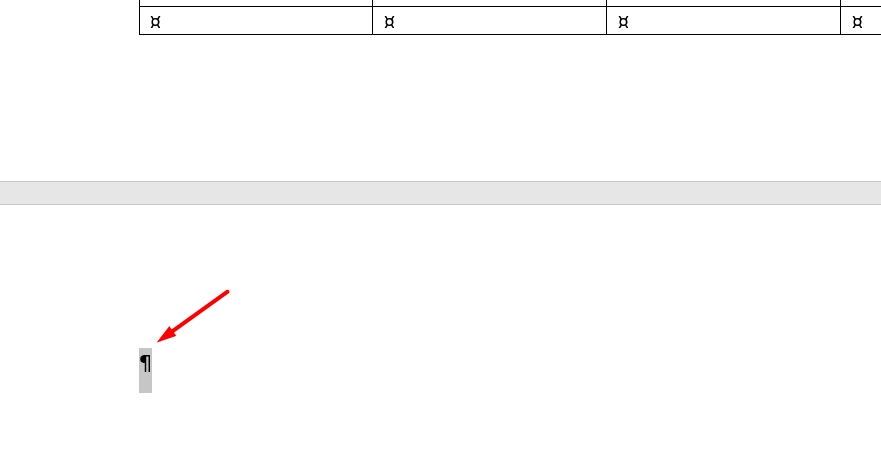
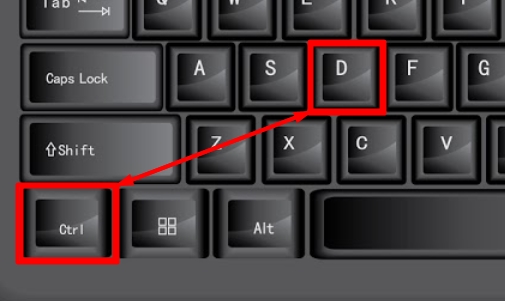
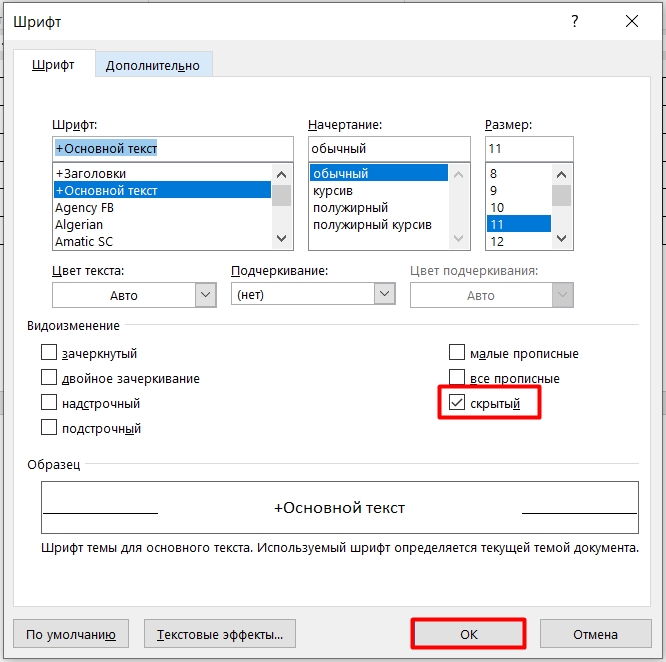
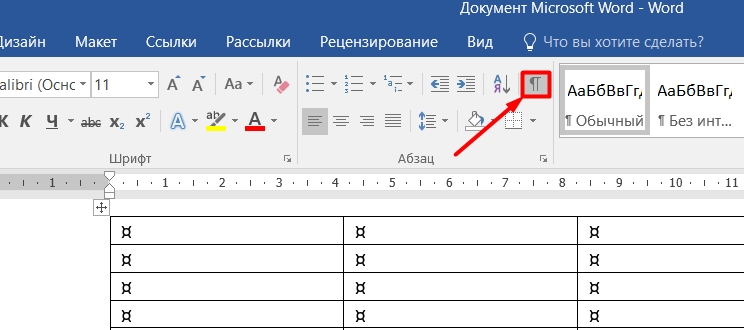
Страница не удаляется
Если ничего не выходит и нужно срочно отправить документ, можно попробовать хитрость. Мы просто сохраним документ в формате PDF, а при сохранении укажем только те страницы, которые нам нужны. То есть мы не будем указывать пустые листы.
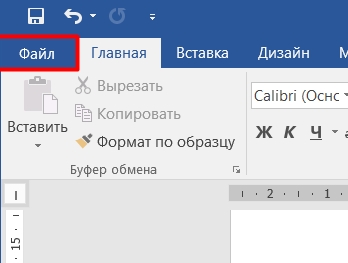
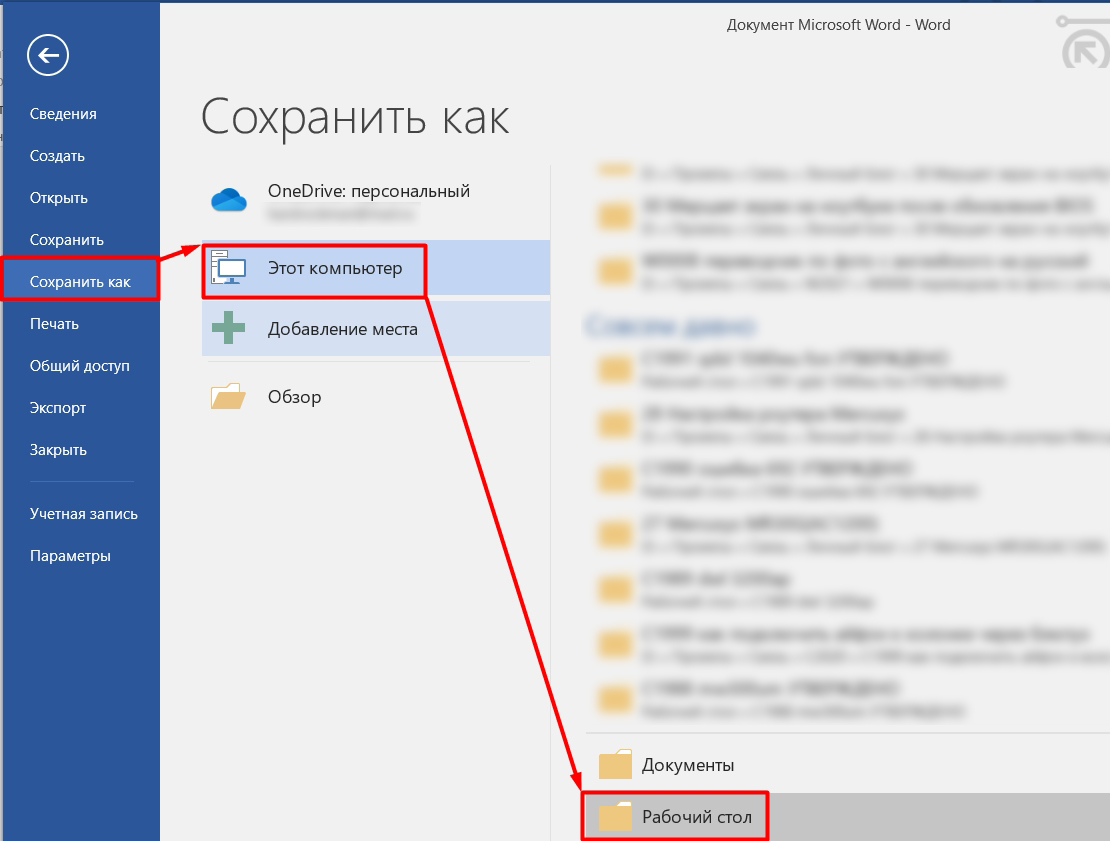
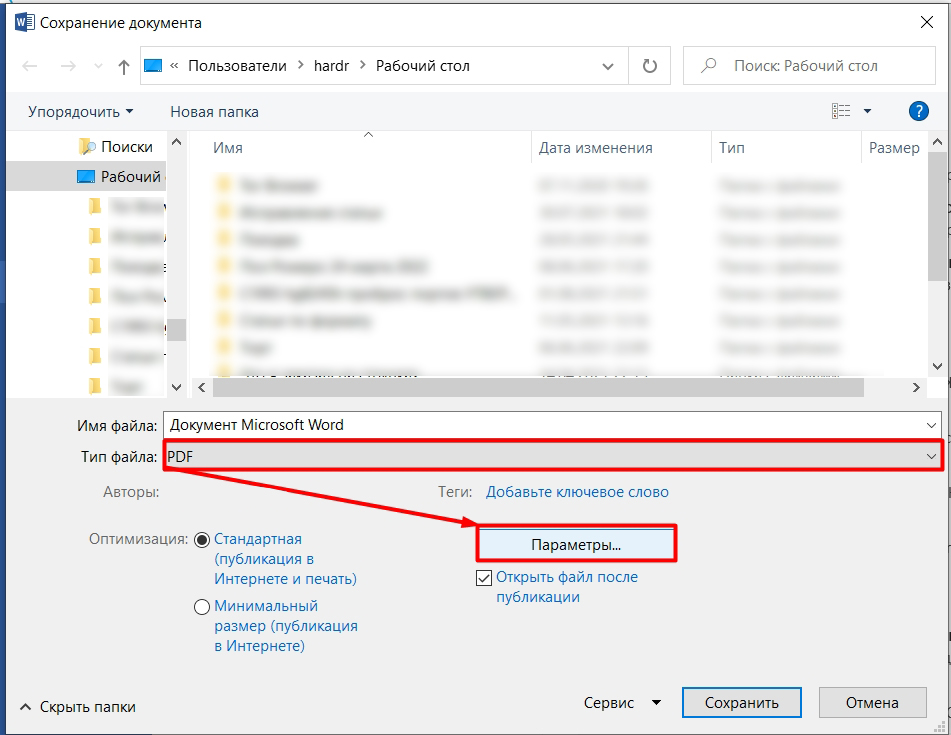
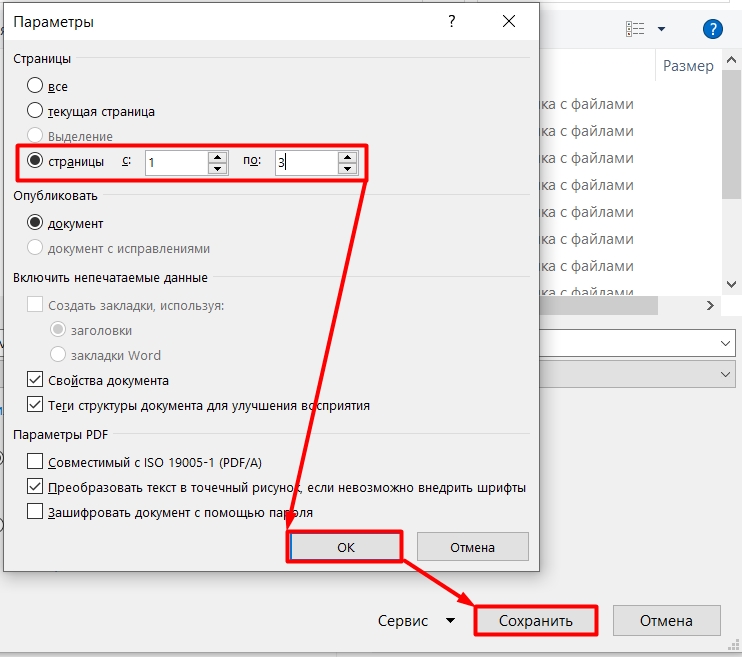
Удаление страницы с колонтитулами или нумерацией
По идее, страницы с колонтитулами и нумерацией должны быть удалены стандартным методом — просто полностью очищаем лист от ненужных знаков и символов. Но в некоторых версиях есть баг, при котором такие страницы нельзя удалить. В этом случае мы сначала удалим заголовок и нумерацию, а затем проведем стандартную очистку.
На вкладке «Вставка» щелкните значок «Номер страницы», «Нижний колонтитул» или «Верхний колонтитул», а затем нажмите кнопку «Удалить.
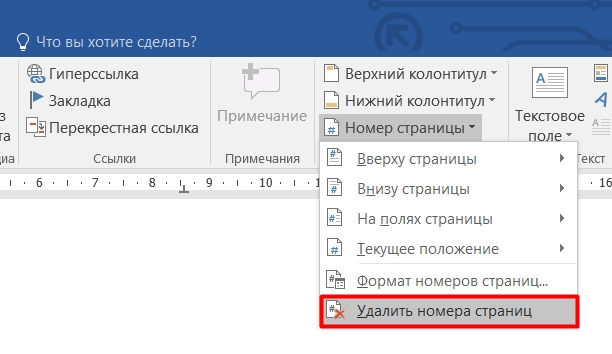
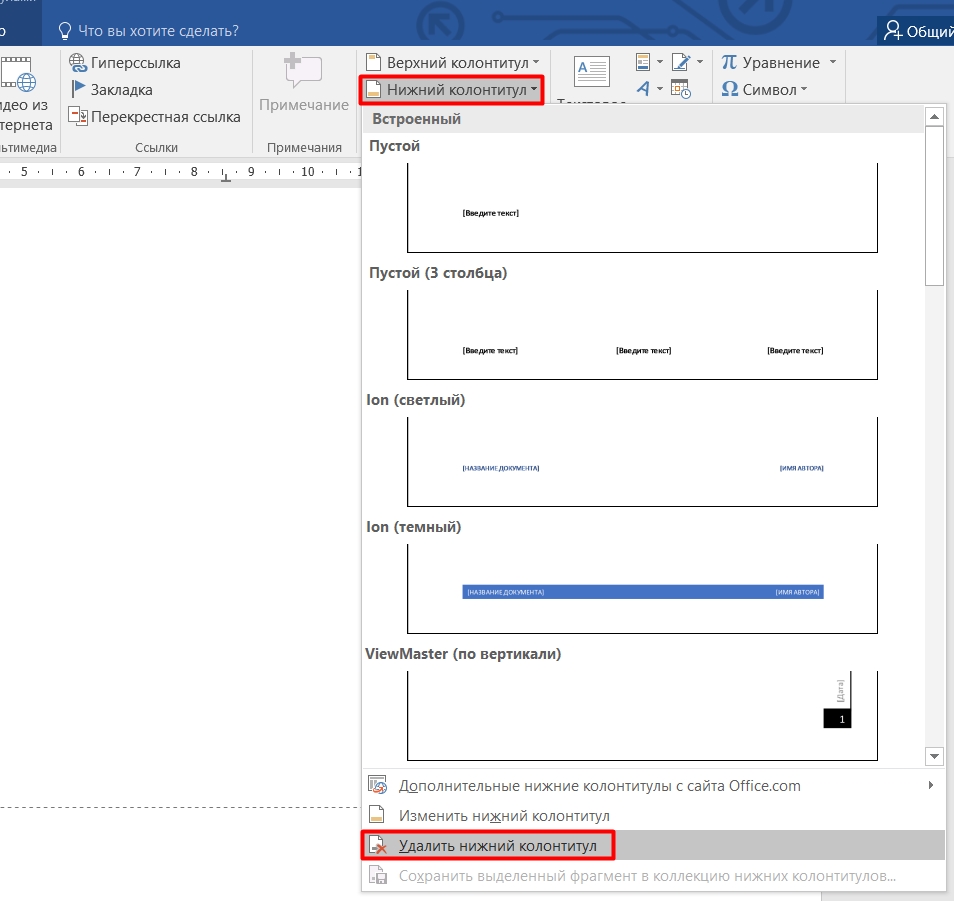
После этого приступайте к удалению основного контента первым стандартным способом, описанным в этой статье. Если у вас остались вопросы, или пустой лист все равно не хочет удаляться, пишите в комментариях.








