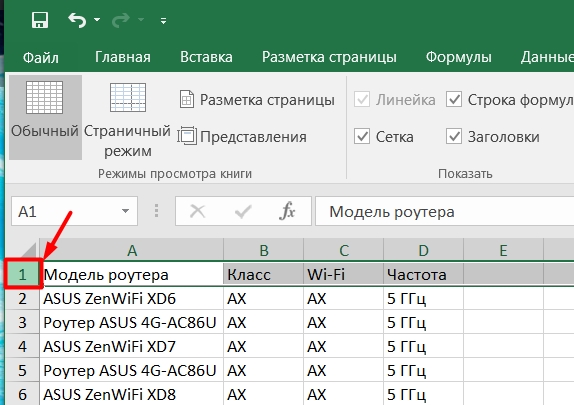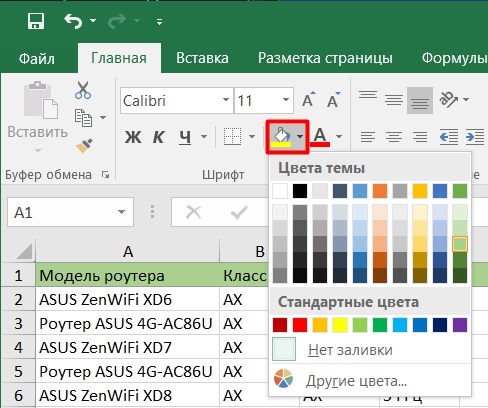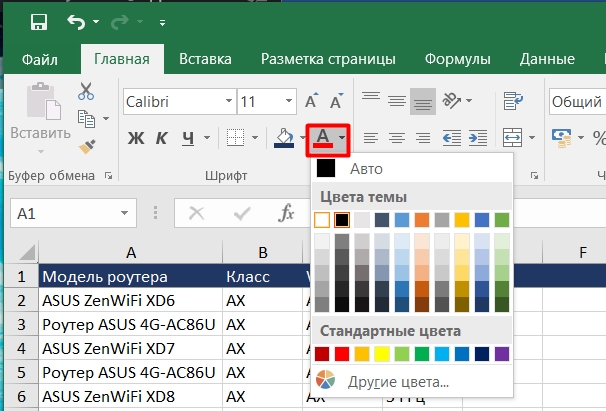Привет всем на портале гида по Wi-Fi! Сегодня я расскажу вам, как быстро и легко заморозить любую строку или столбец при прокрутке в Microsoft Excel. Мы рассмотрим несколько простых примеров, которые помогут вам быстро запомнить алгоритм действий, а также механику самой программы.
Если у вас возникнут трудности в процессе, вы всегда можете связаться со мной в комментариях. Если вам проще не читать, а смотреть, можете посмотреть видео-инструкцию в последней главе.
Верхнюю строчку
ПРИМЕЧАНИЕ! Если вы используете очень старые версии Microsoft Excel (2000, 2003), этот инструмент будет находиться в подменю «Окно» на главной странице. Да и сам процесс немного другой. Вы должны выделить любую ячейку ниже закрепленной строки. Например, если вы хотите закрепить только первую строку, выберите первую ячейку второй строки (не первую) и только потом нажмите кнопку Закрепить.
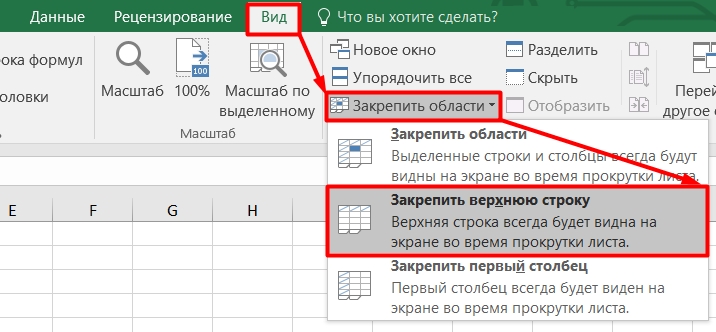
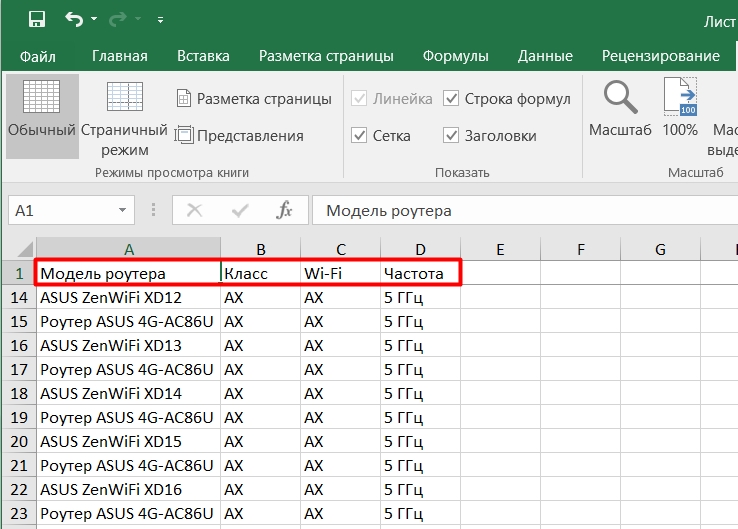
Любую строку
Если вам нужно заморозить не одну, а несколько строк, то это немного сложнее.
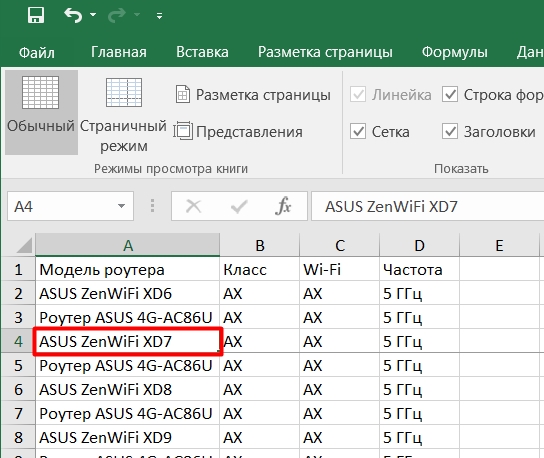
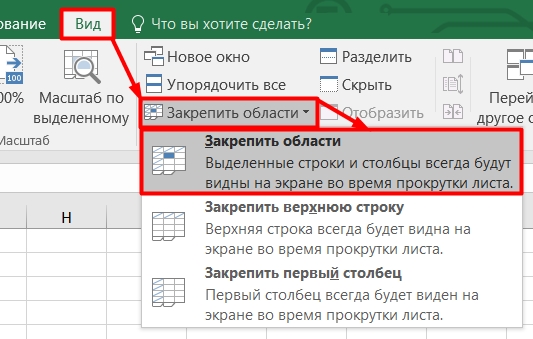
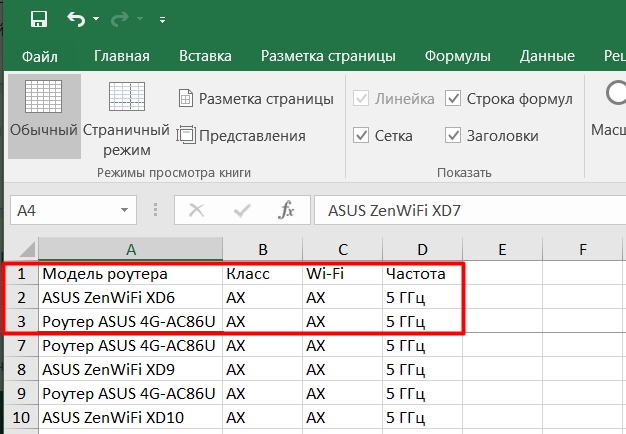
Первый столбец
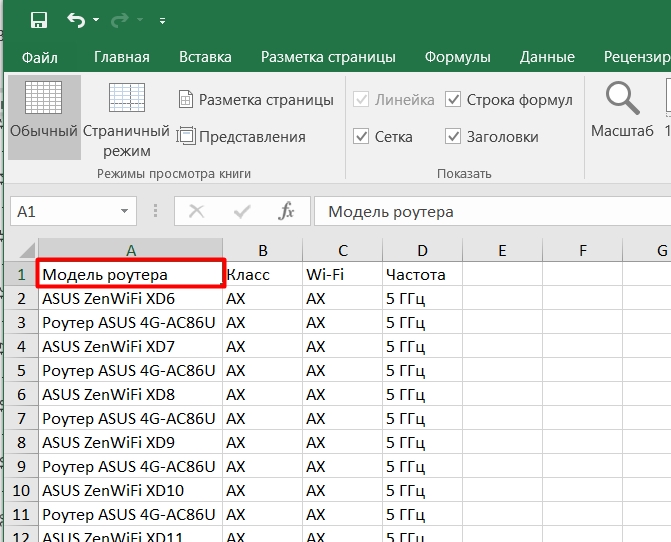
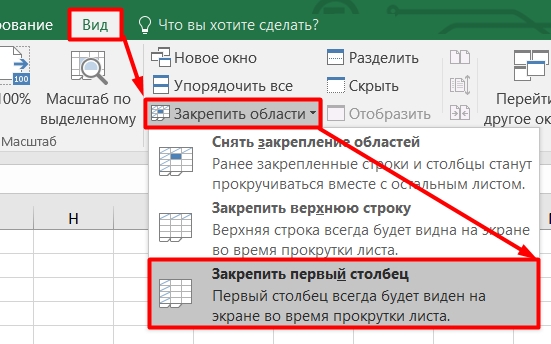
Любой столбец
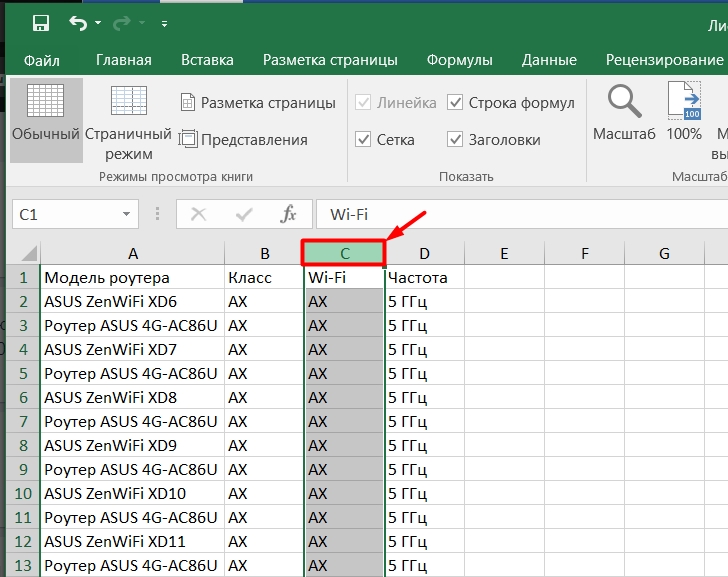
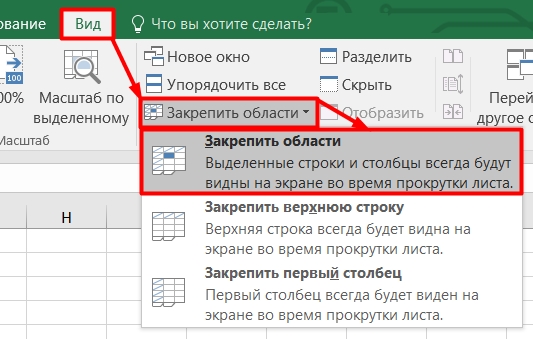
Снять закрепление
Все делается там же, только вместо кнопки закрепить область вы увидите «Открепить области». После этого все настройки вернутся к значениям по умолчанию, а строки и столбцы останутся на месте при вертикальной или горизонтальной прокрутке.
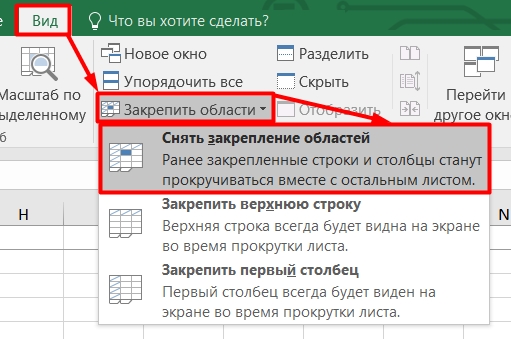
Можно ли закрепить только одну ячейку?
Сделать это невозможно из-за механики самой программы и двухмерности данных в Excel. Чисто теоретически программисты могли это реализовать, но в этом случае при прокрутке неподвижная ячейка двигалась бы (по горизонтали или вертикали) и меняла свое положение относительно одной из осей. И в результате он постоянно менял бы свои свойства в строках или столбцах. Если вы хотите реализовать более сложные примеры, вам следует подумать об этом или использовать дополнительные листы, где вы можете создавать альтернативные версии той же таблицы с новыми свойствами.
Залить или выделить закрепленную строку цветом