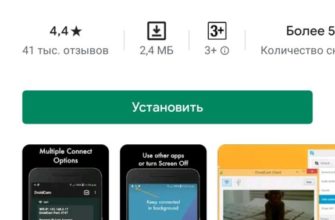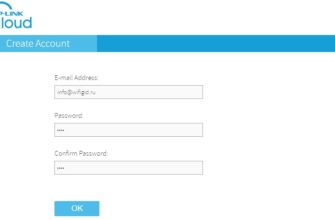Друзья, добро пожаловать! В контакте Ботан из WiFiGid. У вас дома есть камера и вы уже ждете многого? Что-то не работает? Ничего страшного, в этой статье на примере собственной веб-камеры Logitech я покажу, как можно подключить камеру к компьютеру и, возможно, что-то еще интересное. Ну, так оно и есть…
Все еще не работает или есть вопросы? Напишите комментарий к этой статье! Вы можете получить ответ, но хотя бы один хороший комментарий поможет следующему читателю. Спасибо!
Шаг 1 – Установка камеры
Что бы вы ни имели в виду с этой камерой, вам все равно придется изначально физически ее подключить. У вас скорее всего нет Wi-Fi камеры, а подключение осуществляется через обычный разъем USB. Но если что-то не так, то где обсуждение проблем? Теперь ты знаешь. Но перед подключением его нужно установить. И иногда это не совсем очевидно.
И совет от меня. Обычно к любой камере есть инструкция; Все же рекомендую просмотреть его своими глазами, некоторые производители стараются «удивить» своего пользователя нестандартностью. Если вы видите в инструкции красивые иероглифы или другой басурманский текст, рекомендую поискать на YouTube точное цифровое название вашей модели. И это помогает лучше любой статьи.
Способов починить камеру много, долго на этом останавливаться не буду. Одни стоят на ножках, другие на присосках. Но большинство домашних веб-камер подключаются к монитору при помощи аккуратной «зажимки». Показываю на примере своего старенького Logitech C270:
 Вот так выглядит крепление
Вот так выглядит крепление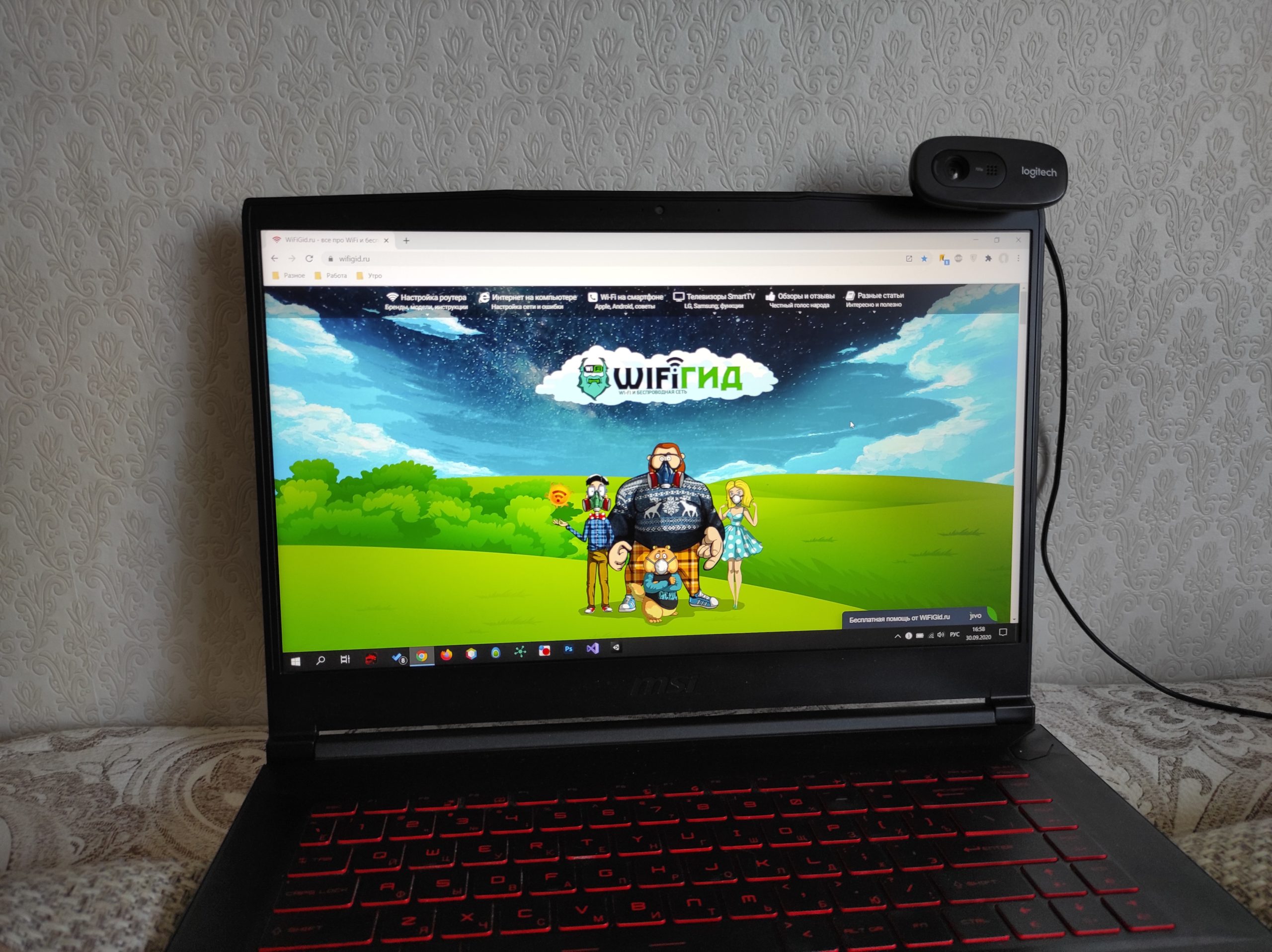 А вот так это выглядит уже на мониторе (в данном случае, например, на экране ноутбука)
А вот так это выглядит уже на мониторе (в данном случае, например, на экране ноутбука)
Шаг 2 – Подключение через USB
Как я писал выше, большинство камер подключаются через стандартный порт USB без извращений. Берем и вставляем в любой свободный порт:

А теперь несколько важных замечаний от меня. Камеры разные, поэтому могут возникать разные аварийные ситуации:
- Не заработало на первом порту USB — подключите к другому. Ну мало ли, вдруг этот порт щас приказал долго жить. А еще лучше ищите порт из тока «далеко», чтобы уж точно не зацепить ни одного драйвера. Те, если он подключен сзади, подключите его спереди и наоборот. Задние порты теперь привязаны к нескольким контроллерам и могут быть назначены различным группам, попробуйте. Основная проблема с подключением камеры (кроме драйверов) здесь.
- Порты USB на передней панели иногда не потребляют энергию. Рекомендую отдать предпочтение тылу.
- Через USB хабы тоже иногда не хватает питания. Мы избегаем их, насколько это возможно. Хотя камера обычно не потребляет много энергии, внезапно на нее повлияет соседнее оборудование.
- Нет порта USB? Наверняка есть другой порт (например, USB-C), тогда нужно покупать «переходник» на обычный USB.
После подключения камеры система начнет издавать приятное мурлыканье. Также возможны выходы из таких окон:
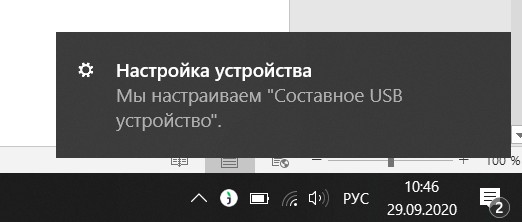
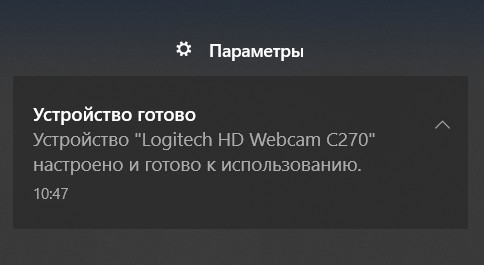
В моем случае все установилось автоматически и камеру уже можно использовать в любом приложении.
Шаг 3 (промежуточный) – Проверка камеры
Прежде чем приступить к другим настройкам, рекомендую проверить работоспособность камеры. Что делать, если все уже работает и ничего не нужно делать? В Windows 10 проверку можно осуществить уже установленными средствами: приложениями «Камера» и «Скайп». Если вы знаете, как это сделать, пропустите это (но не забудьте установить камеру в настройках, мало ли).
Алгоритм проверки:
Иду по пунктам. Через поиск или Пуск ищем «Камера» и выполняем:

Как видите, эта штука без проблем съела все сразу. Если здесь не получится, зайдите в скайп. Skype немного менее очевиден (особенно в более новых версиях).
Настройки — Звук и видео — Выбрать камеру
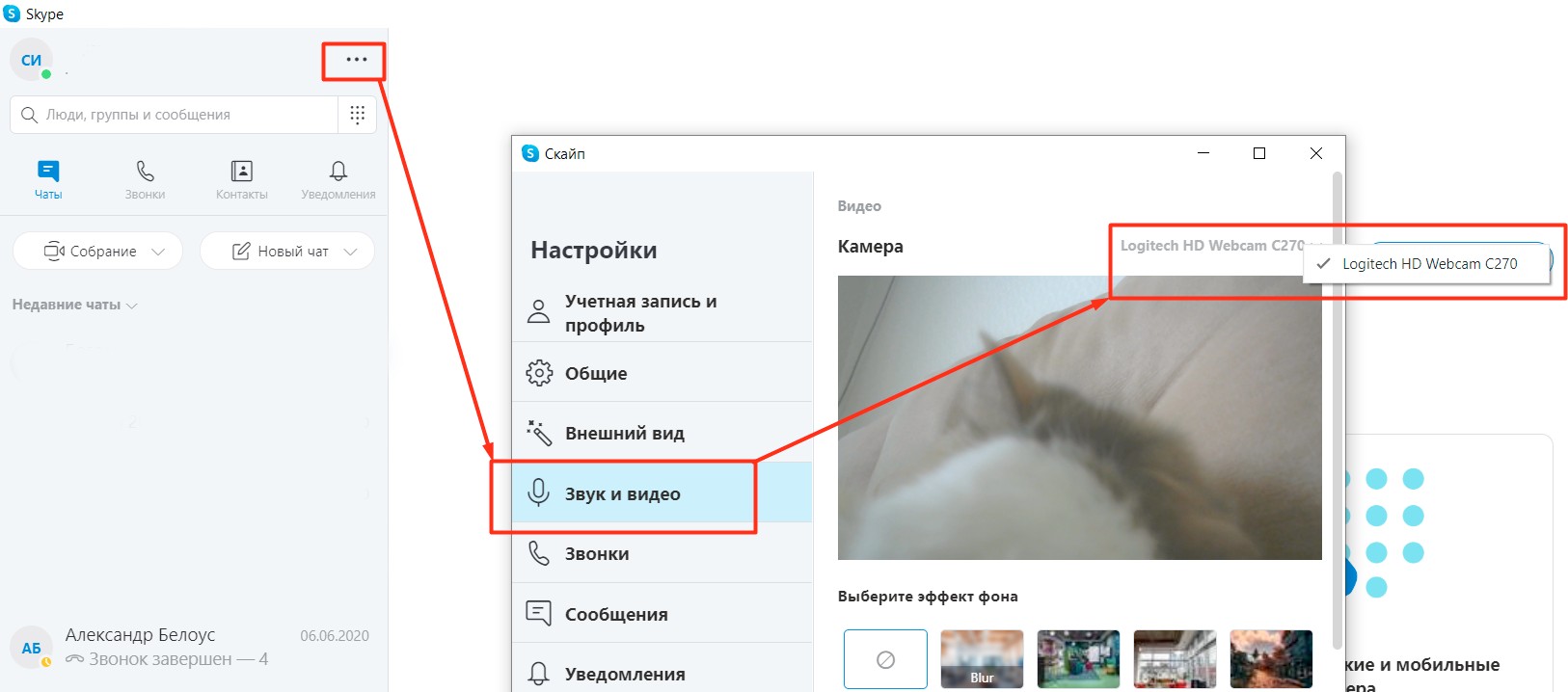
Здесь вы можете выбрать нужную камеру, если хотите (особенно, если есть встроенная, которая не работает). Здесь тоже не работает? Проверьте в диспетчере устройств. Самый простой способ открыть его — щелкнуть правой кнопкой мыши по кнопке «Пуск:
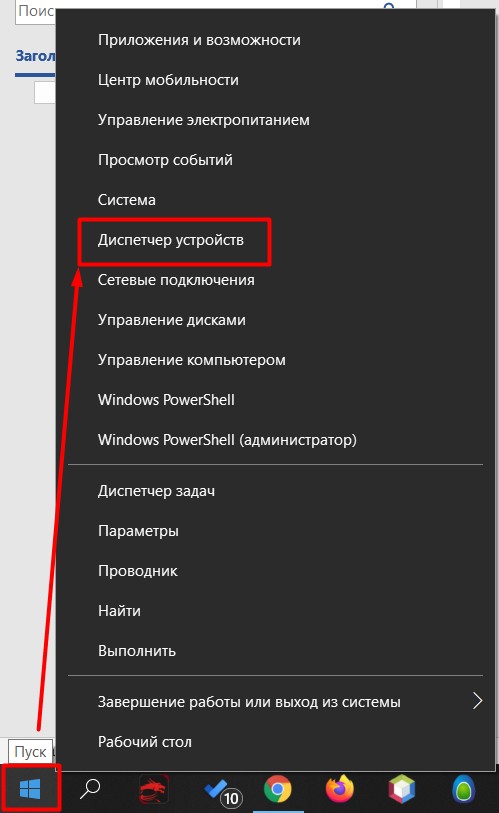
Мы пытаемся найти какой-то раздел, связанный с камерами или чем-то еще. Для меня «попало» немного не сюда, поэтому мы перебрали все и искали модель похожую на нашу:
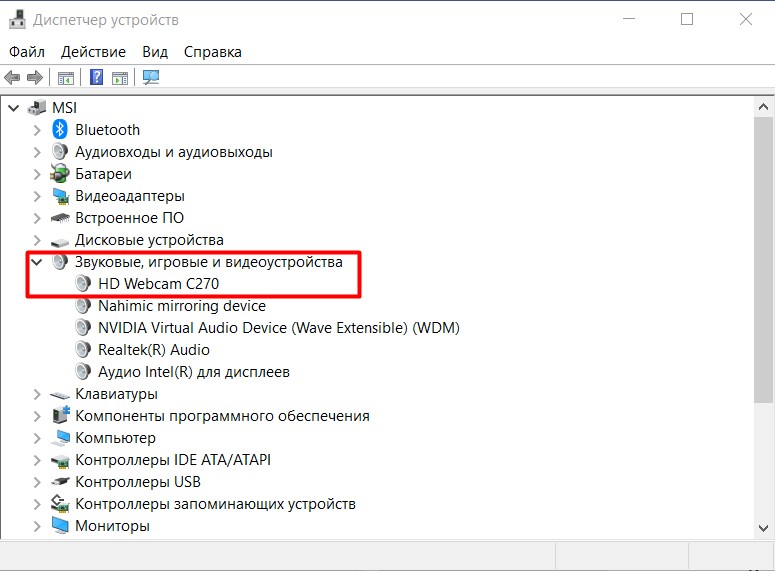
Не удалось найти? А может среди диспетчера устройств есть подозрительные неизвестные устройства с восклицательными знаками? Скорее, это то, что есть. Поздравляем! У вас нестандартная камера. Давайте перейдем к следующему разделу.
Шаг 4 – Установка драйверов и программ
И здесь начинается самое интересное. Что мы можем сделать:
- Установить программу производителя; обычно есть приложение с настройками и контроллер.
- Установите отдельный драйвер.
Какой вариант подходит вам лучше всего? Предлагаю начать с первого.
Некоторые производители до сих пор включают в комплект CD/DVD диски, но лично у меня приводов уже давно нет. Если есть возможность, а это ваш случай, попробуйте установить что-нибудь из этого.
Установка официальных программ
Заходим на официальный сайт и ищем название нашей камеры. Можно сделать проще: просто введите его в любом поисковике. С большой долей вероятности первой ссылкой будет официальная страница (но рекомендую быть осторожнее, мало ли что злодей разведен).
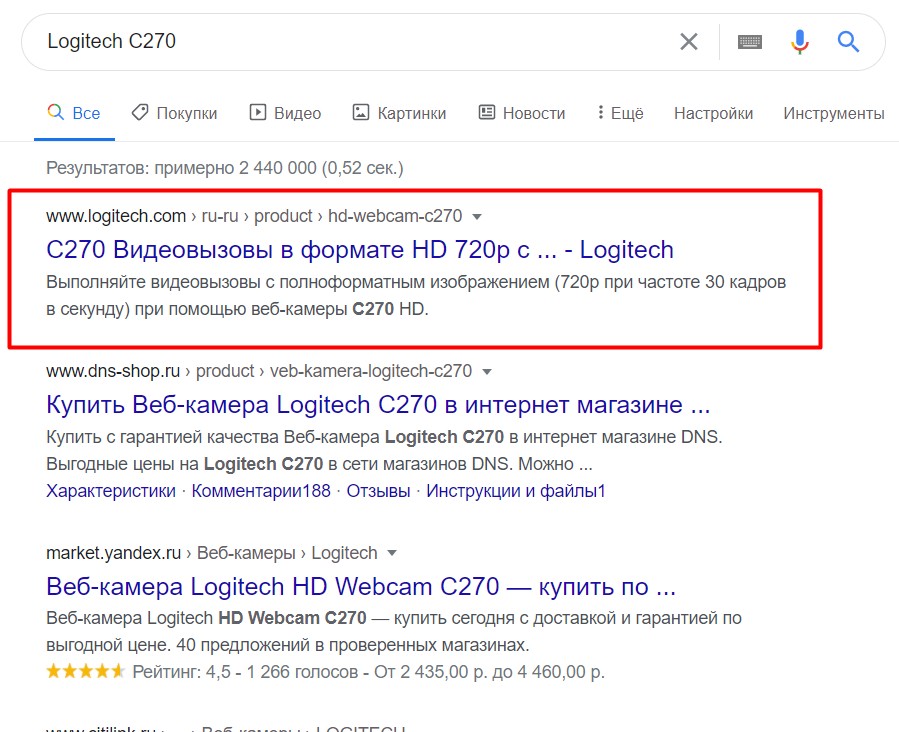
На официальном сайте возле нашей веб-страницы пытаемся найти что-то связанное с программами или драйверами. Набрав, я попал на страницу загрузок:
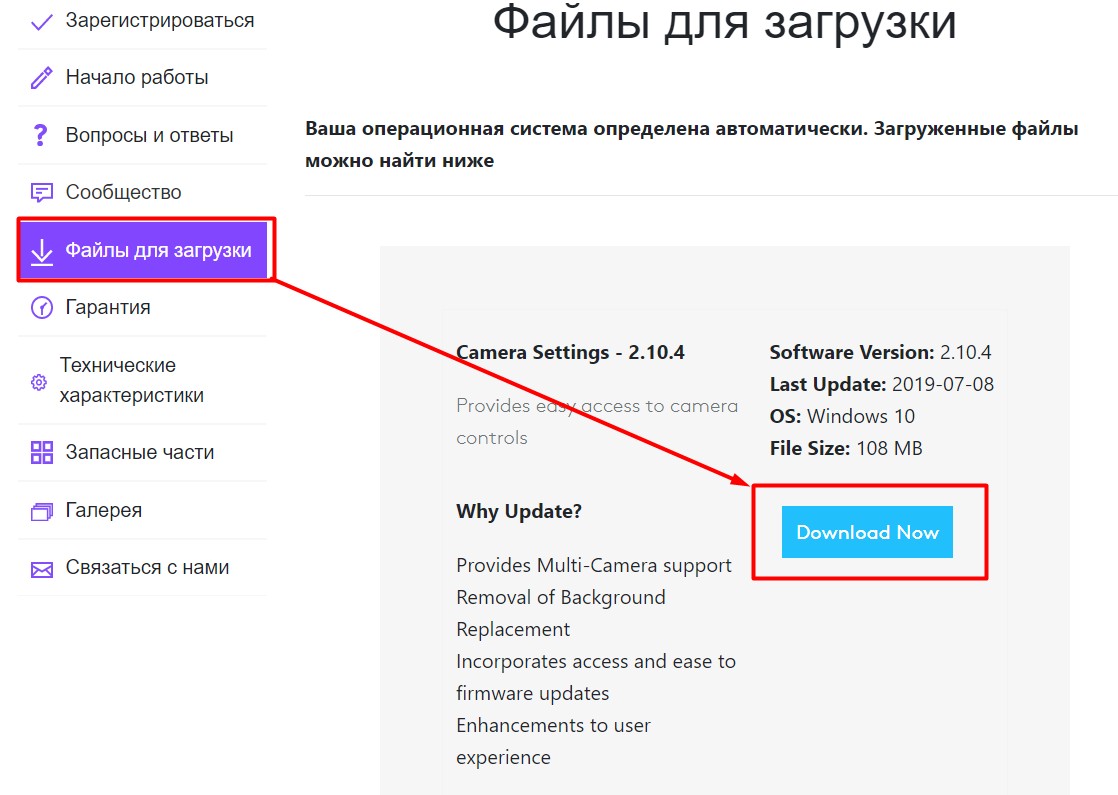
Скачиваем приложение для нашей камеры, устанавливаем, все должно работать. Я пропущу этот процесс, так как он может вас сбить с толку, поскольку у всех разные камеры. Но не забывайте о вопросах и комментариях, мало ли что.
Сразу прошу обратить внимание на проблему совместимости. Некоторые старые веб-камеры официально не поддерживают более новые версии Windows или других операционных систем (Linux, MAC OS). Бывают ситуации, и наоборот, когда железо отказывается работать со старыми версиями операционных систем (например, работает только на «десятке», но не совместимо с Windows 7). Это решения самих производителей. Что стоит попробовать в этом случае, так это принудительно установить ту же программу или драйвер. Что будет, если он уйдет? В противном случае спасет только замена системы.
Установка драйверов
Если на последнем шаге вы нашли драйвер среди официальных программ, отлично. Ставь и не парься. После этого процесса, скорее всего, у вас все заработает. Но иногда его трудно найти. Или ситуация хуже: вы не знаете название модели. В этом случае можно использовать общие методы поиска драйверов.
- Вы можете обратиться к этой статье об установке сетевых драйверов (немного не по теме, но принцип поиска тот же). Особое внимание поиску драйверов по идентификатору устройства для самостоятельной установки.
- Вы можете сразу же поискать в Интернете «Driver Pack Solution». Это мое любимое приложение. Он сам определит нужные драйвера, попутно скачает, установит и обновит другие, чтобы он работал лучше. Но с ним нужно быть осторожнее — рекомендую ставить только в ручном режиме («для администраторов») и снимать ненужные галочки. А потом установит 100 500 ненужных браузеров и антивирусов. Нас интересуют только контроллеры! В предыдущей статье мало информации о том, как с ним работать, хотя там все просто.
После установки драйверов делаем еще один шаг проверки. Убеждаемся, что камера отображается в диспетчере устройств. Если вдруг не так, то либо камера плохая, либо явная проблема совместимости без логического продолжения.
Часто помогает и простой перезапуск. Действительно.
Если не работает звук
Общая проблема, которую необходимо рассмотреть отдельно. Вывод: камеру поставил, а звука почему-то нет. Лично я призываю вас вообще не пользоваться микрофоном веб-камеры, особенно если вы купили его за «дешевку» — могут сломаться уши вашего собеседника, потому что почему-то звук у более дешевых микрофонов обычно лучше, чем у любого (по крайней мере, из-за расстояния между вами и камерой). Ну да ладно, из каждого правила есть исключение.
Вернемся к проблеме. Если у вас на камере точно заявленный микрофон (смотрите характеристики и упаковку) и драйвера установлены правильно, то источник звука просто выбран не правильно. Те. Представьте, что Скайп работает, а звук пытаются взять с какого-то другого разъема. И это касается всех программ, которые работают с микрофоном. Кроме того, в системе есть отдельная «уникальная» система захвата звука, но она тоже может быть легко проигнорирована сторонними программами.
Итого — нет звука — запустите программу настройки.
Вот как это можно увидеть в скайпе:
Настройки — Звук и видео — Микрофон
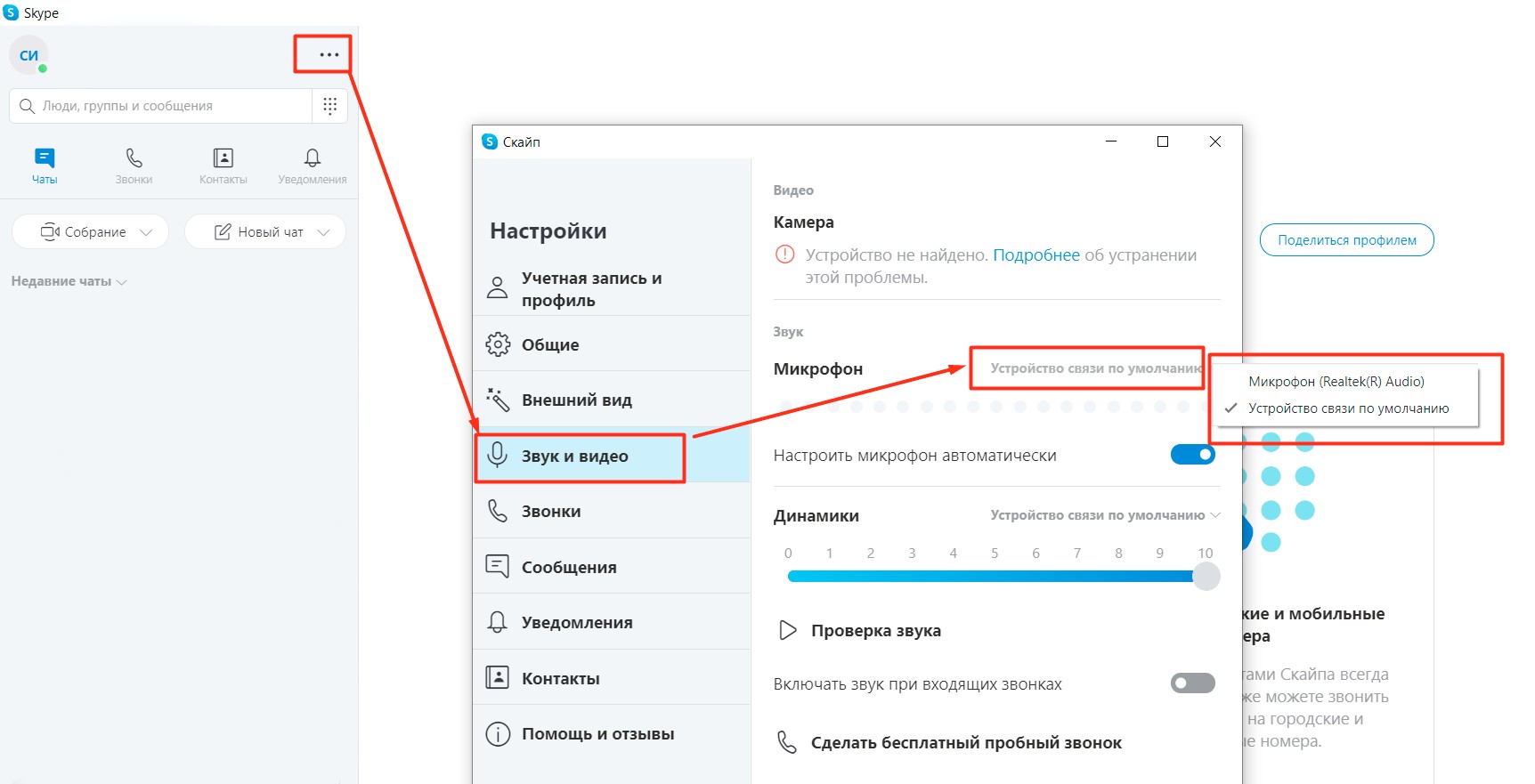
Обратите внимание, что в списке выбора есть «Устройство по умолчанию». Здесь он задается самой системой. Покажу здесь на всякий случай. Ищем значок звука в трее возле часов и нажимаем на него правой кнопкой мыши и выбираем «Открыть настройки звука» (то же самое можно найти через системный поиск или набрав в меню «Опции»):
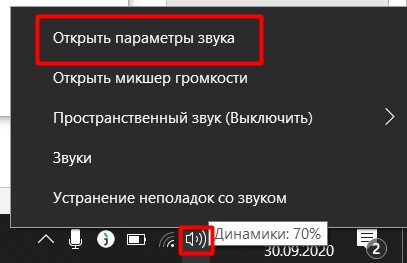
Сразу откроется вкладка «Звук», где в разделе «Вход» указан микрофон по умолчанию; здесь вы можете установить свою веб-камеру (но если вы нажмете «свойства устройства», там будет настройка уровня звука микрофона, также частая проблема, когда они не слушают, хотя это нормально, чтобы восстановить звук уже в приложении).
Про камеры видеонаблюдения
Друзья, вы наверное уже поняли, что камер очень много и подобрать 100% алгоритм специфичный для вашей модели невозможно. Но приведенной выше информации обычно достаточно для 99% наших читателей. В этом разделе я хочу кратко рассказать о теме видеонаблюдения, так как подключение камеры видеонаблюдения к компьютеру может заметно отличаться от обычной веб-камеры:
- Веб-камеры обычно не предназначены для наблюдения.
- Некоторое официальное программное обеспечение камеры по-прежнему позволяет вам включать некоторые функции (например, отслеживание и движение), но это все равно глупо. И даже если поставить отдельный софт. Из применимых к камере, описанной в примере, вы можете взглянуть на программу Logitech Webcam Software.
- Если вам необходимо постоянное видеонаблюдение, установите наружную камеру. Вот наш обзор на эту тему.
- IP-камеры больше не подключаются к USB, а светят в сети. Узнайте больше об этом и его конфигурации.
- А китайская камера V380 очень популярна среди наших читателей, лично мне она не нравится, есть некоторые проблемы, но люди берут и активно используют. Наш обзор.
Я склоняюсь к этому. Если что-то было непонятно, пишите в комментариях. Там вы также можете поделиться своим опытом с другими людьми, которые также читают эту статью в данный момент. До скорой встречи на WiFiGid!