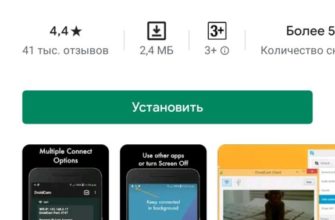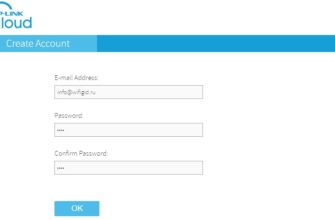Всем привет! В сегодняшней статье мы поговорим о том, как подключить IP-камеру через роутер. Понятно, что можно взять и просто подключить видеокамеру к роутеру, но не факт, что получится. В любом случае, мы должны сначала ввести правильные настройки IP-адреса на самой камере. Далее мы подключим его к роутеру.
Просто подключиться не так уж сложно, но теперь как получить к нему доступ через Интернет. Для этого пробросим в роутере порт, который будет указывать на устройство видеонаблюдения. Грубо говоря, мы будем обращаться к внешнему IP роутера извне, а для доступа к камере укажем нужный порт.
Подключение
Наша задача сейчас — подключиться напрямую к видеокамере. Подключаться будем по IP, который обычно указан в документации или на наклейке, прикрепленной к корпусу. Первое, что мы сделаем, это возьмем сетевой кабель и подключим один его конец к видеокамере, а другой конец вставим в сетевую карту ноутбука или компьютера.

И так, мы узнали адрес, в моем случае это 192.168.1.88. Другая проблема заключается в том, что при подключении к ноутбуку и компьютеру в нем нет DHCP-сервера (его можно отключить), то есть ваш компьютер не сможет получить свой IP автоматически. А без адреса, как человек без документа, у компьютера нет силы.
Теперь наша задача зайти в настройки сетевого адаптера ноутбука или компьютера и настроить параметры вручную.

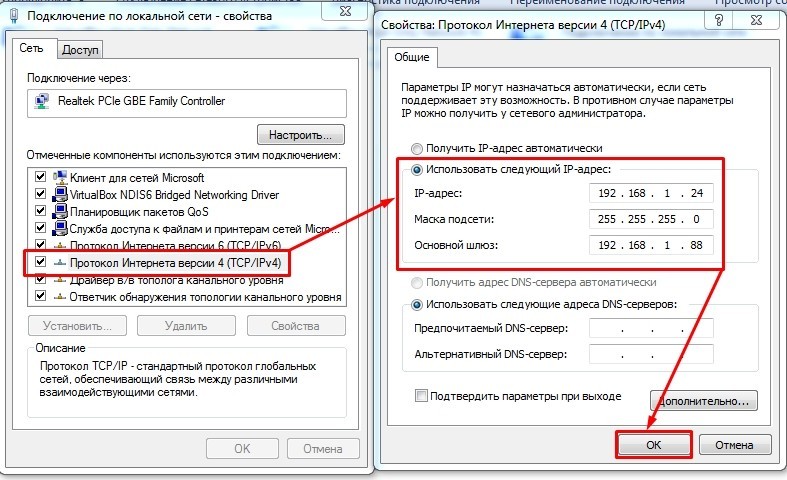
Настройка

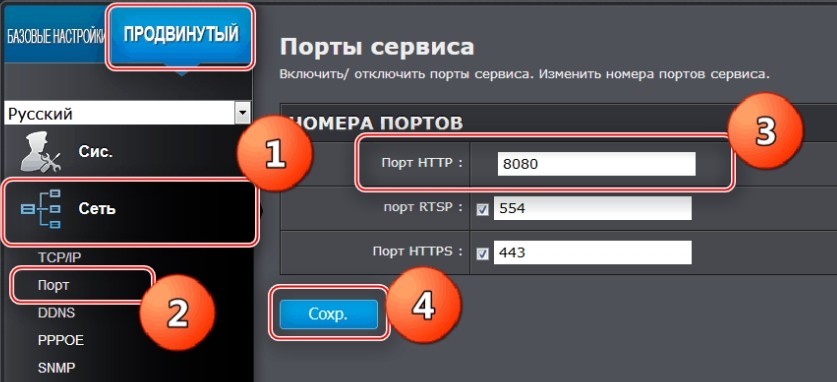
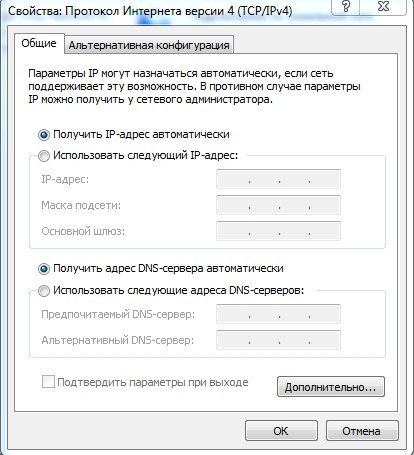
Настройка роутера и проброс портов
Теперь устройство наблюдения подключено к роутеру. Конечно, теперь мы можем получить к нему доступ с любого устройства, которое подключено к сети. Например: подключить IP-камеру к компьютеру через роутер то же самое — открыть браузер и ввести IP как в настройках.
А вот для доступа к видеокамере извне через интернет нужно пробросить порты. Для этого с компьютера или ноутбука, который подключен к роутеру, заходим в веб-интерфейс роутера. Для этого также достаточно ввести IP роутера в браузере.
ПРИМЕЧАНИЕ! Если у вас возникли трудности со входом в настройки шлюза, то смотрим эту инструкцию.
Ниже я покажу на примере роутера ASUS, но вы можете посмотреть отдельные инструкции для вашей модели роутера:
- Д-линк
- ASUS
- ТП ссылка
- Магазин
- Уровень повышен
- ZyXEL Keenetic
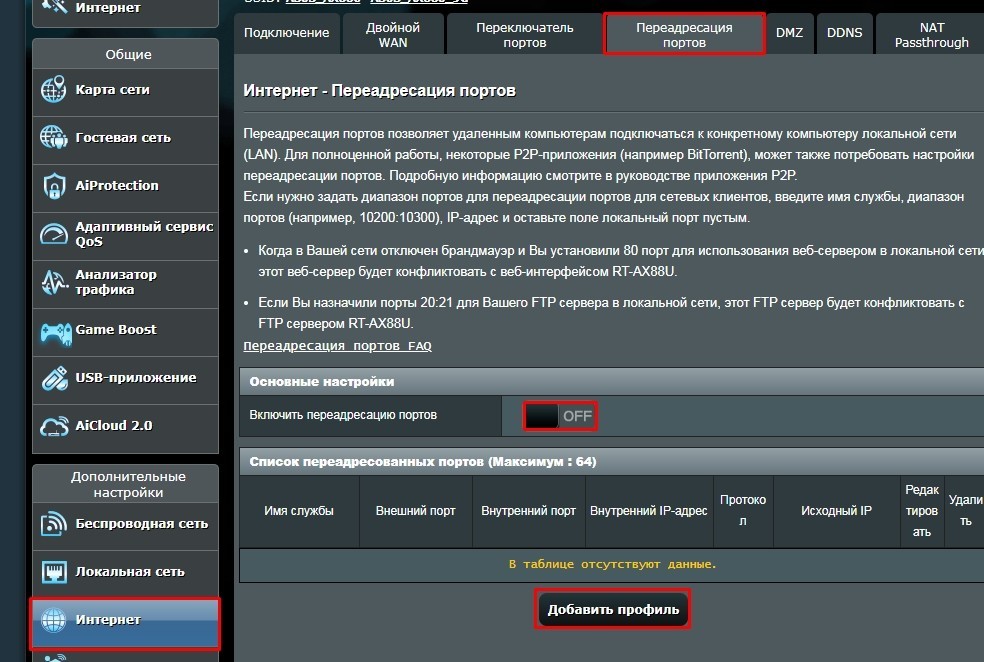
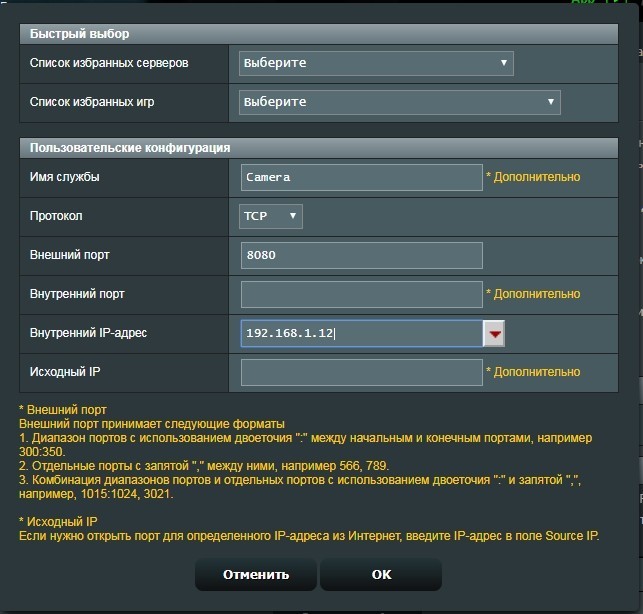
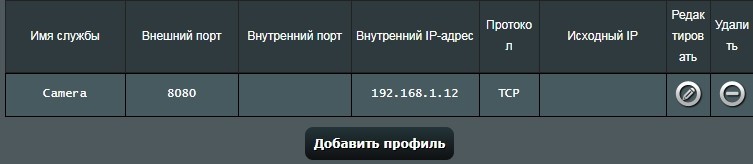
Теперь для доступа к устройству из интернета нужно в любом браузере ввести внешний IP роутера. Чтобы узнать, можно зайти на сайт 2ip.ru. Для доступа необходимо указать IP в браузере и порт через двоеточие. Например: 78.107.25.32:8080.
У меня серый и динамический IP
Теперь другая проблема, которая может возникнуть. Дело в том, что сейчас провайдер чаще использует динамический IP. То есть через некоторое время этот внешний адрес изменится. Так что если у вас «динамический» то вам нужно использовать DDNS в настройках роутера. Это специальный сервис, который есть практически на всех роутерах.
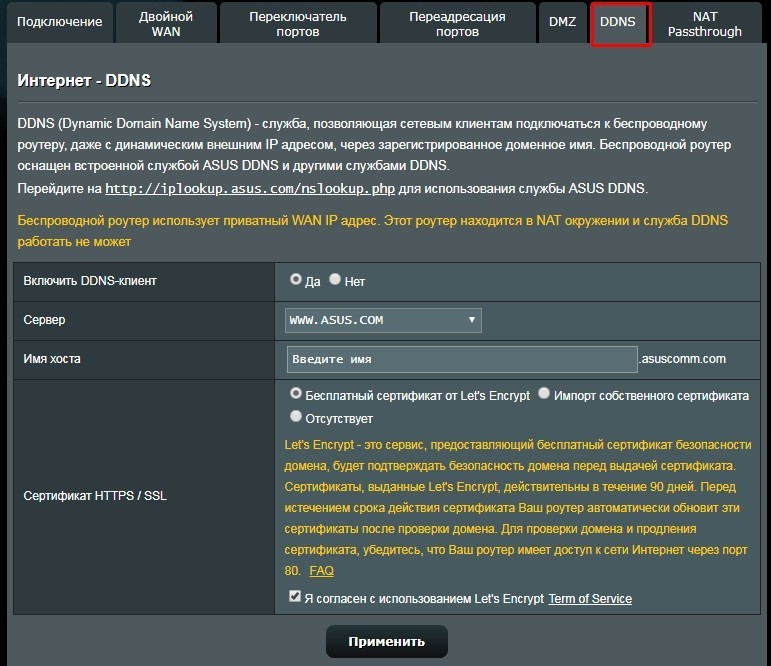
И вот мы подошли к самой распространенной проблеме: серый IP-адрес (не путать с динамическим). Это то, что не позволит вам получить доступ к маршрутизатору из Интернета. Читаем, как узнать, какой у вас IP (серый или белый).