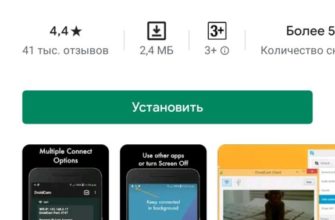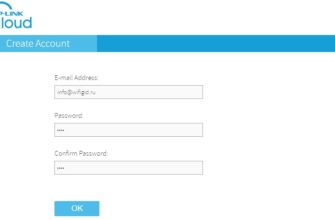Друзья, наш следующий обзор на WiFiGid посвящен вращающейся Wi-Fi-камере безопасности TP-Link Tapo C200 для умного дома. Если мне не изменяет память, это первое устройство в новой линейке умного дома Tapo. Да и само устройство (имею в виду домашние камеры) очень нравится людям.
Вспомним хотя бы этот V380. Но если есть откровенная доступность с вытекающими отсюда частыми ошибками, хотелось бы увидеть здесь что-то действительно интересное и надежное. Кроме того, смарт-камеры представляют собой тонкую прослойку между обычными «развлекательными» устройствами умного дома и системами домашней безопасности. В любом случае, именно камеры все чаще появляются в домах людей, а некоторые провайдеры даже умудряются создавать отдельные услуги видеонаблюдения с арендой камер. Но как по мне покупка дешевле, приватнее и надежнее. Итак, посмотрим, чем нас порадовала TP-Link на этот раз.
Есть вопросы или есть интересный опыт использования? У нас есть комментарии ниже. Там люди часто делятся тем, что я почему-то забыл сказать и помогают решить внезапные проблемы. Помогаем друг другу!
Внешний вид
В красивой коробке нас ждет эта камера:

Простая, понятная, очаровательная, как Ева из WALLY))) Только ручек не хватает для аутентичности. А сзади (в нижней невращающейся части) разъем для адаптера питания:

И если вы вручную поднимете глазок камеры в верхнее положение, слот для карты Micro SD и кнопка сброса настроек откроются снизу:

Вот и все. Можно смело переходить к функционалу.
Основные функции
- 1080p высокой четкости. Адекватное разрешение, 4К не нужно для съемки дома.
- Ночное видение до 9 метров. И довольно красивая картинка.
- Двухстороннее аудио. Через эту камеру можно сделать видеозвонок — есть микрофон и динамик.
- Слот для микро SD до 128 Гб. Хватит на 16 дней записи (384 часа).
- Удаленный просмотр онлайн. Через приложение Tapo вы можете получить доступ к своей камере из любой точки мира, если у вас есть интернет с обеих сторон.
- Частный режим. В приложении можно временно отключить камеру, ну мало ли кто расстроится.
- Голосовое управление. Как и весь умный дом Tapo, есть поддержка знакомых нам систем Яндекс Алиса и Google Ассистент.
- Обнаружение движения. Если что-то движется на камере, она отправит предупреждение. А еще можно настроить область движения, например, выделить что-то ценное в кадре.
Характеристики
Аккуратно положил на планшет, мало ли кому пригодится:
| Модель | КАП С200 |
| угол обзора | 360° по горизонтали, 114° по вертикали |
| Разрешать | 1080p 1920-1080px |
| Аудио | Встроенный двусторонний микрофон и динамик |
| Ночное видение | До 9 метров, 850 нм |
| Вай-фай | 802.11b/g/n 2,4 ГГц |
| Вход адаптера питания | 100–240 В, 50–60 Гц, 0,3 А |
| Розетка адаптера питания | 9В, 0,6А |
Комплектация

Богато и интересно
- Сама камера
- Зарядное устройство
- Краткое руководство по установке
- Монтажный комплект
- Монтажная пластина (чтобы можно было прикрутить камеру к потолку путем вращения).
Карта памяти Micro SD не входит в комплект. Нужно покупать отдельно!
Установка камеры
Есть два варианта установки камеры:

Индикатор
Рядом с глазком камеры есть индикаторы. Как только подключаешь камеру к сети, там начинает что-то гореть (если в настройках не отключена индикация). Вот полный список возможных состояний индикатора:
- Непрерывный красный: зарядка.
- Сплошной зеленый: Wi-Fi подключен, все в норме.
- Мигающий красный: камера перезагружается.
- Мигает красный и зеленый — подготовка к первоначальной настройке, в идеале должно быть так при первом включении; в противном случае мы сбросим его до заводских настроек.
- Медленно мигает зеленым: выполняется соединение Wi-Fi.
- Быстрое мигание зеленым цветом: обновление прошивки.
Настройка
Если кто-то пользовался камерой до вас, лучше сбросить настройки. Для этого во включенном состоянии нажмите и удерживайте кнопку сброса около 5 секунд, пока не замигает красный индикатор.
Сам процесс настройки на устройствах Tapo очень похож и, что немаловажно, понятен любому пользователю. Но все же, давайте пройдемся по всему процессу подключения:
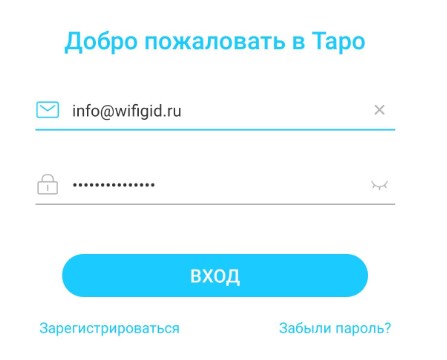
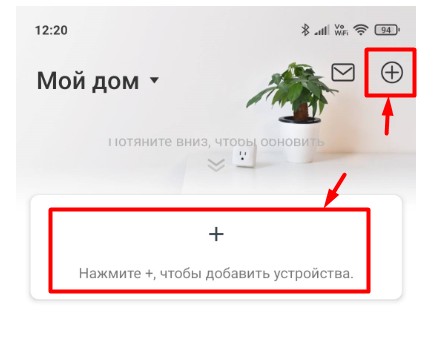
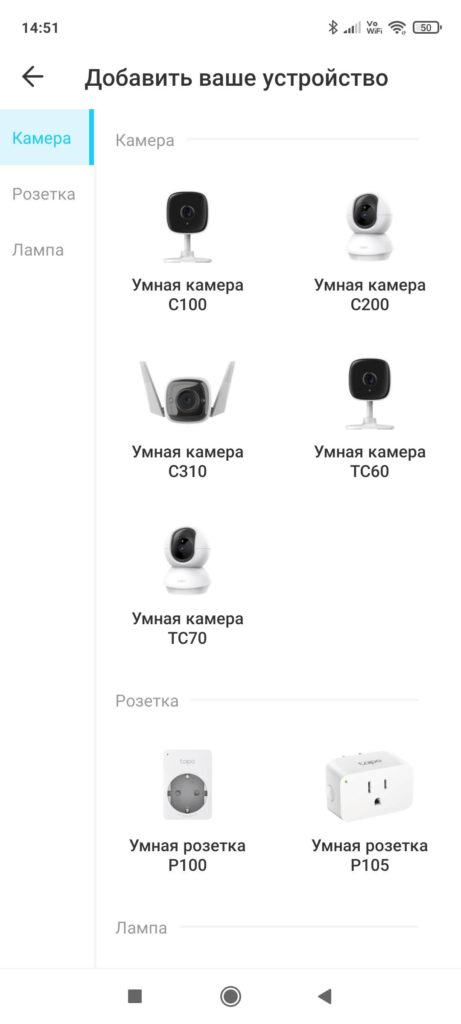
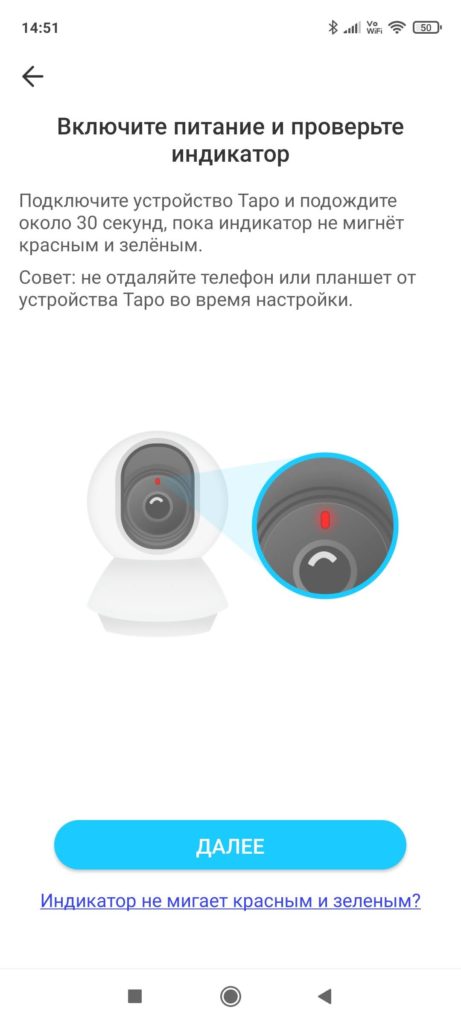
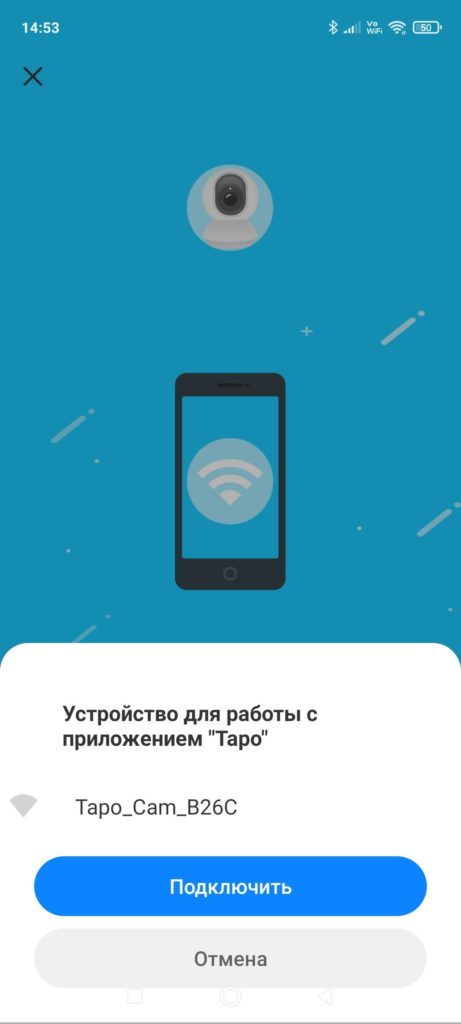
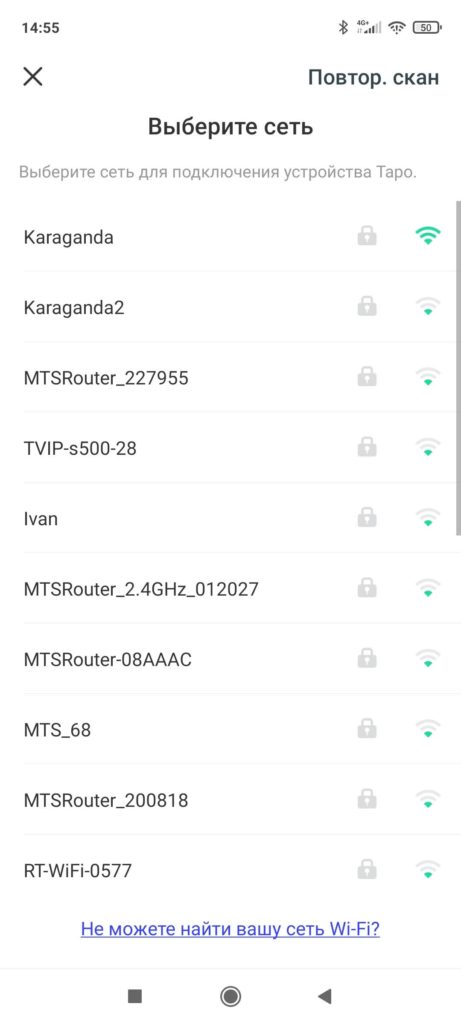
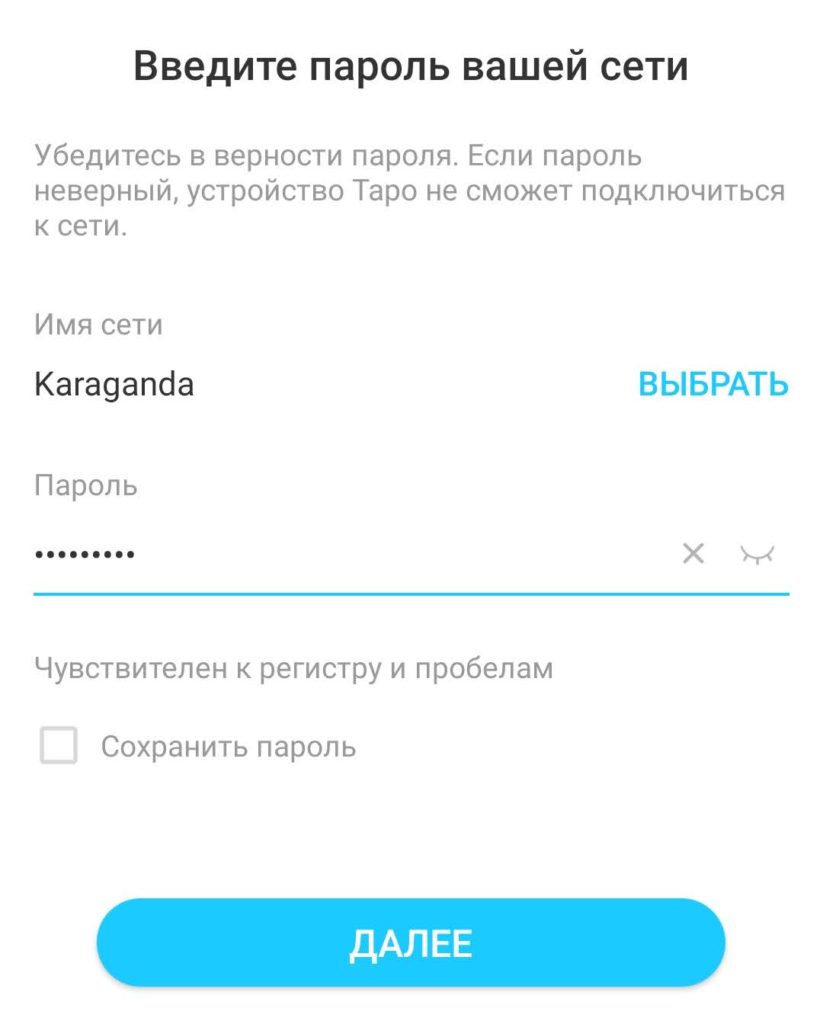
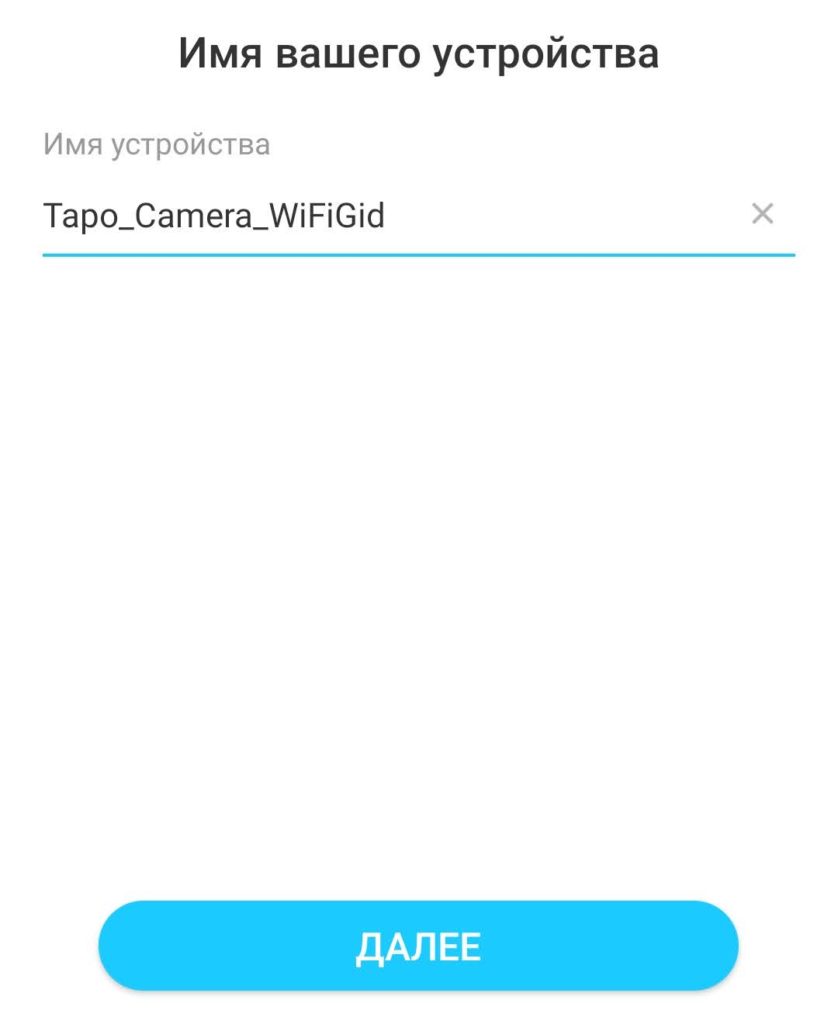
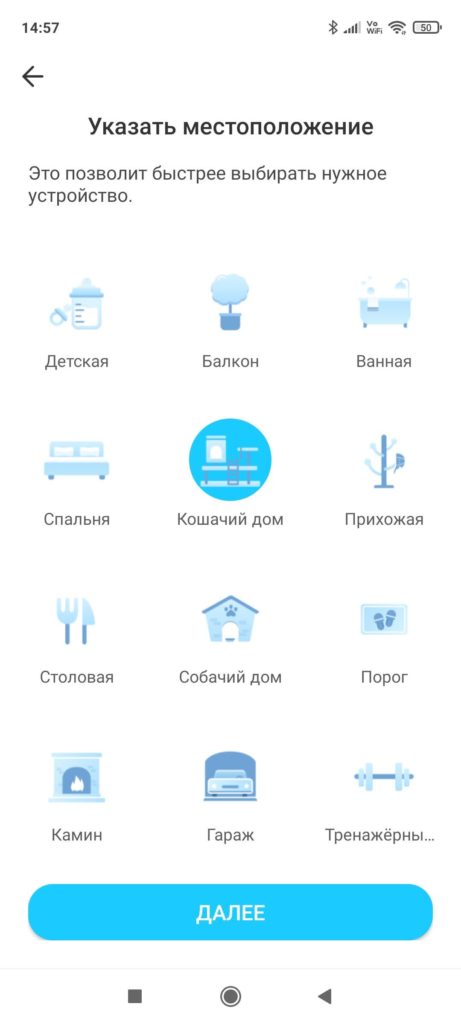
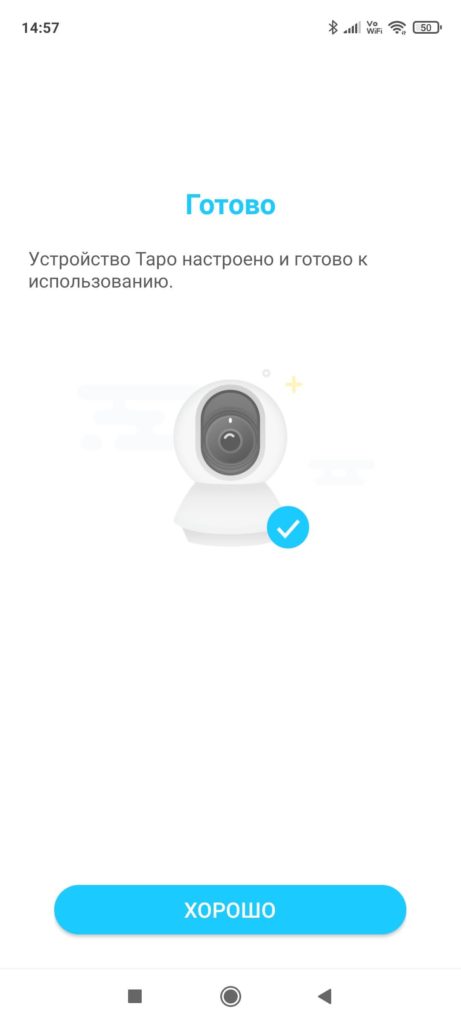

Теперь вы можете рассмотреть возможности камеры в приложении.
Использование
Я расскажу о функциях умного дома, таких как семейный доступ и голосовое управление, о которых я рассказал в нашей отдельной статье об умном доме. Вы можете прочитать ЗДЕСЬ. Предлагаю ограничиться в этой статье только настройками камеры.
Добавленная камера сразу появляется на главной странице:
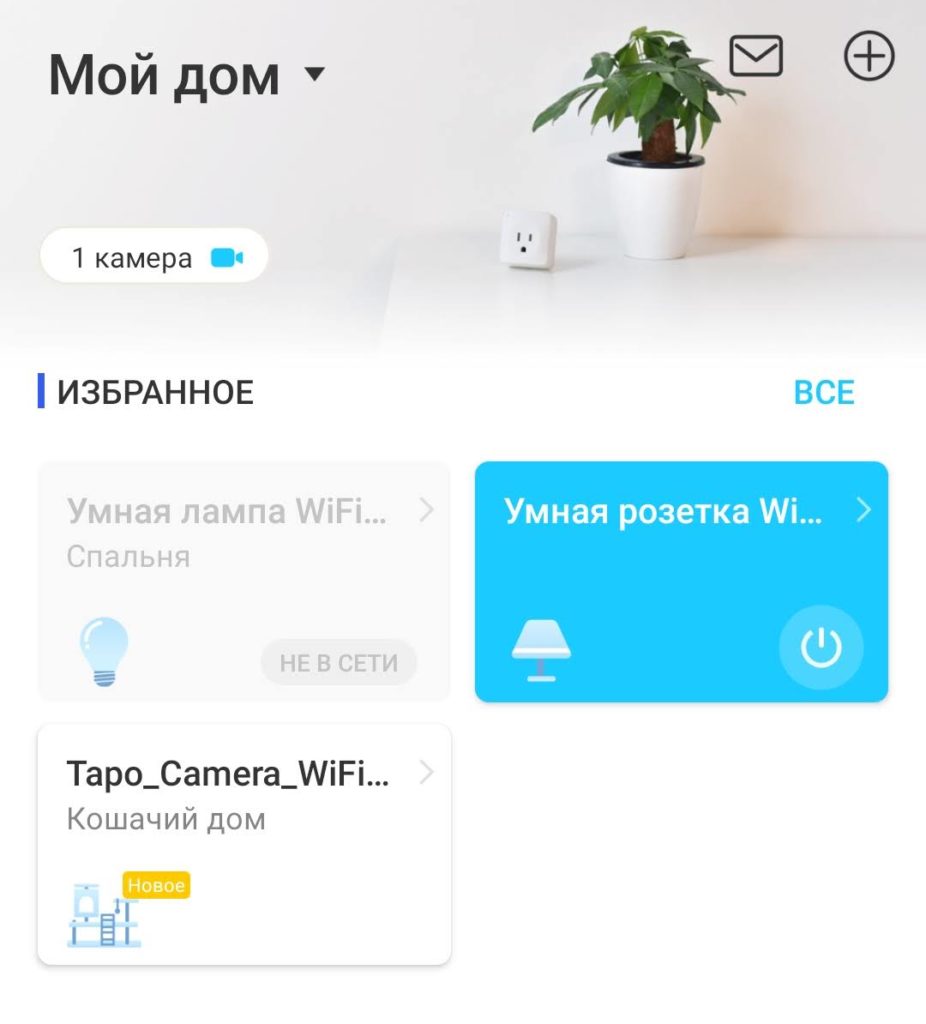
Если вы можете что-то сделать с другими устройствами с главного экрана, то здесь я настоятельно рекомендую вам войти в камеру, просто нажав на нее. С порога нас встречает общий вид зала с прямой онлайн-программой:
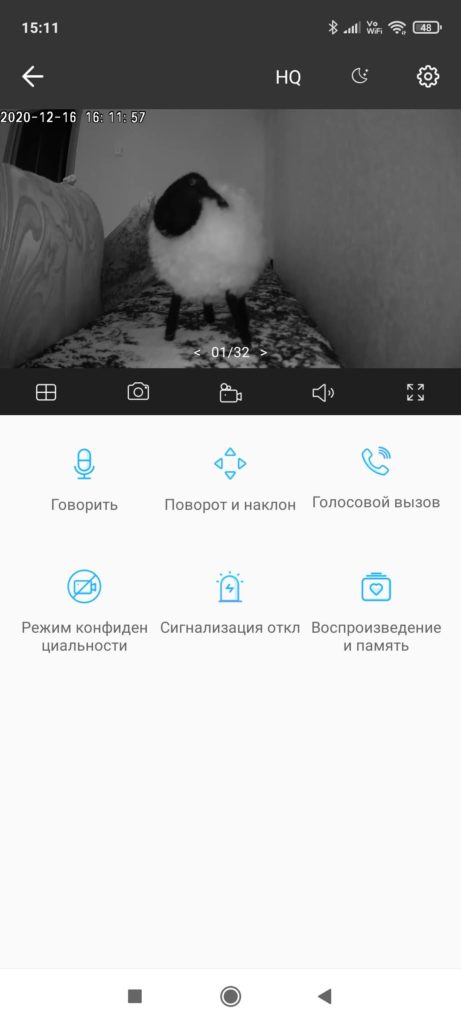
И уведомления начинают приходить на телефон при малейшем движении:
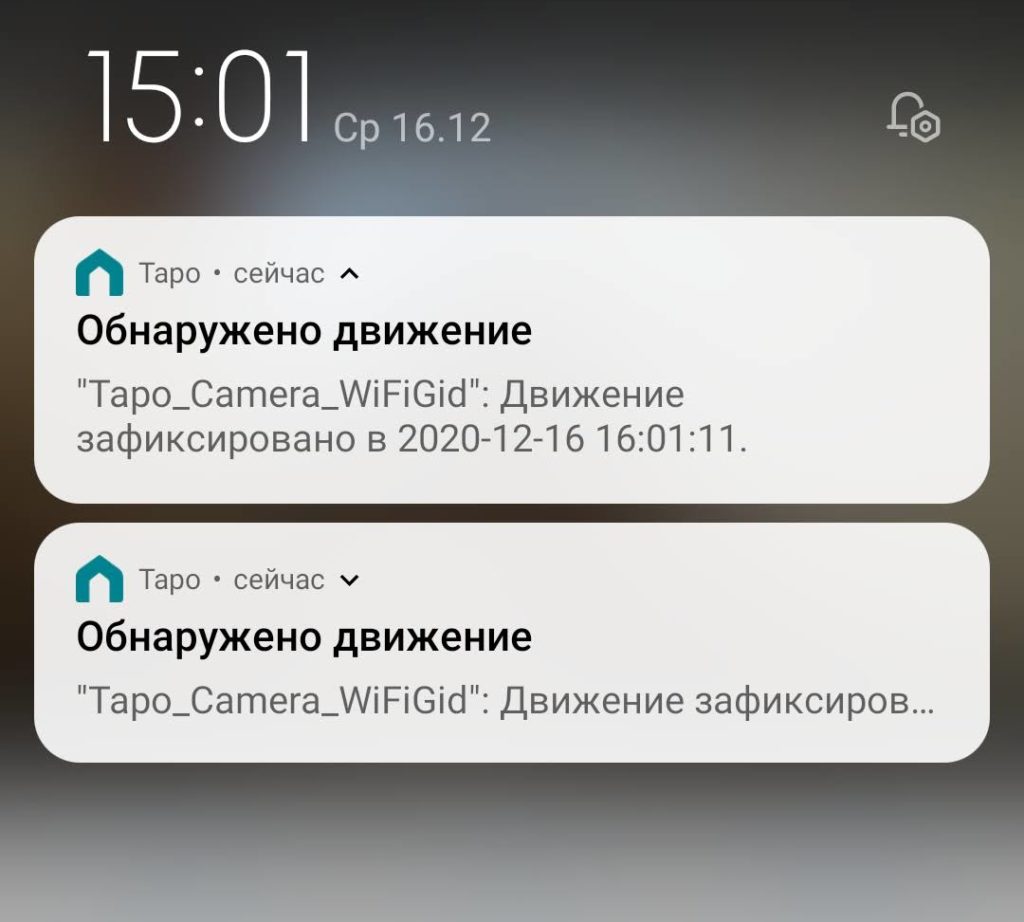
Давайте рассмотрим расшифровку этих кнопок:
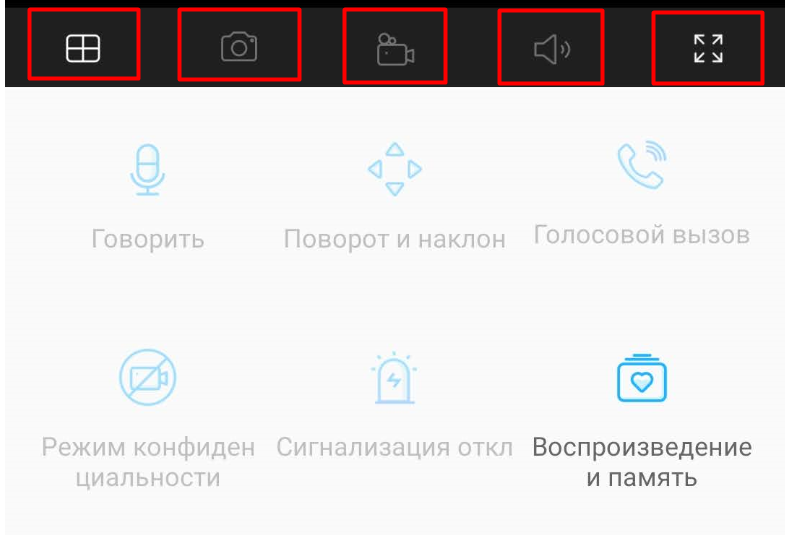
Под лайв-видом камеры расположены кнопки с функциями, которые для наглядности не нуждаются в особом объяснении:
- Разговаривать. Вы говорите здесь, и камера передает ваш голос. При этом динамик камеры подозрительно хрипит, может это только у меня. Если вы начнете кричать с таким шипением на незваных гостей, они обязательно ринутся покинуть ваше помещение.
- Pan & Tilt — управляет областью обзора камеры.
- Голосовой вызов — видеозвонок. Почти как скайп, только ты все видишь.
- Режим конфиденциальности: временно отключите камеру.
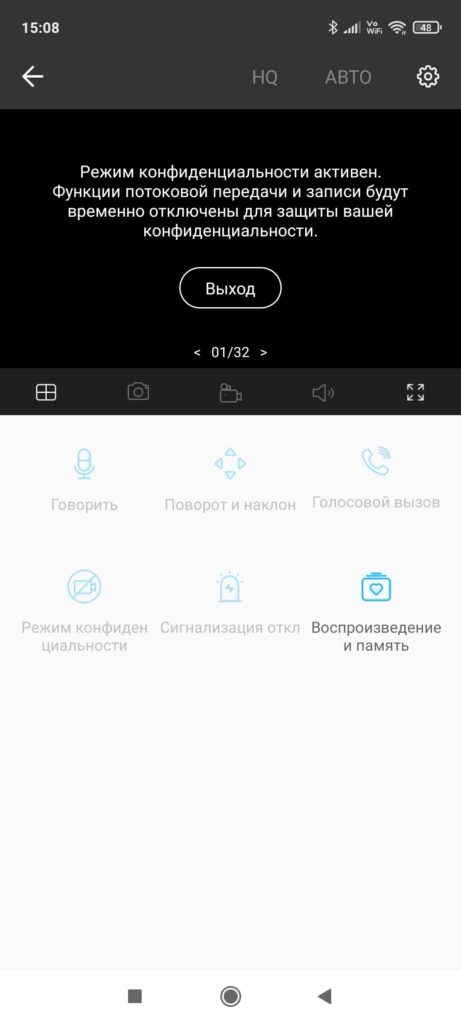
- Тревога: при обнаружении движения камера издает страшные предупреждающие звуки, транслируя все в приложение.
- Воспроизведение и хранение: здесь находятся настройки карты памяти и всех сохраненных фото/видео. Отсюда вы можете сразу поделиться ими со своими близкими.
Также доступна верхняя панель:

- HQ-LQ: хорошее или плохое качество видео.
- Авто — Дневной режим — Ночной режим — Я оставил на АВТО, но может кому всегда нужен режим ночного видения.
- Настройки — все, что мы устанавливали в начале подключения камеры и еще немного: имя камеры, помещение, отключение светодиодных индикаторов, выбор карты памяти, отключение уведомлений об обнаружении, перезагрузка и удаление камеры из приложения (но это лучше сбросить настройки позже). Отдельно стоит вынести дополнительные настройки:
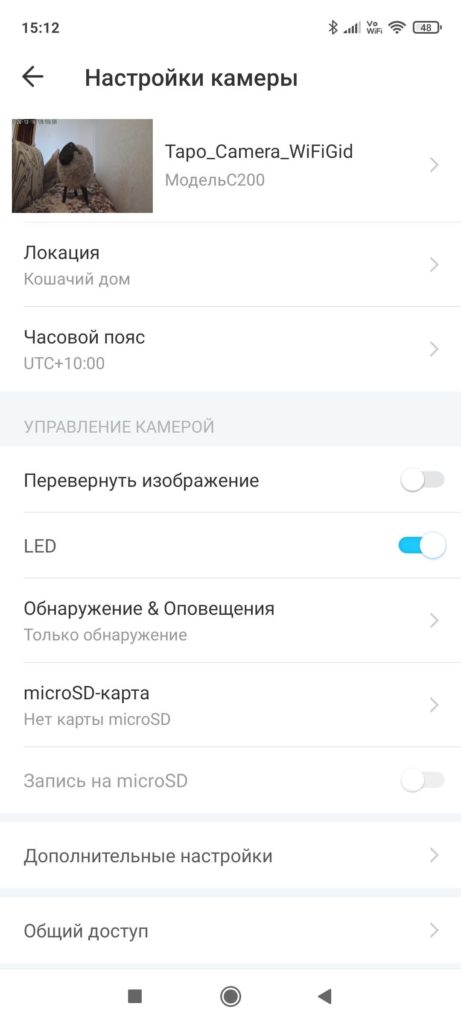
Дополнительные настройки:
- Учетная запись камеры: создайте отдельное имя пользователя и пароль для подключения камеры к сторонним видеорегистраторам или системам NAS
- Информация на экране дисплея имеет тот же формат даты и времени. Возможно, для кого-то это будет лишним.
- Частота PowerLine: если на камере есть мерцание, вы можете вручную установить частоту ламп.
Заметил, что в меню и при установке камеры не было предложений обновить прошивку (на других устройствах Tapo это окно появлялось автоматически). Но это можно сделать через главное меню приложения Tapo (зайдите в профиль, затем Обновление ПО, вы увидите здесь). Так что не забудьте обновить прошивку. Кстати, именно здесь обновление умного дома лучше, чем вникать в каждое устройство по отдельности.
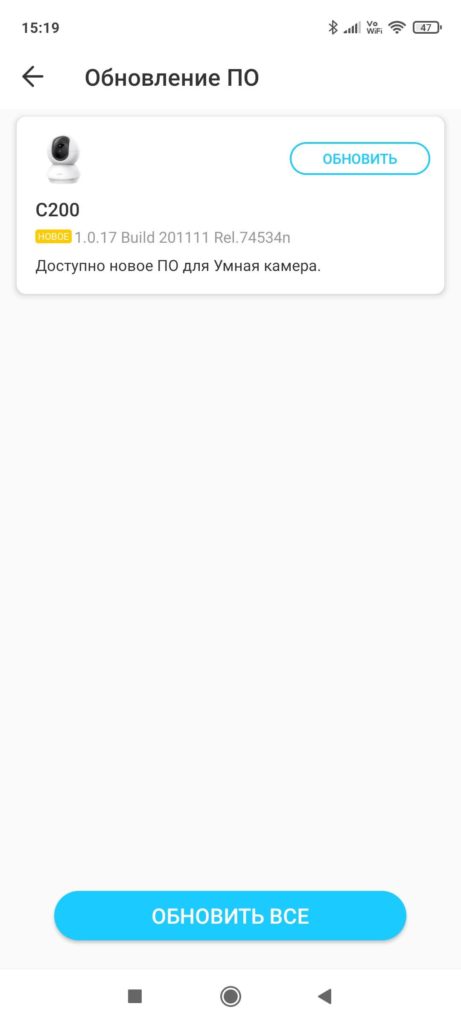
Закругляемся
В общем, у нас есть довольно интересная и понятная камера для разных сценариев работы: домашняя охрана, радионяня, наблюдение за домашними животными. А вообще все хорошо. Поэтому здесь я оставлю некоторые моменты, которые теоретически могут не понравиться будущим владельцам:
- По умолчанию в настройках включен режим обнаружения движения. Итак, в первые 5 минут у меня на телефоне появилось много уведомлений. Неполноценный. Включайте только при необходимости. Кнопки быстрого включения/выключения этого режима я не нашел.
- Камера должна была иметь режим «патрулирования» (если нет, то зачем ей вращаться на 360 градусов). Но либо его нет в родном приложении, либо оно оказалось для меня неочевидным.
- Нет батареи. Свет в доме был случайно выключен (или это пытались сделать злоумышленники), охрана отсутствует.
Но, может быть, это мои личные возражения. Если кто-то еще здесь нашел для себя что-то неподходящее, не стесняйтесь, пишите в комментариях. Наконец, я предлагаю посмотреть видео от внешних авторов. Для полного погружения и взгляда с разных сторон: