Всем привет! В статье ниже я расскажу про аварийный дамп памяти – что это такое в Windows, как его посмотреть, включить создание и для чего он вообще нужен. Вы можете задавать дополнительные вопросы или дополнить статью в комментариях.
Что такое дамп памяти в Windows?

Дамп памяти – это специальный файл, который создается операционной системой во время критической ошибки BSoD, когда система зависает и выкидывает «синий экран смерти». Обычно на экране отображается код ошибки и файл, который его мог вызвать. И тут человек сталкивается с двумя проблемами:
- Экран пропадает очень быстро – через 3-5 секунд. Обычно пользователь даже не успевает взять телефон, чтобы сделать фотографию для дальнейшего анализа.
- Иногда на синем экране отсутствует код или название файла.
Но переживать не стоит, сам файл можно посмотреть – об этом мы поговорим в следующее главе.
Просмотр дампа
Давайте я расскажу – как посмотреть дамп памяти Windows 10, 11, 7 или 8. Тут все зависит от того – грузится ли у вас операционная система. Если Виндовс не погружается, а при каждой попытке, вылезает синий экран, то нам нужно сначала восстановить загрузчик ОС. Если вы столкнулись с подобным – то переходим сюда и читаем рекомендации (ссылка).
Если система грузится, то для просмотра дампов памяти, нам понадобится специальная программа BlueScreenView. Качаем и запускаем её.
Скачать BlueScreenView
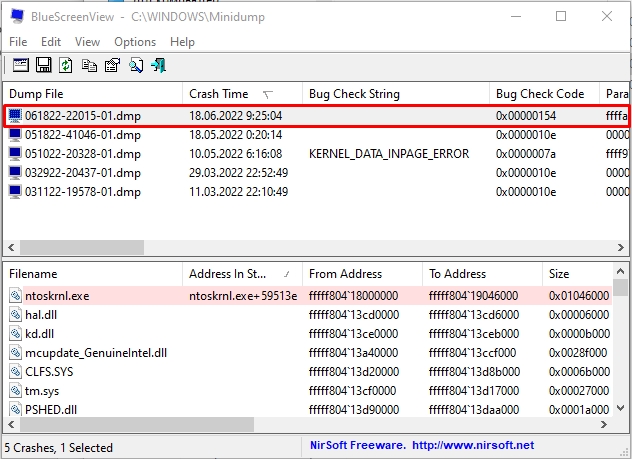
ВНИМАНИЕ! Обратите внимание на дату и время создания дампа. Если вы не видите вообще свежих дампов, то надо включить их создание – об этом поговорим в следующей главе.
Нас интересуют две строчки. Первая – это «Bug Check String», в которой хранится конкретная ошибка. Вторая – это «Bug Check Code». Уже по ним нужно гуглить – что именно вызывает ошибку и от этого отталкиваться.
Еще можно попробовать проанализировать – что вызывает ошибку? Может это какая-то программа или игра. Это может быть какая-то системная служба или драйвер, который недавно установился на ПК. В некоторых случаях синий экран может появляться, если был установлен неподходящий драйвер. Я с таким сталкивался, когда на Windows 7 был установлен драйвер для Windows 10.
Читаем – как переустановить драйвера в системе.
Еще одна из самых частых причин – это проблема с оперативной памятью, когда в ОЗУ появляются битые сектора. В таком случае синий экран появляется постоянно, но он указывает на разные файлы и имеет различные коды. Советую полностью проверить RAM.
Читаем – как проверить оперативную память.
В некоторых случаях понять на 100%, что именно вызывает ошибку – очень сложно. Иногда это связано в целом с проблемой в работе ОС, какими-то программами или драйверами. Поэтому вылечить это можно треями способами:
- Первый – выполнить общий комплекс очистки системы и переустановке драйверов. Можно даже попробовать откатить драйвера на старые версии (иногда это помогает).
- Второй – откат системы до заводской конфигурации. У нас на сайте есть инструкции на эту тему для Windows 10 и Windows 11.
- Третий – полная переустановка ОС.
Как включить создание дампов памяти в Windows?
Если BlueScreenView не видит дампы Windows 10 или 11, то нужно включить их создание в системе:
+ R
sysdm.cpl
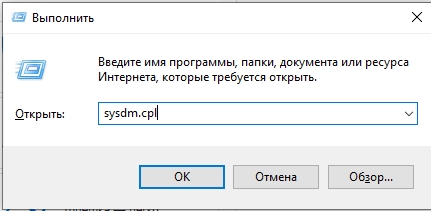
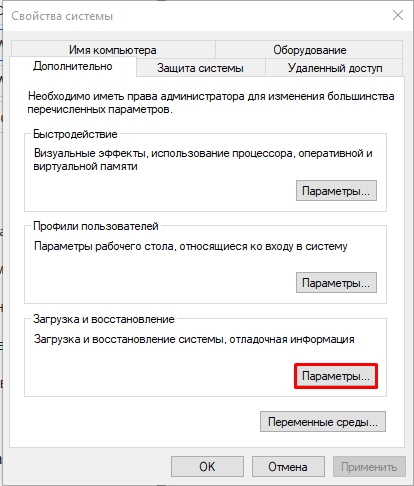
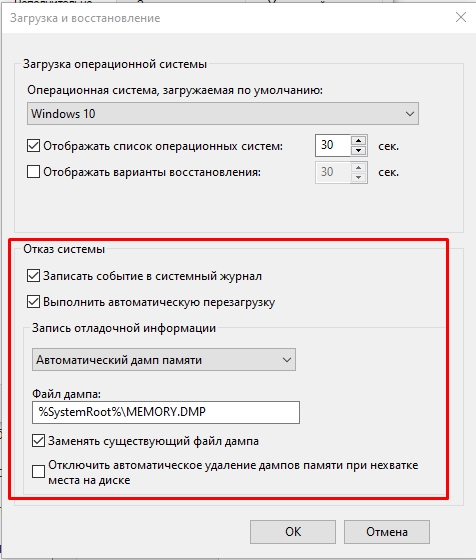
Статья подошла к концу и надеюсь она ответила на все ваши вопросы. Вы всегда можете написать нам в комментариях, и специалисты портала WiFiGiD.RU вам помогут.








