Всем привет! Что же делать, если не работают горячие клавиши в Windows 10 или 11? В статье ниже мы постараемся с этим разобраться. В частности мы поговорим про неработающую клавишу «Win», которая находится в нижней части клавы. Но советы помогут и для других сочетаний быстрых кнопок.
Причина 1: Игровые клавиатуры и доп ПО

В некоторых игровых клавиатурах есть специальная клавиша или функция дополнительного программного обеспечения, отключающая кнопку «Win» или другие вспомогательные клавиши. Это нужно, чтобы она не мешала во время игры. Например, у ASUS есть отдельная программа Armoury Crate или iCUE. Поэтому если у вас в Виндовс стоит что-то подобное, проверьте, чтобы там была отключена функция деактивации кнопки Win.
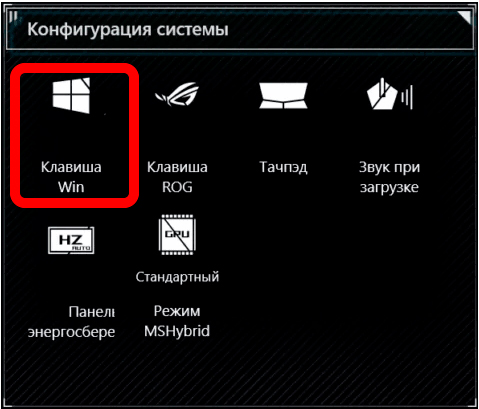
Помимо этого, кнопка может отключаться с помощью специального сочетания кнопок у отдельных моделей:
- Red Square: Fn + или Fn + + L
- XPG: Fn + F1
- Logitech: Fn + F8
- Другие модели: Fn + F6
Внимательно ознакомьтесь со всеми возможными комбинациями для вашей клавиатуры на официальном сайте производителя. Также эта информация может быть написана в руководстве пользователя, которую обычно кладут в коробку. Некоторые модели имеют отдельную кнопку, которая переключает устройство в «Игрой режим» (Game Mode).
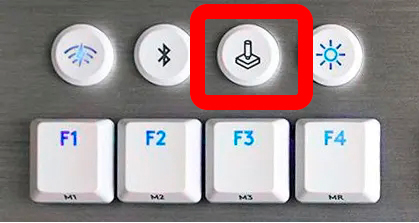
Игровой режим также есть и в Виндовс, его можно попробовать тоже отключить. Более подробно про то, как это сделать – читаем в этой статье.
Переустановка драйвера
Первое что мы можем сделать – это переустановить драйвера для клавиатуры. Это может помочь, если у вас обычная клавиатура и перестала работать какая-то из функциональных кнопок, в том числе и клавиша «Win».
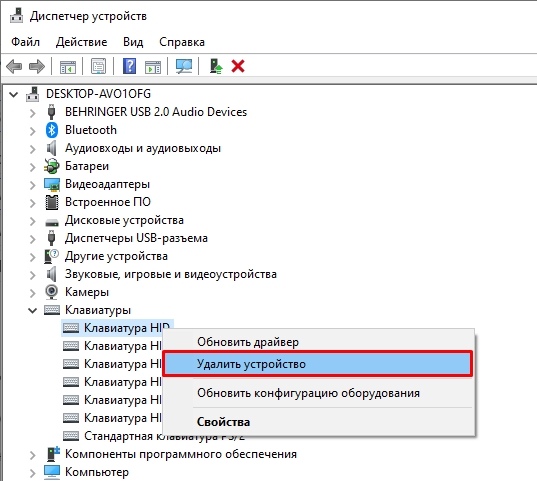
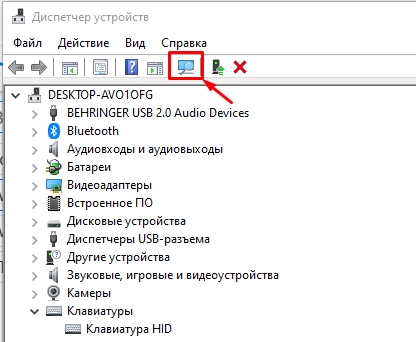
Если и это не помогло, попробуйте обновить все драйвера, скачав их с официального сайта. В особенности сделайте упор на дрова для материнской платы. Дополнительно можно попробовать переподключить клавиатуру в другой USB порт. Если у вас стационарный компьютер, используйте задние подключения, напрямую к материнской плате. В переднюю панель лучше не подключать, так как там не всегда есть достаточно питания.
Средства устранения неполадок
Можно позволить системе самой решить проблему с помощью встроенного функционала. Для этого воспользуемся «Средством устранения неполадок».
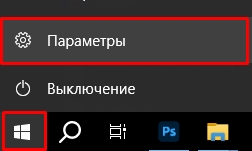
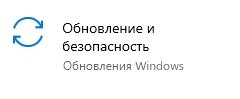
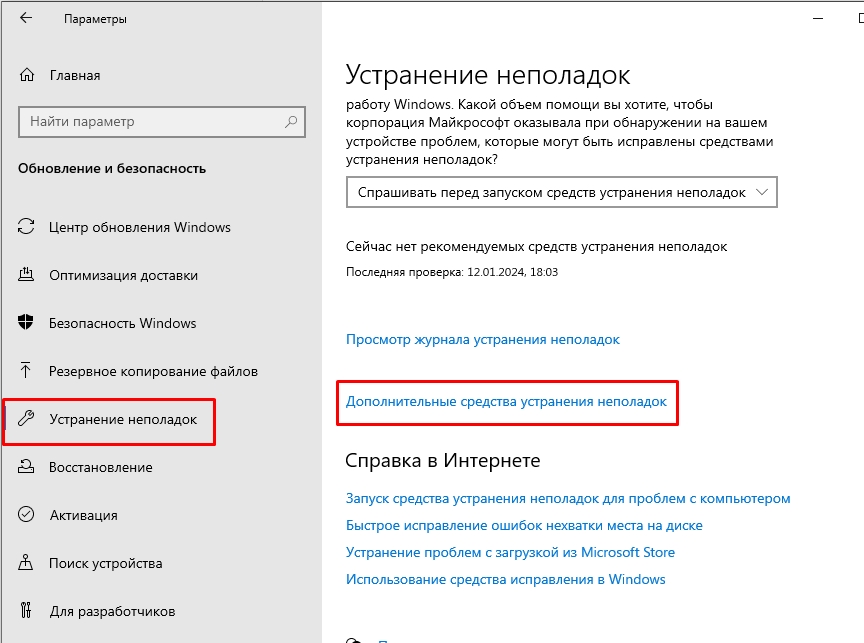
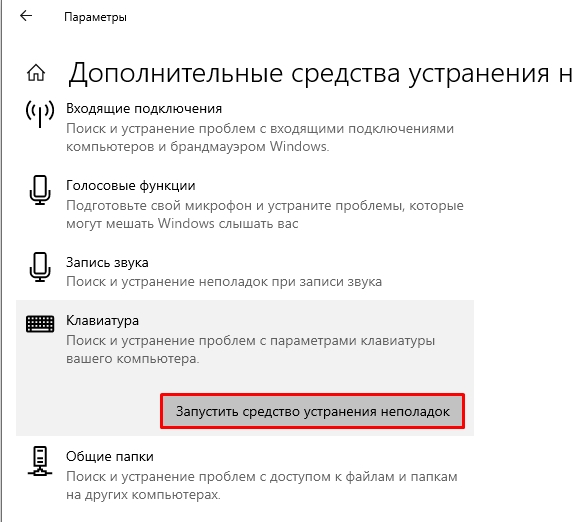
Фильтрация ввода
Данная функция позволяет выключить реагирование системы на краткое или повторное нажатие на определенные кнопки. Лучше её выключить
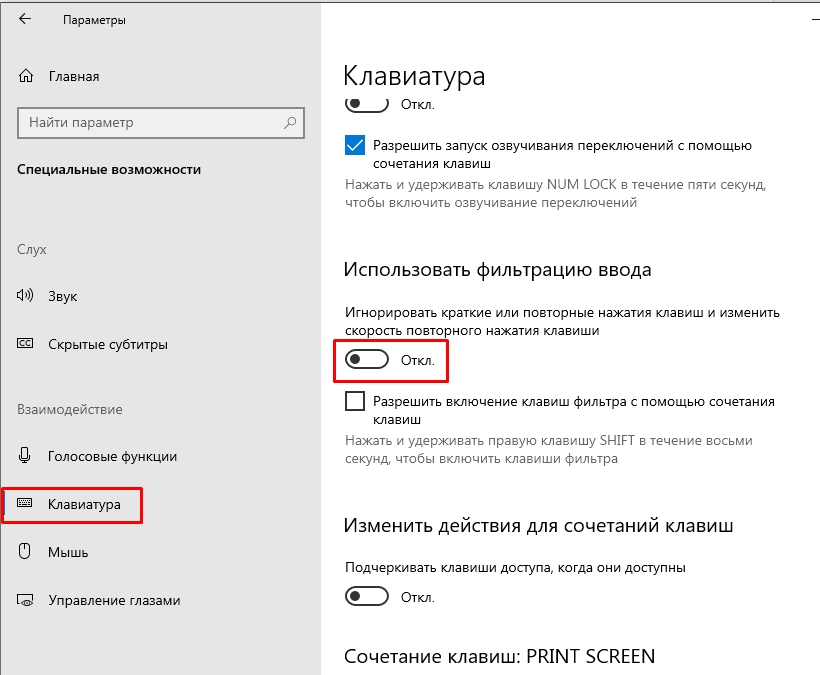
Реестр
HKEY_CURRENT_USERSoftwareMicrosoftWindowsCurrentVersionPoliciesExplorer
HKEY_LOCAL_MACHINESoftwareMicrosoftWindowsCurrentVersionPoliciesExplorer
Дополнительные советы
- Если вы до этого устанавливали какие-то программы, работающие с клавиатурой, типа Punto Switcher – удалите их с ПК.
- Проверьте систему на наличие вирусов.
- Откатите систему до самой ранней точки восстановления.
- Не забываем, что проблема может быть аппаратная – то есть кнопка просто сломалась.
- С помощью программы AutoHotkey, можно переназначить клавишу на другую.
Остались какие-то вопросы, может появилась ошибка? – Пишите в комментариях, чтобы команда портала WiFiGiD.RU вам помогла.








