Всем привет! Сегодня мы поговорим про то, как же можно отключить или, наоборот, включить быструю загрузку в Windows 10. Он же быстрый запуск или гибридная загрузка – это режим, при котором система вместе с драйверами загружается в оперативную память с файлами hiberfil.sys. Этот файл также используется при загрузке в режиме гибернации – то есть процесс очень схож. Сразу хочу уточнить, что гибридная загрузка работает только в момент включения ноутбука или компьютера. При перезагрузке этот режим не работает, а значит система может запускать чуть дольше – это абсолютно нормально.
Чаще всего люди хотят отключить быструю загрузку в Windows 10 из-за неправильного запуска системы. Например, некоторые модули подгружаются неправильно. Но чаще всего не подгружаются драйвера. Например, у моего ноутбука частенько отваливается мышь при первом запуске, и её приходится переподключать. Но подобное может происходить почти со всеми подключенными устройствами. Наша задача выключить этот режим, чтобы драйвера и система загружались напрямую, а не с файла hiberfil.sys. Если же вам нужно наоборот включить быстрый запуск в Windows 10, то проделываем все те же самые действия.
Отключение

+ R
control
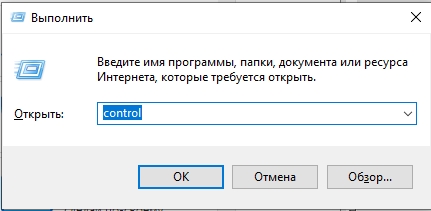
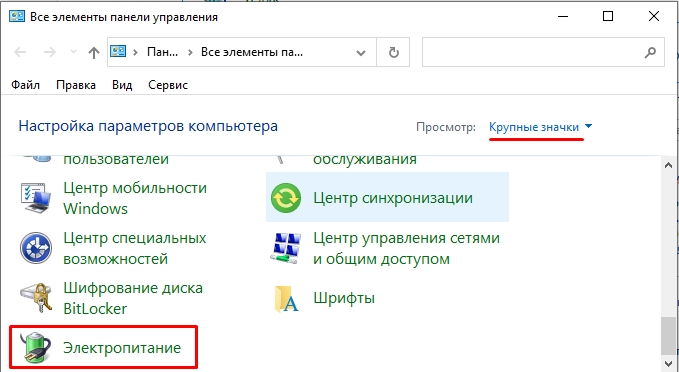
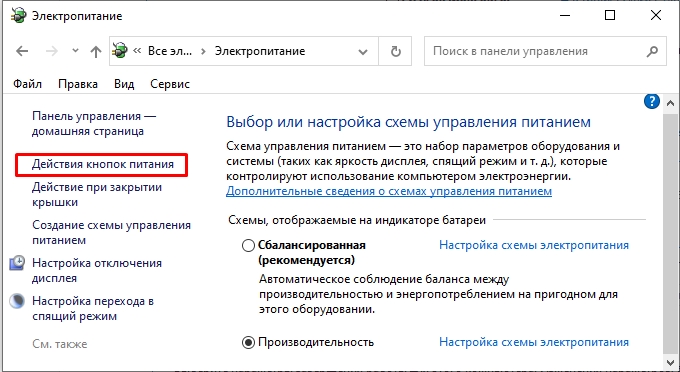
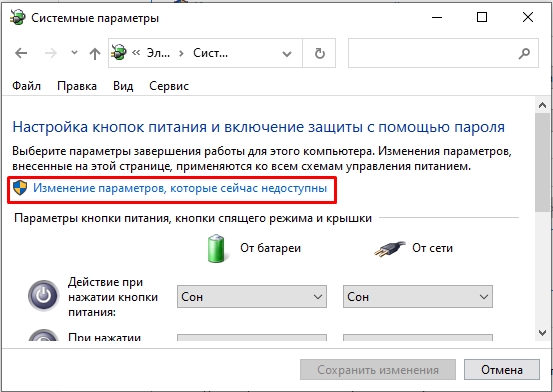
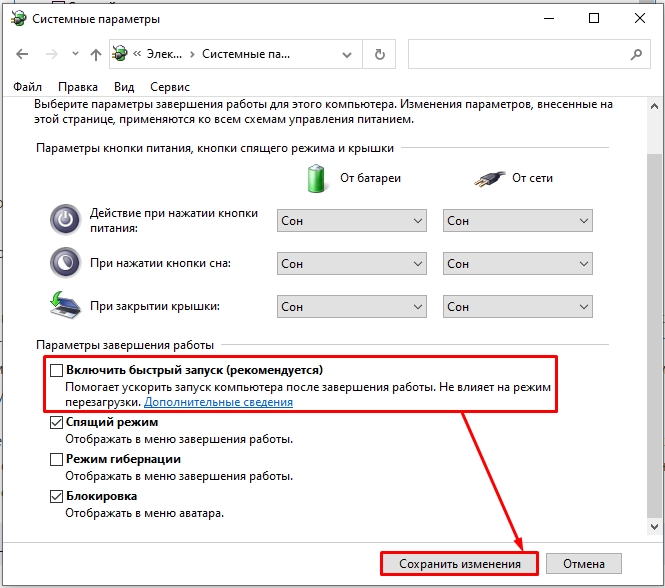
Вы можете дополнительно отключить гибернацию. Как я и говорил в самом начале – режим гибернации использует тот же файл. А так как этот файл хранится на диске «C:» и занимает много места – вы таким образом сможете освободить достаточно много пространства. Особенно это актуально для тех людей, которые не используют этот режим.
Читаем – как отключить гибернацию в Windows 10.
Второй способ
В таком случае вы можете попробовать изменить конфигурацию через редактор реестра:
+ R
regedit
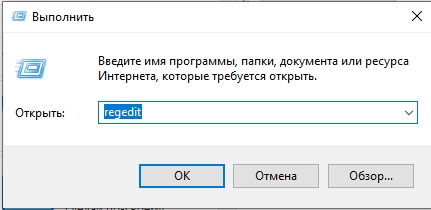
HKEY_LOCAL_MACHINESYSTEMCurrentControlSetControlSession ManagerPower
HiberbootEnabled
1 – включить
0 – отключить
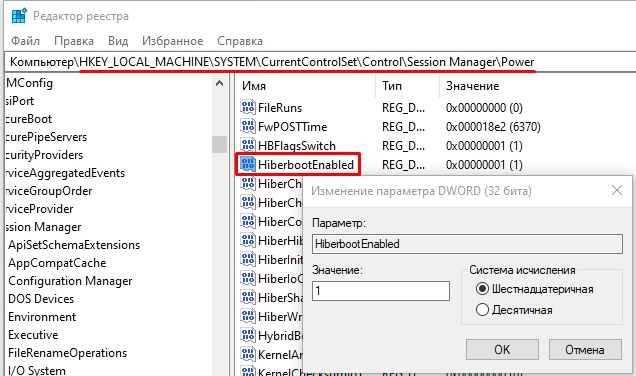
Не отображаются настройки быстрого запуска
Вы можете столкнуться с проблемой, когда этого пункта просто не будет в настройках электропитания. Или вы не можете изменить это значение. Это значит, что у вас отключен режим гибернации, а значит и файла такого, скорее всего, в системе нет. То есть у вас нет режима быстрого запуска. Вы можете попробовать включить его повторно. Например, мы можем воспользоваться командной строкой – запускаем её с правами администратора. Вписываем команду:
powercfg /hibernate on
После перезагрузки снова заходим в «Электропитание» в «Панели управления» и пробуем сделать все те же самые действия, что мы делали в самом начале. На этом все, дорогие читатели информационного портала WiFiGiD.RU. Если у вас еще остались вопросы – пишите в комментариях. Всем добра!








