Всем привет! Сегодня мы поговорим про средство удаления вредоносных программ Microsoft Windows (MSRT). Мы рассмотрим, как её запускать, стоит ли вообще это делать, и как лучше защитить себя от вирусов и просканировать ваш ПК. Поехали!
Скачать средство удаления вредоносных программ Microsoft Windows
Нюансы, о которых стоит знать

Пару слов о самом софте. По умолчанию в Windows 10 и 11 средство автоматически скачивается и периодически запускается в фоне. То есть вам не обязательно его качать и запускать напрямую. Если у вас постоянно скачиваются обновления, то качать саму программу не нужно. MSRT автоматически закачивается и запускается в фоновом режиме во второй вторник каждого месяца.
Второй момент – данная утилита никаким образом не заменит полноценный антивирусник. Средство удаления вредоносных программ Microsoft Windows работает только с самыми популярными вирусами и вредоносным кодом, а также откатывает их изменения. Но она не сможет решить ВСЕ проблемы, так как заточена не совсем под это.
Если вы хотите полноценную защиту и проверку от вирусов – используйте встроенный Защитник Windows. Он отлично справляется, и как экран, и как поиск и устранение вирусов. В качестве альтернативы можно использовать и другие сторонние антивирусы. Советую просто проделать все шаги из инструкции по ссылке ниже.
Читаем – как запустить проверку на вирусы в защитнике Windows.
Какие ОС поддерживает
Windows Server 2008, Windows Server 2016, Windows 10, Windows Server 2012 R2, Windows Server 2008 R2, Windows Server 2012, Windows 7, Windows Server Tech Preview , Windows 8.1, Windows 10 Tech Preview
Как запустить программу вручную
Скачать MRT средство удаления вредоносных программ

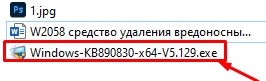
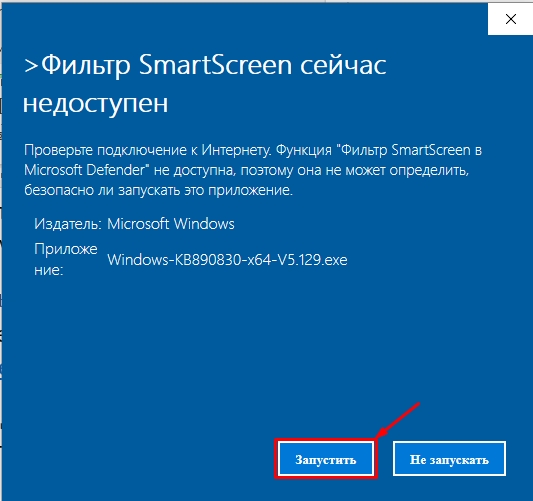
ПРИМЕЧАНИЕ! Если программа не запустится или вылезет какая-то ошибка, то советую запустить утилиту с правами администратора, кликнув по exe правой кнопкой мыши.
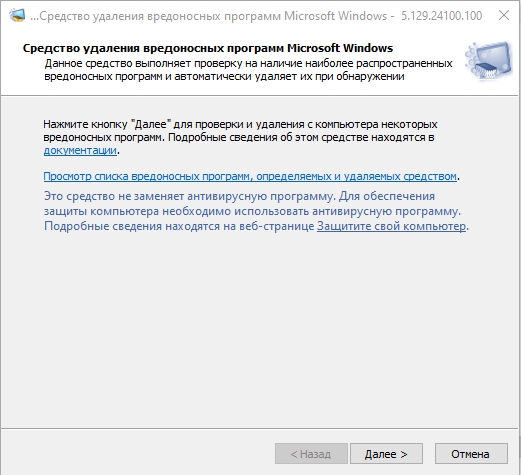
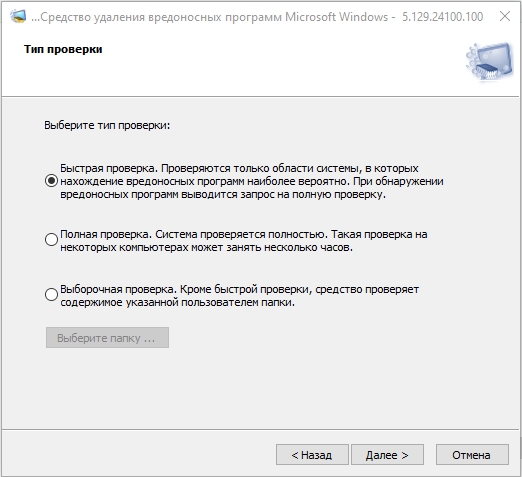
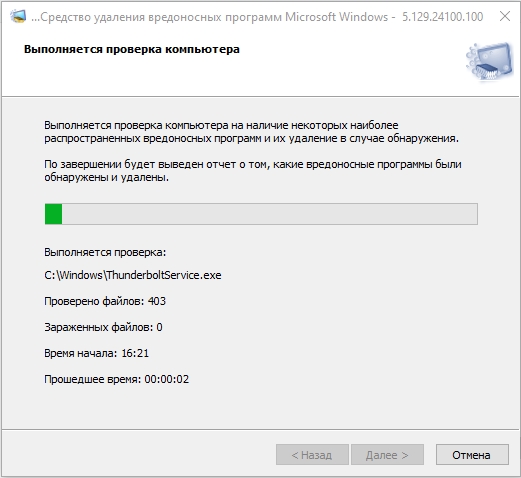
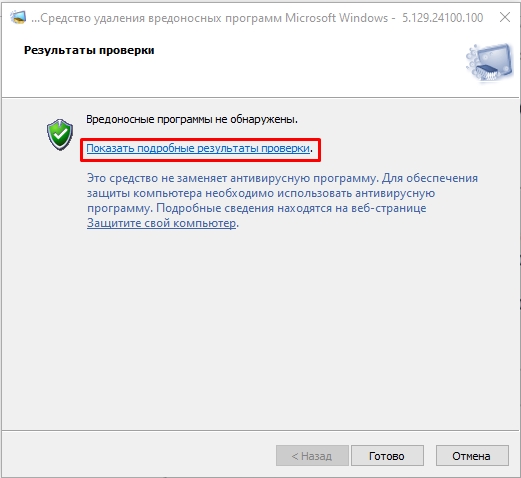
+ R
%windir%debug folder
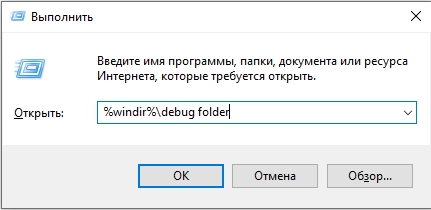
mrt.log
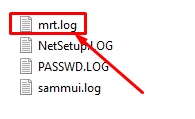
В целом мы рассмотрели все основные моменты. Если у вас еще остались какие-то вопросы – смело пишите в комментариях. Ждем вас снова в гости на нашем портале WiFiGiD.RU.








