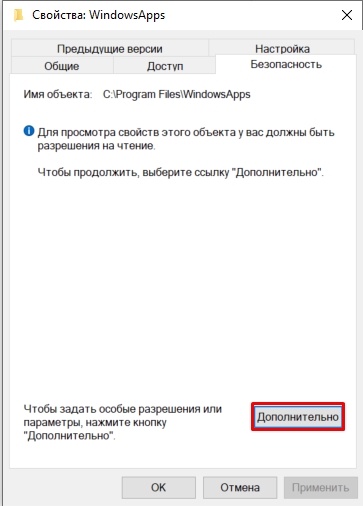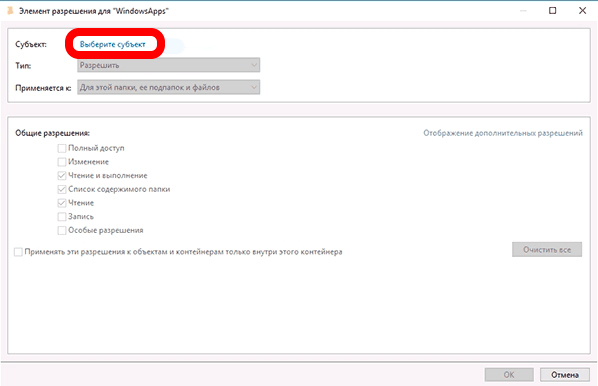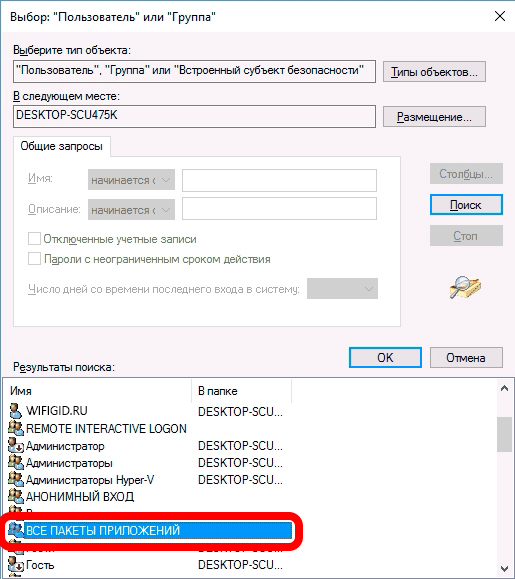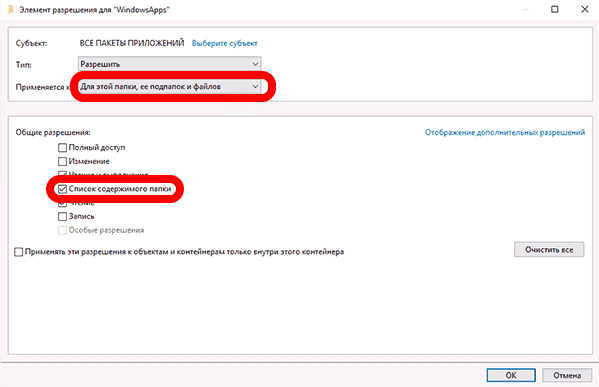Всем привет на портале WiFiGiD! Сегодня я расскажу, как вернуть Windows Store в Windows 10 или 11. Сразу хочу отметить, что инструкция будет предназначена для тех людей, кто ранее удалил магазин Microsoft Store, и хочет его вернуть обратно. Если же он у вас зависает, не открывается или через него не скачиваются приложения – читаем рекомендации отсюда.
Если вы его отключали, а не удаляли

В Windows 10 и 11 есть способ не удалять, а просто отключить сам магазин. Это можно сделать через «Редактор локальной групповой политики» и «Редактор реестра». Читаем по этому поводу эту инструкцию (переходим по ссылке). Она описана для отключения, вам же нужно просто изменить параметры на противоположные:
- В «Редакторе локальной групповой политики» – нужный параметр отключаем.
- В «Редакторе реестра» у параметра ставим значение ноль (0).
Способ 1: PowerShell
Очень важный момент – этот вариант подойдет для тех людей, кто удалял Windows Store также через PowerShell, сторонние программы или вручную, но при этом не трогал папку WindowsApps, а также не химичил с правами и состоянием магазина. Кликните правой кнопкой мыши по кнопке «Пуск» и запустите консоль с правами администратора.
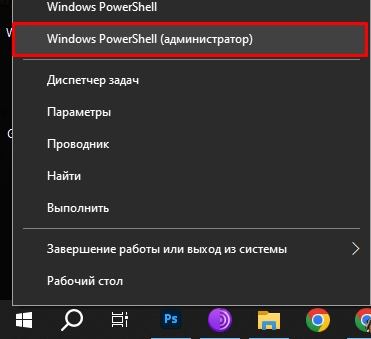
Используем команду:
Get-AppxPackage *windowsstore* -AllUsers | Foreach {Add-AppxPackage -DisableDevelopmentMode -Register «$($_.InstallLocation)AppxManifest.xml»}
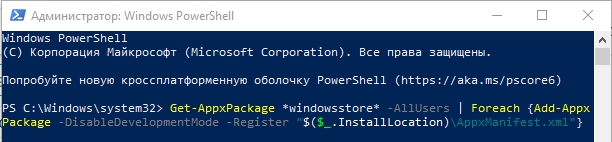
Если все отработало без ошибок, попробуйте через поиск найти Store и запустить его. Если у вас вылезли ошибки или команда не сработала, можно попробовать альтернативный вариант:
Get-AppxPackage -AllUsers | Select Name, PackageFullName
Ctrl + C
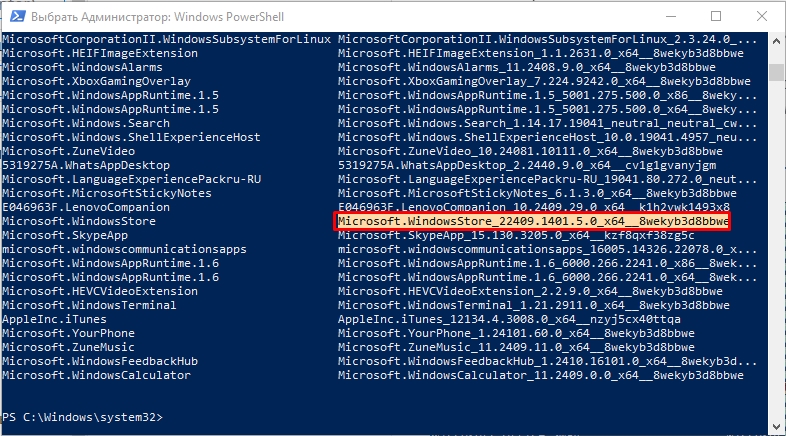
Add-AppxPackage -DisableDevelopmentMode -Register «C:Program FilesWindowsAPPSСКОПИРОВАННАЯ_СТРОКАAppxManifest.xml»
Магазин Store
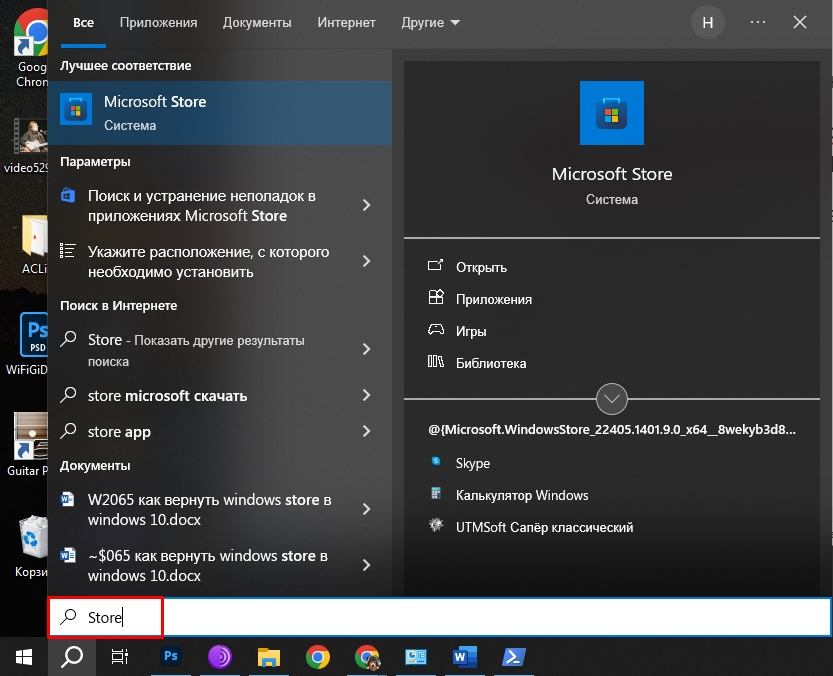
Следующая проблема, с которой вы можете столкнуться – это ошибка:
Доступ запрещен (Access denied)
Она возникает, потому что вы не обладаете правами к папке:
C:Program FilesWindowsApps
Если вы попытаетесь туда попасть, то вас не пустят. Также обратите внимание, что она скрыта.
Читаем – как увидеть скрытые папки и файлы.
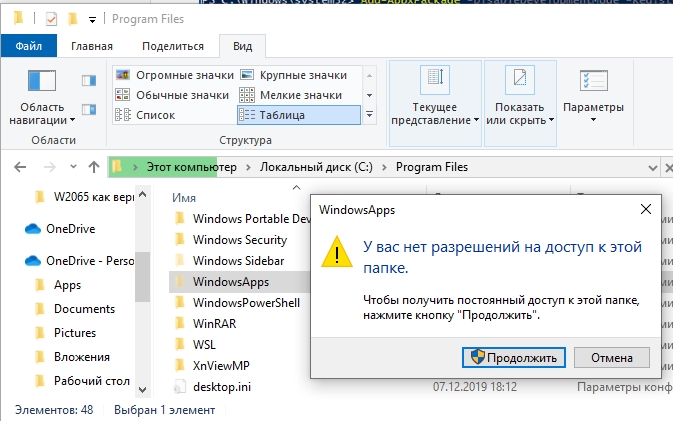
Что делать в таком случае? У нас есть два варианта:
- Попробовать все эти консольные команды сделать из-под суперадминистратора. О том, как включить и использовать эту скрытую учетку – подробно написано тут.
- Можно попробовать заполучить права на доступ к этой папке. Аналогичные действия описаны в этой инструкции.
Способ 2: Копирование магазина с другого ПК
Мы можем скопировать файлы магазина с другой системы Windows 10 или 11. Самое главное, чтобы версии у обеих систем были одинаковые. Можно даже попробовать установить винду на виртуальную машину и скопировать магазин оттуда. Сама инструкция будет простой:
Читаем – как установить Windows 10 на виртуальную машину.
Microsoft.WindowsStore29.13.0_x64_8wekyb3d8bbwe WindowsStore_2016.29.13.0_neutral_8wekyb3d8bbwe NET.Native.Runtime.1.1_1.1.23406.0_x64_8wekyb3d8bbwe NET.Native.Runtime.1.1_11.23406.0_x86_8wekyb3d8bbwe VCLibs.140.00_14.0.23816.0_x64_8wekyb3d8bbwe VCLibs.140.00_14.0.23816.0_x86_8wekyb3d8bbwe
C:Program FilesWindowsApps
ForEach ($folder in get-childitem) {Add-AppxPackage -DisableDevelopmentMode -Register «C:Program FilesWindowsApps$folderAppxManifest.xml»}
Способ 3: Обновление с образа
Windows 10
Windows 11
Setup.exe
После установки Microsoft Store сразу же закрывается в Windows 10 или 11
Если после установки вы пытаетесь запустить магазин, но он сразу же закрывается, то вот ряд действий, которые в теории могут помочь:
C:Program FilesWindowsApps