ВНИМАНИЕ! Пожалуйста, прочтите введение, прежде чем переходить к вариантам, приведенным в статье.
Привет! Сегодня мы поговорим о том, как провести дефрагментацию диска в Windows 10. Проблема в том, что в «десятке» эта процедура теперь называется иначе — «Оптимизация». Именно поэтому многие пользователи не могут найти его сразу. А теперь несколько моментов, о которых стоит сказать сразу, прежде чем мы начнем.
В других подобных статьях многие советуют использовать сторонние программы, чего я категорически не советую. В первую очередь это лишний и ненужный мусор на компьютере. Во-вторых, никак (что бы они вам там ни обещали) они не смогут выполнить дефрагментацию лучше, чем встроенный инструмент. Все дело в безопасности и защите системы, то есть программа работает на территории самой операционной системы, ну и, конечно же, в целях безопасности эта программа всегда работает с ограничениями, чтобы не смешивать с операционной системой ничего лишнего файлы.система.
То есть, если вы дефрагментируете системный диск, ничего толком не изменится. В-третьих, непонятно, кто и как написал эту программу. Чаще всего они используются для того, чтобы подтолкнуть доверчивого пользователя всевозможными дополнительно платными программами оптимизации. «Ой, какой у тебя медленный диск. Скачайте эту программу, она обязательно поможет. Вы знаете, почему в других подобных статьях так много сторонних программ?
На самом деле причин две. Во-первых, это может быть просто рекламная стратегия, когда вам нужно заставить пользователя загрузить определенную программу. Второй — раздувать статьи до больших размеров, чтобы наши любимые поисковики Яндекс и Гугл ставили их на первое место по полезности.
Следующий очень важный момент, о котором почему-то не везде пишут. Дефрагментация диска выполняется только с HDD. SSD НЕ делают этого. Таким образом, он просто убьет хост быстрее. В дополнение к дефрагментации, я бы на вашем месте проверил жесткий диск на наличие битых секторов; это действительно замедляет работу системы. Чаще всего к дефрагментации обращаются только в тот момент, когда компьютер или система начинает медленно работать. Поэтому помимо этих вариантов советую ознакомиться с рекомендациями в этой статье (ссылка на инструкцию).
В общем, вариантов запуска дефрагментации всего три; О них мы поговорим в статье ниже. Если у вас остались вопросы в конце, не стесняйтесь задавать их в комментариях.
Способ 1: Встроенная утилита


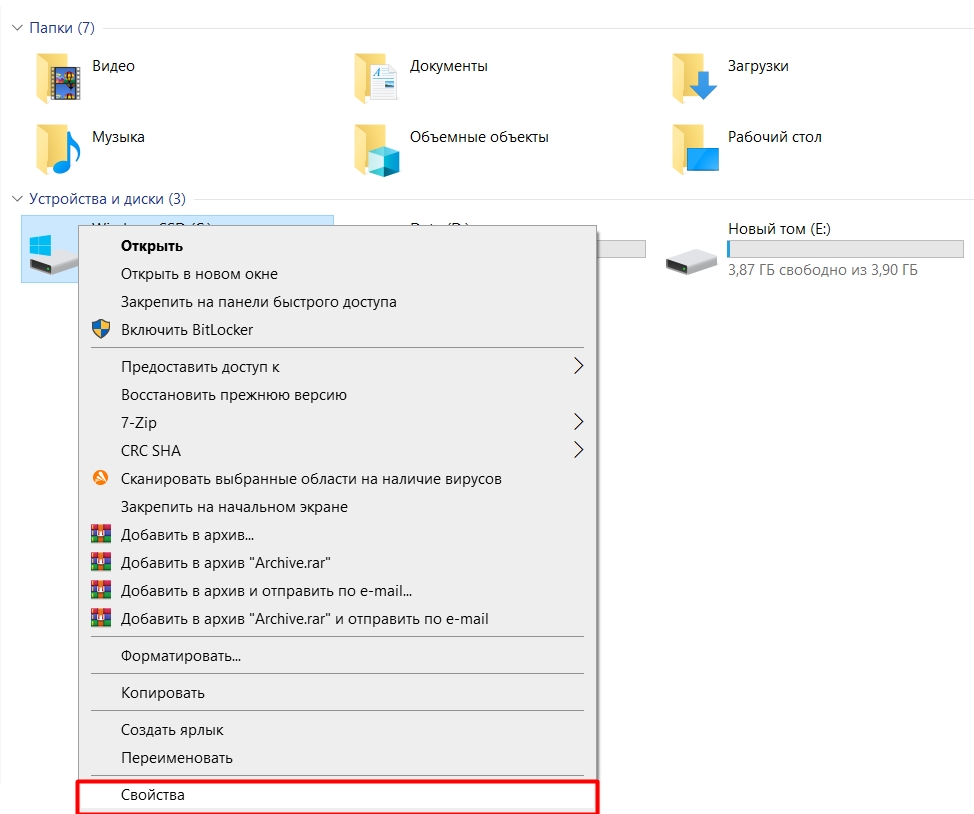
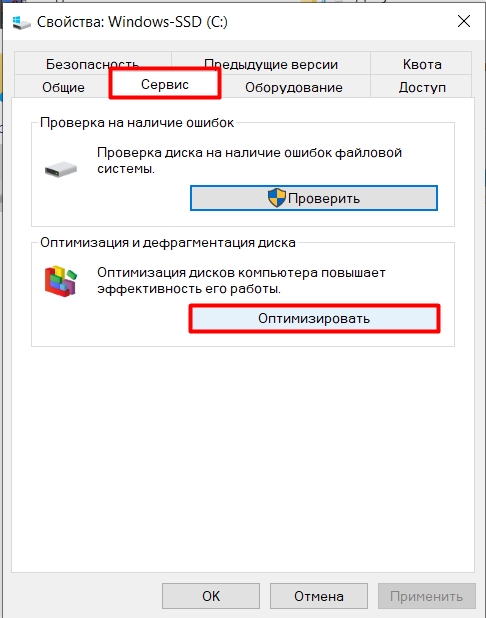
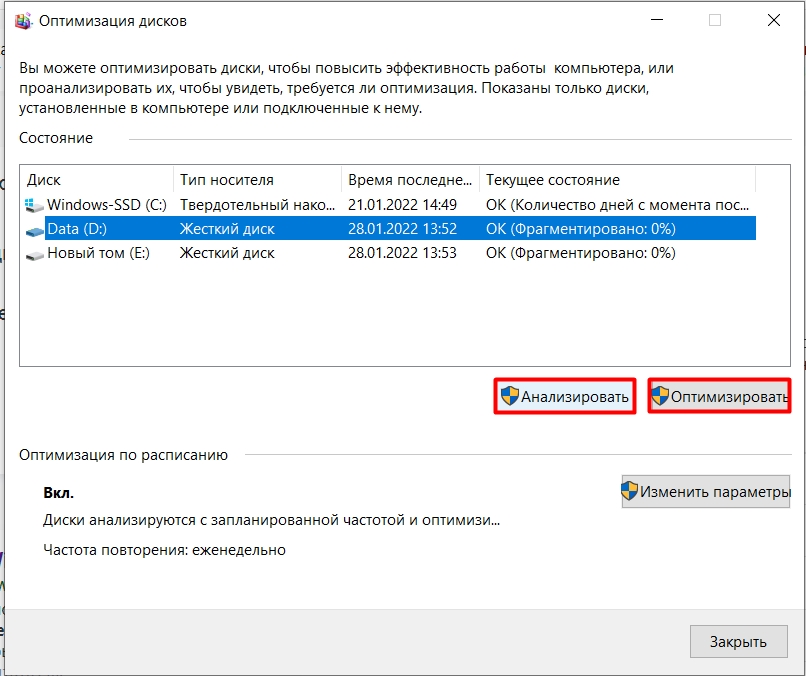
Вы можете настроить дефрагментацию по расписанию, нажав кнопку «Изменить настройки». Затем сначала выберите периодичность процедуры; лучше установить ежемесячный план. Затем выберите диск. Здесь будьте осторожны, потому что в этом режиме почему-то можно выбрать SSD; лучше снять галочку.
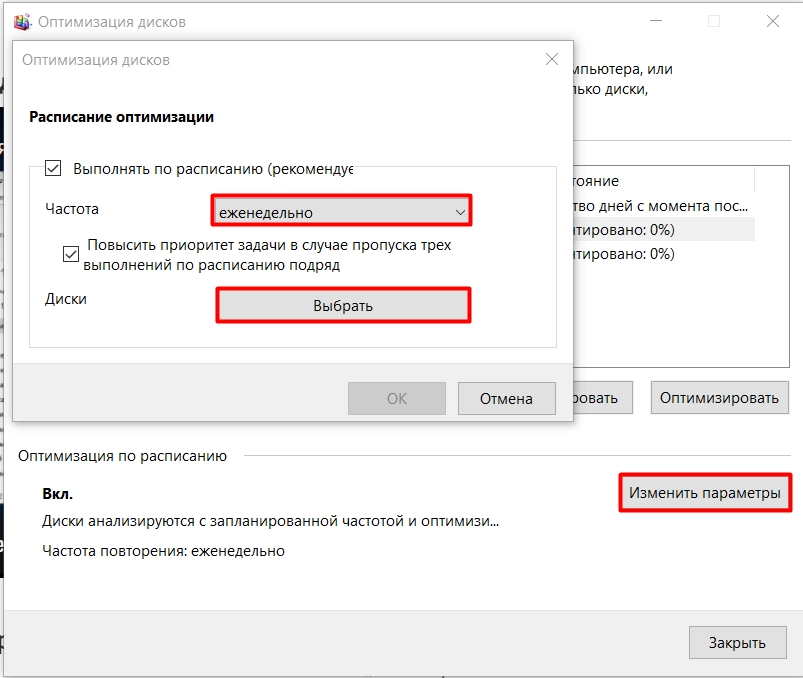
Способ 2: Командная строка
Если вы хотите почувствовать себя программистом, вы можете сделать то же самое, но только с помощью командной строки. В некоторых случаях это невозможно сделать обычным способом, например, если вы загрузились в безопасном режиме с поддержкой консоли.
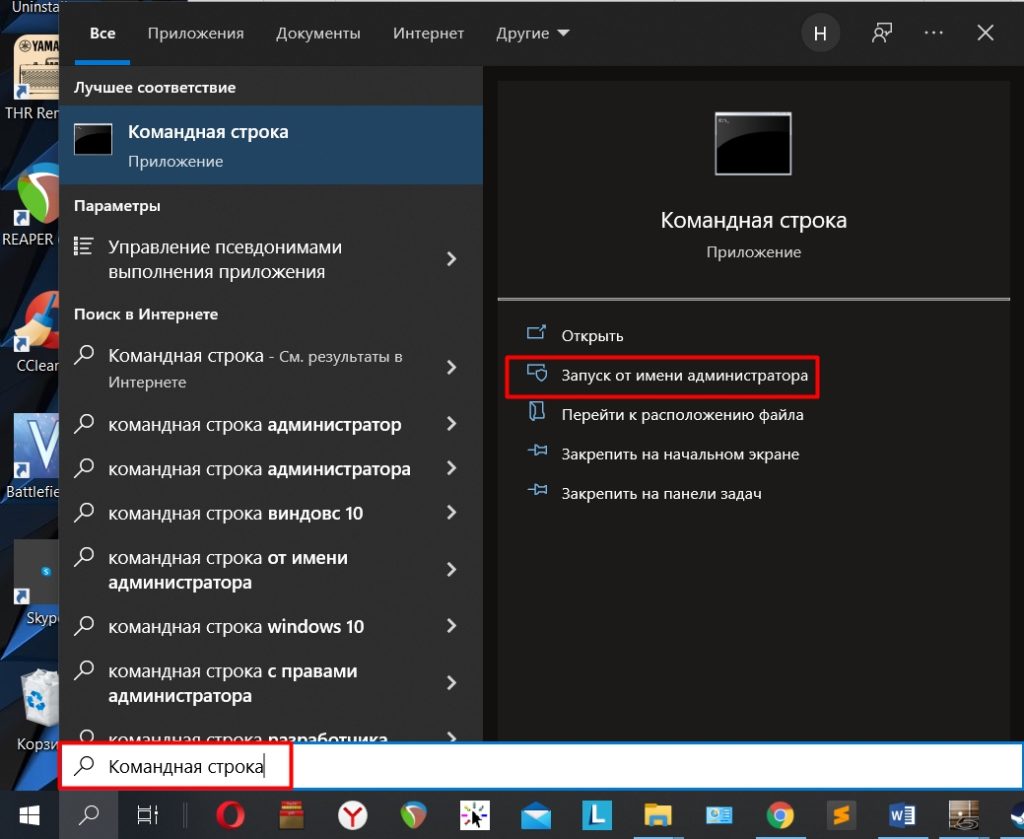
дефрагментировать /объявление:/
Вместо «d:» указываем диск, который вы хотите в дальнейшем дефрагментировать. Подождите, пока анализ пройдет. Как только он будет завершен, в конце вы увидите сообщение.
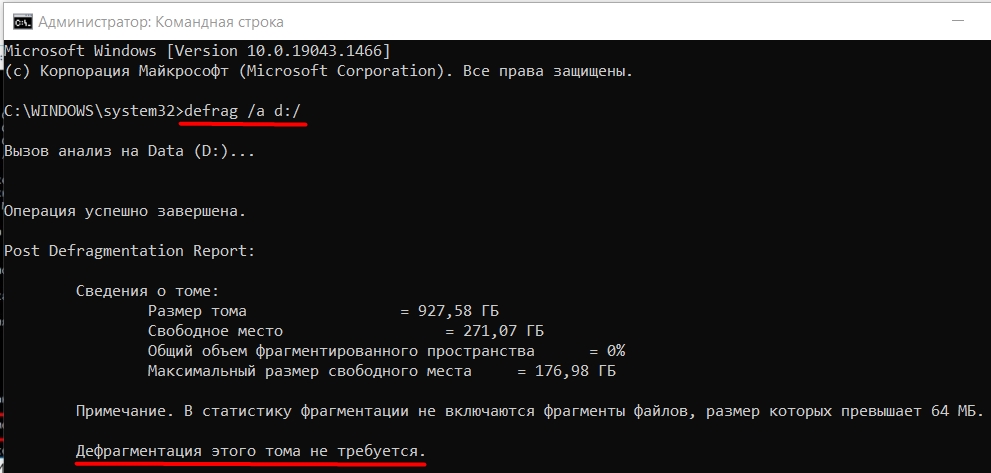
Если необходима дефрагментация, введите другую команду:
дефрагментировать /x /ud:
Вместо «d:» укажите желаемый объем.
Способ 3: PowerShell
Power Shell — более продвинутая оболочка Windows 10. Ходят слухи, что вскоре она полностью заменит обычную командную строку. Щелкните правой кнопкой мыши кнопку «Пуск» и выберите «Windows PowerShell (Admin)».
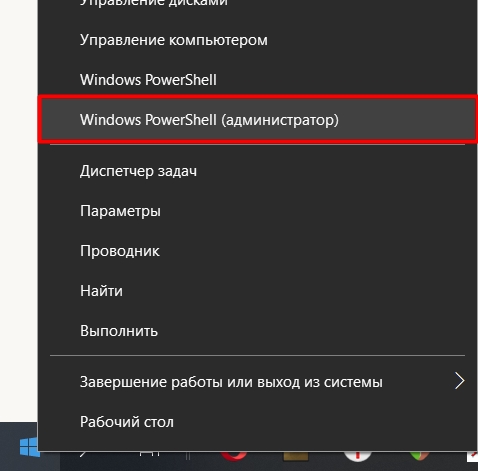
Для анализа используем команду:
Optimize-Volume-DriveLetter C-Analyze-Detailed
Замените «C» на свой диск. Все так же, как и с командной строкой — смотрим сообщение в конце.
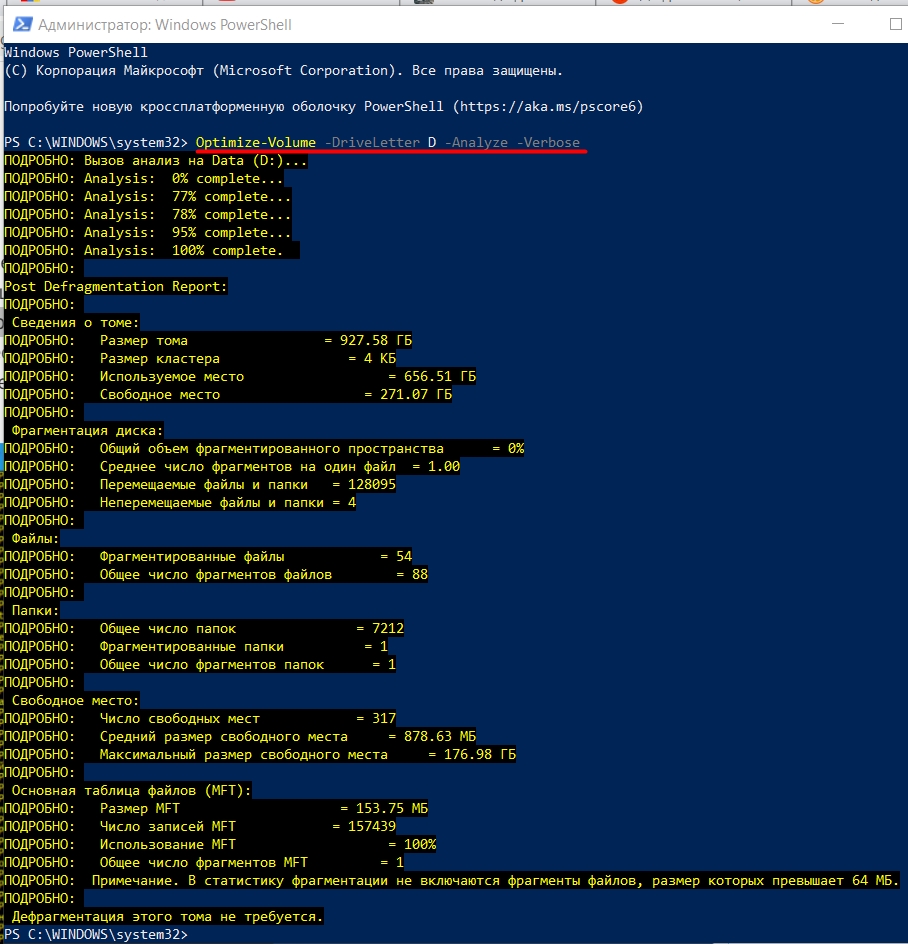
Для оптимизации введите:
Optimize-Volume -DriveLetter C – Verbose
Ждем завершения процедуры. Вот и все. Не стесняйтесь задавать свои вопросы в комментариях.








