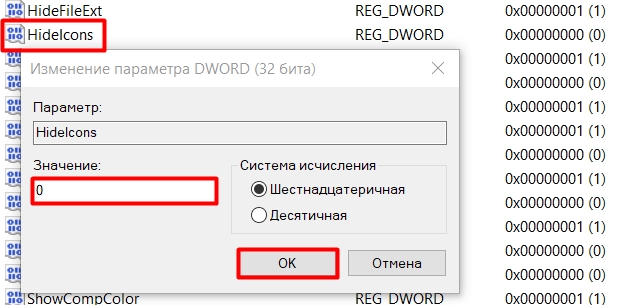Всем, доброе утро! После установки Windows 10 вы можете заметить, что «Мой компьютер» отсутствует в меню «Пуск» и на рабочем столе. Что не очень удобно, ладно. Сегодня мы посмотрим, как можно добавить этот значок на рабочий стол. Я описал три метода. Если что-то в процессе не получается, пишите в комментариях.
Способ 1: Через параметры

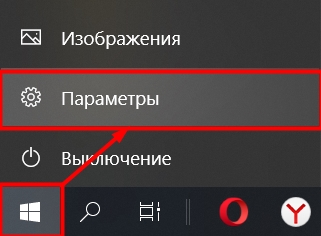
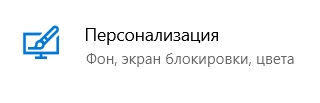
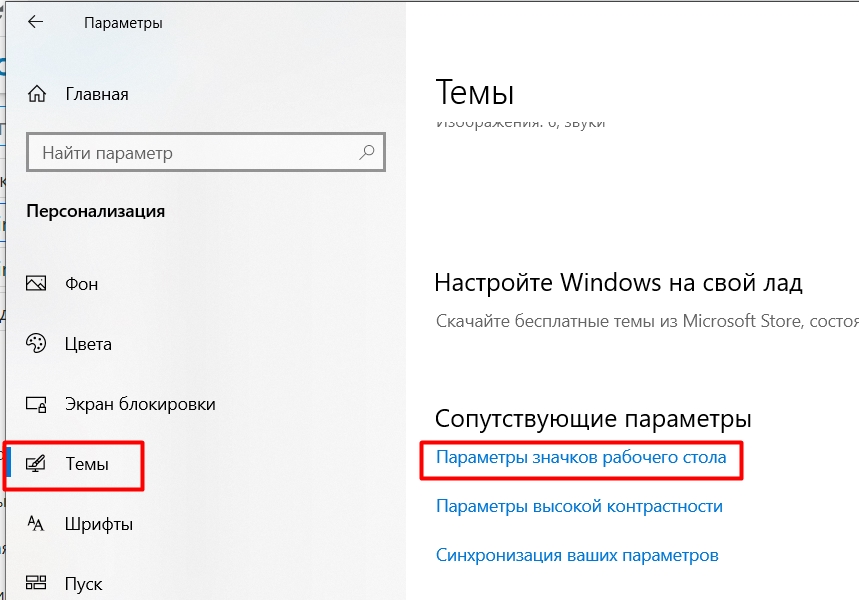
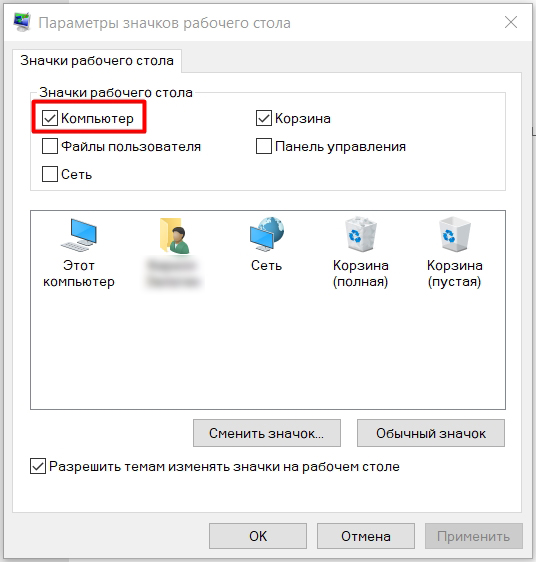
Советую не останавливаться и все-таки добавить «Мой компьютер» в меню «Пуск». Представьте, что вы работаете со многими окнами, и чтобы открыть браузер, вам нужно свернуть их все. Неудобный? Да, это не очень удобно, поэтому сразу, не отходя от кассы, давайте. Щелкните правой кнопкой мыши на своем компьютере и выберите «Закрепить на начальном экране».
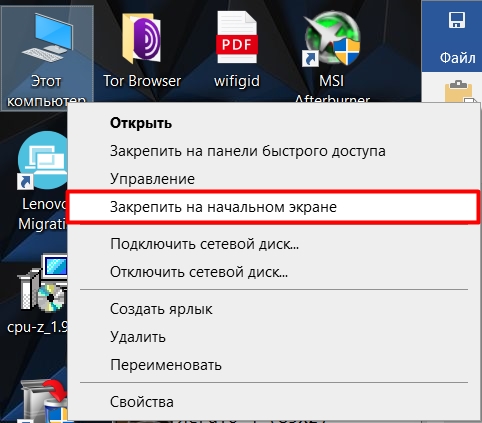
При открытии меню «Пуск» вы можете не сразу заметить нужную иконку, так как она будет внизу всех плиток. Просто наведите курсор, зажмите левую кнопку мыши и перетащите эту кнопку в начало.
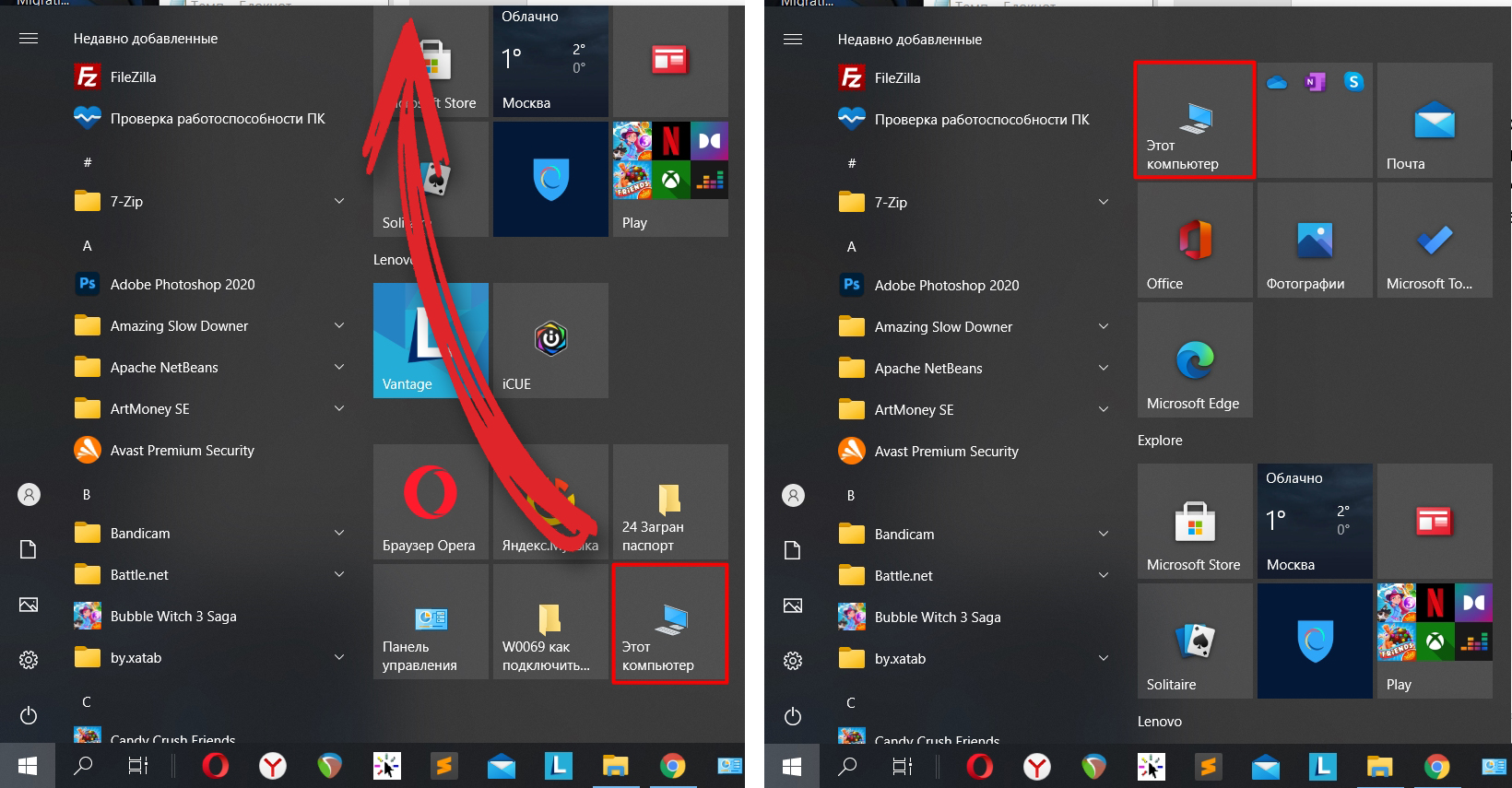
Способ 2: Быстрая команда
Если по каким-то причинам вы не можете открыть подраздел «Темы», то, возможно, опять Microsoft что-то изменила или обнаружила какие-то системные ошибки. Окно настроек с флажками можно открыть с помощью быстрой команды. Для его реализации необходимо открыть вспомогательную утилиту «Выполнить», которая вызывается с помощью сочетания клавиш. Зажмите клавишу и, не отпуская ее, нажмите английскую букву R.
Скопируйте команду в буфер обмена (Ctrl + C):
Rundll32 shell32.dll, рабочий стол Control_RunDLL.cpl,,5
И вставьте его в строку, а затем нажмите кнопку «ОК». Или используйте клавишу Enter.
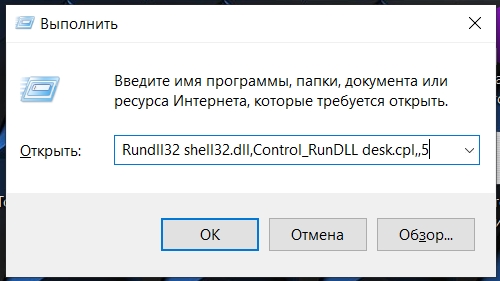
Эта команда отлично работает в командной строке или в PowerShell.
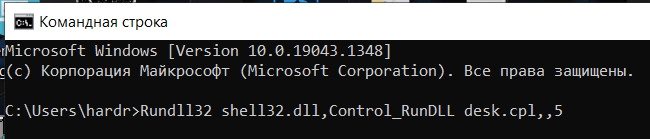
Способ 3: Редактор реестра
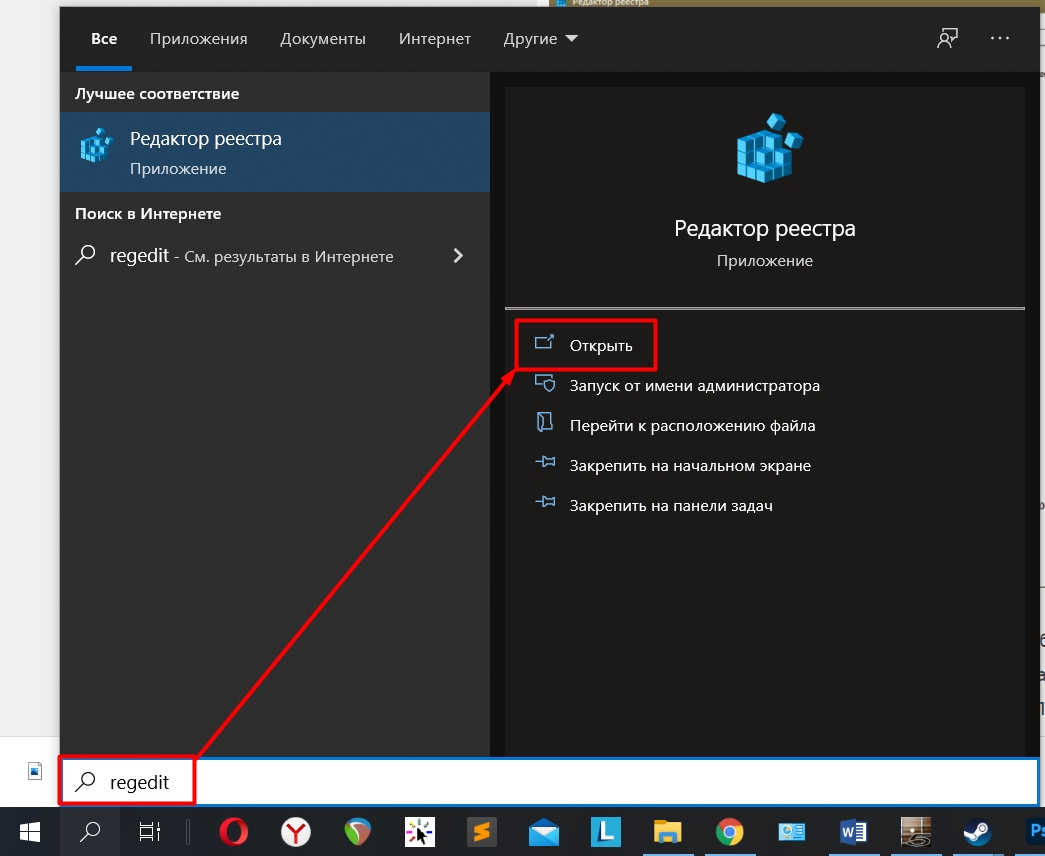
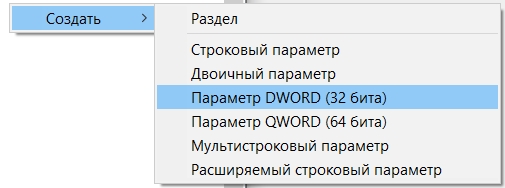
Скрыть значки
0