Всем привет! Как правило, при появлении ошибок или проблем с какой-то программой и подключением к сети интернет – пользователь полностью отключает брандмауэр. В этом есть логика – таким образом пользователь понимает, в этом ли была проблема. Если какое-то приложение в системе блокируется или частично блокируется брандмауэром, то лучше добавить эту программу в исключение брандмауэра. Вот про это мы и поговорим в статье ниже. Инструкции подойдут как для новых Windows 10 и Windows 11, так и для более старых версий «Окон».
Способ 1: Панель управления

Первый вариант добавить программу в исключения брандмауэра Windows – это использовать окно безопасности операционной системы, которое находится в «Панели управления».
+ R
control
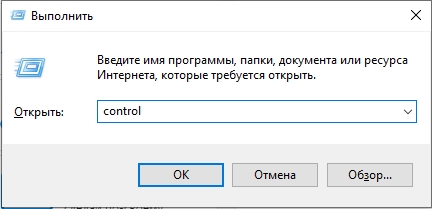
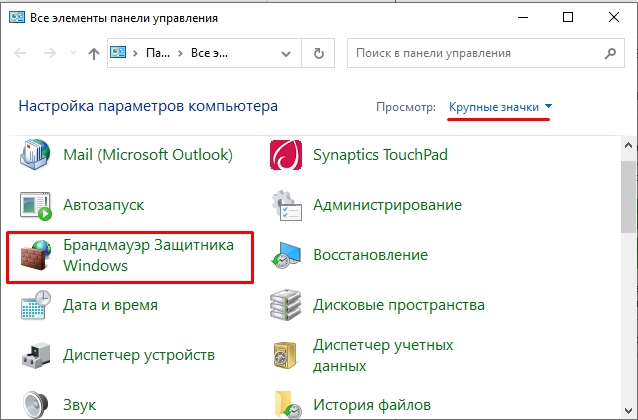
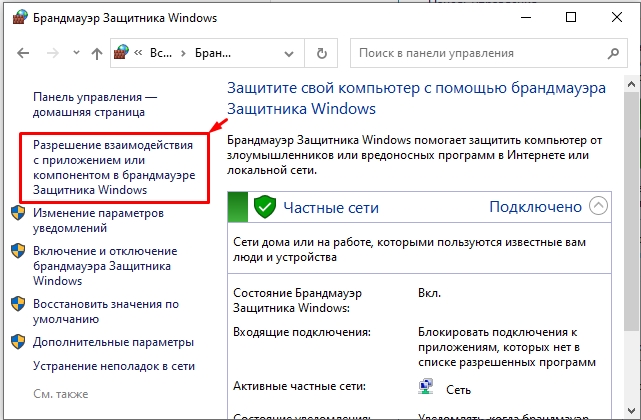
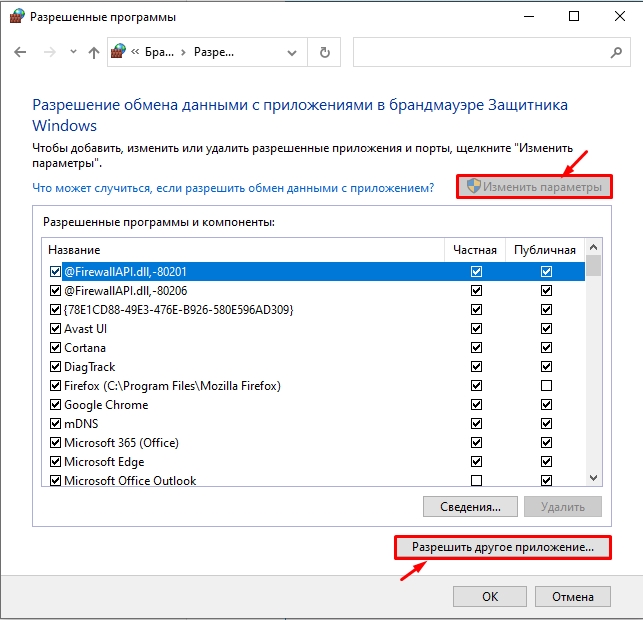
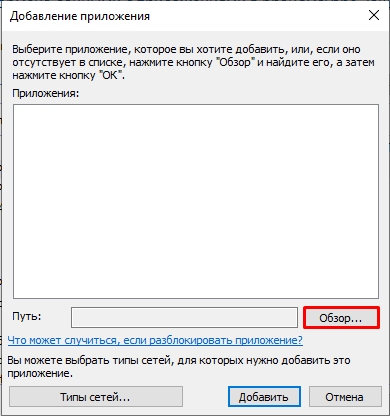
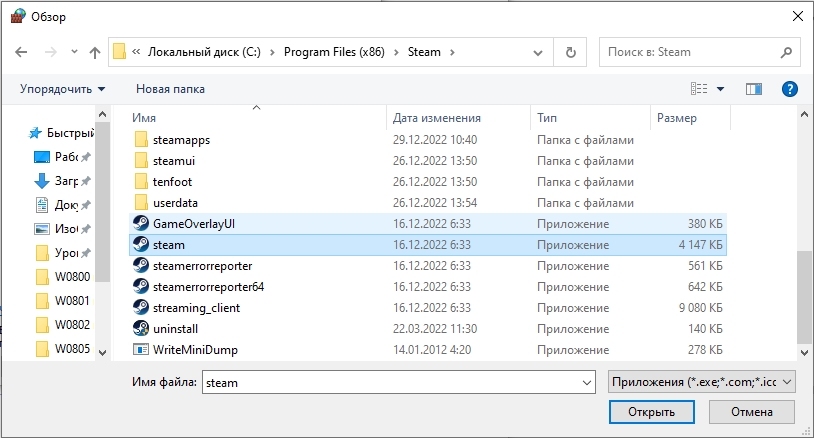
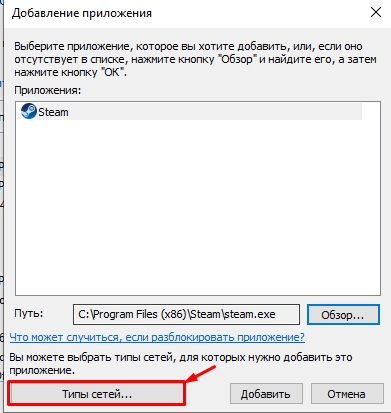
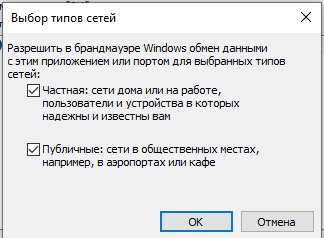
Обратите внимание, что блокировать трафик программам может не только встроенный брандмауэр, но и предустановленная антивирусная программа. Если проблема осталась, добавьте исключение и там.
Способ 2: Монитор брандмауэра в режиме повышенной безопасности
Во втором способе мы будем использовать монитор брандмауэра. Он аналогично есть во всех версиях Виндовс.
+ R
wf.msc
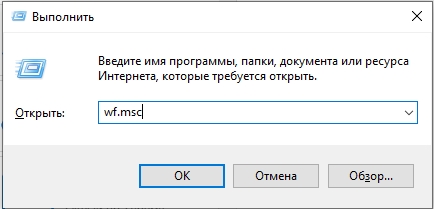
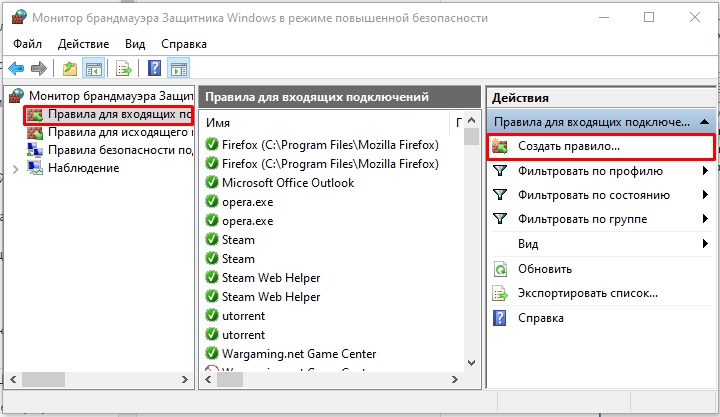
Если вам нужно дополнительно открыть порты – читаем эту инструкцию. Также не забываем про проброс портов на роутере.
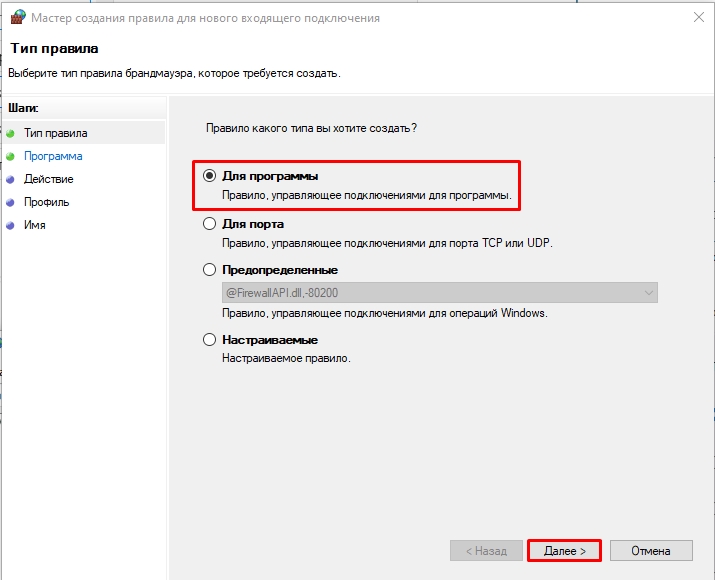
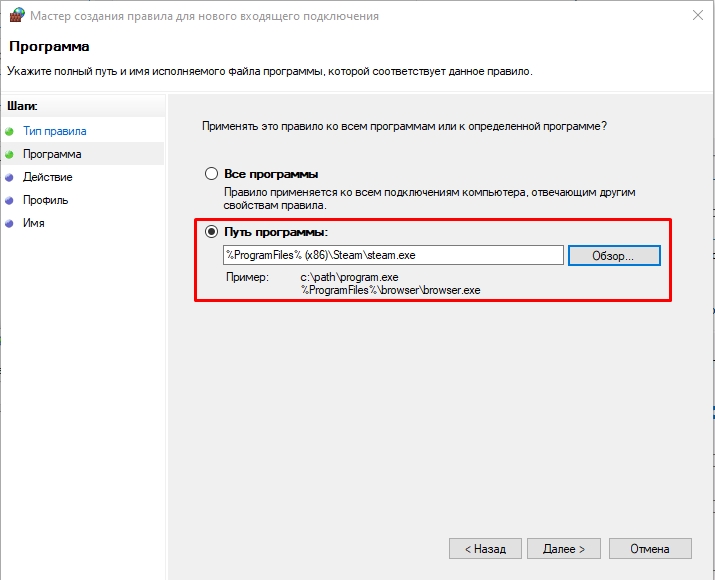
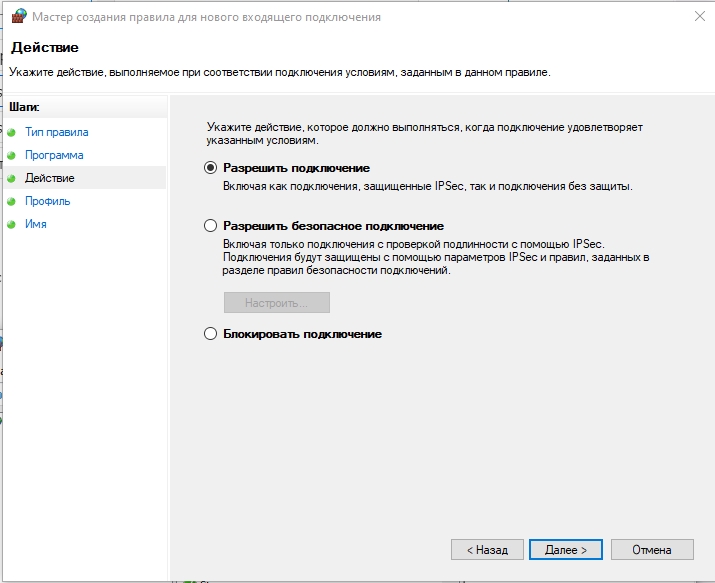
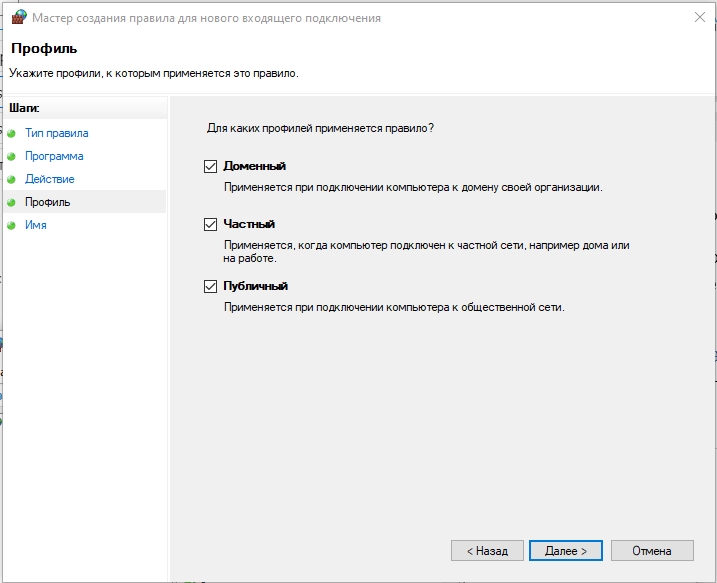
Способ 3: Командная строка
На всякий случай оставлю команды консоли. Может кому-то захочется попробовать себя в роли программиста, или вам нужно использовать батник. Запускаем командную строку с правами администратора.
Входящее подключение:
netsh advfirewall firewall add rule name=»Имя_правила» dir=in action=allow program=»ПОЛНЫЙ_ПУТЬ_К_EXE» enable=yes
Исходящее подключение:
netsh advfirewall firewall add rule name=»Имя_правила» dir=out action=allow program=»ПОЛНЫЙ_ПУТЬ_К_EXE» enable=yes
Читаем – как создать BAT-файл в Windows.
На этом все, дорогие наши читатели портала WiFiGiD.RU. Если у вас еще остались вопросы – пишите в комментариях. Всем добра!








