Всем привет! Сегодня я расскажу вам, как можно быстро изменить стандартный системный шрифт (размер и форму) на компьютере с Windows 10. Мы не только изменим размер, но и покажем, как настроить форму букв и цифр. Я постарался описать все максимально подробно, с картинками и пояснениями, но если что-то не понятно или у вас есть дополнительные вопросы, возможно где-то ошибка; сразу пишите в комментарии и я вам обязательно помогу.
Способ 1: Размер шрифта
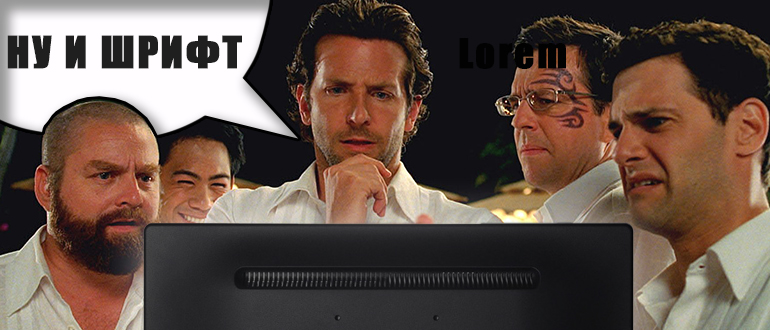
В этой главе мы рассмотрим только аугментацию самих элементов, кнопок, окон и, самое главное, шрифтов. Мы попробуем настроить шрифт на компьютере с Windows 10 самостоятельно. Я когда-то делал это на ноутбуке с небольшим 15-дюймовым экраном.
НАКОНЕЧНИК! Вы можете использовать «горячие клавиши»; для этого находим на клавиатуре основную кнопку, зажимаем ее и, не отпуская, нажимаем на английскую букву i.
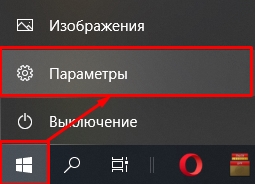

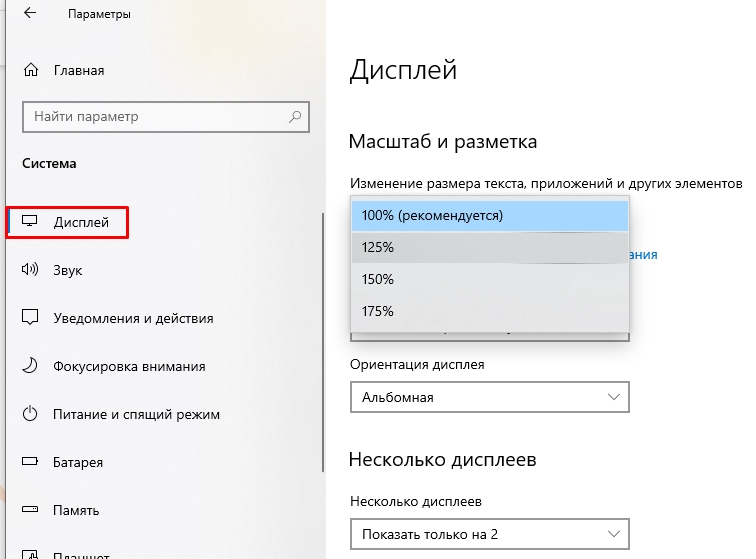
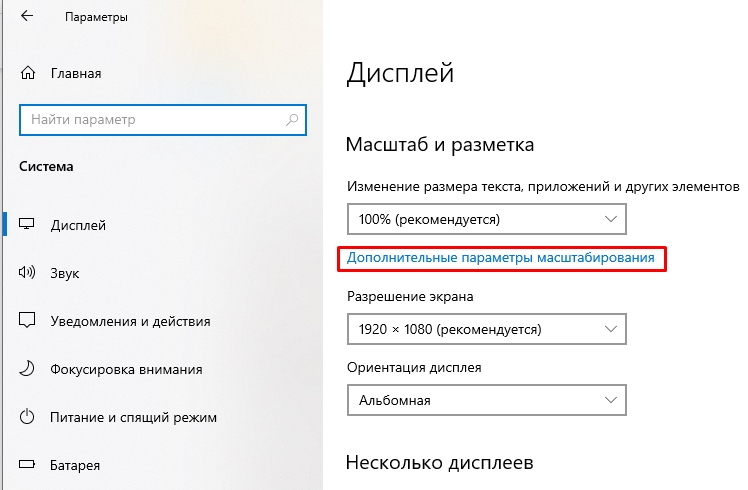
Первый тумблер позволяет Windows исправить некоторое размытие в местах, где приложение или программа создает размытые шрифты или значки; лучше активировать эту настройку. Следующие настройки помогут вам самостоятельно настроить увеличение шрифта и некоторые значки. Но будьте осторожны, так как некоторые значки или шрифты могут стать нечитаемыми при слишком близком увеличении.
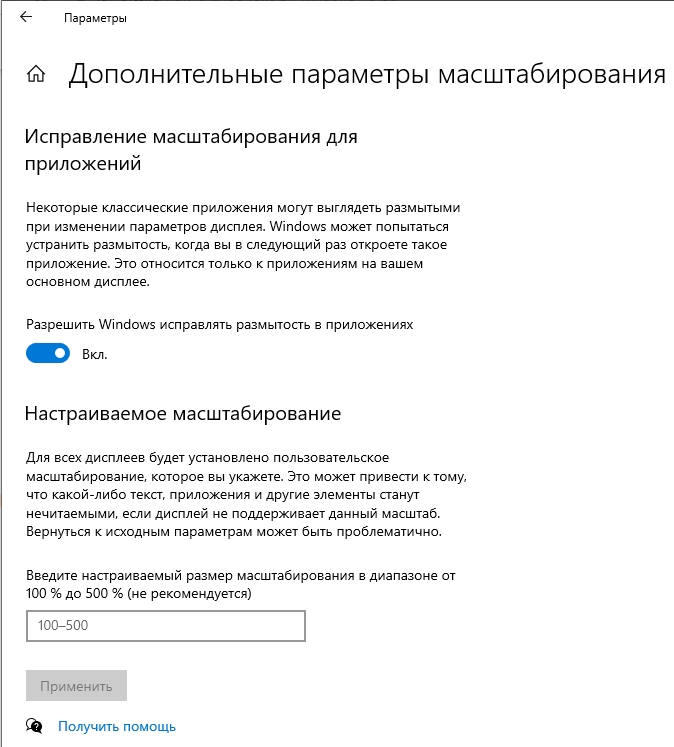
Способ 2: Изменение самого шрифта
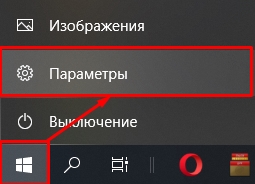
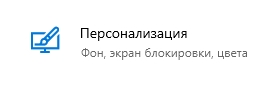
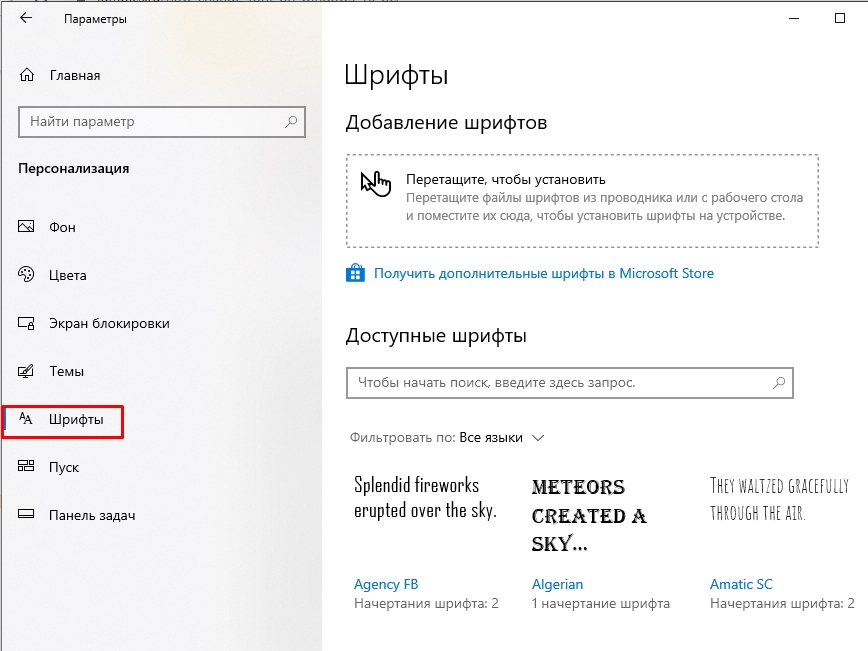
ВНИМАНИЕ! Если вы выбираете шрифты самостоятельно, будьте очень осторожны. Так как некоторые формы букв могут отлично смотреться на изображении, но при использовании в тексте или меню слова становятся трудночитаемыми.
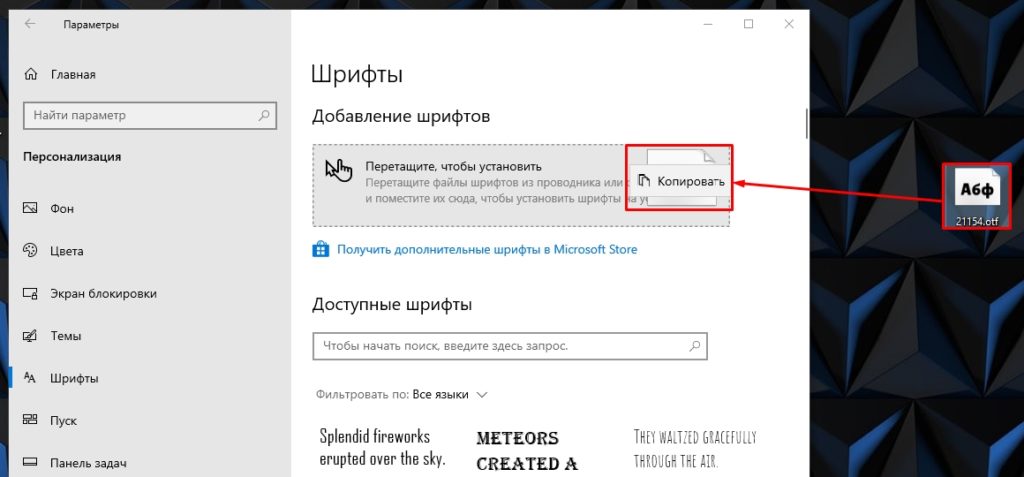
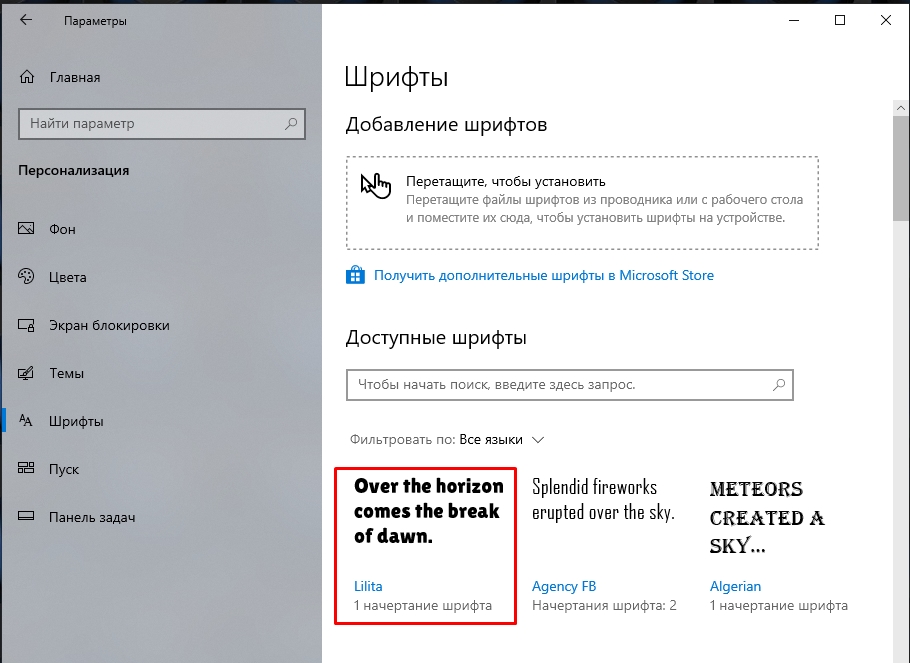
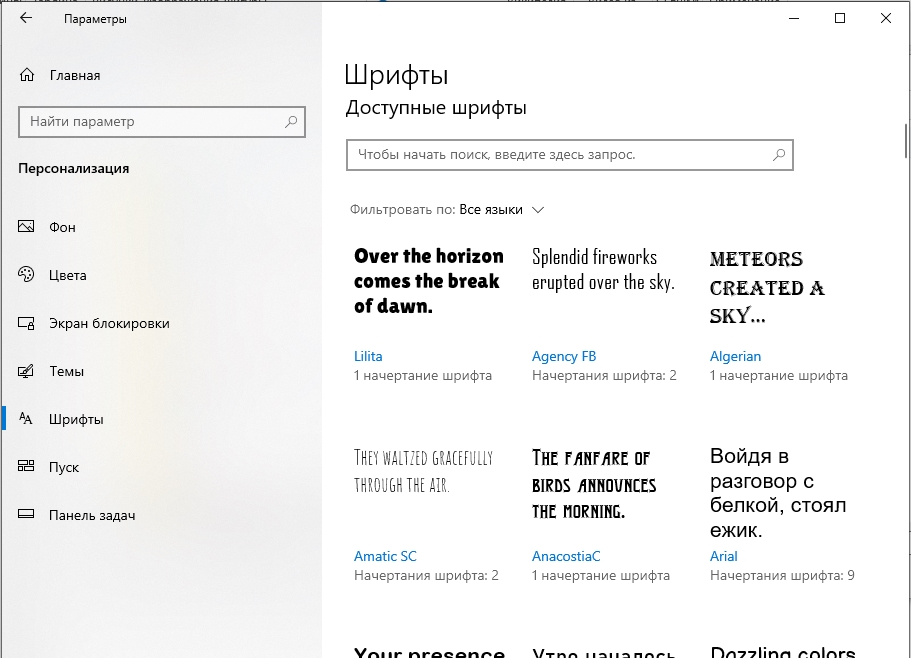
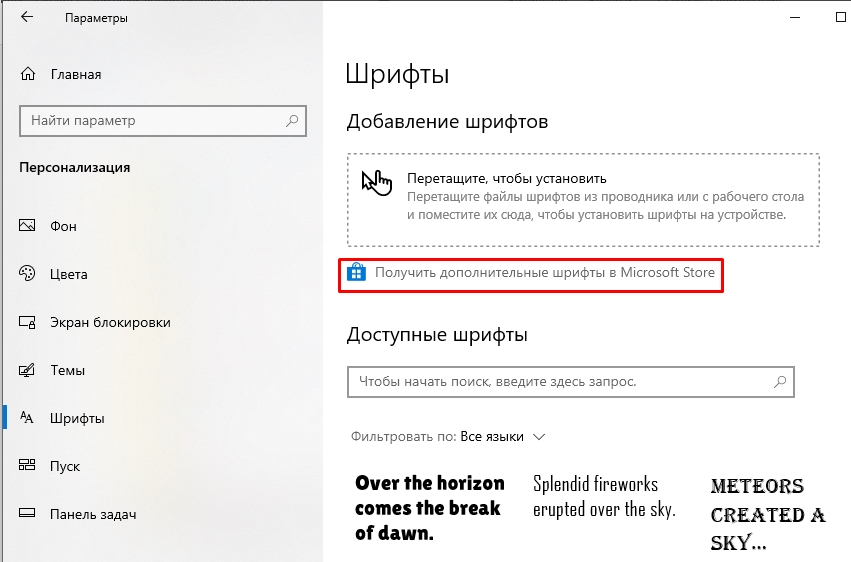
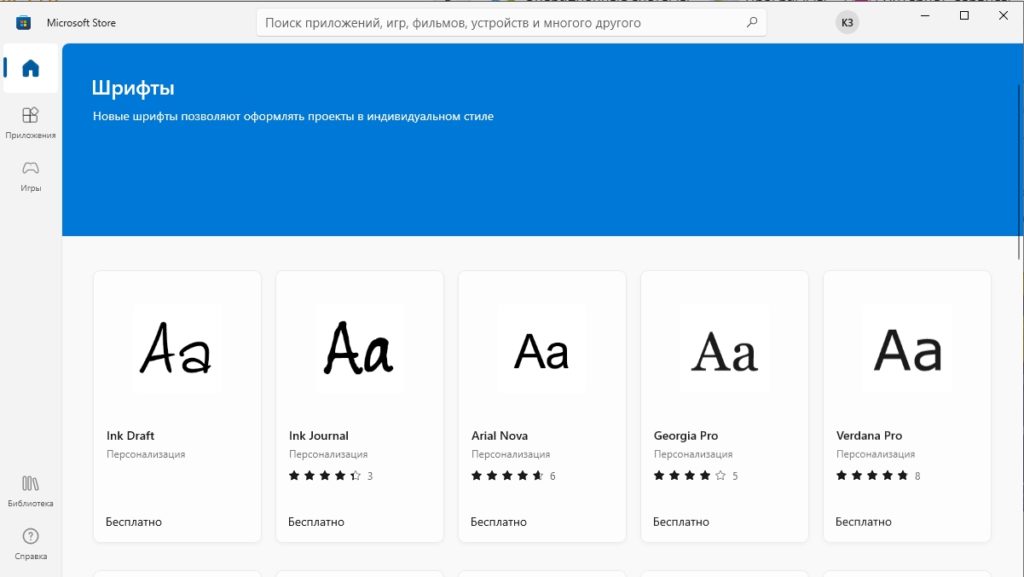
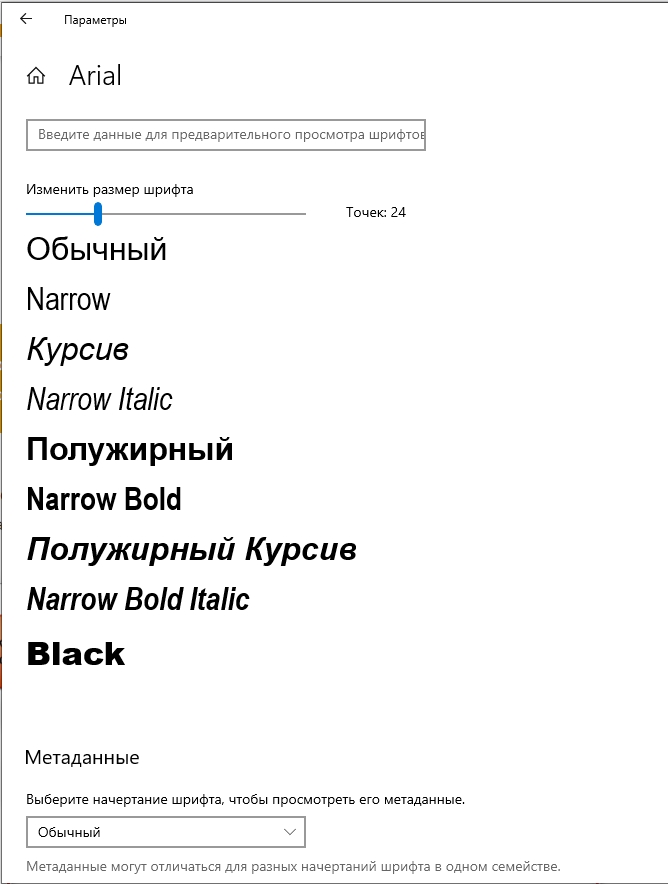
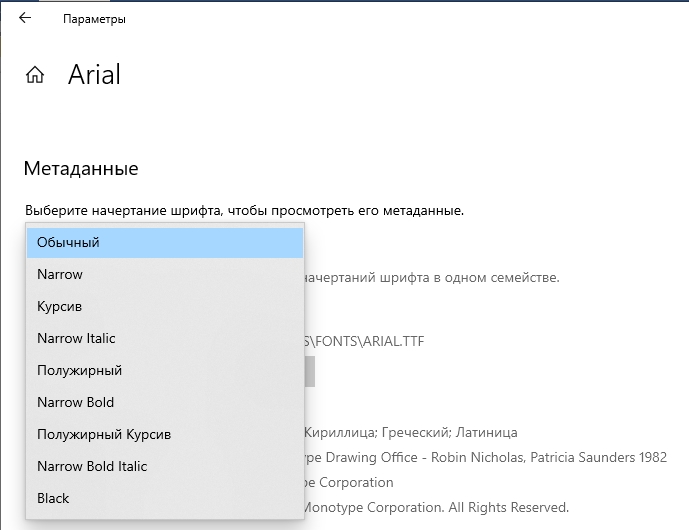
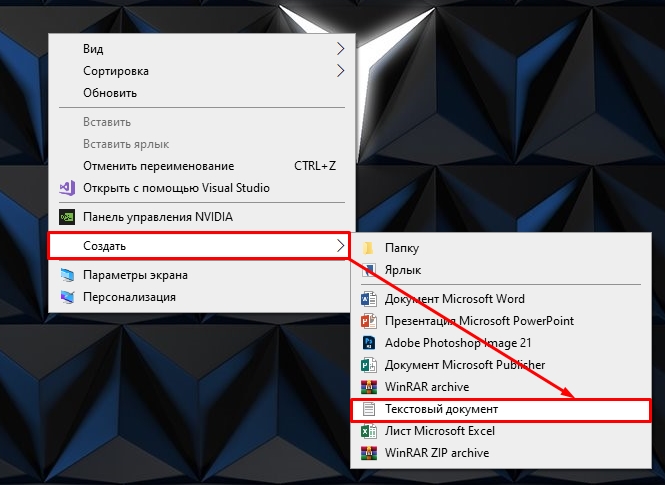
Редактор реестра Windows версии 5.00 [HKEY_LOCAL_MACHINE\SOFTWARE\Microsoft\Windows NT\CurrentVersion\Fonts] «Segoe UI (TrueType)»=»» «Segoe UI Bold (TrueType)»=»» «Segoe UI Bold Italic (TrueType)»= «» «Segoe UI Italic (TrueType)»=»» «Segoe UI Light (TrueType)»=»» «Segoe UI Semibold (TrueType)»=»» «Segoe UI Symbol (TrueType)»=»» [HKEY_LOCAL_MACHINE \SOFTWARE \Microsoft\Windows NT\CurrentVersion\FontSubstitutes] «Segoe UI»=»НОВЫЙ ШРИФТ WIFIGID»
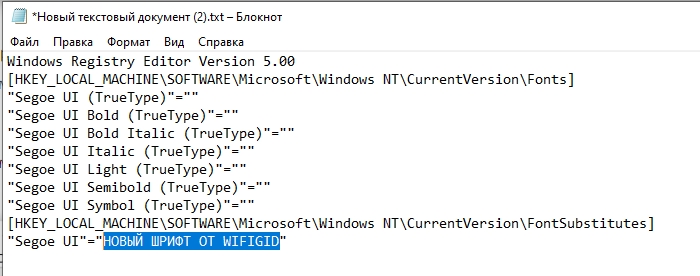
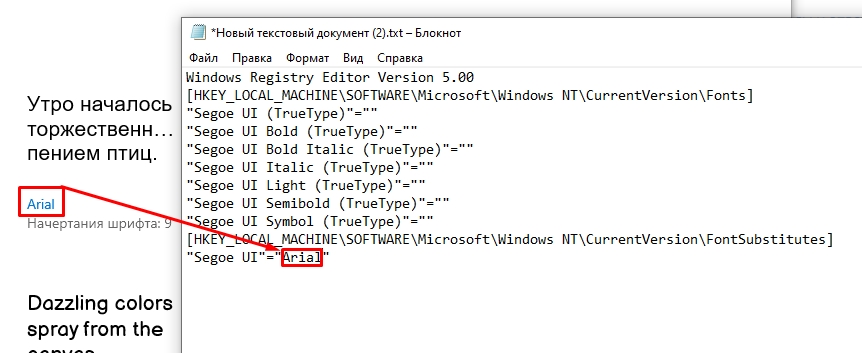
Ctrl+Shift+S
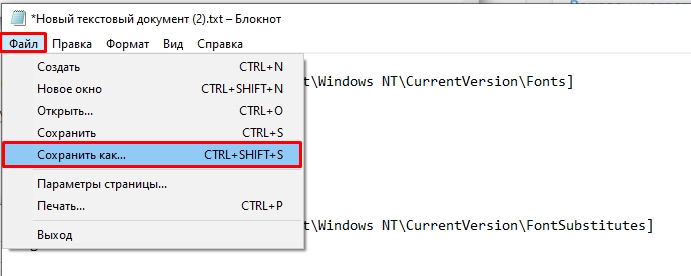
.reg
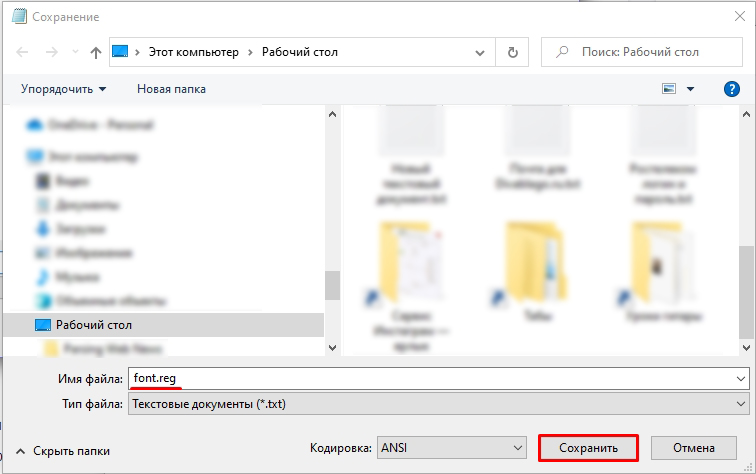
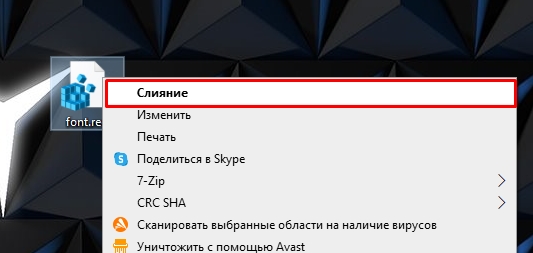
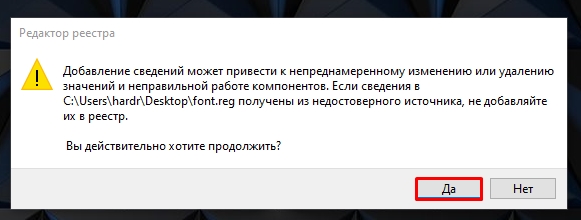
У этого метода есть небольшой недостаток. Шрифты не меняются во всей операционной системе. Например, в настройках Windows они остаются прежними.
Вернуть стандартные шрифты
Нам удалось изменить шрифт в Windows 10, но что делать, если этот шрифт нам не подходит? Итак, есть два варианта. Или выберите другой шрифт и выполните второй способ, который я описал выше. Либо можно вернуть тот шрифт, который был изначально установлен.
Способ 1: Через файл реестра
Если что-то пойдет не так и вам не понравятся новые шрифты, вы можете все вернуть. Какой шрифт по умолчанию в Windows 10? это шрифт из семейства «Segoe UI». Вот и будем устанавливать.
Редактор реестра Windows версии 5.00 [HKEY_LOCAL_MACHINE\SOFTWARE\Microsoft\Windows NT\CurrentVersion\Fonts] «Segoe UI (TrueType)»=»segoeui.ttf» «Segoe UI Black (TrueType)»=»seguibl.ttf» «Segoe UI Black Курсив (TrueType)»=»seguibli.ttf» «Segoe UI Bold (TrueType)»=»segoeuib.ttf» «Segoe UI Bold Italic (TrueType)»=»segoeuiz.ttf» «Segoe UI Emoji (TrueType)» =» seguiemj.ttf» «Segoe UI Historic (TrueType)»=»seguihis.ttf» «Segoe UI Italic (TrueType)»=»segoeuii.ttf» «Segoe UI Light (TrueType)»=»segoeuil.ttf» «Segoe UI Light Курсив (TrueType)»=»seguili.ttf» «Segoe UI Semibold (TrueType)»=»seguisb.ttf» «Segoe UI Semibold Italic (TrueType)»=»seguisbi.ttf» «Segoe UI Semilight (TrueType)»=»segoeuisl.ttf» «Segoe UI Semilight Italic (TrueType)»=»seguisli.ttf» «Segoe UI Symbol (TrueType) «=»seguisym.ttf» «Активы Segoe MDL2 (TrueType)»=»segmdl2.ttf» «Segoe Print (TrueType)»=»segoepr.ttf» «Segoe Print Bold (TrueType)»=»segoeprb.ttf» «Segoe Script (TrueType)»=»segoesc.ttf» «Segoe Script Bold (TrueType)»=»segoescb.ttf» [HKEY_LOCAL_MACHINE\SOFTWARE\Microsoft\Windows NT\CurrentVersion\FontSubstitutes] «Segoe UI»=-ttf» «Segoe UI Символ (TrueType)»=»seguisym.ttf» «Активы Segoe MDL2 (TrueType)»=»segmdl2.ttf» «Segoe Print (TrueType)»=»segoepr.ttf» «Segoe Print Bold (TrueType)»=»segoeprb.ttf» «Segoe Script (TrueType)»=»segoesc.ttf» «Segoe Script Bold (TrueType)»=»segoescb .ttf» [HKEY_LOCAL_MACHINE\SOFTWARE\Microsoft\Windows NT\CurrentVersion\FontSubstitutes] «Пользовательский интерфейс Segoe»=-ttf» «Символ пользовательского интерфейса Segoe (TrueType)»=»seguisym.ttf» «Активы Segoe MDL2 (TrueType)»= » segmdl2.ttf» «Segoe Print (TrueType)»=»segoepr.ttf» «Segoe Print Bold (TrueType)»=»segoeprb.ttf» «Segoe Script (TrueType)»=»segoesc.ttf» «Segoe Script Bold (TrueType))»=»segoescb.ttf» [HKEY_LOCAL_MACHINE\SOFTWARE\Microsoft\Windows NT\CurrentVersion\FontSubstitutes] «Segoe UI»=-segoescb.ttf» [HKEY_LOCAL_MACHINE\SOFTWARE\Microsoft\Windows NT\CurrentVersion\FontSubstitutes] «Segoe UI»=-segoescb.ttf» [HKEY_LOCAL_MACHINE\SOFTWARE\Microsoft\Windows NT\CurrentVersion\FontSubstitutes] » Segoe UI знак равно
Способ 2: Сброс настроек
Вы можете полностью сбросить настройки шрифта в Windows 10.
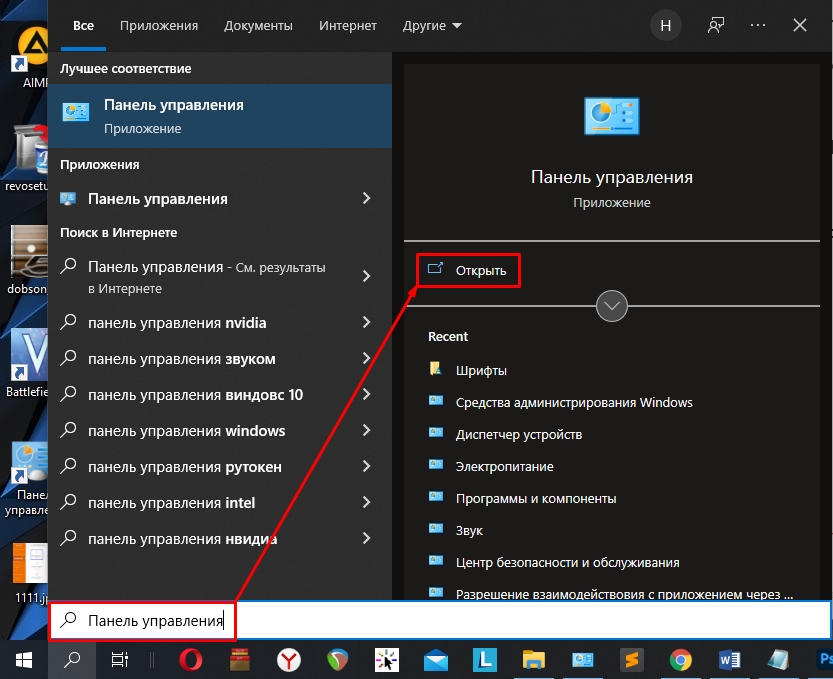
контроль
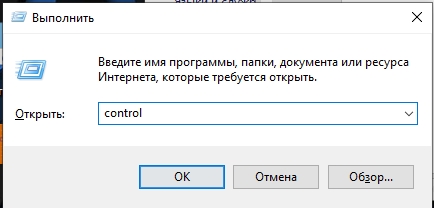
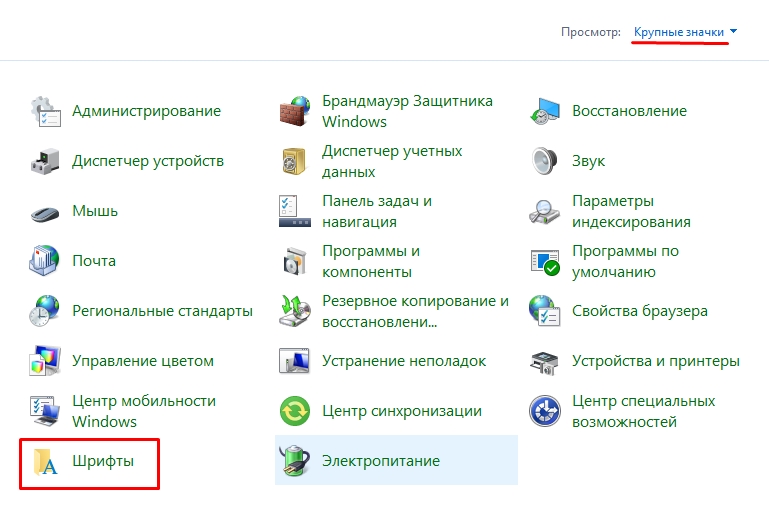
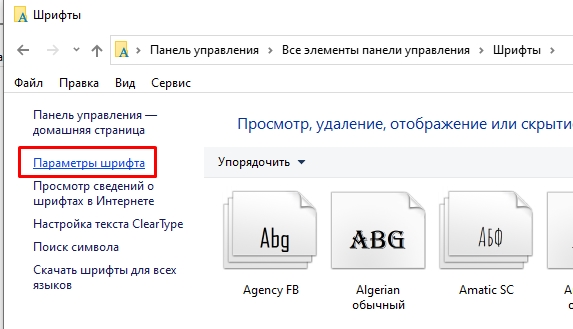
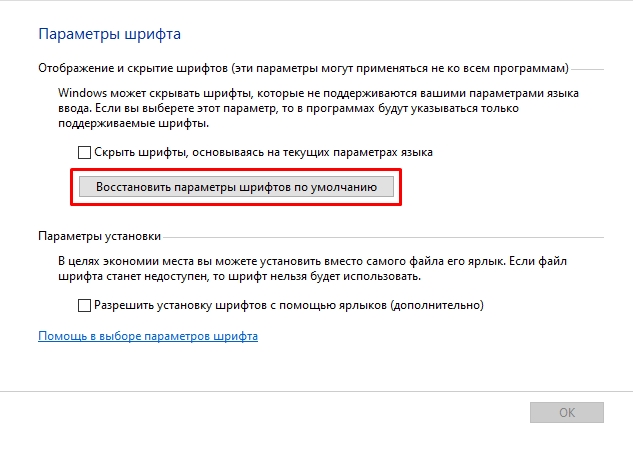
Вот и все, дорогие друзья. Если я что-то не описал или что-то упустил, у вас есть вопросы или я где-то ошибся, смело пишите в комментариях.








