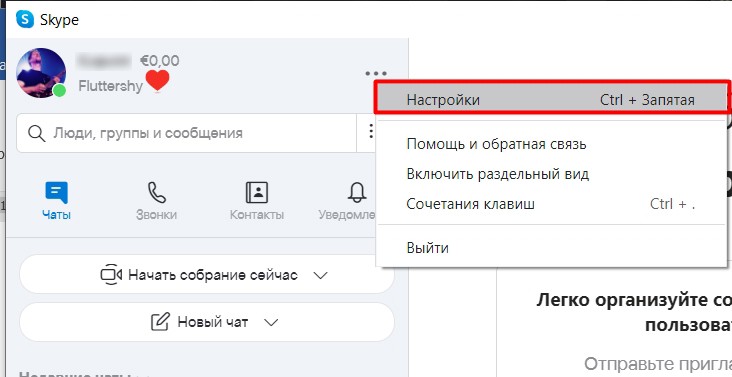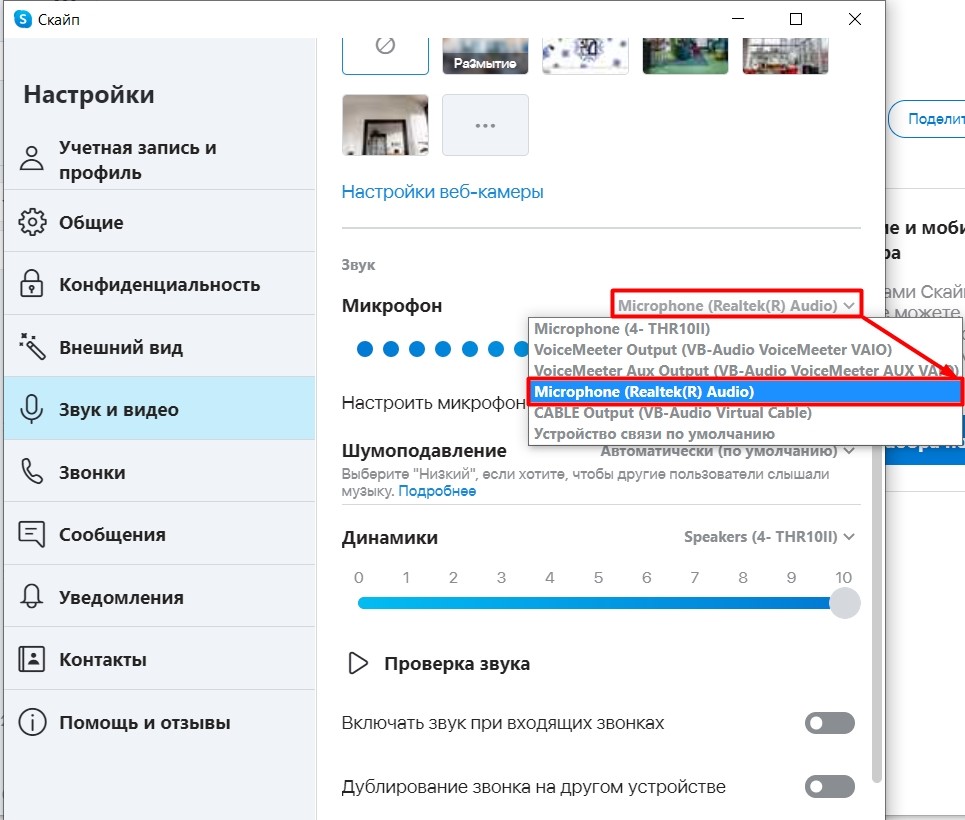Всем привет! Сегодня я расскажу как включить и настроить микрофон на компьютере или ноутбуке с Windows 10. Начнем со стандартного подключения, затем настроим устройство. Напоследок поделюсь парочкой советов по решению проблем с подключением, а также расскажу, как настроить микрофон в конкретной программе. Если у вас возникли проблемы или трудности, не стесняйтесь писать в комментариях.
ШАГ 1: Подключение
ПРИМЕЧАНИЕ! Если вы уже подключили микрофон и уверены, что сделали это правильно, пропустите этот шаг и перейдите к следующему.
Существует два способа подключения микрофона, гарнитуры или динамика к компьютеру: проводной или беспроводной (с помощью Bluetooth). Давайте рассмотрим оба метода.
Bluetooth подключение
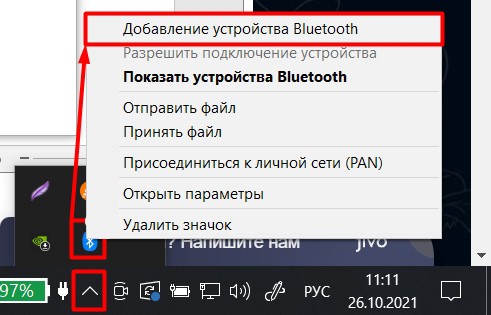
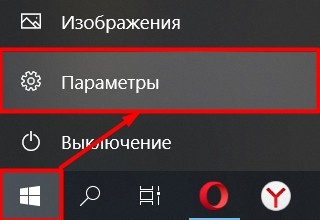
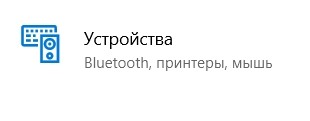
ПРИМЕЧАНИЕ! Если ползунок не активен, скорее всего, у вас просто не установлены драйвера; читайте инструкцию по установке здесь. Напомню, что стационарные персональные компьютеры обычно не имеют встроенного Bluetooth-адаптера, в таком случае поможет внешний модуль.
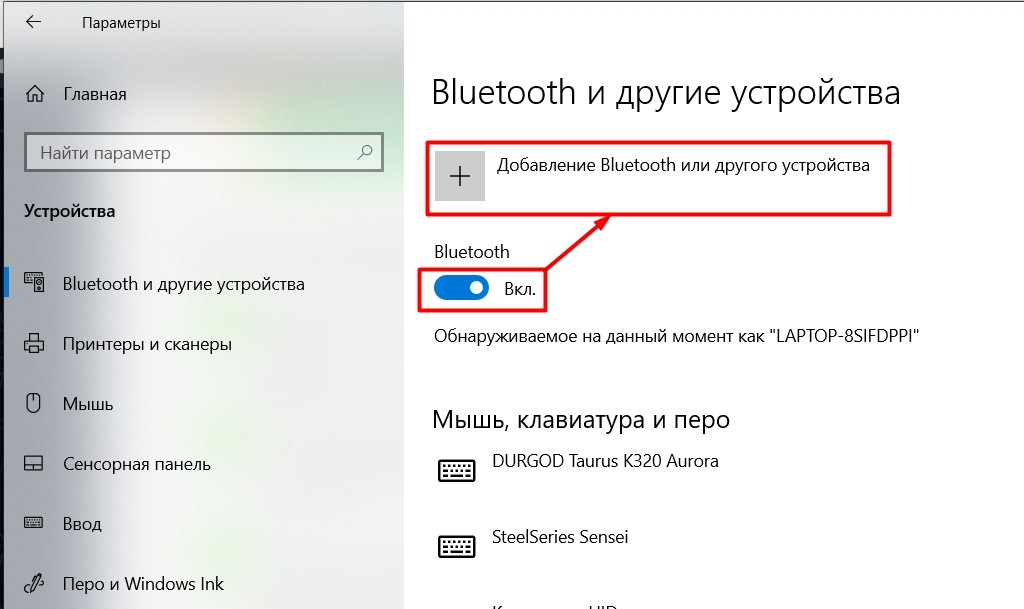
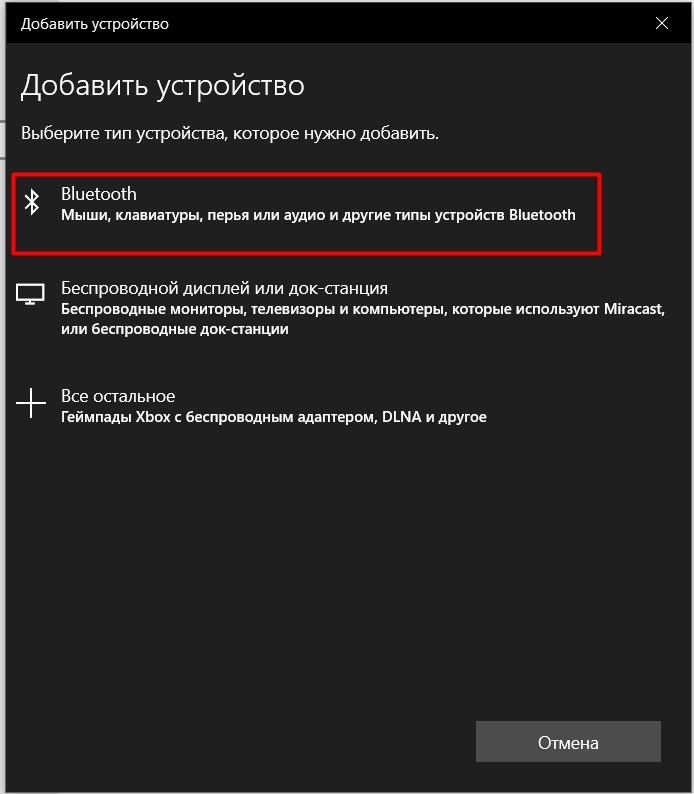
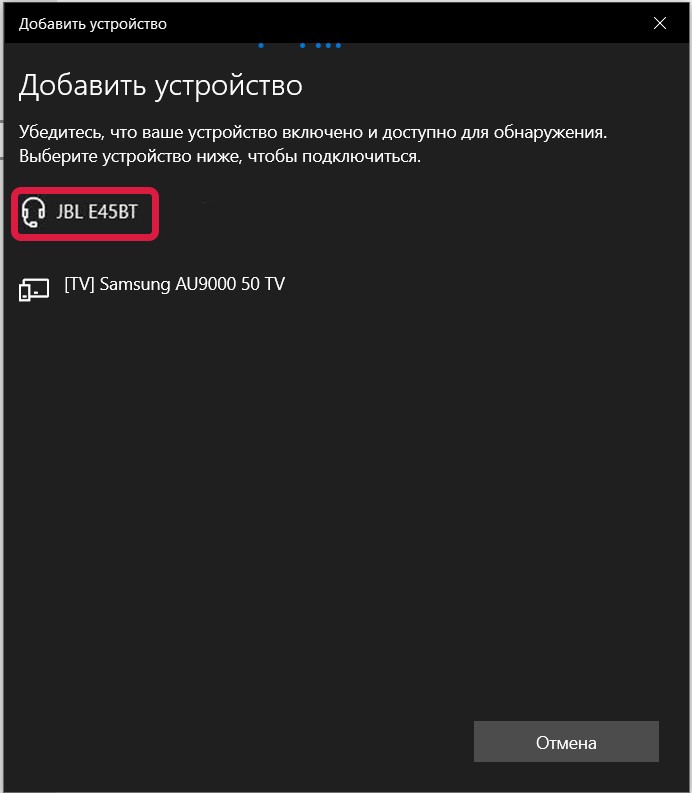
Если у вас возникли проблемы с подключением, прочтите это руководство.
Подключение по проводу
В 99,9% случаев на компьютере и ноутбуке используется стандартный мини-джек 3,5 мм. Есть и обычный домкрат, но он чаще используется в профессиональной обстановке. Посмотрите на кабель, выходящий из устройства. Мини-джек тоже бывает двух видов.
Например, в наушниках с микрофоном очень часто используется гибридный мини-джек, когда и звук, и микрофон выводятся одновременно на один выход. Отличить его очень легко, достаточно посчитать количество участков, разделенных черной полосой; их должно быть 4.
 Гибридный миниджек
Гибридный миниджек
Этот микрофон можно подключить к гибридному входу на звуковой карте; он часто используется в ноутбуках.
 Гибридный вход для наушников и микрофона
Гибридный вход для наушников и микрофона
Второй вариант, когда к колонкам (или наушникам) и микрофону идут отдельные кабели. Таким образом, у них будут только отдельные значки для конкретных устройств.

В этом случае на компьютере к выходу «Out» (Зеленый) отдельно подключаем наушники, а к «Mic» (оранжевый или розовый) микрофон).

Бывает так, что у ваших наушников есть гибридный мини-джек, а у вашего компьютера всего два отдельных выхода для наушников и микрофона. В этом случае необходимо использовать переходник типа «мини-джек 3,5 мм — 2 х мини-джек 3,5 мм». В магазинах он стоит 150-200 рублей.

ШАГ 2: Настройка
В Windows 10 настройки звукового устройства выполняются в нескольких местах. Итак, сначала сделаем все стандартно.
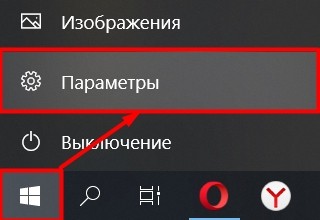

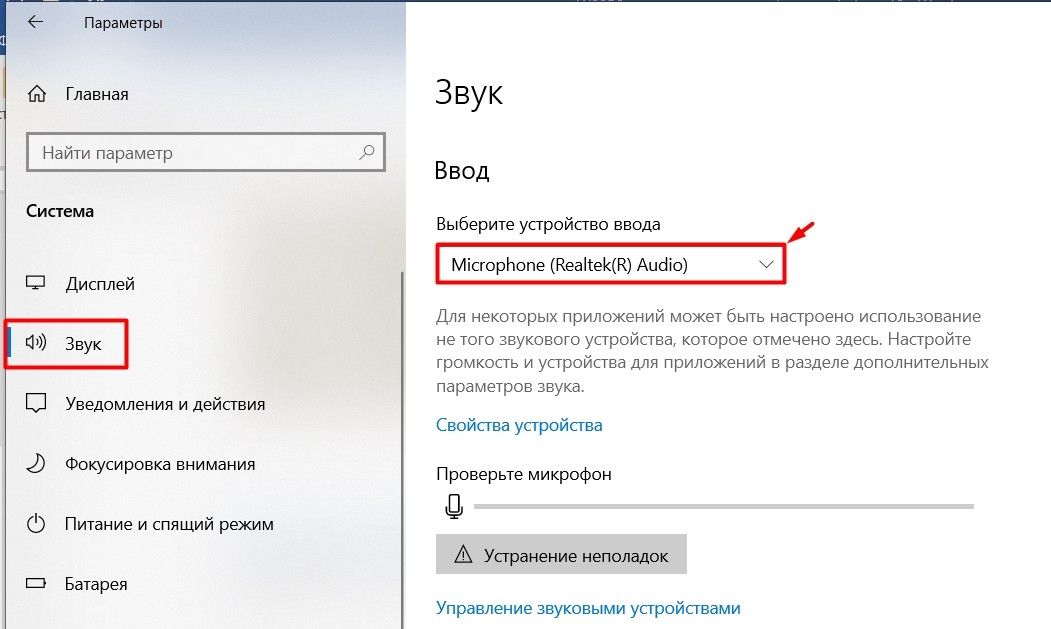
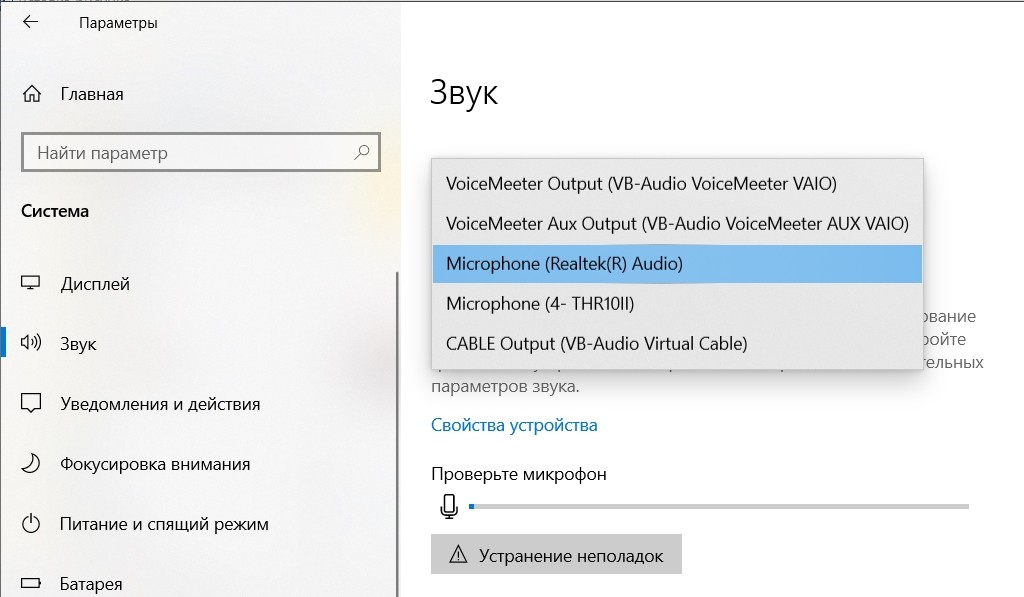
ПРИМЕЧАНИЕ! Если микрофон не реагирует на звуки, попробуйте нажать кнопку «Устранение неполадок».
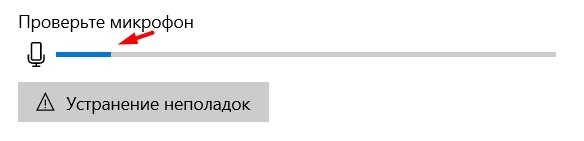
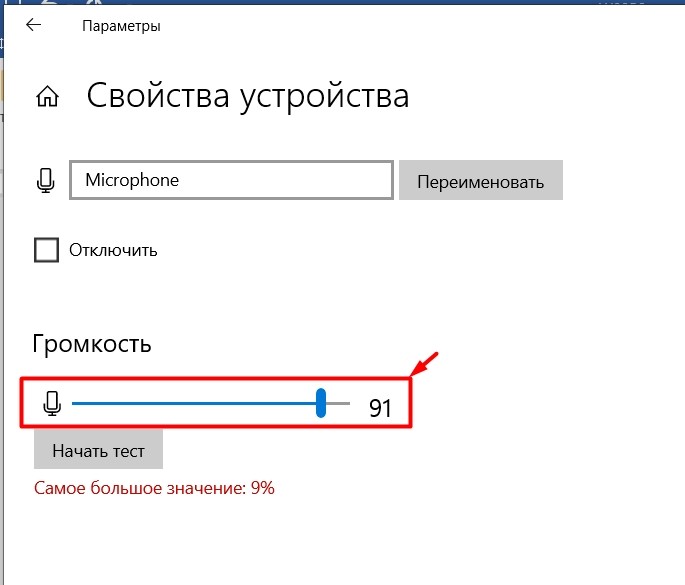
Как видите, самих настроек микрофона здесь скорее не хватает, и если звук вас не устраивает, например, слишком высокий или низкий, свистит, рычит, то давайте попробуем это исправить.
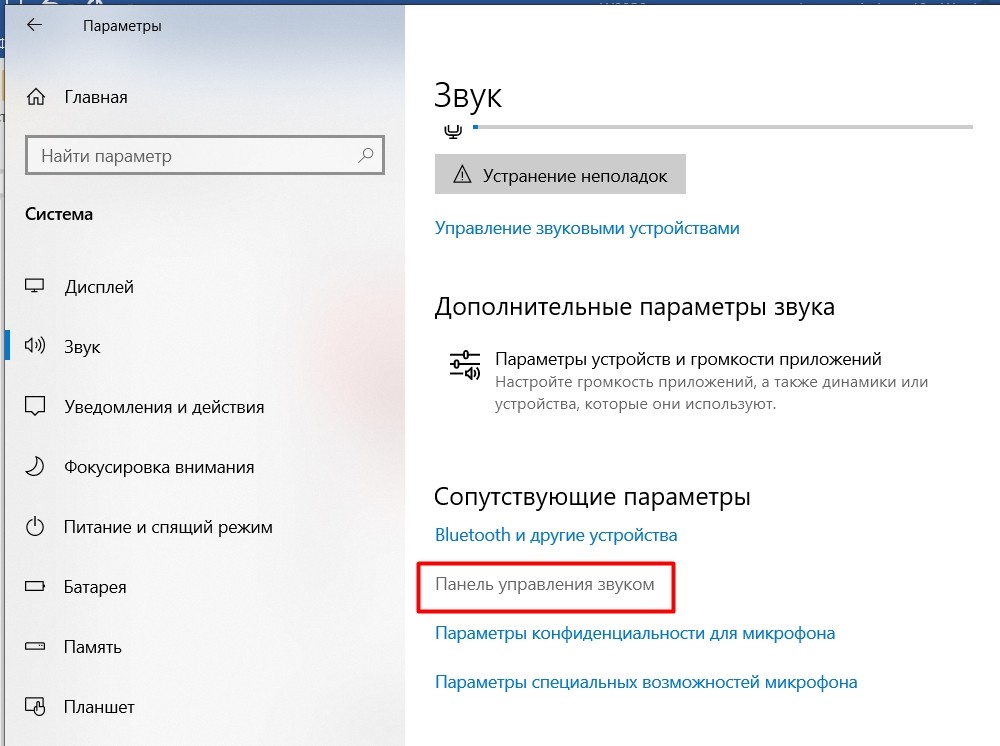
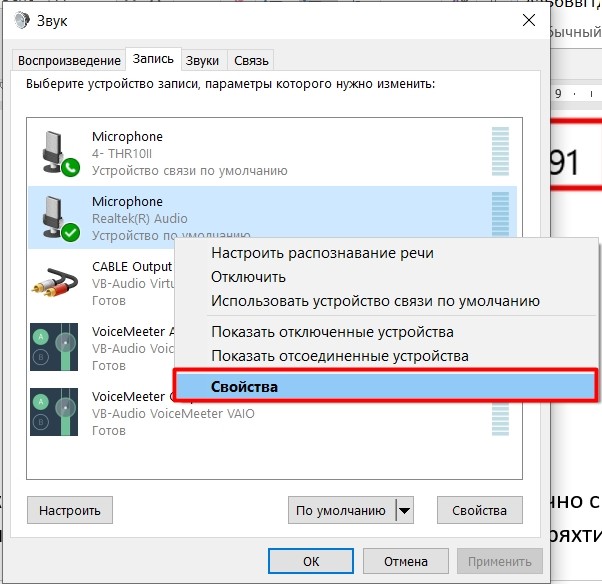
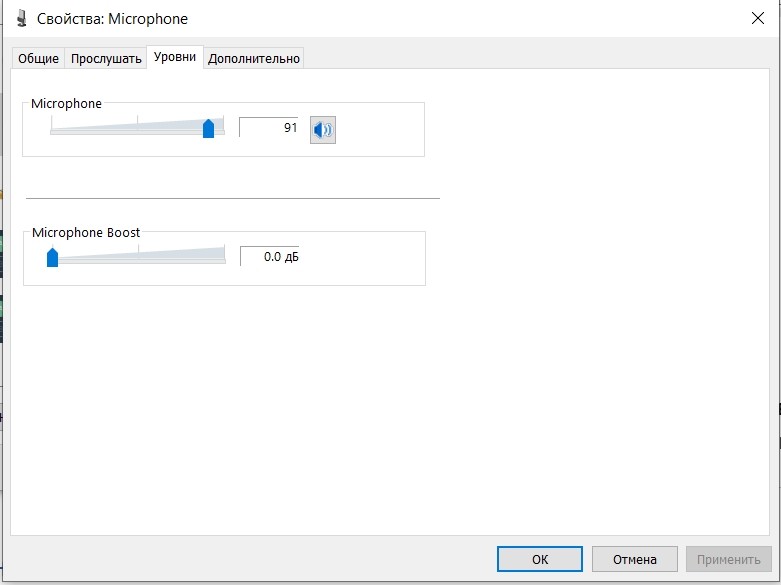
ПРИМЕЧАНИЕ! Частота дискретизации зависит от модели вашей звуковой карты.
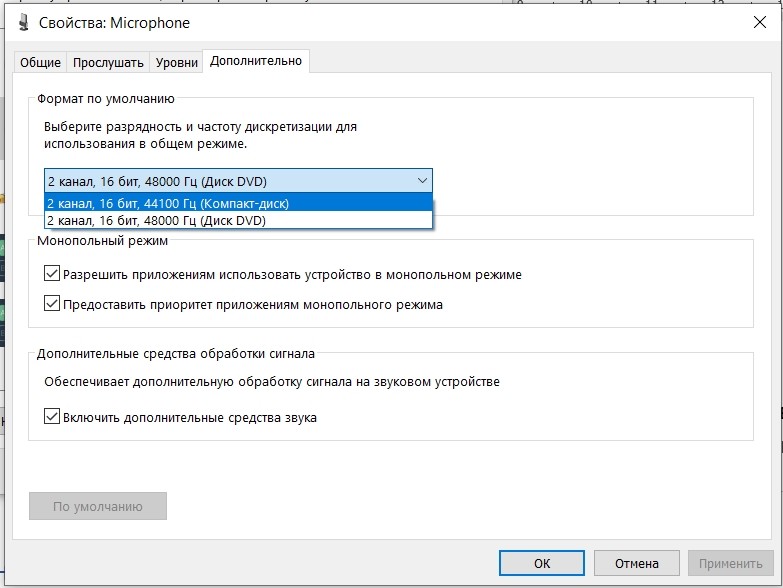
Решение проблем с подключением
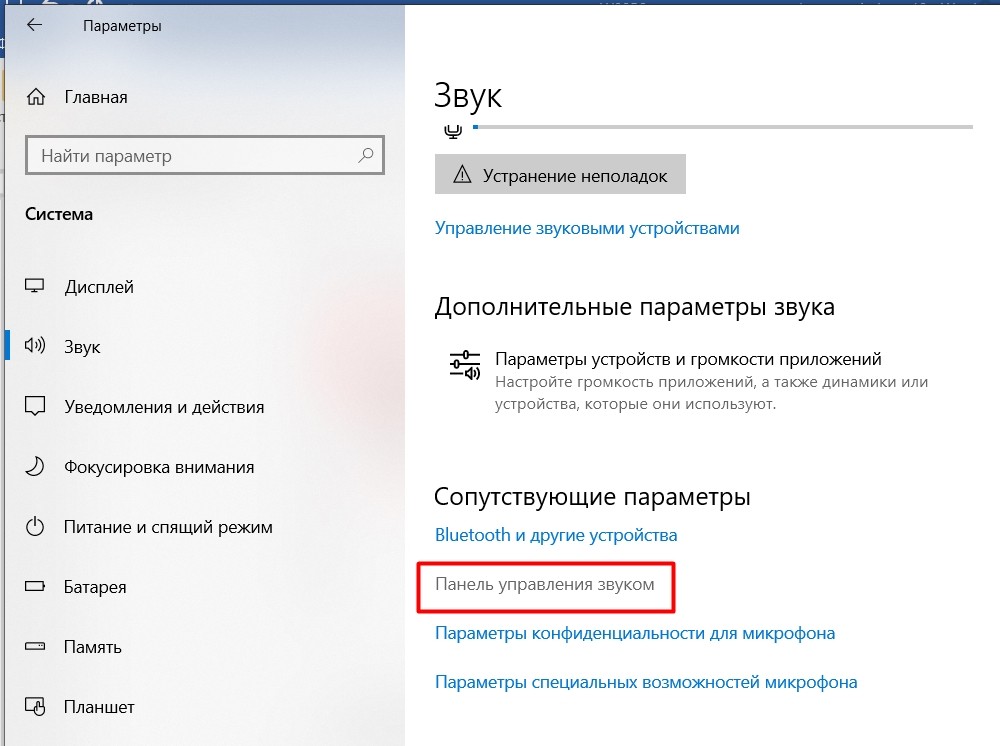

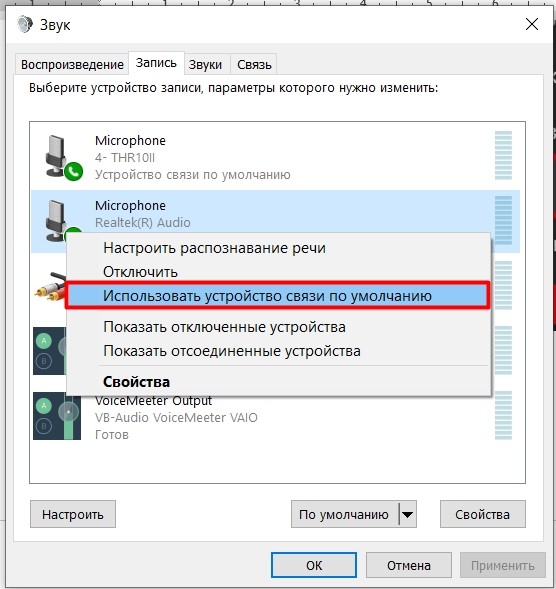
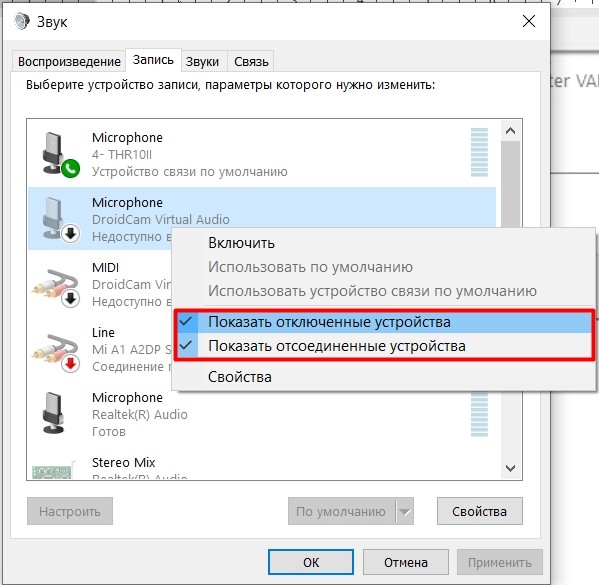
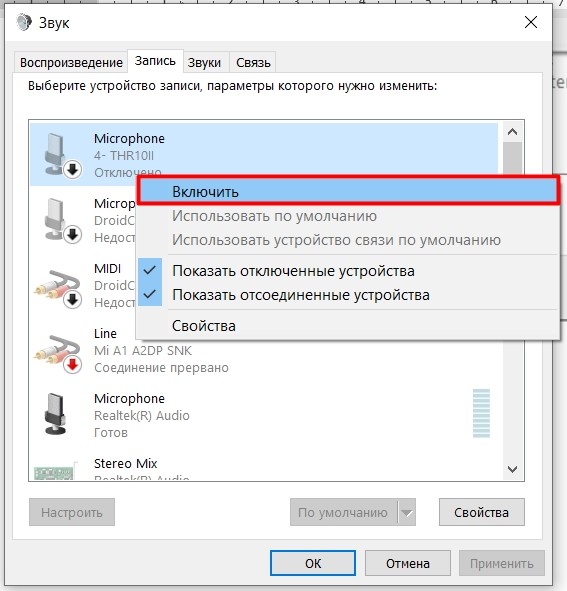
Если микрофон подключен, но не отображается на панели, возможно, проблема в драйверах вашей звуковой карты.
+Х
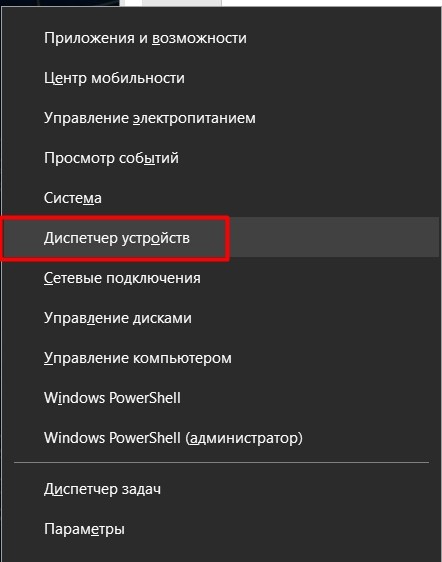
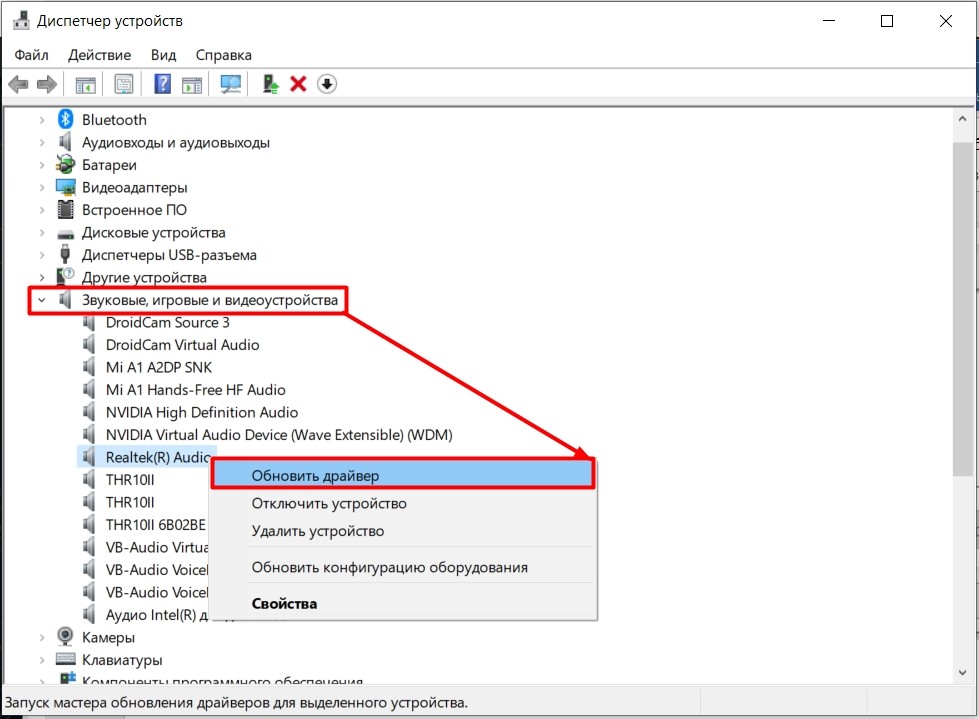
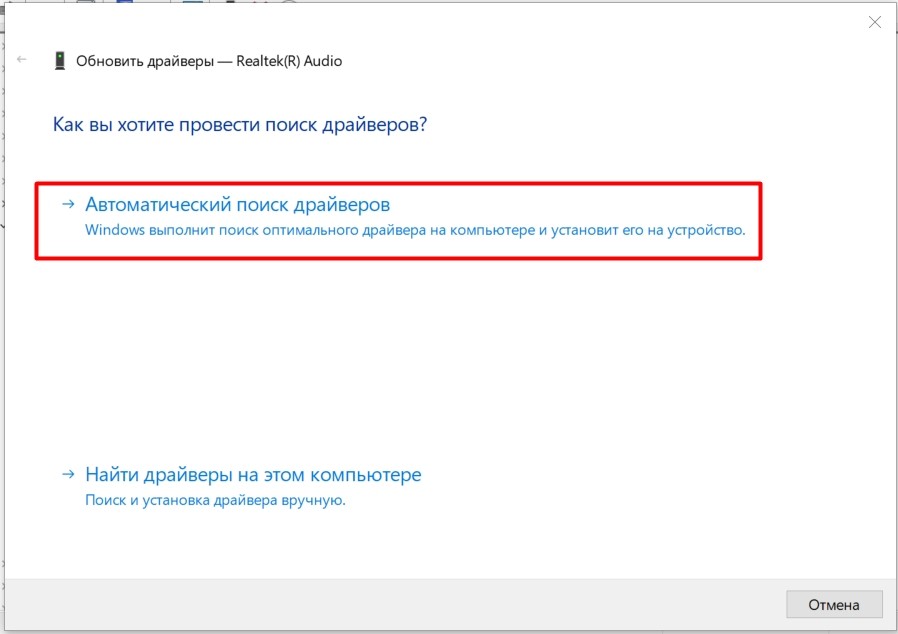
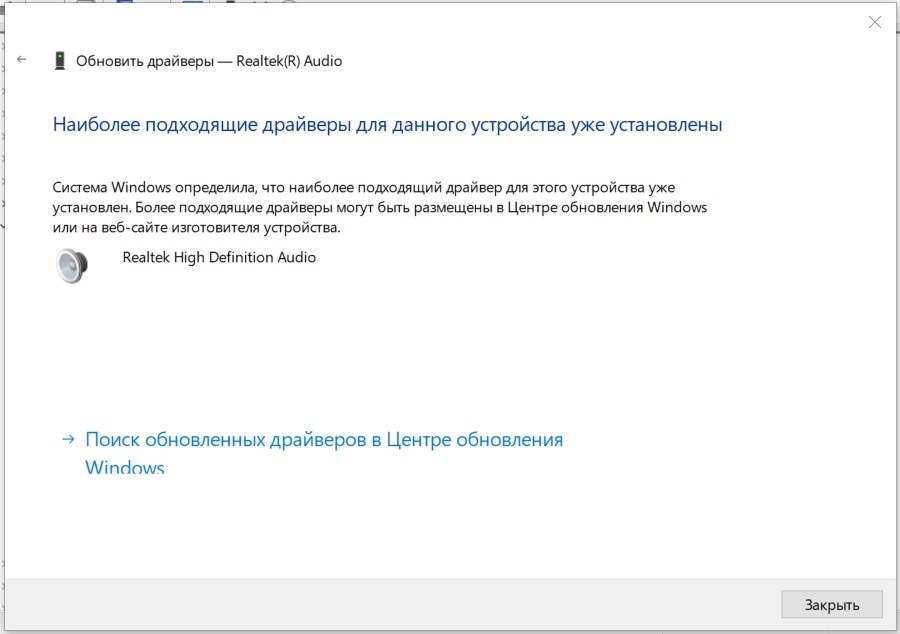
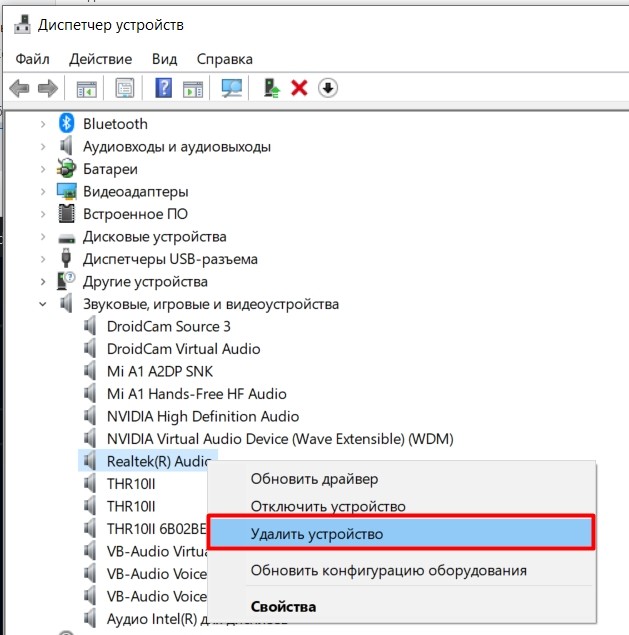
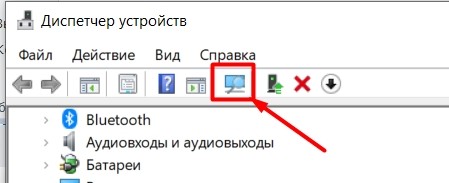
Настройка в программе на примере Skype
В вашей системе может быть одновременно установлено несколько микрофонов. По умолчанию при запуске программы устанавливается записывающее устройство, которое установлено по умолчанию в системе. Но бывают случаи, когда нужно сменить устройство ввода на другое. Либо из-за программного сбоя в программе был установлен не тот микрофон. В итоге в винде оно проявляется и работает, но не в нужной программе. Сделать?
На самом деле все делается по аналогии для всех программ. Нам остается только зайти в настройки и настроить нужный микрофон. Покажу алгоритм на примере Skype.