Всем привет! Сегодня предлагаю вам ознакомиться с тем, как включить и настроить микрофон на компьютере с Windows 11. Точнее, на ноутбуке (да, потому что я любитель ноутбуков), но глобально ничего не изменится, наоборот, есть будет больше нюансов. Мало что изменилось со времен «десятки», но неискушенный пользователь может запутаться в новых интерфейсах. Поэтому спешу исправить эту несправедливость в мире и помочь всем. Ботан на связи и вы на портале WiFiGid.
Особенности подключения – Шпаргалка
Очень надеюсь, что вы грамотный человек и все правильно подключили. Но на всякий случай оставлю здесь несколько своих заметок. Вы можете смело пропустить этот короткий раздел.
На сегодняшний день микрофоны в общем смысле бывают двух типов: проводные (обычно стандартный 3,5-мм разъем) и через Bluetooth. При этом они могут быть выполнены как отдельно, так и интегрированы в гарнитур. А еще, если вы еще и владелец ноутбука, то, скорее всего, ничего подключать не потребуется — почти все ноутбуки имеют встроенный микрофон вполне приемлемого качества для тех же переговоров.
И да, эта статья не о настройке профессиональных микрофонов. Здесь мы просто хотим показать обычному домашнему пользователю, как заставить микрофон работать для простых задач, таких как использование Skype, Discord или Zoom.
Подключение по проводу
С проводными микрофонами все просто: есть разъем 3,5 мм, есть разъем 3,5 мм (миниджек). Существует три типа гнезд (обычно):
- Под динамики. Мы не вставляем сюда микрофон. Он имеет тематический рисунок, а на компьютерах обычно зеленого цвета.
- Под микрофон. Наш случай. Он имеет значок микрофона или розовый цвет. На самом деле, если что-то не получится с первого раза, это нормально; В худшем случае просто подключите его обратно.
- Гибридный разъем. Особенно часто на ноутбуках. Сюда можно подключить как наушники, так и колонки, и все будет работать.

А также, если у вас есть наушники, штекер микрофона можно совместить с наушником (обычно 4 деления вместо трех); вставляем такой штекер в гибридный разъем или куда он вам нужен в данный момент (нужно для записи звука — в гнездо микрофона). Хотя в продаже есть адаптеры, важно использовать оба.

Обо всех этих тонкостях Бородач очень подробно писал на нашем сайте в статье про такую же операцию только на Windows 10. Если возникнут трудности, рекомендую прочитать ее здесь.
Подключение по Bluetooth
Здесь тоже нет ничего сверхсложного. Действуем по инструкции:
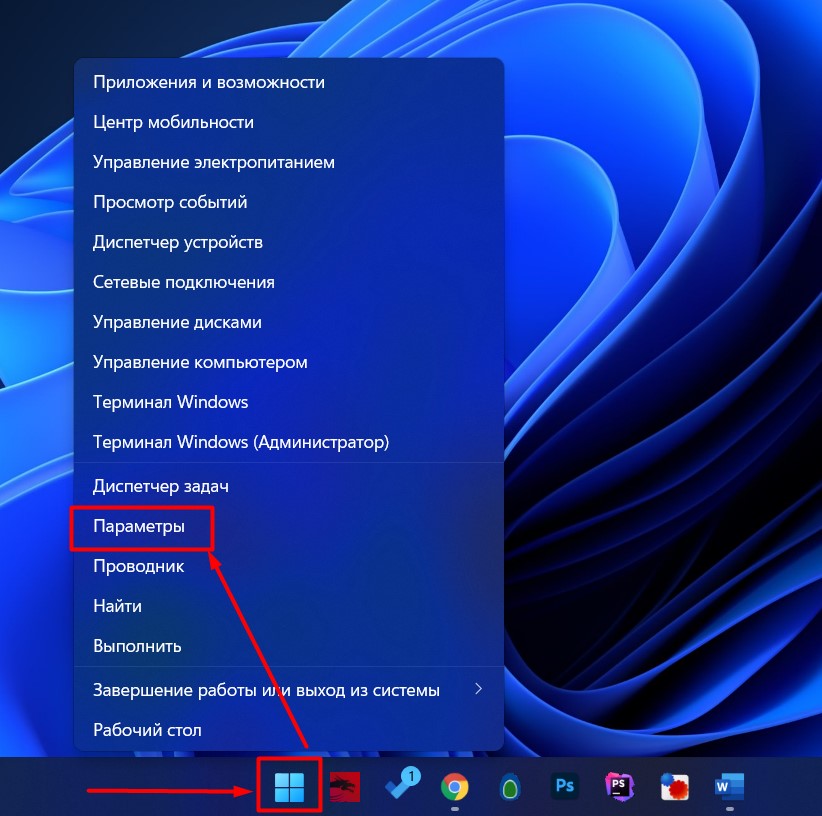
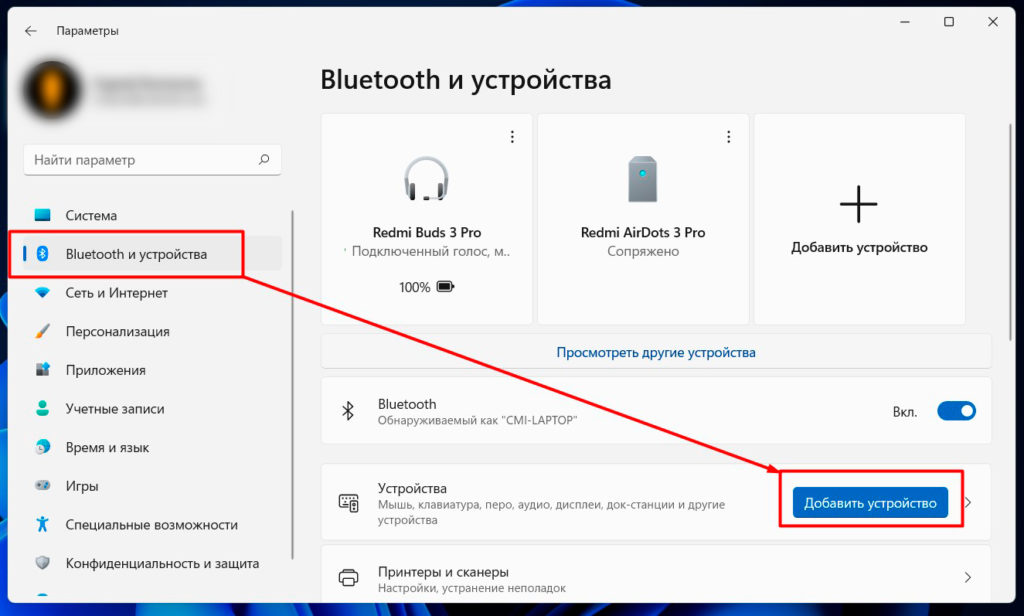
Настройка – Windows 11 – Базовая
Поскольку у нас есть статья о настройке, давайте сразу перейдем к настройке. Начнем с настроек Windows по умолчанию.
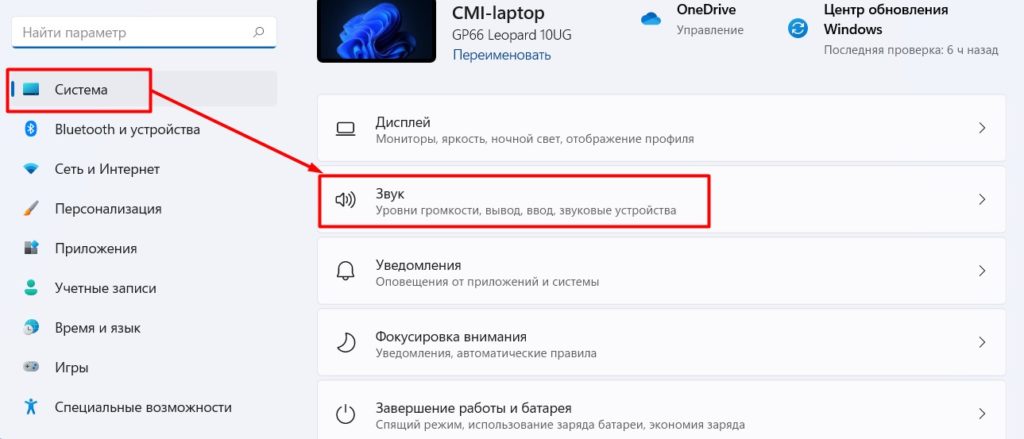
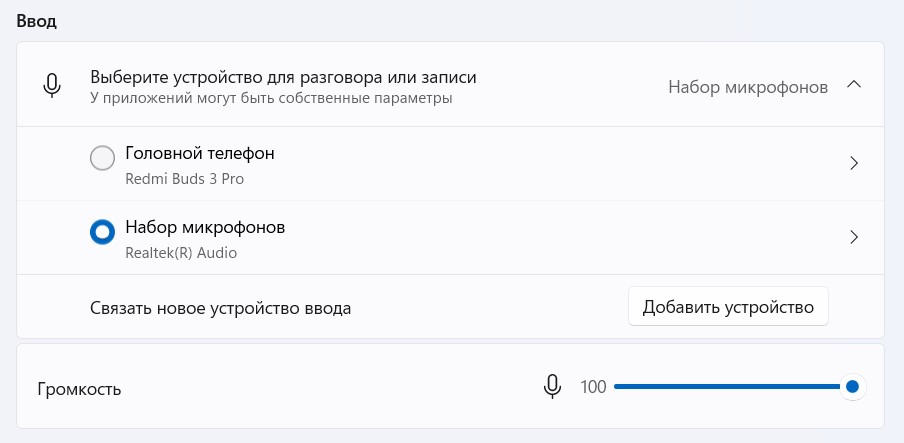
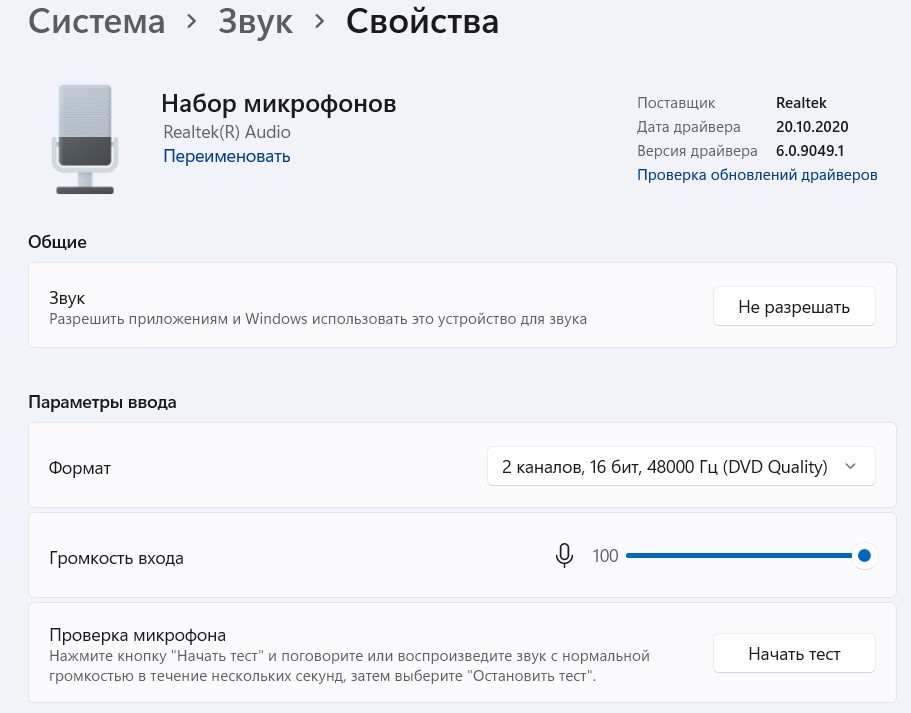
А все остальное решили спрятать в Windows 11, потому что здесь даже уровень захвата звука проверить нельзя. Перейти к дополнительным настройкам.
Настройка – Классические параметры микрофона
Надеюсь, вы ничего не закрыли после предыдущего раздела, теперь мы прокрутим чуть ниже устройств ввода.
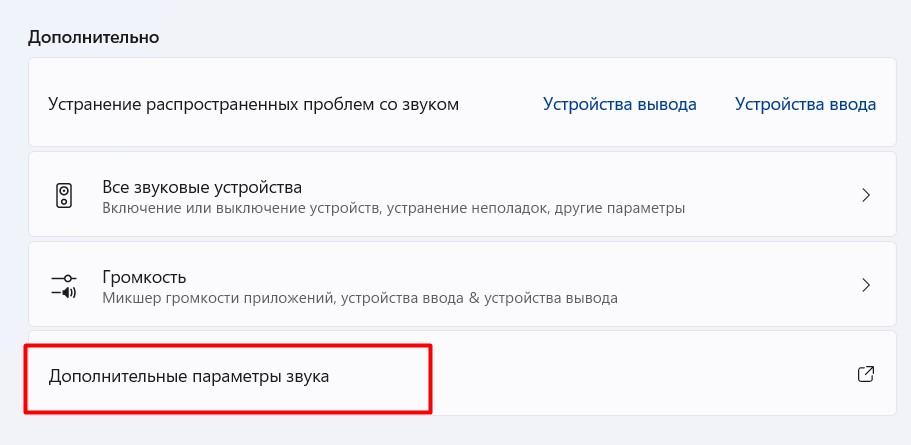
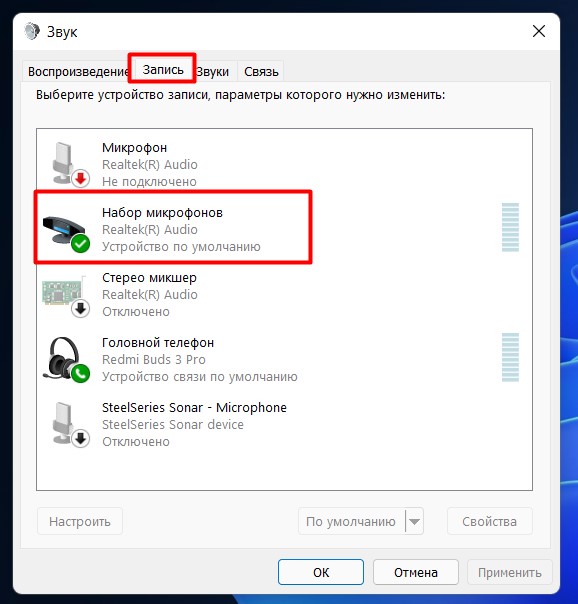
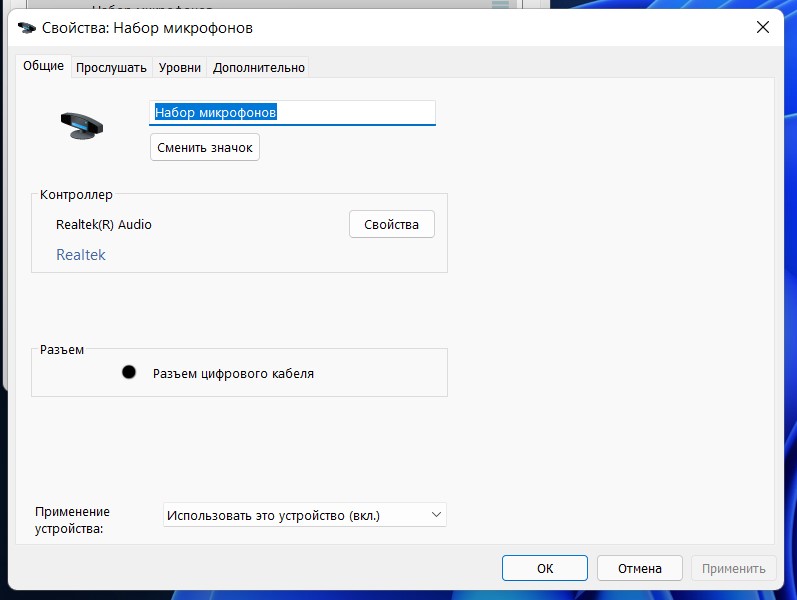
Настройка – Родной софт
В зависимости от вашего компьютера, он может иметь собственное программное обеспечение для настройки микрофонов. Этот раздел не является прямым руководством, а скорее напоминанием о такой возможности. А то поменяете на стандартные настройки, но работать почему-то не будет, да и сторонняя программа этому мешает.
Например, очень часто работой микрофонов можно управлять с помощью ПО от Realtek (популярные аудиочипы). В поиске Windows 11 вы можете ввести «realtek» и запустить эту программу:
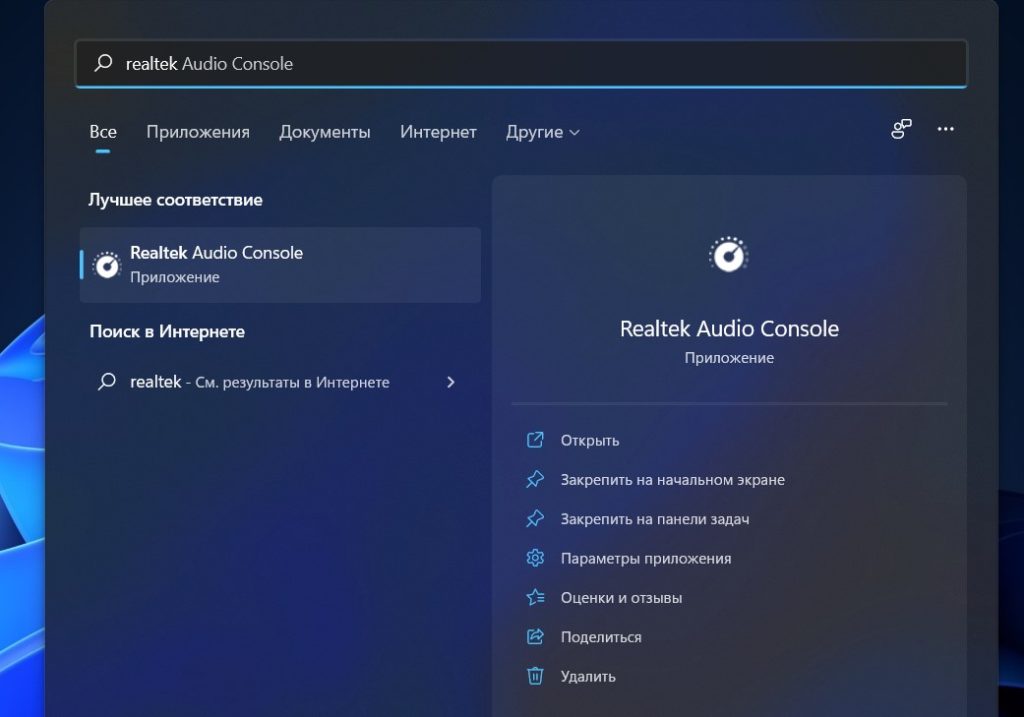
Сама программа тоже может меняться визуально, я обычно заменяю на аналог от производителя ноутбуков MSI:
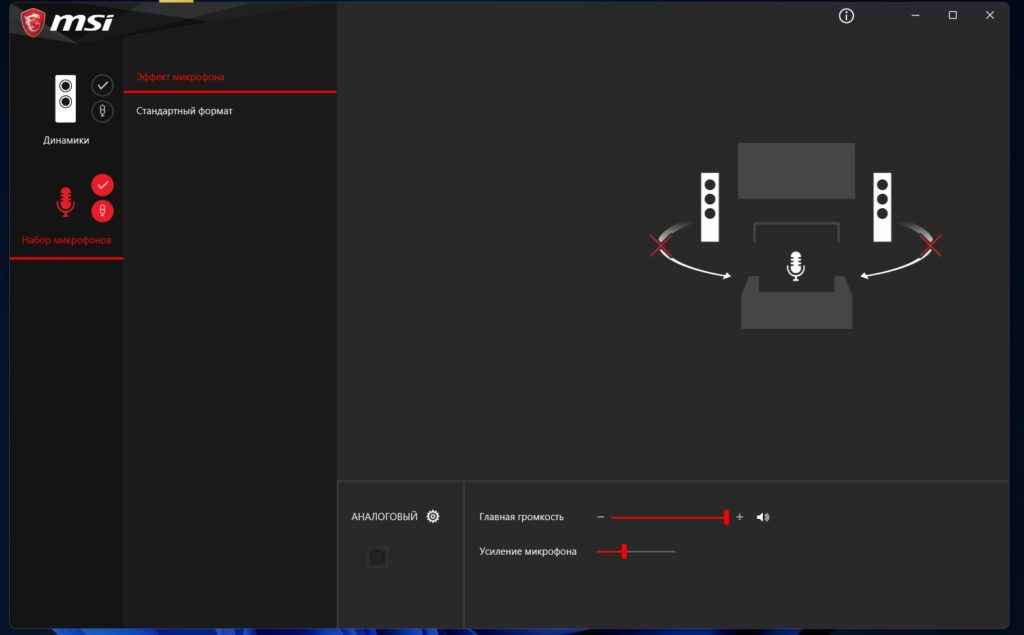
А еще есть встроенный софт Nahimik, который сильно мешает работе аудиосистемы, в том числе и микрофонов (конечно, у вас такого может и не быть, но могут быть аналоги, о которых я даже не слышал):
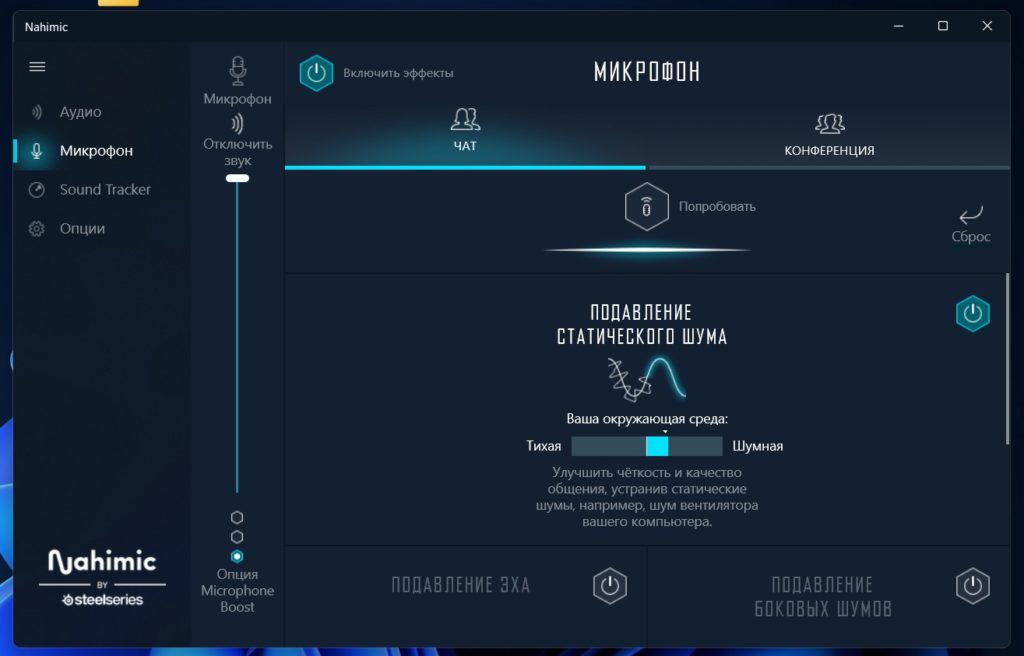
Настройка – Внешний софт
И вроде бы все хорошо, но при использовании внешних программ (Scype, Discord, Zoom и т.д.) что-то может пойти не так. В моем случае все настройки и тесты показали хороший звук, но Скайп почему-то решил не использовать все доступные микрофоны из набора, а взял только беззвучный.
Это связано с тем, что программы, использующие микрофон, могут иметь другие вкусы, чем стандартные настройки Windows 11. То есть в них тоже нужно будет проверить настройки. Как это сделать и где — тут уже надо заглянуть в настройки той или иной программы и дважды все проверить. Я просто покажу вам злосчастный раздел, над которым надо мной издеваются уже давно, в скайпе.
Заходим в «Настройки — Звук и видео» и ищем раздел с микрофоном.
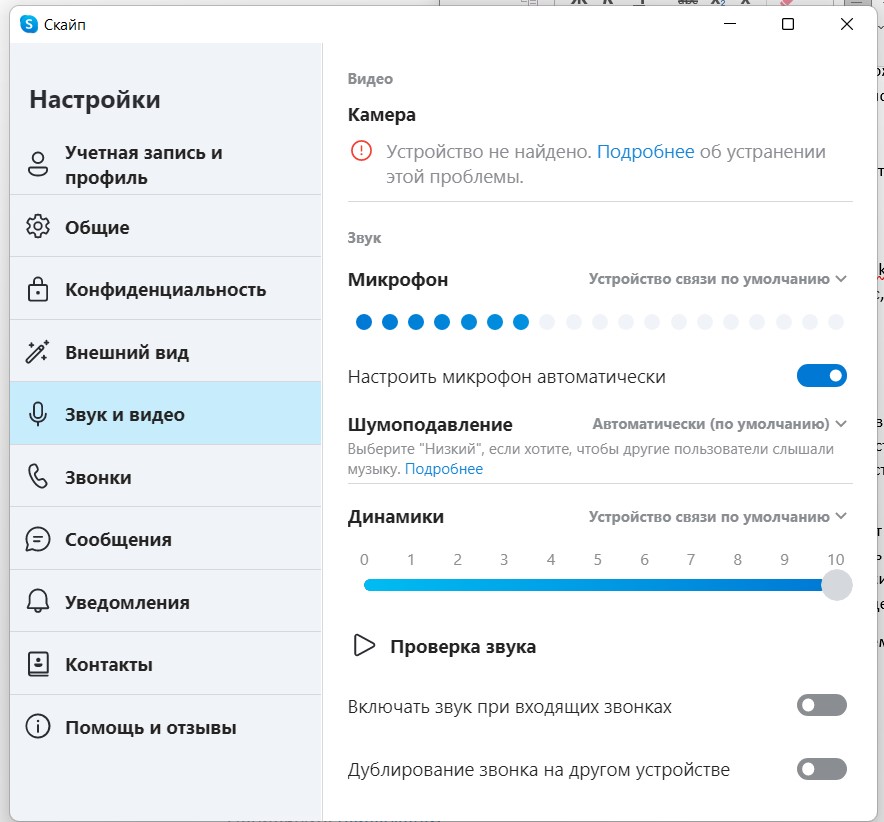
А вот «Устройство по умолчанию» — это не всегда то, что настраивается в настройках Windows. Вот как вы должны жить.
Друзья, если у вас есть вопросы или замечания, пишите их в комментариях под этой статьей. Для вас это не так сложно, а миллионы других читателей нашего портала будут очень рады дельным советам. Мы видим только основные моменты, но даже в этой теме могут быть нюансы на той или иной платформе. Мы помогаем друг другу, и спасибо вам от нас и других читателей)








