Приветствую вас на WiFiGid! В этой статье, как лютый поклонник ноутбуков, я покажу вам как можно настроить свой тачпад на любом ноутбуке на базе Windows 10 или Windows 11. Предлагаю с порога перейти к делу. Но если вдруг у вас останутся какие-то вопросы, пожелания или интересные идеи – обязательно напишите их в комментариях 
Шаг 1 – Установка Драйвера

Появились люди, у который тачпад вообще не работает. Наша статья немного не по этой теме, ведь причиной нерабочего тачпада может стать как физическое отключение (видел оторванные шлейфы), так и влияние какой-то заразы уже на уровне Windows. Но чаще всего тачпад не работает из-за отсутствующего драйвера.
Этот пункт просто как напоминание, что если у вас не работает тачпад, нужно сходить на официальный сайт производителя ноутбука, скачать и установить все драйвера (отдельного драйвера для тачпада ОБЫЧНО не существует, поэтому просто берем и устанавливаем все, и он обязательно заработает).
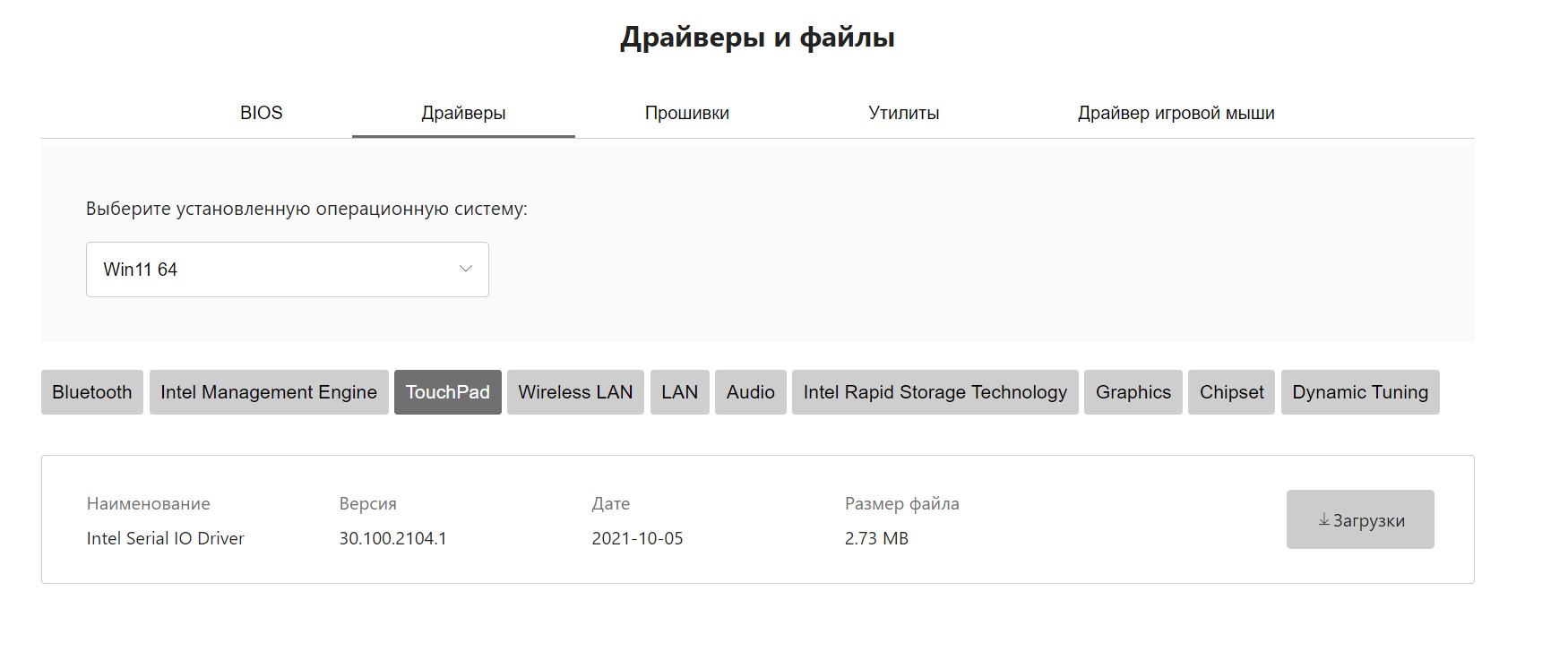 Пример такой странички от моего ноутбука, здесь драйвер представлен отдельно
Пример такой странички от моего ноутбука, здесь драйвер представлен отдельно
А еще на современных ноутбуках обычно идет предустановленный софт от производителя с возможностью автообновления драйверов. Так вот так там тоже можно найти свой драйвер тачпада.
Шаг 2 – Включение и отключение тачпада
Если с драйвера все отлично, предварительно нужно включить тачпад (обычно он уже включен). Для этого у некоторых моделей даже бывает отдельная кнопка для включения-выключения, но обычно на современных моделях ноутбука тачпад включается с помощью нажатия сочетания клавиш Fn и какой-то специальной с изображением сенсорной панели. Так у меня на ноутбуке MSI это сочетание Fn + F3, но у вас все может быть совершенно по другому. Вот примерная табличка сочетаний клавиш для включения:
| Модель ноутбука | Кнопки (использовать только вместе с Fn) |
|---|---|
| ASUS | F7 F9 |
| MSI | F3 |
| HP | F9 |
| Dell | F5 |
| Lenovo | F11 F5 F8 |
| Acer | F7 |
| Sony Vaio | F1 |
| Samsung, Toshiba | F5 |
А порой тач можно отключить даже на уровне биоса. Так что рекомендую ознакомиться с нашей отдельной статьей по способам включения и отключения тачпада.
Шаг 3 – Настройки тачпада в Windows
Но и в самих настройках Windows можно найти настройки сенсорной панели.
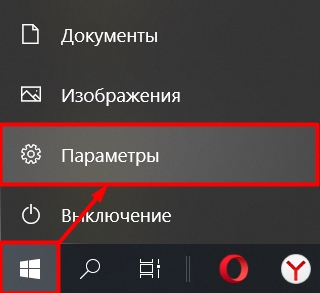
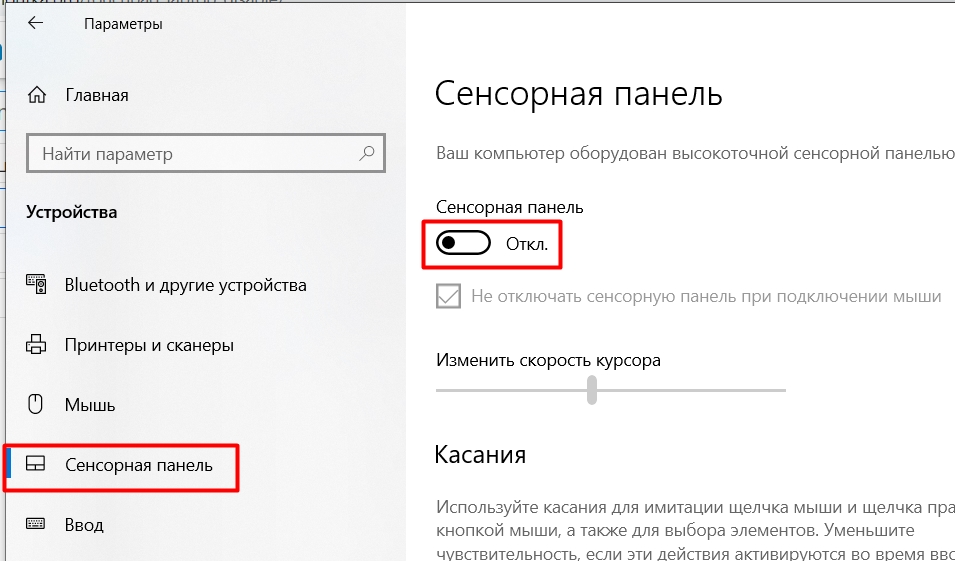
На Windows 11 сюда же можно попасть через «Параметры – Bluetooth и устройства – Сенсорная панель»:
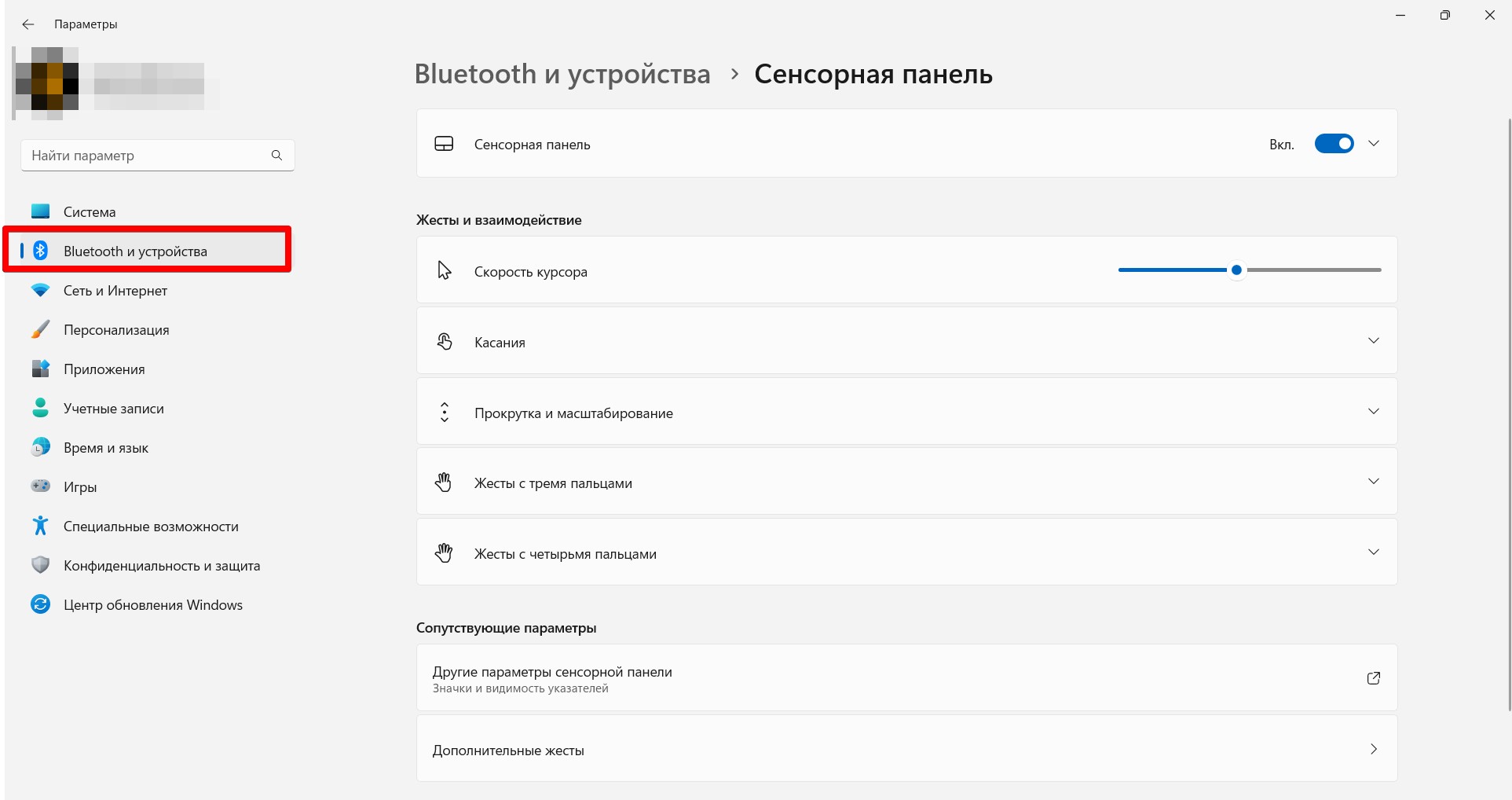
Что здесь можно настроить:
- Включить или отключить тачпад (еще один способ к множеству других).
- Скорость курсора. Т.е. в Windows можно отдельно настроить скорость курсора как для мыши, так и для тачпада.
- Настройки касаний и жестов (действия для простых касаний и мультитача для двух, трех и четырех пальцев).
Итого настроек не так много, в основном они касаются именно действий для касаний. Поэтому тут лучше посмотреть все разделы самостоятельно – так сможете и нужное для себя настроить, и узнать что-то новое (я, например, четырьмя пальцами на таче вообще не пользовался, а тут зашел посмотреть что они существуют, и решил дальше ими не пользоваться).








