Всем доброго времени суток! Сегодня мы поговорим о том, как же можно очистить оперативную память на компьютере или ноутбуке с Windows 10. Проблема у них у всех в том, что 90% населения не стоит, что операций много. Многие путают ее с постоянной памятью. Из-за чего возникают некоторые неприятности при работе на ПК. На самом деле – это абсолютно нормально, и все знают просто нереально.
Поэтому я решил вернуться к статье с самого начала. Я настоятельно рекомендую прочесть все от самого начала и до конца, чтобы вы могли решить саму проблему в любой момент. Если в процессе чтения, что-то будет непонятно, или возникнут какие-то сложности, то смело пишите свои вопросы в результате
Кратко про то, что же такое оперативная память?

Оперативная память — это специальное физическое устройство в компьютере или ноутбуке, реагирующее на ВРЕМЕННОЕ хранение данных запущенных программ и рабочих систем. Я не зря оставил слово «Временное», так как это очень важно. Также вы можете встретить два других названия:
- ОЗУ – Оперативное Запоминающее Устройство.
- RAM — оперативная память
Физическая оболочка выглядит как вытянутая плашка, которая непосредственно подключается к платной плате ноутбука или компьютера. Ее можно быстро перевести, вставить обратно и даже заменить на новую (с большой скоростью скорости и скорости передачи данных).
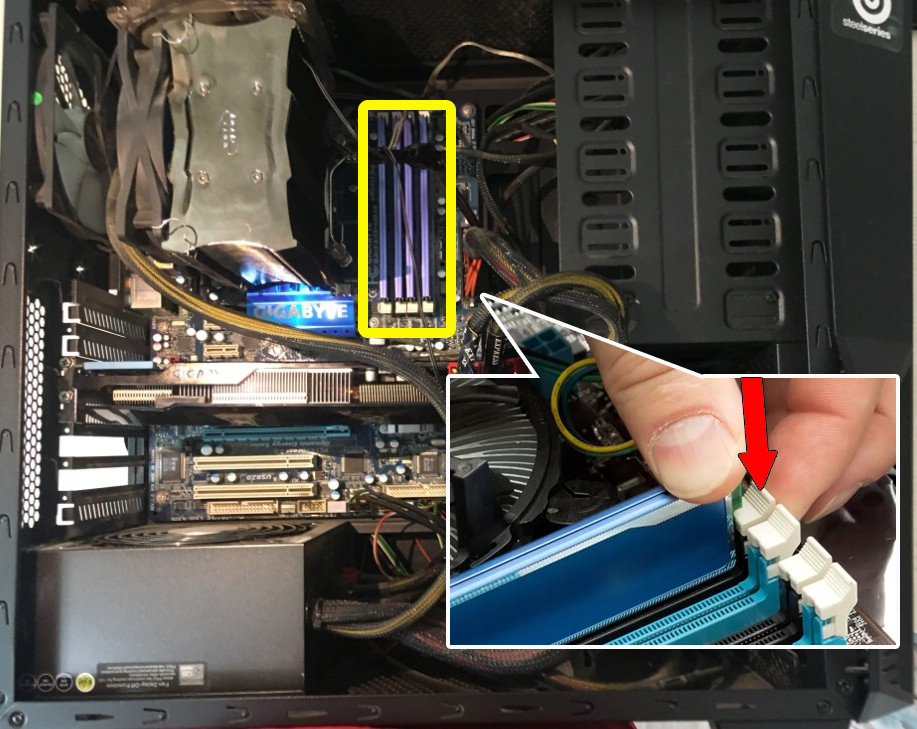
А теперь к вопросу, зачем же эта оперативная память нужна в системе обнаружения. Рассмотрим пример. Когда Вы включаете компьютер, то образы восприятия системы начинаются с жесткого диска в оперативную Память. Все дело в скорости работы — проявляется посредником между жестким диском и процессором и работает значительно быстрее
Все программы, которые вы запускаете (браузеры, Word, блокноты, видеопроигрыватели, музыка и так далее), в первую очередь загружаются и работают именно с оперативной памятью. Вот вам отличный пример: вы определяете текстовый файл Microsoft Word. Напечатали там очень много текста. И тут внезапно в доме погас свет. Если вы заново запустите компьютер, то убедитесь, что файл не восстановится.
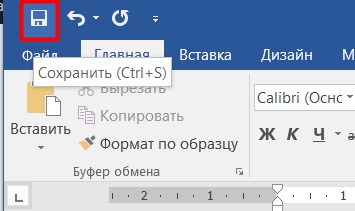
Пока вы не нажмете по собранию (Ctrl + S) — Все данные, Которые вы видите на экране Хранятся в оперативной памяти. Как вы уже поняли, озу работает исключительно от источника энергии, и когда Ее нет, То она полностью освобождается
Многие читатели на этом месте могут возразить и сказать — что все это неправда, так как после, например, выключения, я включаю компьютер, и все вкладки дисплея. Да это так, но тут информация о вкладках обнаруживается в отдельном кэш-файле на жестком диске. Сохраняет данные туда. Что же касается и современного Word. Даже если Свет погаснет, есть вероятность того, что вы не потеряете документ, так как он также страдает от тяжелого диска.
В том же отношении рассматриваются образы и ситуации системы, которые сохраняют полную систему с запущенными программами в протоколе Гибернации. Но мы немного отвлеклись от темы. В общем у нас есть два цикла очистки оперативной памяти:
- Просто выключить компьютер – этот способ не подходит. Но мы теперь поняли, что временная память зависит от электросети.
- Закрыть фоновые программы и службы, находящиеся в ОЗУ. Как мы помним, любая запущенная программа сразу запускает оперативную память. То есть наша задача просто закрыть и выключить все лишнее и ненужное.
Далее мы рассмотрим, как же можно проверить оперативную память на компьютере с Windows 10.
Способ 1: Закрытие программ
И еще один очень важный момент — помните, что в оперативной памяти также всегда будет храниться операционная система. То есть изначально ОЗУ всегда меньше. Далее идут, часто вы постоянно пользуетесь программами. Например, самой прожорливой будет тот же.
Поэтому необходимо в начале, а сколько же у вас всего оперативной памяти. Для этого щелкните правой кнопкой мыши по нижней области нижней полосы. Далее администрации «Диспетчер задач». Его также можно открыть, вызвав правую реакцию по «пуску».
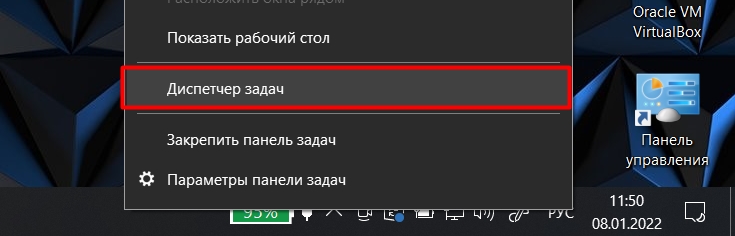
Прочитайте про «Производительность» и скажите про «Память». Вот тут вы видите полный размер вашей ОЗУ. Посмотрите в строке «Используется (Сжатая)» — это тот размер ОЗУ, который в данный момент забита. Вы видите «Доступное» пространство.
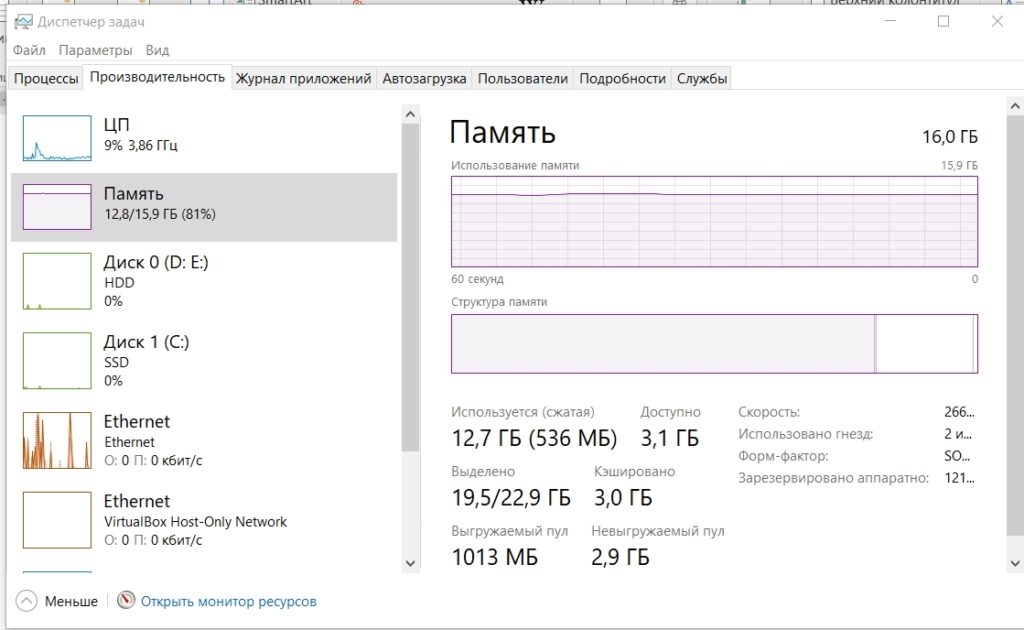
Как я начал работать с Windows 10?
- Минимальный — 8 ГБ.
- оптимальный — 16 ГБ.
ПРИМЕЧАНИЕ! Если вы работаете с графикой или звуковыми файлами, то это должно быть официально 32 Гмяпами.
Если честно, то я считаю, что и 8 ГБ маловато для нынешних реалий. Так как современные пользователи чаще пользуются самой прожорливой системой – браузер.
Что будет, если оперативная память будет не хватать? В этом случае подключается файловая подкачка — это раздел на жестком диске, который выполняет функцию озу. Понятное дело, что в таких случаях программы начинают работать медленнее, а сам компьютер мозозет назет
Давайте для примера Переключимся на вкладку «Процессы» — Здесь вы можете следить за запущенными программами, утилитами и службами. Как вы уже поняли, все они забивают ОЗУ. Нажмите по колонке «Память», чтобы просмотреть самые «жадные» программы. И тут мы вводим «Google Chrome». На самом деле тут может быть любой. Так как все запущенные вкладки, сайты, картинки, видео, все забивает нашу драгоценную операцию
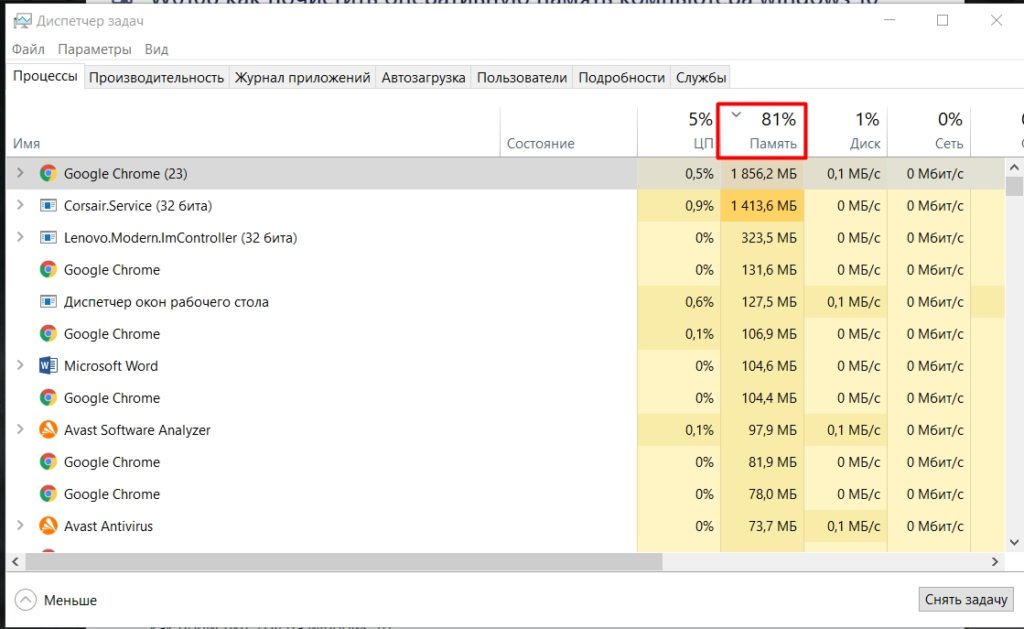
Первый совет – старайтесь закрывать ненужные вкладки. А те, которые вам нужны, воспитываются в закладках. Можете закрыть браузер, и вы увидите, что памяти стало больше. Конечно, этот совет на самый продвинутый, но о нем нужно помнить.
Для того же касается и запущенных программ – они также забивают место. Поэтому если вы ими часто не пользуетесь, то стоит их закрыть, сохранились перед этим нужные данные В дальнейшем мы наблюдаем, как еще можно уменьшить очистку оперативной памяти в Windows 10.
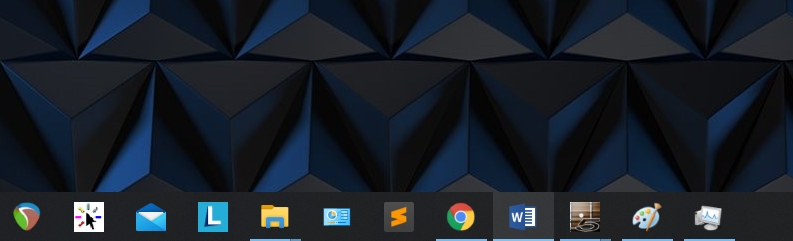
Способ 2: Очистка автозагрузки
Операционная система мы можем удалить большую часть программ из автозагрузки. Автозагрузка (или автозапуск) – это список программ, которые встречаются одновременно с опеперацим. Как правило, в 95% случаев можно спокойно выключить.
Зайдите на Вкладку «Автозагрузка» и нажмите по столбцу «состояние», чтобы увидеть все включенные программы Теперь отключаем все кроме:
- RealtekAudio – это драйвер звуковой карты. Если вы рассматриваете стороннюю аудио-карту, то можете выключить его.
- Антивирус – его лучше оставить.
Все остальное выключаем и перезагружаем компьютер.
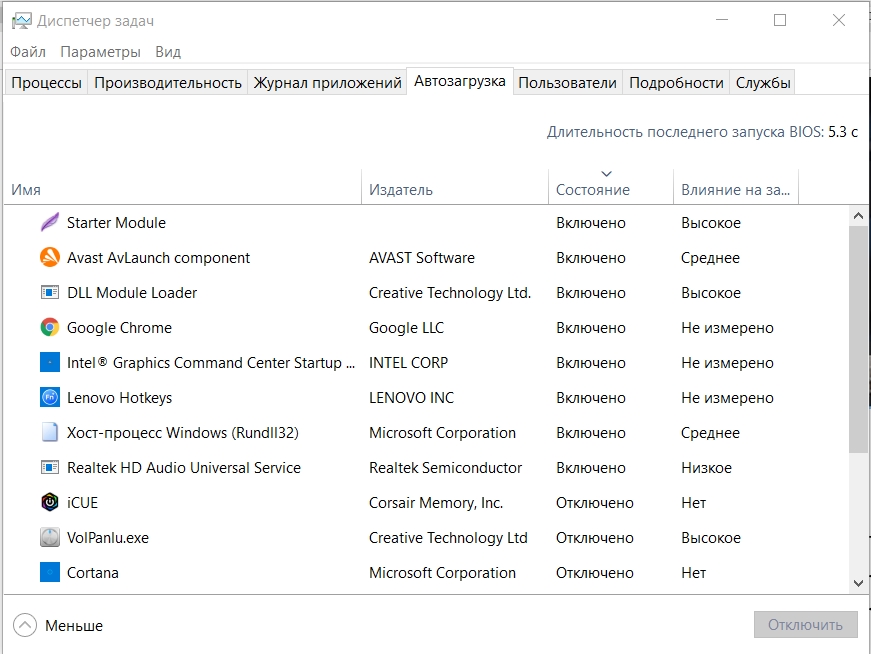
Нам заболеваемость еще немного оперативной памяти. С этим por наблюдаем за тем, что у вас висит в автозагрузке и выключайте лишнее.
Способ 3: Удаление антивируса?
В и нужно ли вообще использовать антивирусное Напомню, что сейчас есть два вида антивирусного ПО:
- Платные – имеют высокую степень защиты, работают стабильно.
- Бесплатные – по сути то же самое, только они бесплатные.
Ходят слухи, что бесплатно продают часть конфиденциальной информации рекламным компаниям. На самом деле там нет ничего криминального. То есть они не продают данные о логинах, паролях или банковских реквизитах. Они продают о том, чем вы интересуетесь в Интернете: собачки, кошечки, автомобили, омолаживающие мази и так далее Да, эта информация стоит том очень дорого, и рекламные компании за нее активно платят.
И не спешу утверждать, правда это или нет, но логика в этом есть. Ой, мы забыли ещё про один антивирус – Защитник Windows – это встроенная программа в нашу любимую операционную Давай на него посмотрим:
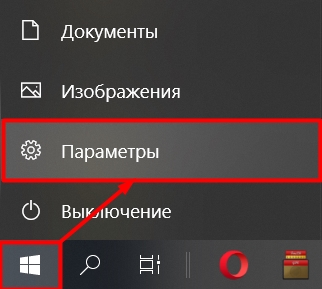

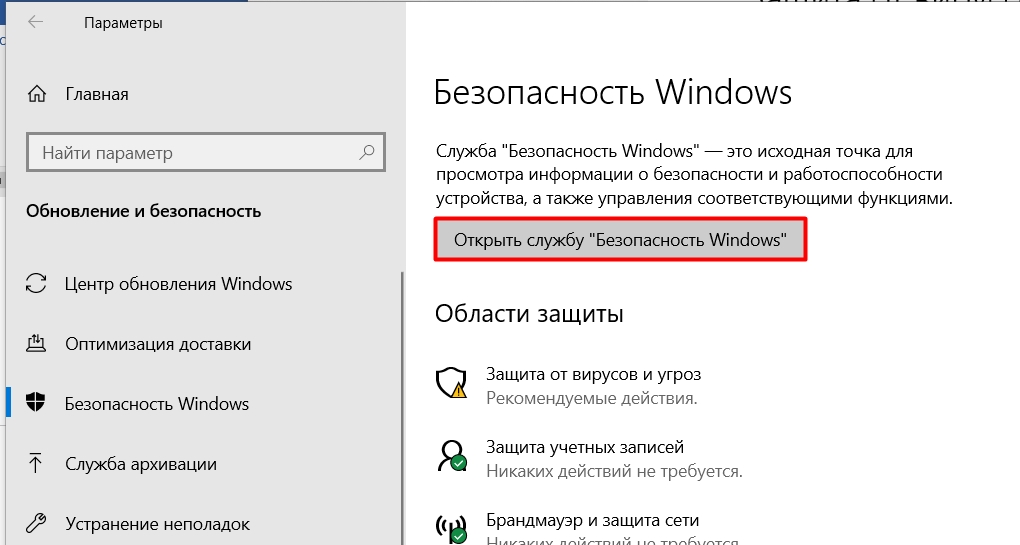
Как выяснилось, это полноценная антивирусная программа с самыми старыми модулями, от проверки компьютера, до работы с учетными записями и брандмауэром. Если у вас на компьютере установлена сторонняя антивирусная программа, то «Защитник Windows» – отключена.
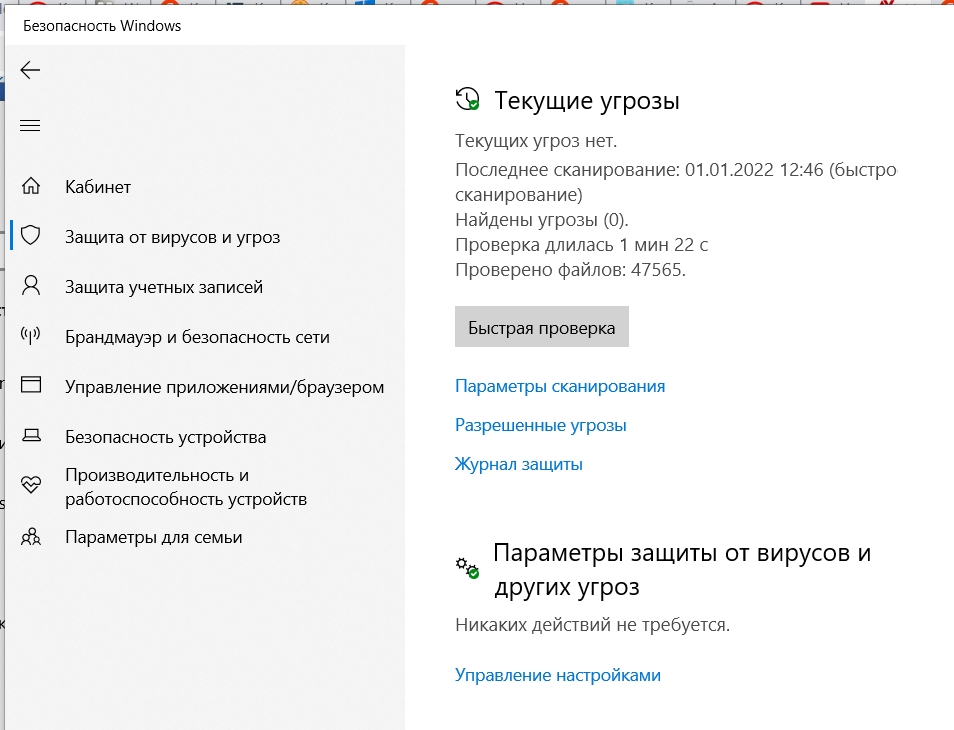
Теперь давайте посмотрим на результаты AV Test — это независимая немецкая компания, которая занимается тестированием антивирусных программ для различных операционных систем (Windows, Linux, iOS, MacOS, Android). Зайдите на официальный сайт AV Test. Значение в разделе Windows.
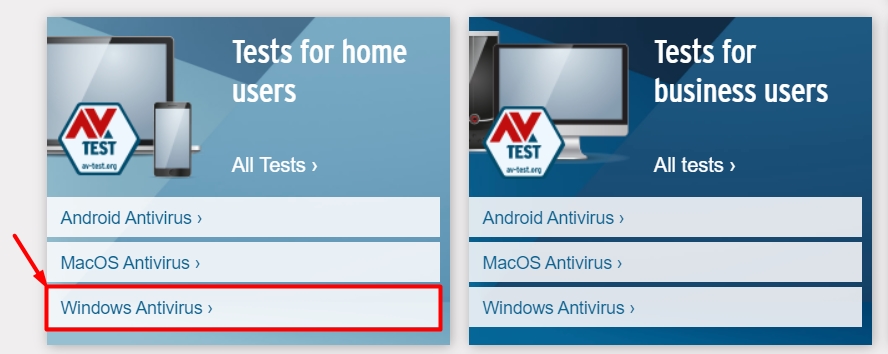
Вероятно, я знаю, что тестирование проходит по кварталам. Максимальный балл – 6. Как выяснилось, «Защитник Windows» имеет 6 из 6 по всем показателям.
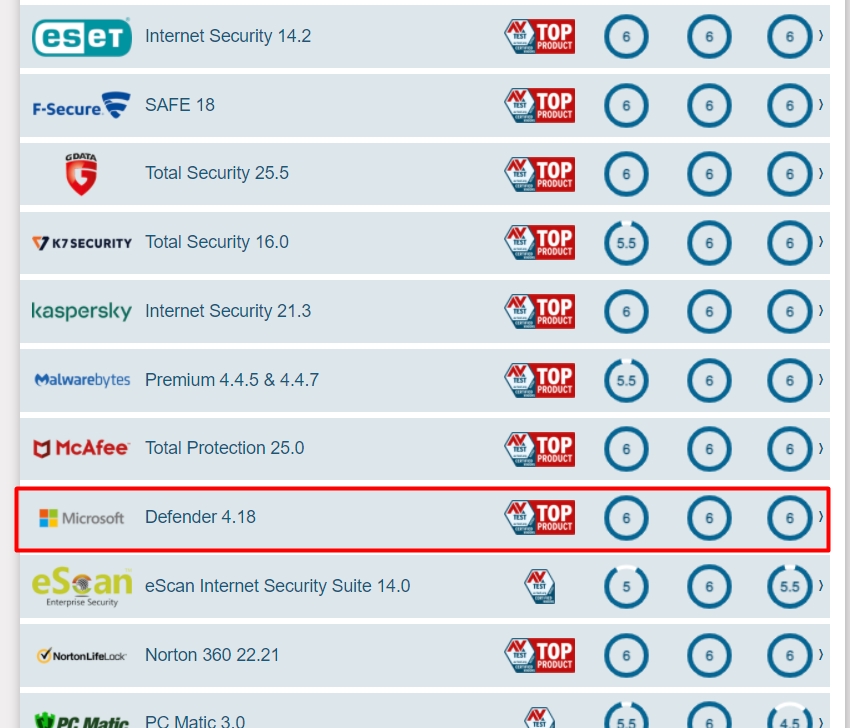
Почему же его не используют рядовые пользователи? – Все дело в том, что получилось при выходе Windows 10 была очень сырой (как и сама ОС). Но сейчас это полноценная программа, которая легко может конкурировать со всеми вышеперечисленными топовыми Антивирусниками.
Поэтому, если вы продвинутый пользователь, не качаете ничего лишнего и понимаете, что можно скачать, а нет, что, а также в вашем международном обороте Виндовс 10 с установленными случаями обновлений, то вы можете спокойно обходиться без внешнего антивируса, который просто подает огромную часть оперативной памяти . Если же вы хотите пиратскую ОС, то в этом случае можно использовать и бесплатные версии антивирусных программ (Avast, Avira, McAfee).
ВАЖНО! Полностью проверьте компьютер антивирусной программой с новейшими базами. Работающие вирусы также висят в оперативной памяти. И обновите операционную систему — «Пуск» — «Параметры» — «Обновление и безопасность» — «Центр обновления Windows» — проверяем и загружаем обновление
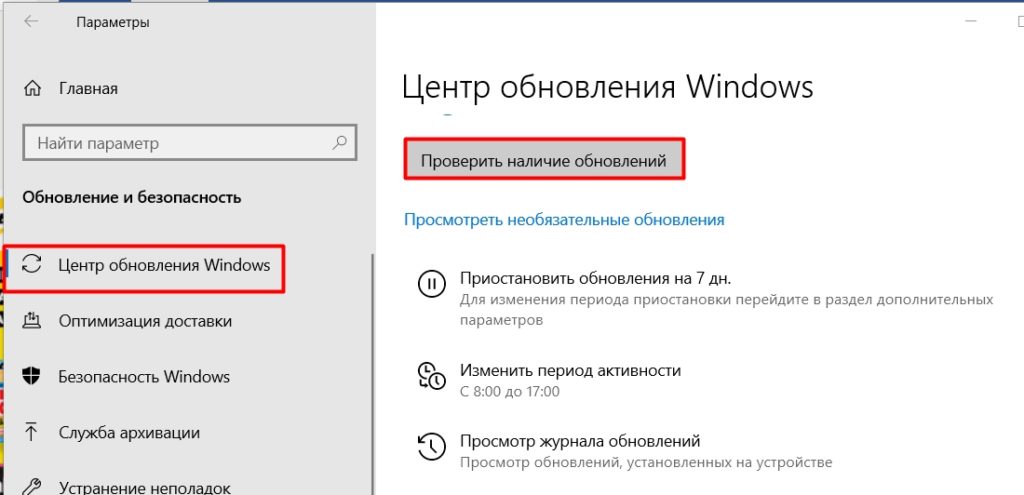
Способ 4: Отключение лишних служб
В Windows 10 есть большое количество служб, чаще всего не получаемых. Например, факс или служба печати (если у вас нет лечения). Поэтому лучше всего эти службы. Откройте вспомогательное окно «Выполнить» — для этого на клавиатуре нажмите кнопку и, не отпуская ее, жмем на R.
+R
После этого вводим команду:
services.msc
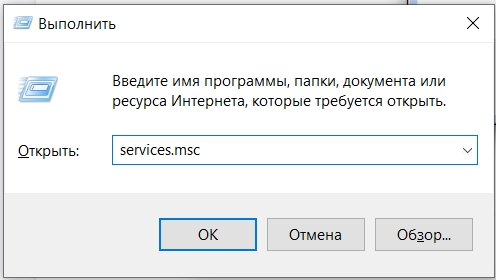
ПРИМЕЧАНИЕ! Если у вас не получается использовать клавиши, можно ввести ту же команду в строку поиска».
Служба отключает очень просто — раскрываем ее толстой мыши и переводим «тип запуска» в режим «Отключена». В конце жмем «Применить». Список ненужных служб можно глянуть тут. Как только вы отключите все ненужное – перезагрузите компьютер.
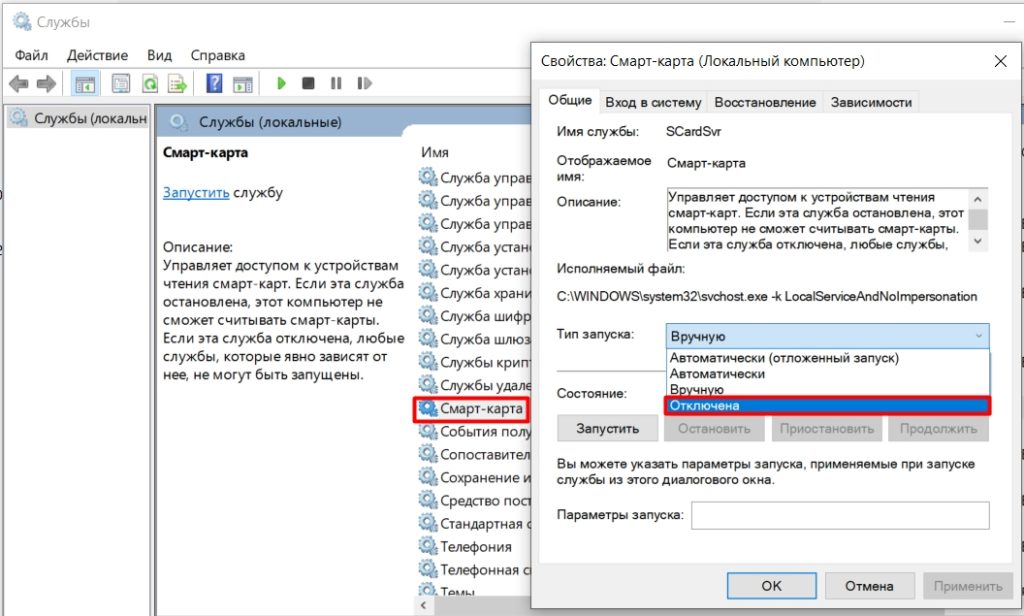
Способ 5: Использование сторонних программ
В интернете советуют три программы. Начнём, Возможно, используем с «MZ Ram Booster» — Не советую вообще её, как последнее обновление было в далеком 2010 Году (19.12.2010 — Версия 4.1.0). Далее идет программка «Wise Memory Optimizer» – неплохо работает, но освобождается не так много мест, как хотелось бы. Скачать программу можно с официального сайта.
Далее жмем по записи «Оптимизация» и все. Как я понял, она встречалась с файлами ОЗУ, которые вообще не используются прмимр.
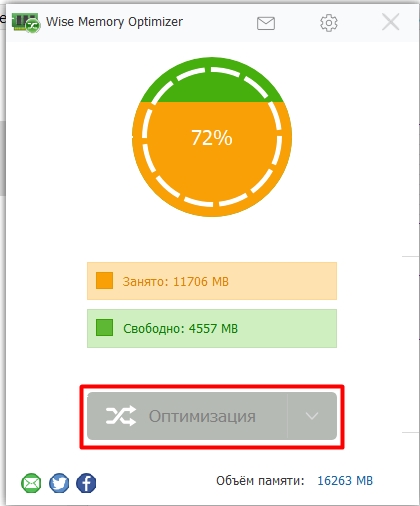
Третья программа — это «CCleaner». На самом деле неплохая прога, только она не очищает ОЗУ, а поверхность весь мусор и кеш се компают Тем более рабочие схемы и сама операционная система, весят меньше и слабее забивают оверкер
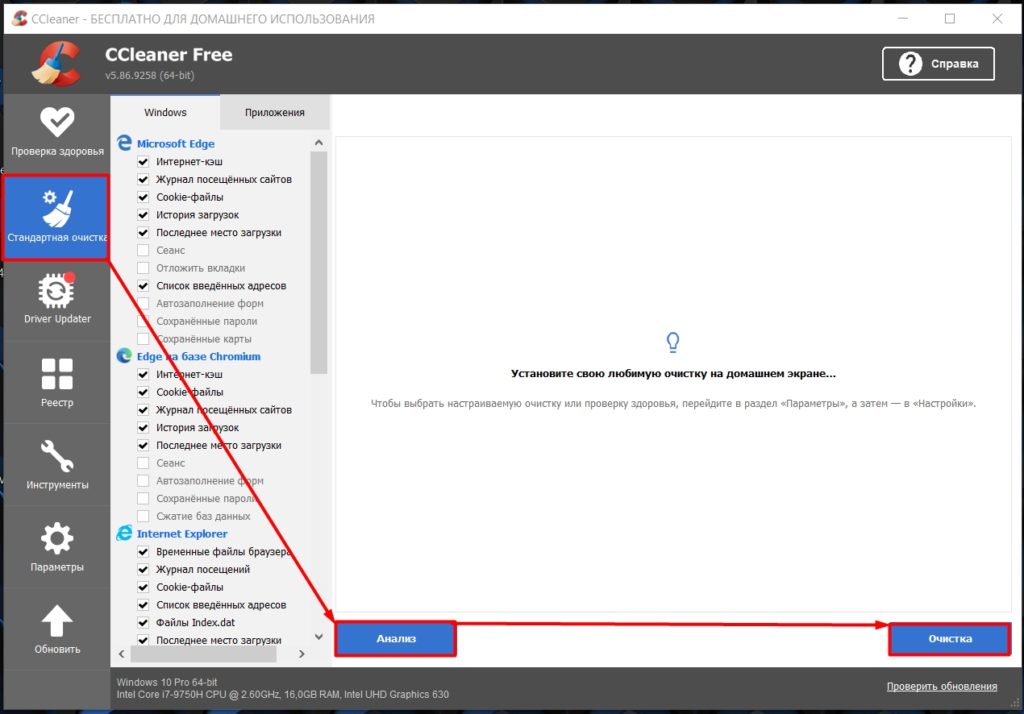
Внимательный, Вам будут постоянно предлагать установить Платную профессиональную Версию — Она Вам не нужна. И никаким образом она не ускоряет компьютер. Также после запуска CCleaner вешается в автозагрузку – после этого зайдите туда и выключите CCleaner.
Способ 6: Общие методы
В моем случае я не знал, как это сделать. Вот что делать раньше и что делать по инструкции:
- Очистка компьютера от мусора и лишних файлов.
- Оптимизация работы Windows 10.
Если компьютер все равно будет тормозить, то вам следует задуматься о приобретении дополнительных плашки Памяти для результата работы. Идеальный вариант для современного пользователя — это 16 ГБ.
Также можно увеличить компьютер с помощью установки более быстрого носителя – SSD.








