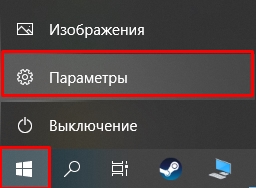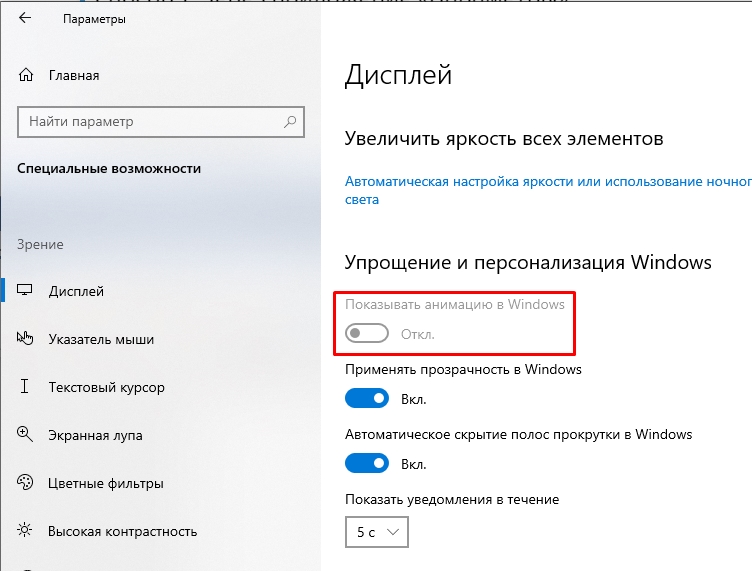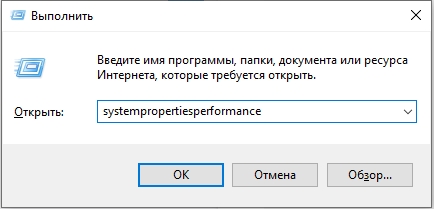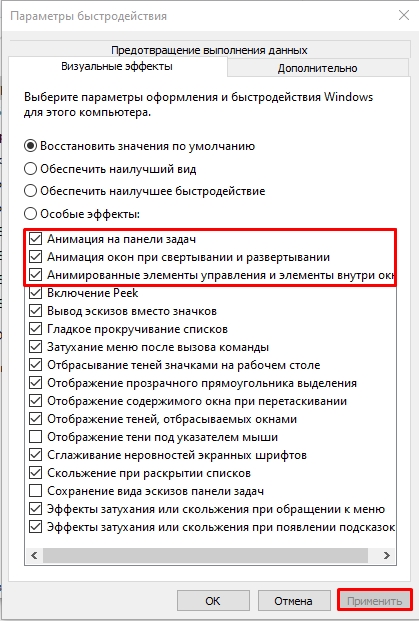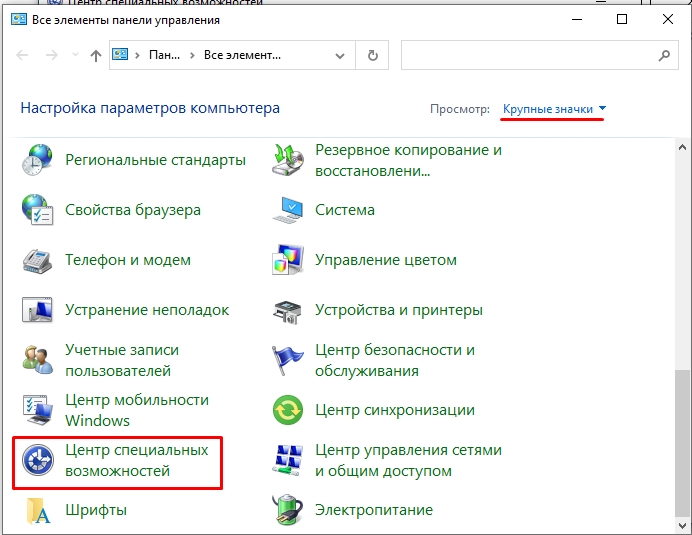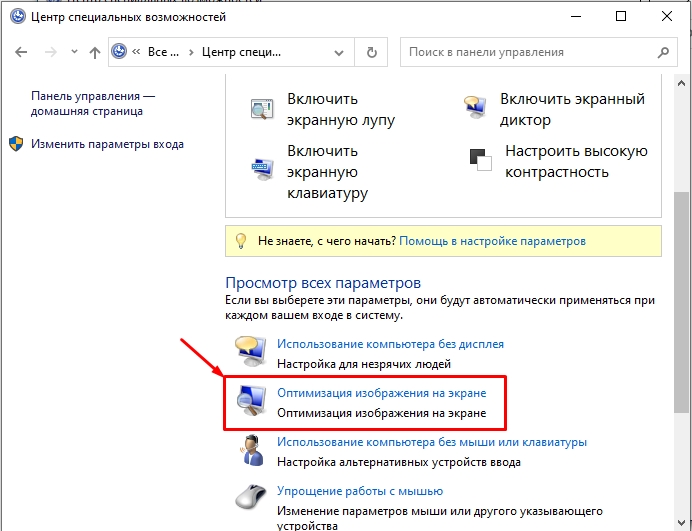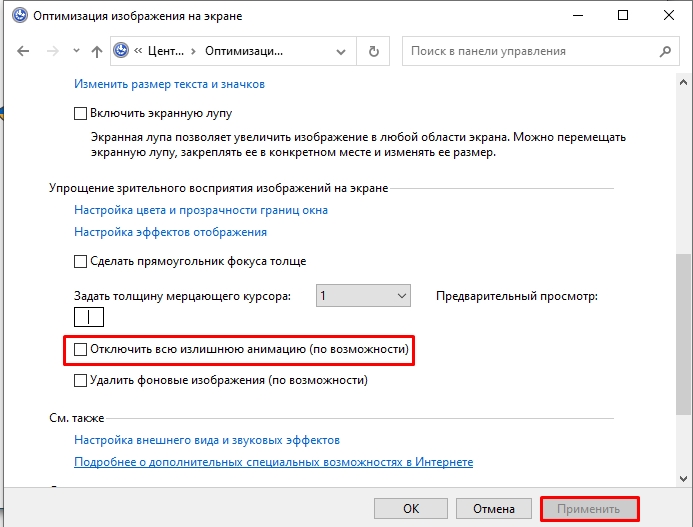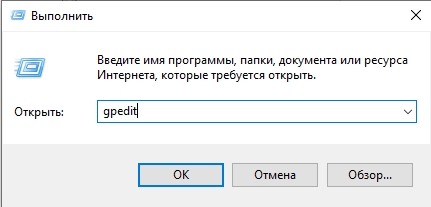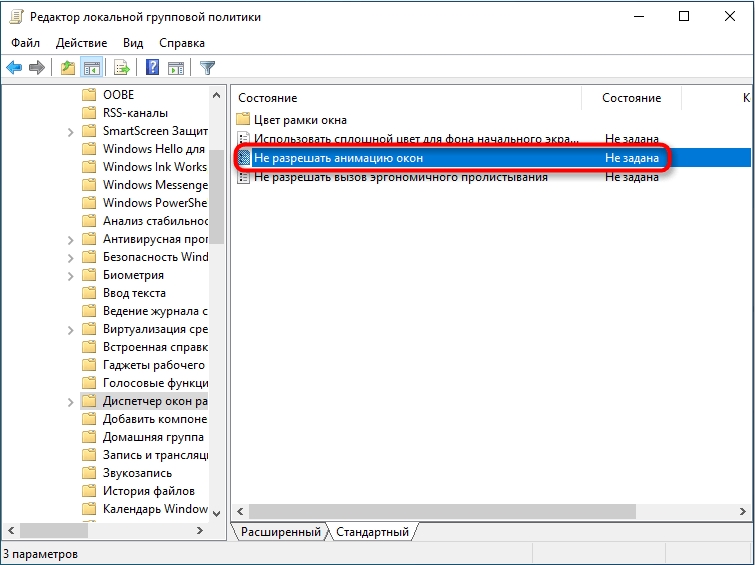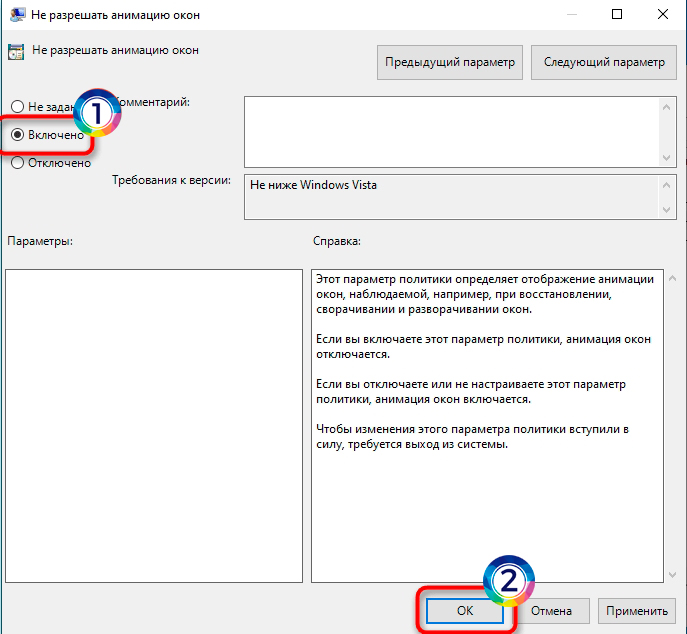Всем привет! Сегодня я расскажу вам, как отключить или включить анимацию в Windows 10. В первом случае мы хотим немного уменьшить нагрузку ОС на наше железо, так как анимация может нагружать и процессор, и ОЗУ. Тормоза и лаги сильно заметны на старых компьютерах и ноутбуках. Возможно, вам будут полезны дополнительные статьи по оптимизации системы и ПК:
- Что делать если компьютер тормозит.
- Как очистить компьютер от мусора.
Ниже в статье я подробно распишу 4 способа. Каждый из них проделывать не нужно – вам хватит и одного. Просто выберите тот вариант, который вам кажется удобнее. Ну и не забудьте ознакомиться со статьями, ссылки на которые я уже оставил выше.
Способ 1: Через параметры системы

Итак, давайте посмотрим, как отключить эффекты и анимацию в Windows 10. Для этого:
Заходим в «Параметры» через кнопку «Пуск». 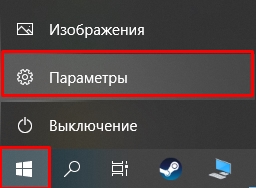
Откройте раздел «Специальные возможности». 
На вкладке «Дисплей» в пункте «Упрощение и персонализация Windows» – отключаем или включаем параметр «Показывать анимацию в Windows». В некоторых обновлениях параметр может находиться в другом месте, но в этом же разделе. Поэтому просто его поищите. 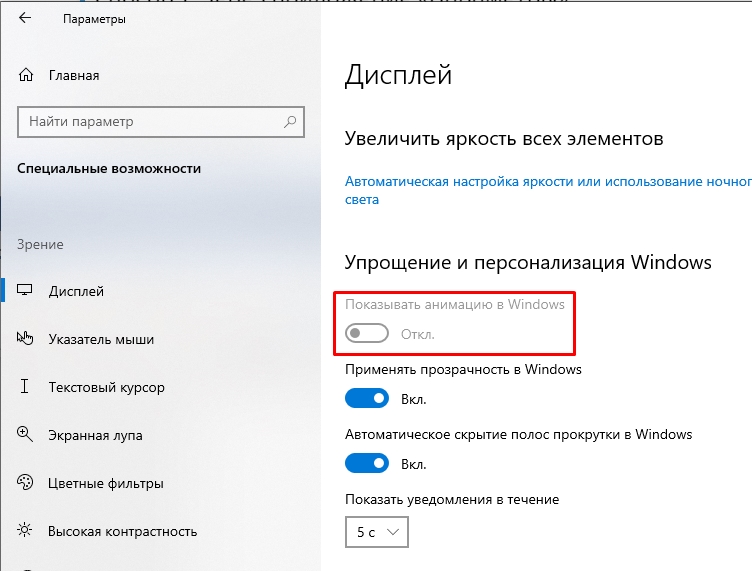
Способ 2: Параметры быстродействия
Зажимаем две клавиши: + R
Вводим команду: systempropertiesperformance
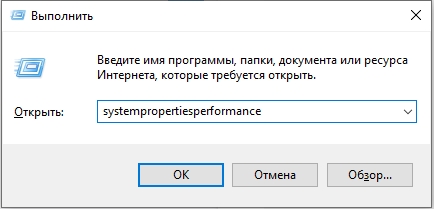
Во вкладке «Визуальные эффекты» вы увидите те параметры, которые сейчас работают – просто выключаем все функции с анимацией. Дополнительно вы можете отключить и другие визуальные эффекты в Windows 10, чтобы система меньше нагружала процессор и оперативную память. 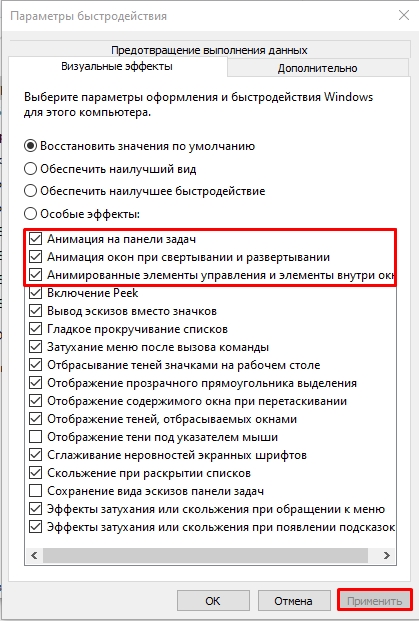
Способ 3: Центр визуальных возможностей
Используем наши любимые клавиши: + R
Заходим в «Панель управления»: control

Открываем такой же раздел, как на картинке ниже. 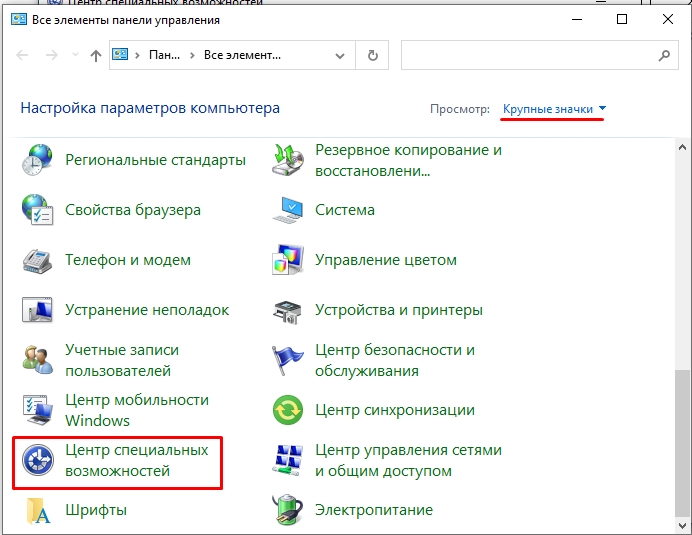
Пролистываем чуть ниже и жмем «Оптимизация изображения на экране». 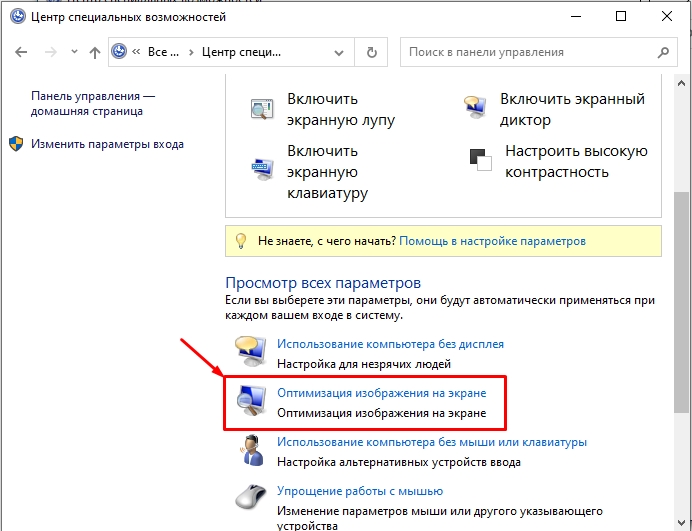
Далее ниже находим функцию «Отключить всю излишнюю анимацию…» – вы можете активировать или деактивировать этот параметр. В конце не забудьте нажать на кнопку «Применить», чтобы сохранить настройку. 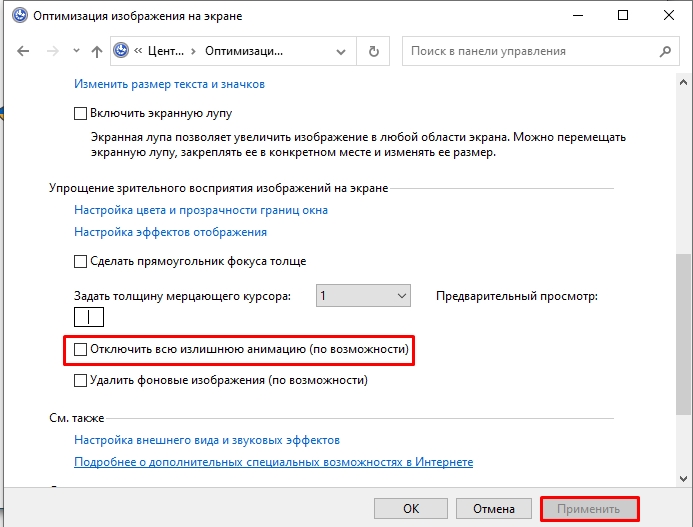
Способ 4: Редактор локальной групповой политики
Вызываем окно «Выполнить»: + R
Далее вводим команду: gpedit
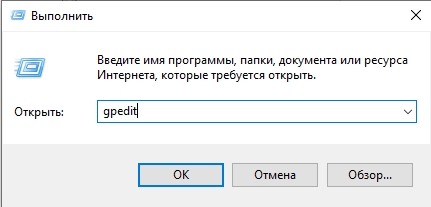
Сначала открываем основной раздел «Конфигурация компьютера». В нем находим папку «Административные шаблоны». Теперь раскрываем подраздел «Компоненты Windows» и жмем по папке «Диспетчер окон рабочего стола». В правой части окошка двойным щелчком левой кнопки мыши раскрываем параметр «Не разрешать анимацию окон». 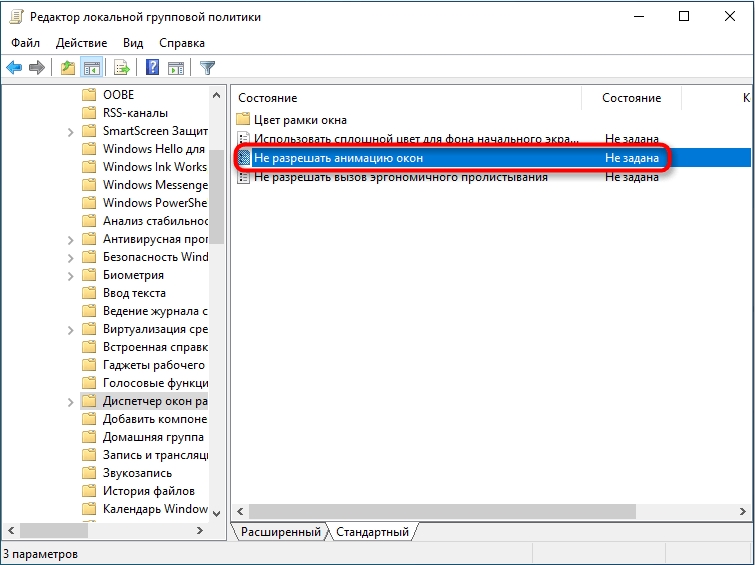
Включаем параметр. Жмем «Применить». 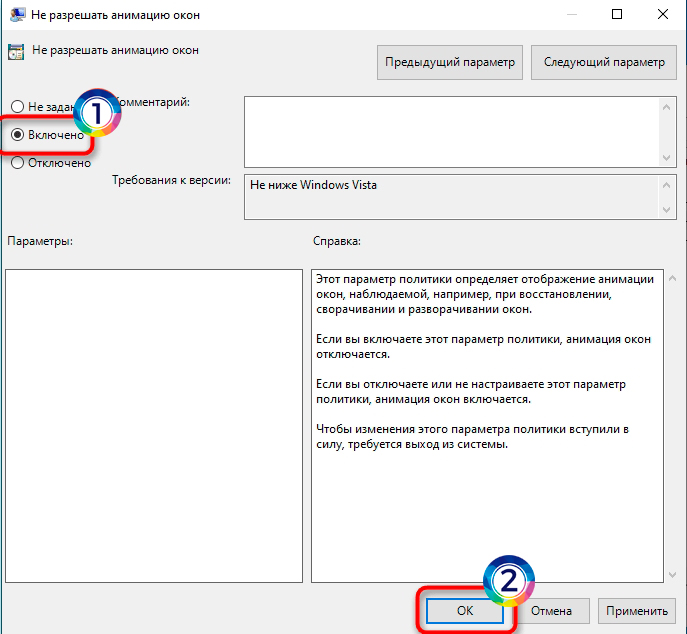
Аналогичные действия можно сделать и через редактор реестра, но лучше просто так туда не лезть. Если у вас еще остались вопросы и вам нужна срочная помощь специалиста портала WiFiGiD.RU – пишите в комментариях. Всем добра!