Доброе утро всем! Сегодня мы поговорим о том, как отключить проверку подписи драйверов в Windows 10. Чаще всего это необходимо для установки неподписанных драйверов. Ниже в статье я привел 4 способа, которые должны помочь. Прежде чем мы начнем, я хочу подчеркнуть одну очень важную вещь. Если вы все же устанавливаете драйвера без цифровой подписи, убедитесь, что они загружены из надежного источника и не представляют опасности для вашей системы.
Способ 1: Через параметры загрузки
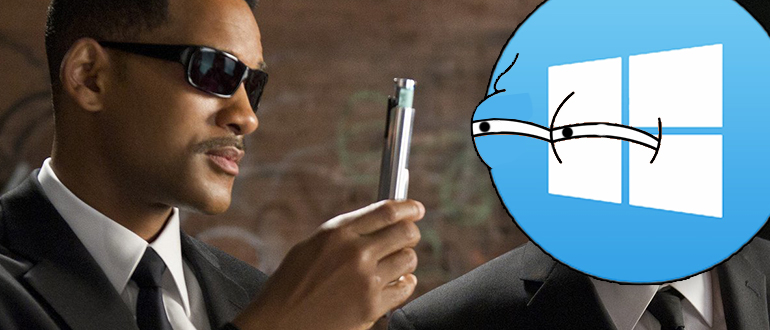
Преимущество этого метода в том, что он отключает проверку цифровой подписи только для одного сеанса операционной системы. После обычной перезагрузки, выключения и включения питания снова загорится чек. Я все же рекомендую использовать этот вариант, так как в этом случае система не останется уязвимой, а установка сторонних драйверов будет под вашим контролем.
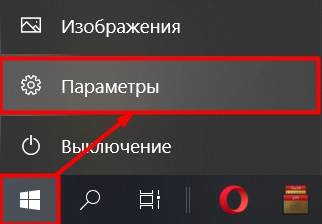
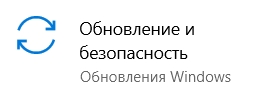
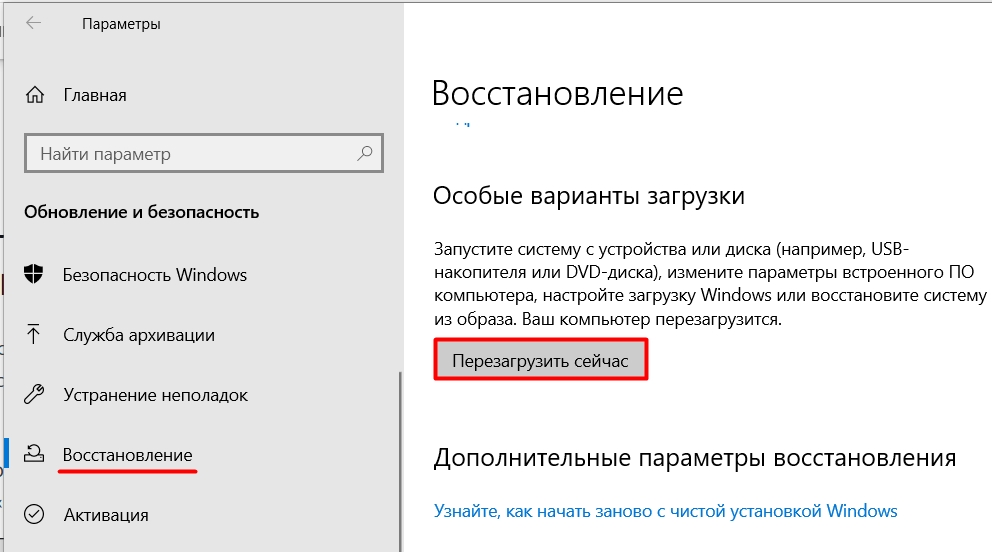

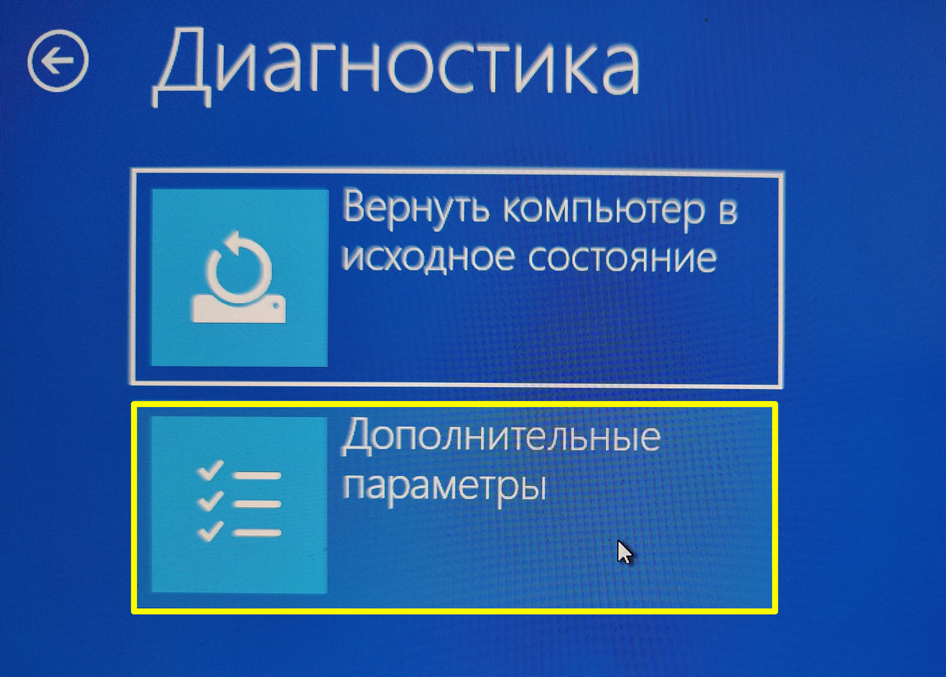
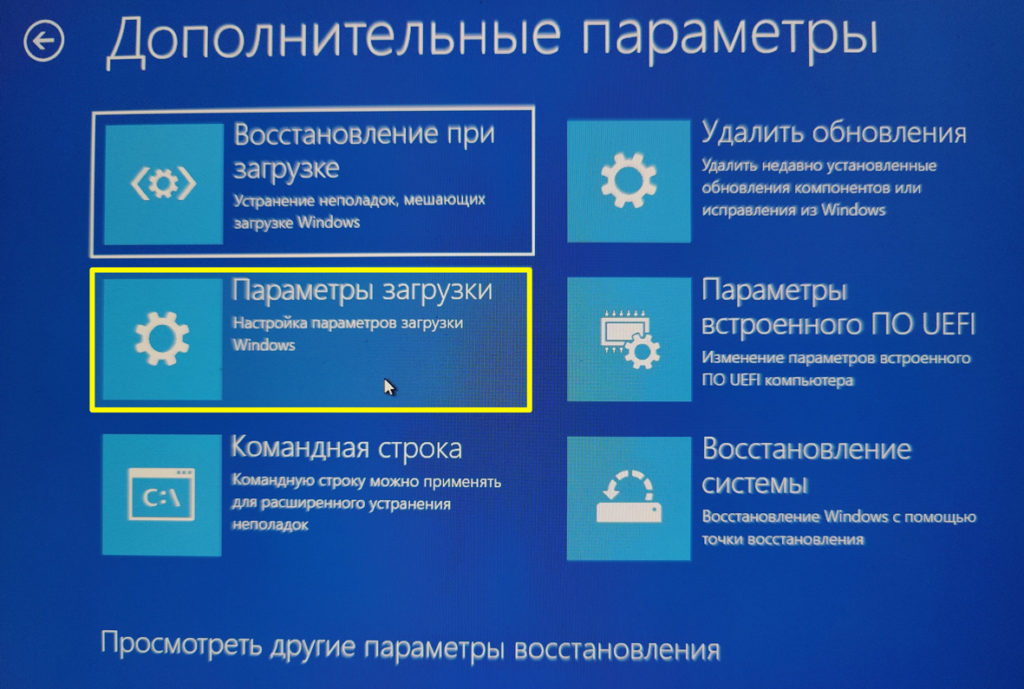
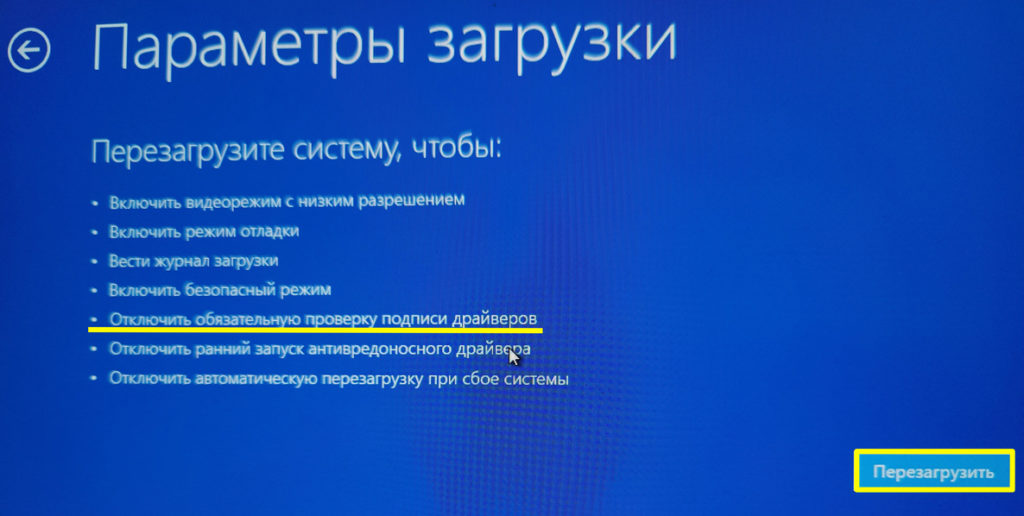
Способ 2: Командная строка
Второй вариант позволяет навсегда отключить обязательную проверку подписи драйверов. Правда, это не всегда работает, так что будьте к этому готовы. Дело в том, что мы изменим основной параметр загрузки операционной системы таким образом, что проверка будет отключена.
ВАЖНЫЙ! Если у вас на ноутбуке или компьютере установлена система UEFI, то вам необходимо отключить на ней безопасную загрузку. Если есть параметр «Тип ОС», установите параметр «Другая ОС». Для чего это? Это нужно для того, чтобы UEFI не блокировал загрузку с измененными параметрами. В противном случае мы можем потерпеть неудачу.
Теперь запускаем консоль с правами администратора. Вы можете найти командную строку в разделе «Программы» в меню «Пуск» или воспользоваться поиском Windows 10.
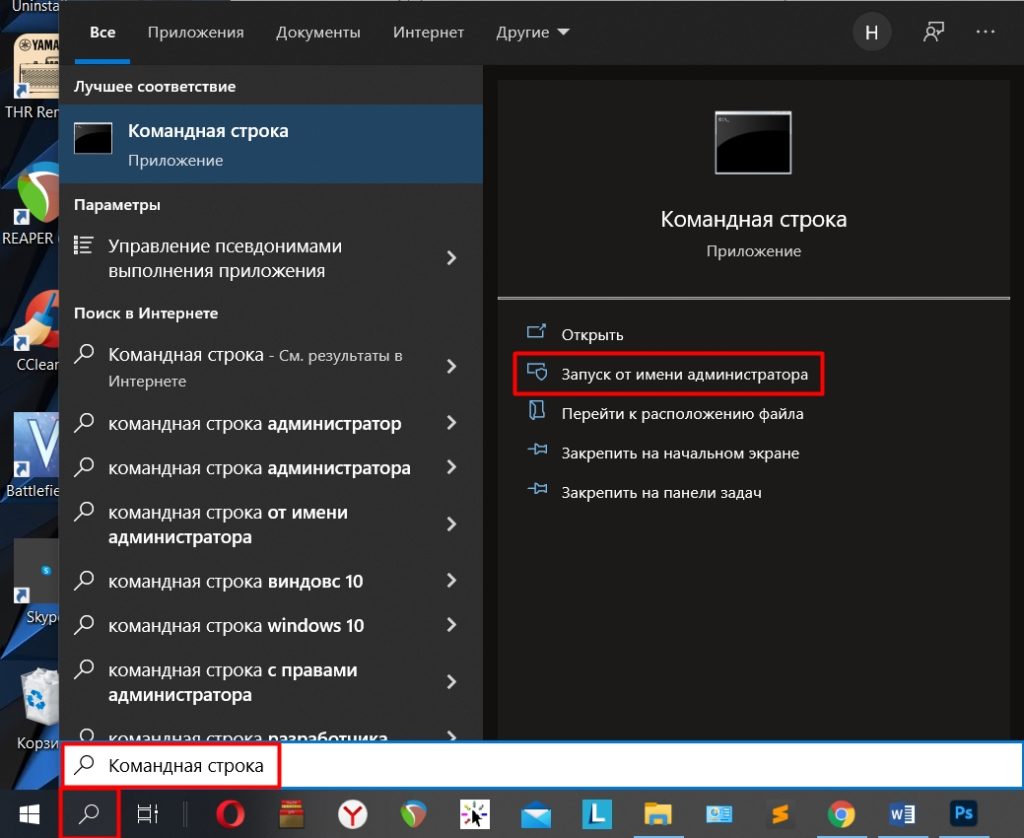
Сначала введите команду:
bcdedit.exe — установить параметры загрузки DISABLE_INTEGRITY_CHECKS
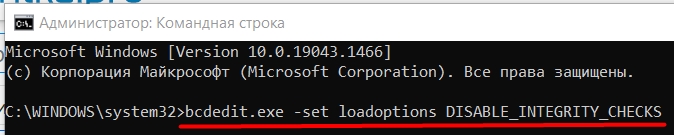
Как только он запустится, введите другой:
bcdedit.exe -установить ПРОВЕРКУ ВКЛ
Перезагружаем компьютер. Все, после этого цифровая подпись будет отключена, но есть небольшой нюанс — система будет работать в тестовом режиме. На самом деле он будет работать полностью, и его работа ничем не будет отличаться от обычной работы операционной системы, только в правом нижнем углу экрана вы должны увидеть соответствующую надпись.
Чтобы включить проверку подписи драйверов и удалить регистрацию в тестовом режиме, снова запустите консоль (требуется с правами администратора) и введите:
bcdedit.exe -set TESTSIGNING OFF
Снова перезагрузите операционную систему.
Способ 3: Через безопасный режим
Если предыдущий способ не дал никаких результатов, а это вполне возможно, можно попробовать другой вариант. По сути, мы будем использовать ту же системную утилиту «bcdedit.exe», но с другим параметром. Для начала нам нужно загрузить систему в безопасном режиме.
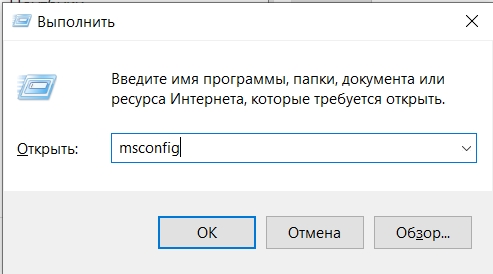
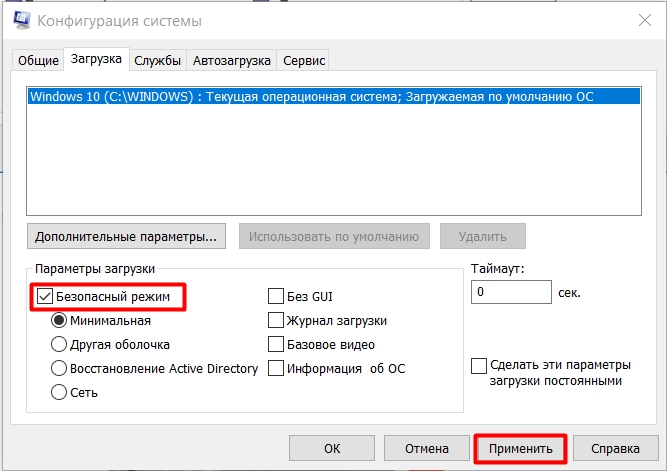
bcdedit.exe /set NOINTEGRITYCHECKS ON
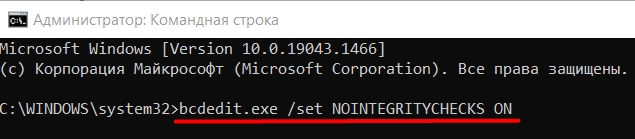
Если нужно снова включить проверку подписи, проделываем все аналогичные действия, только вводим другую команду, вместо «ВКЛ» указываем параметр «ВЫКЛ» (то есть отключаем функцию).
Способ 4: Редактор локальной групповой политики
ПРИМЕЧАНИЕ! На данный момент этот метод не работает на последних версиях Windows 10. Но вы все равно можете попробовать. Возможно Microsoft что-то изменила в последних обновлениях.
Есть еще один способ навсегда отключить функцию проверки. Нам нужно зайти в Windows 10 «Локальная групповая политика»; для этого используем наши любимые клавиши и R. Далее вводим запрос утилиты:
gpedit.msc
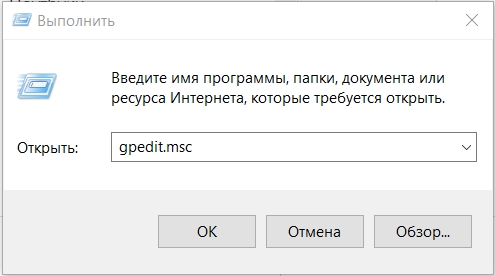
Напомню, что эти же команды работают и через поиск Windows 10. По сути, мы запускаем только те системные утилиты, которые находятся в папке Windows. Если вы не можете запустить редактор, значит у вас установлена «Домашняя» (Startup) версия Windows, а не «Professional» (Pro).
В левой области окна, где находятся папки, откройте основной раздел «Настройки пользователя». Далее нажмите на подраздел «Административные шаблоны» и откройте папку «Система». Находим параметр — «Установка драйвера». Мы уже смотрим на основное рабочее пространство справа.
Microsoft постоянно меняет название этого параметра. В новых версиях это называется «Подписание кода для пакетов драйверов». В более ранних версиях она может называться как-то иначе: «Цифровая подпись драйверов устройств».
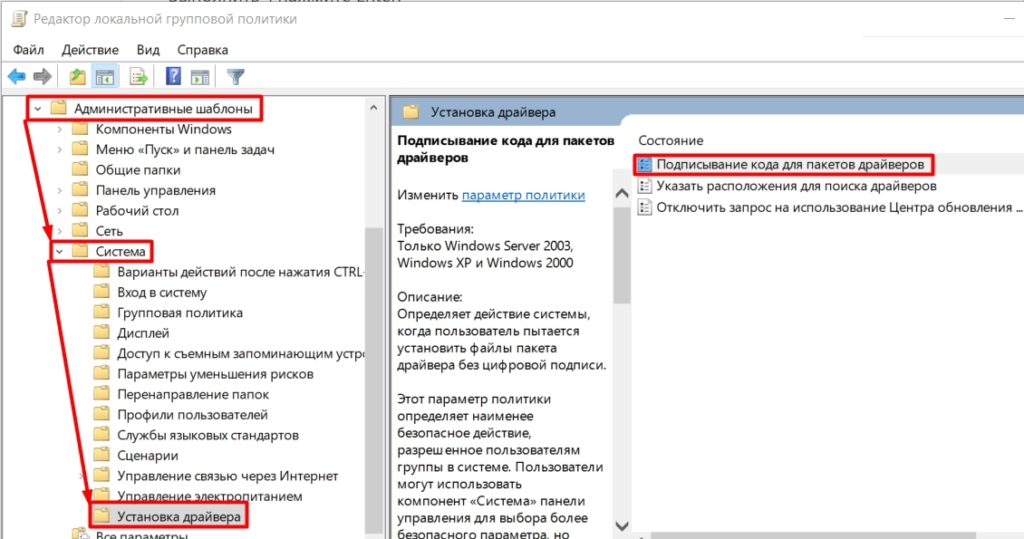
откройте его, выключите и не забудьте нажать кнопку «Применить». После этого перезагружаем систему.
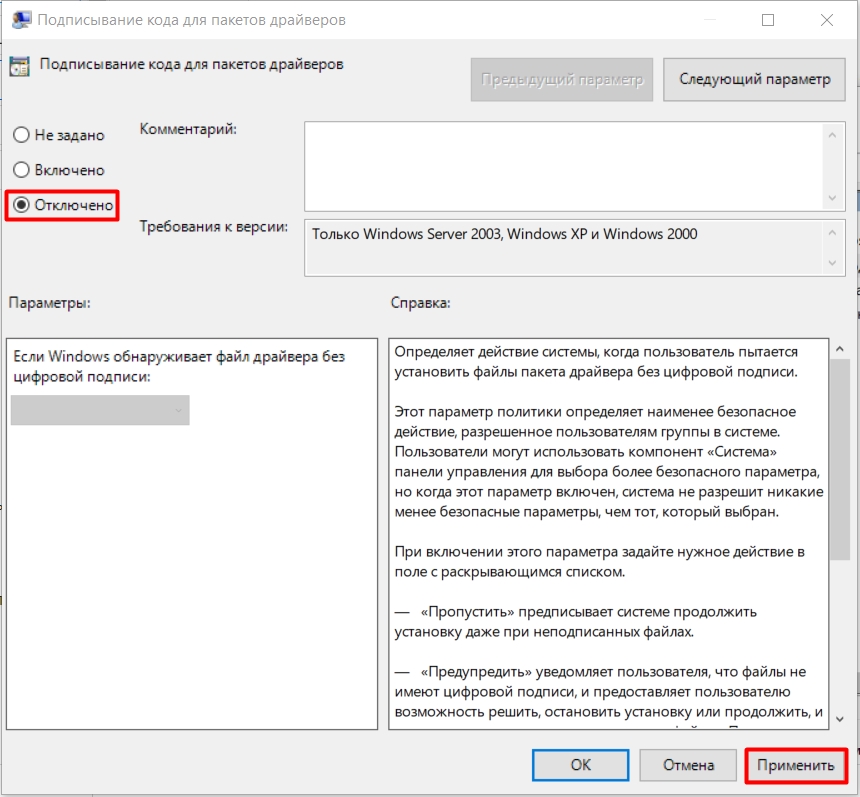
Вот и все, дорогие друзья. Если у вас остались ко мне вопросы, можете смело писать их в комментариях к этой статье. Всего наилучшего!








