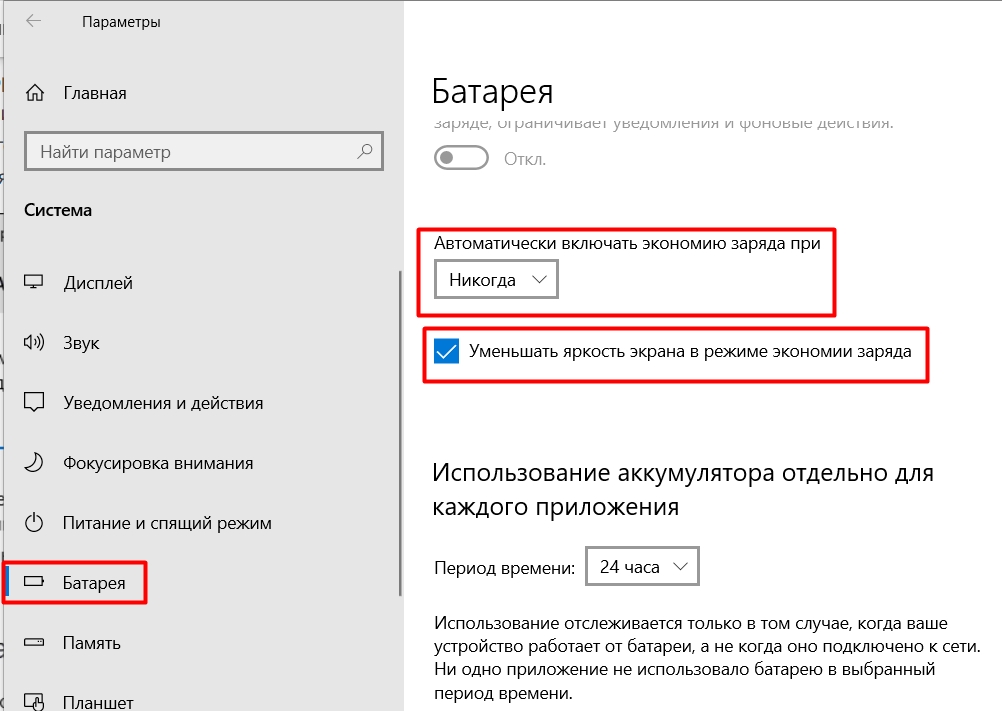Всем привет! Сегодня в статье я расскажу как отключить спящий режим в Windows 10 на компьютере или ноутбуке. Для начала вспомним, что это такое?
Спящий режим (или «спящий» режим) — это процесс, при котором компьютер сохраняет операционную систему со всеми запущенными программами в оперативной памяти. При этом на все остальные компоненты ПК больше не подается питание. Многие путают спящий режим и гибернацию, при которой данные записываются на жесткий диск в отдельный файл, а питание ПК полностью отключается.
Также советую прочитать про гибернацию в этой статье.
Далее я приведу способы отключения этого режима. Ниже я также описал проблемы, с которыми вы можете столкнуться. Если что-то будет непонятно или возникнут какие-то трудности, не стесняйтесь писать свои вопросы, дополнения в комментариях ниже.
Способ 1: Через параметры

Давайте рассмотрим самый простой способ убедиться, что ваш компьютер больше не переходит в спящий режим.
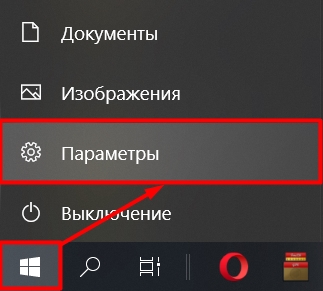
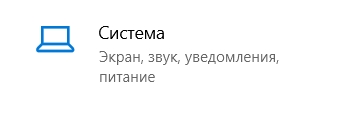
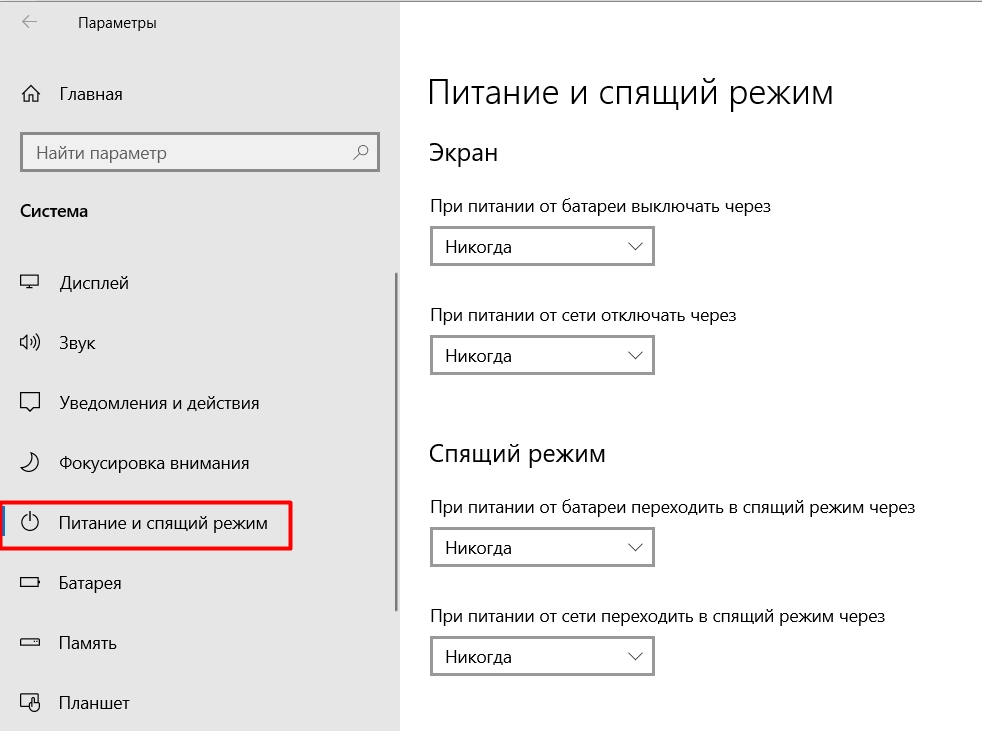
Способ 2: Панель управления
В Windows 10 войти в «Панель управления» гораздо сложнее; для этого одновременно нажимаем кнопки и R. Когда появится окно «Выполнить», вводим команду:
контроль
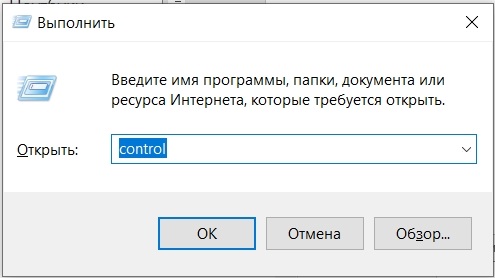
Если по какой-то причине вы не можете вызвать это окно, вы можете воспользоваться стандартным поиском Windows 10; просто введите туда ту же команду. Или вы можете использовать простое имя. Чтобы вызвать строку поиска, нажмите на увеличительное стекло рядом с кнопкой «Пуск».
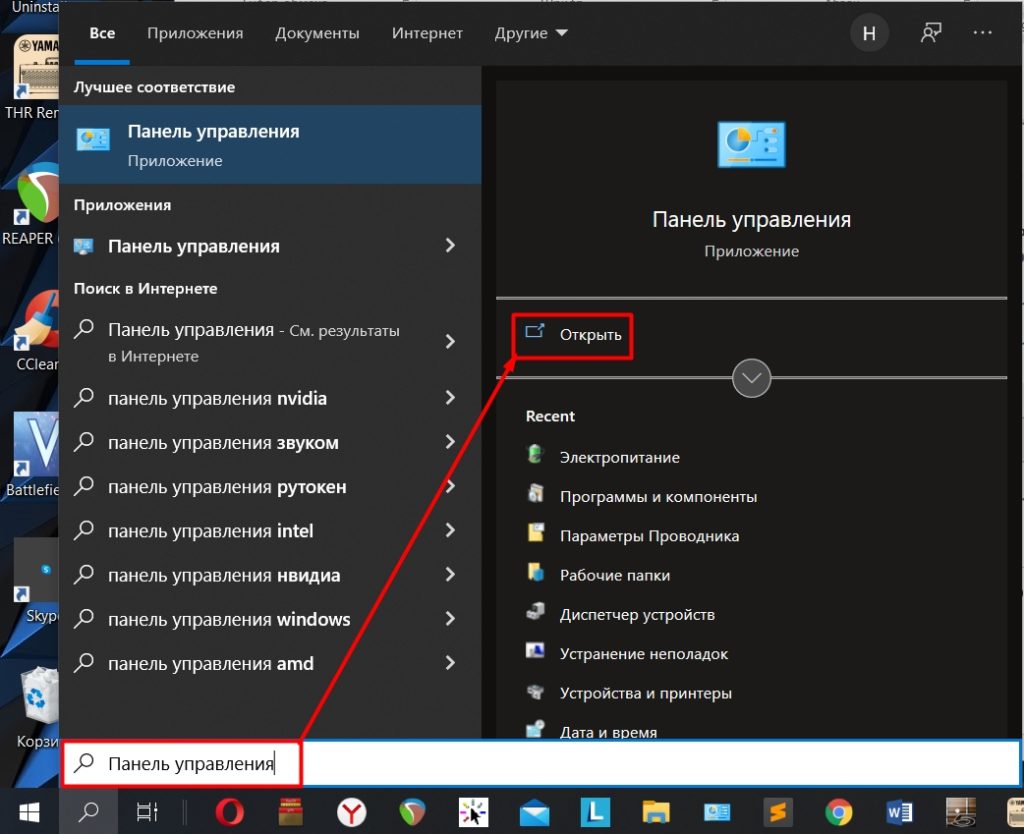
Раздел «Питание» отвечает за сон компьютера. Если вы не можете его найти, убедитесь, что у вас есть режим просмотра, как у меня.
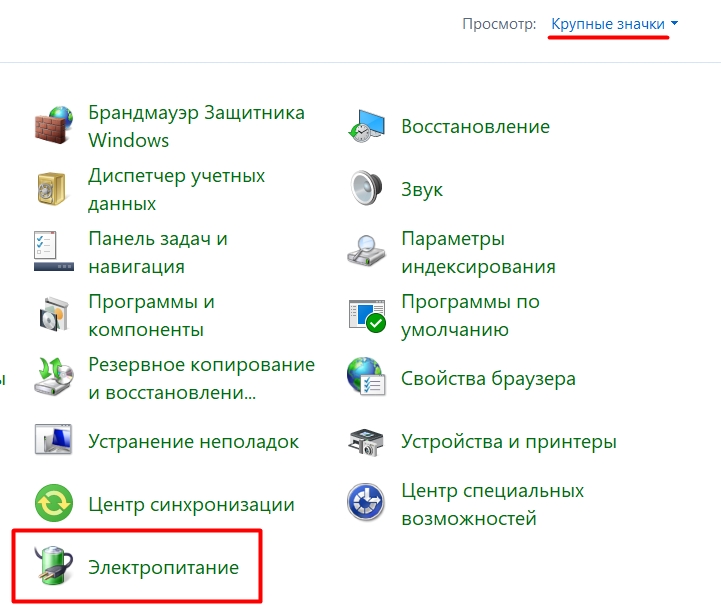
Вы должны увидеть несколько диаграмм мощности. Обычно их 2 или 3. Нужно выбрать текущий и перейти к его настройкам, нажав на противоположную ссылку.
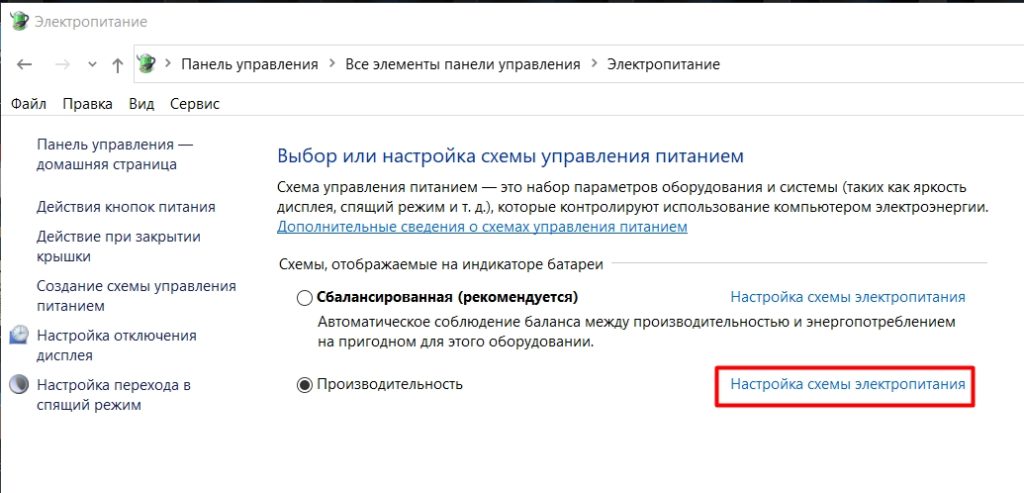
Во втором абзаце в обоих случаях ставим «Никогда». Вы также можете сделать более детальные настройки, для этого нажмите на ссылку ниже, чтобы изменить дополнительные параметры.
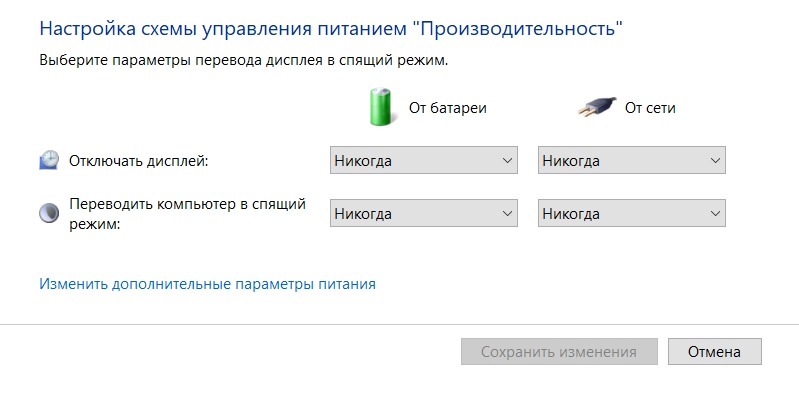
Откройте настройки сна. Здесь вы можете найти несколько концепций. Гибридный спящий режим — это режим, в котором данные о запущенных программах и самой операционной системе сохраняются на жестком диске. Это необходимо на случай, если разрядится батарея или пропадет электричество. Процесс гибернации — аналогичный процесс, но при этом на жесткий диск записывается снимок системы со всеми работающими программами.
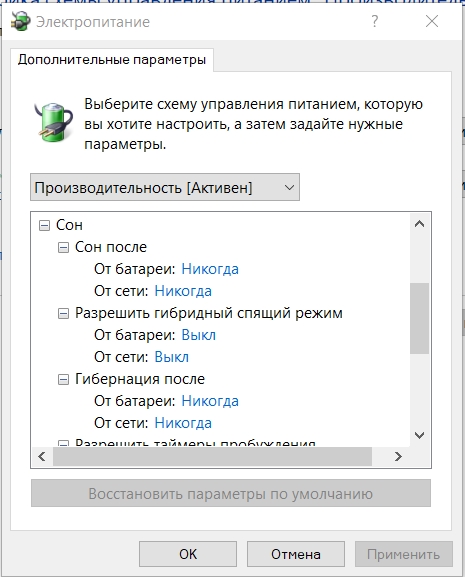
На самом деле интересных настроек, позволяющих экономить электроэнергию, очень много. Советую ознакомиться со всеми.
Теперь вернитесь на одну секцию назад. Посмотрите на панель слева: там две настройки «Действия кнопки включения» и «Действия при закрытой крышке». Откройте любую ссылку.
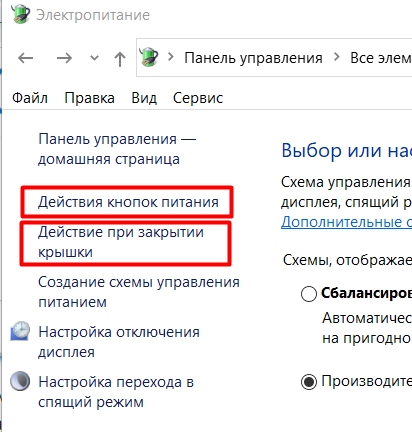
Да, мы отключили спящий режим бездействия, но он остался. В моем случае мой ноутбук переходит в спящий режим, когда я закрываю крышку, когда я нажимаю кнопки «Питание» и «Сон» (хотя у меня этой кнопки нет). Вы также можете отключить сон здесь, если вам нужно.
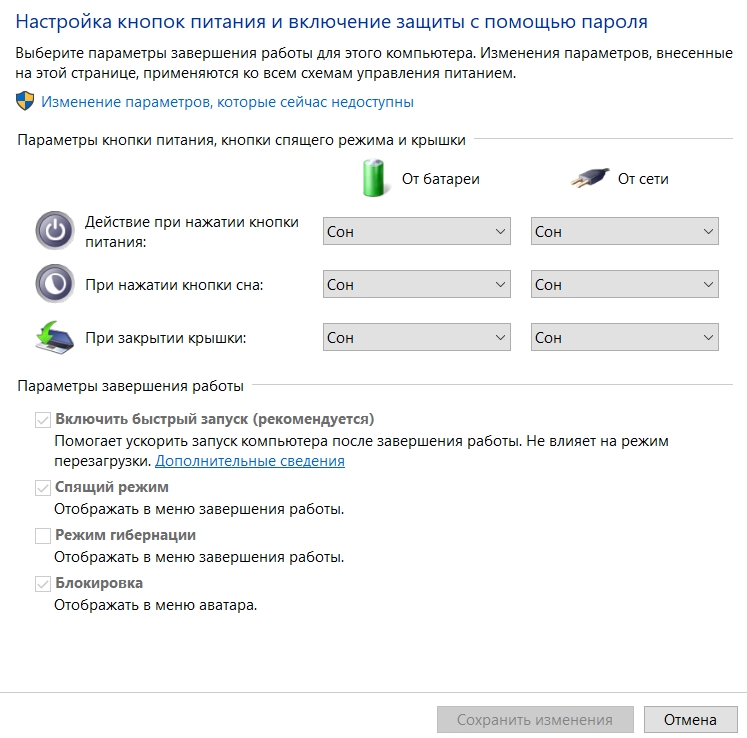
Экран все равно гаснет
При выключении режима ожидания экран тоже не выключается, но все равно выключается. Проблема заключается в том, что в вашей системе включена экранная заставка. Однако она не может играть. Откройте поиск и введите название «Сменить заставку» — откроется этот пункт.
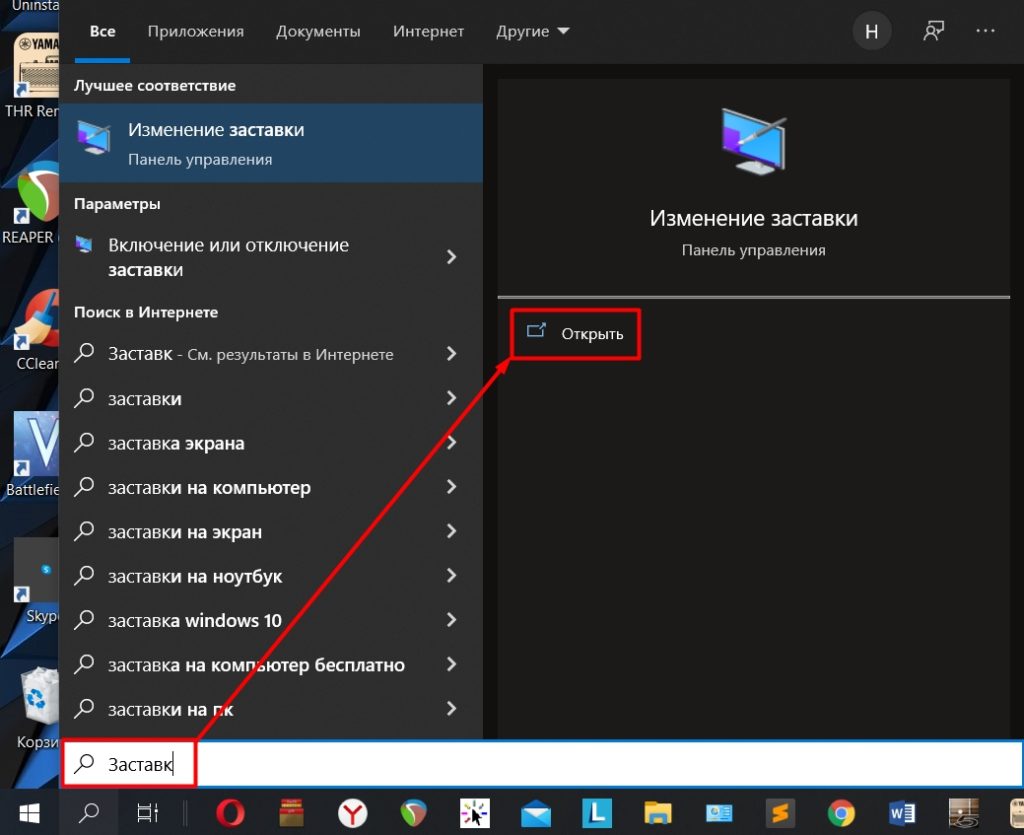
В строке «Заставка» установите параметр «Нет». Не забудьте применить настройки.
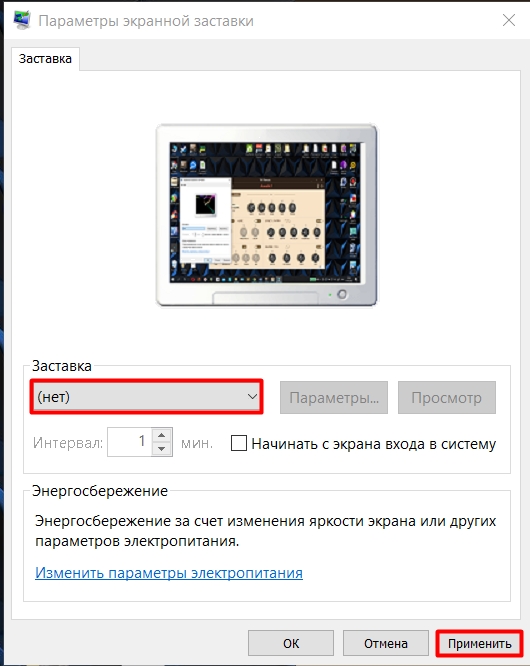
Компьютер не выходит из спящего режима
В 99% случаев проблема кроется в драйверах. В большинстве случаев пользователи не устанавливают драйверы сами, это делает операционная система. При подключении к интернету Диспетчер устройств автоматически ищет дрова на серверах Microsoft и устанавливает их. Проблема в том, что на этих самых серверах не всегда есть правильный или актуальный софт. Бывают случаи, когда на видеокарту устанавливаются не те драйвера. В этом случае начинаются проблемы с выходом из спящего режима.
Что нам нужно сделать? — Нам нужно полностью удалить драйвер видеокарты. После этого установите его вручную, скачав с официального сайта производителя видеокарты. Удаление происходит в диспетчере устройств.
- Инструкции по установке драйвера читайте здесь.
- Если у вас есть ноутбук, вам необходимо скачать драйвер с официального сайта производителя ноутбука; Я уже писал об этом подробно здесь.
После выключения компьютер сразу включается и переходит в спящий режим
Итак, у нас есть довольно странная проблема. Я нашел его только дважды, но мне удалось решить эту проблему. В операционной системе есть два места, которые отвечают за внезапное включение или пробуждение. На первом месте раздел «Электропитание». Разверните «Сон» и отключите все настройки — «Разрешить таймеры пробуждения».
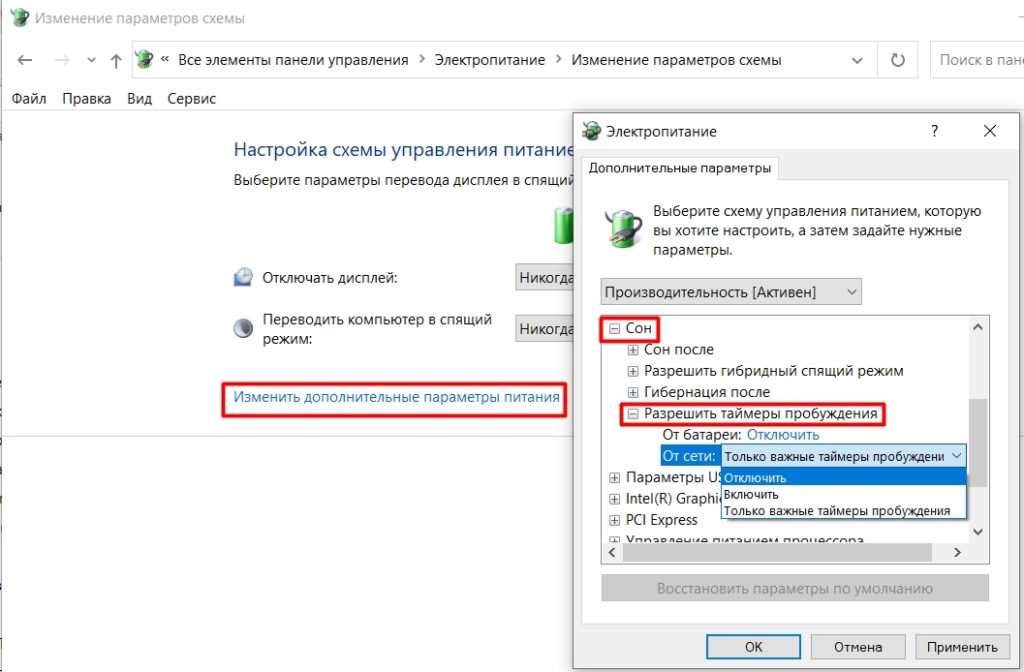
На втором месте сетевая карта. Перейдите в «Диспетчер устройств», щелкнув правой кнопкой мыши по кнопке «Пуск».
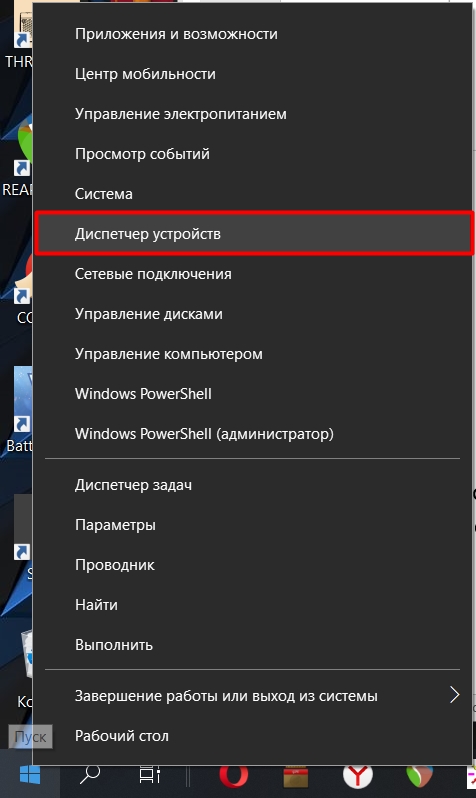
Откройте «Сетевые адаптеры» и найдите свою сетевую карту; дважды щелкните по нему, чтобы открыть свойства. В разделе «Управление питанием» отключите настройки, как показано на рисунке ниже. Наконец, нажмите OK, чтобы применить настройки.
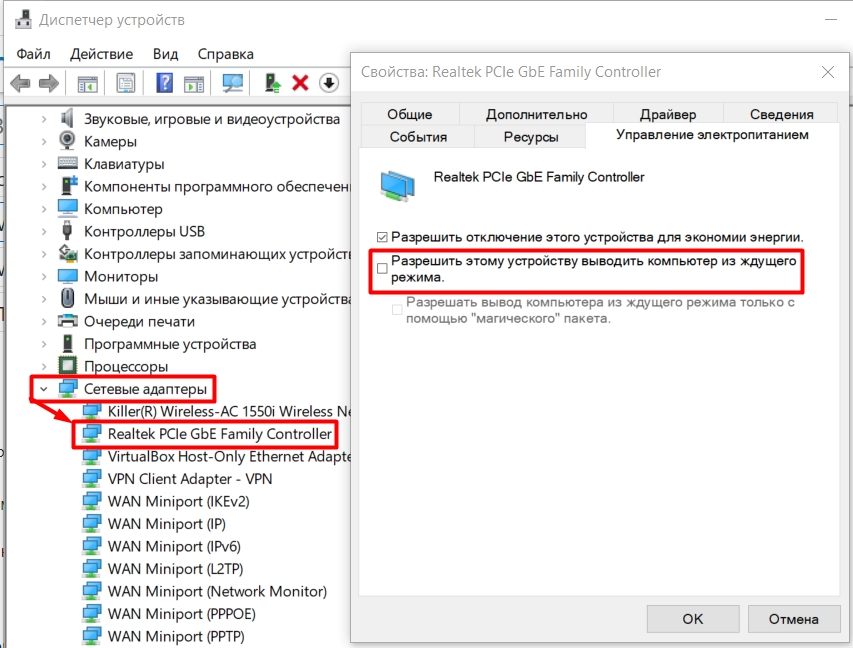
Уменьшение яркости экрана при простое компьютера
Экран не выключается, но можно значительно уменьшить яркость; это можно исправить. Заходим в «Пуск» — «Настройки» — «Система» — слева кликаем по подразделу «Батарея». Вот два варианта, которые вы можете использовать для решения проблемы. Во-первых, вы можете установить значение «Никогда» при автоматическом включении режима энергосбережения. Второй способ — снять флажок уменьшения яркости экрана.