Журнал системных событий (он же «Просмотр событий» или «Просмотр событий») в Windows 10 — один из важнейших инструментов операционной системы, к которому обращаются не все пользователи, а зря. Ведь он помогает отображать все важные события, происходящие как с операционной системой, так и с установленными программами. При этом даже неопытный пользователь без труда найдет решение конкретной проблемы, так как в нем сохраняются все журналы ошибок. Ну или хотя бы «погуглить» информацию, которая уже поможет.
Далее я объясню, как открыть журнал событий (ошибок), создать ярлык на рабочем столе или отключить службу. На самом деле инструкция почти такая же, как и в других версиях Windows, так что вы всегда сможете ею воспользоваться. Если у вас возникнут какие-либо вопросы в процессе (включая обнаруженные вами ошибки), не стесняйтесь обращаться ко мне в комментариях, и я постараюсь помочь. Идти!
Способ 1: Панель управления и создание ярлыка для быстрого доступа
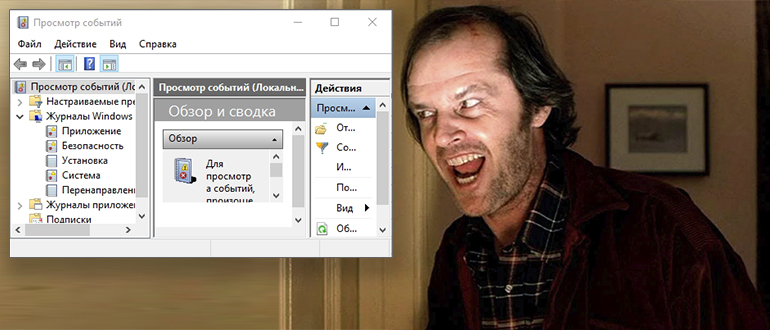
Если раньше его можно было вызвать правым кликом по кнопке «Пуск», то на данный момент разработчики почему-то его оттуда убрали. Переживать не стоит, полностью не уберут, но сам факт довольно странный. Поэтому воспользуемся другим методом.
контроль
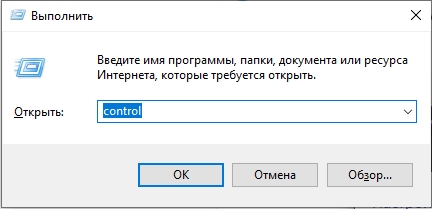
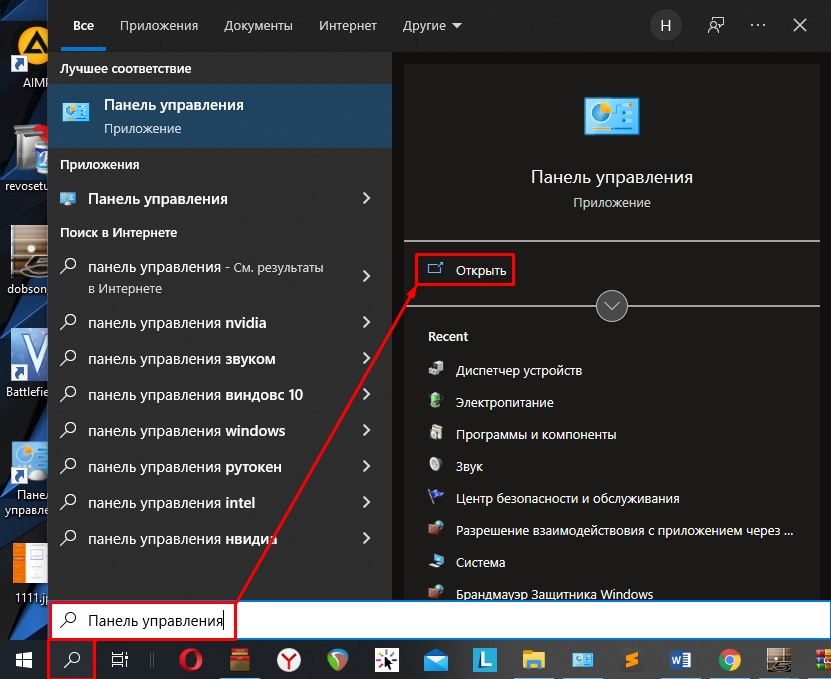
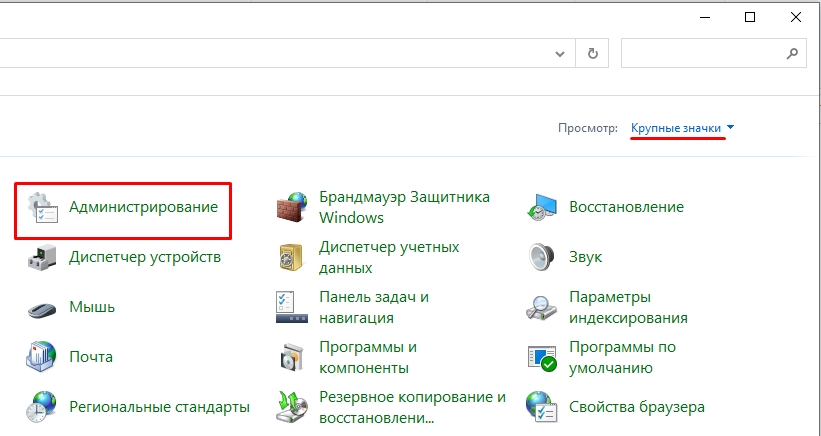
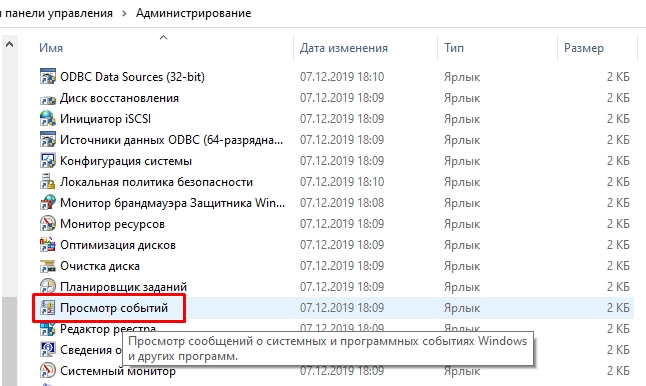
Если вы постоянно работаете с этой системной утилитой, рекомендую создать ярлык, который будет находиться на рабочем столе. Для этого щелкните правой кнопкой мыши, затем в выпадающем меню выберите «Отправить» — «Рабочий стол (создать ярлык)».
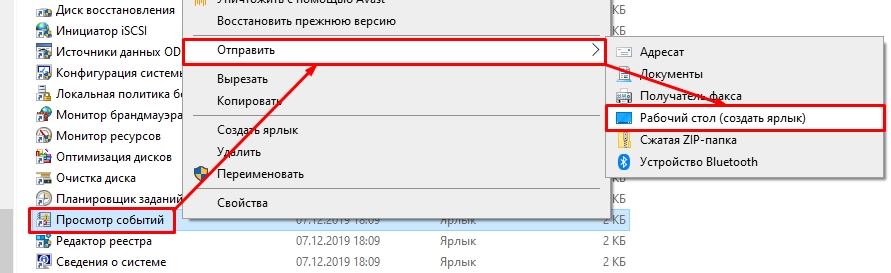
Способ 2: Выполнить
А теперь спросите: почему бы нам не использовать этот метод раньше, если мы уже вызывали окно «Выполнить»? — Я хотел, чтобы вы поняли само расположение системной утилиты. Так же знакомимся со структурой операционной системы. В общем, будем использовать наши любимые клавиши «WIN+R» для вызова исполняемой программы и ввода команды:
eventvwr.msc
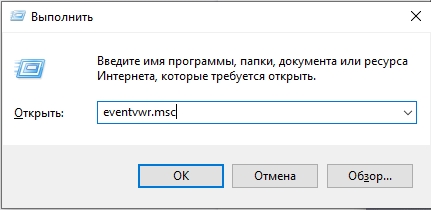
НАКОНЕЧНИК! Если почему-то кнопки не работают, можно вызвать окно «Выполнить», также через поиск Windows.
Способ 3: Поиск
Скорее всего, вы уже догадались, что мы будем делать дальше. Откройте окно поиска операционной системы, щелкнув увеличительное стекло. Кстати, окно поиска можно открыть через +S. Далее вводим в строку поиска:
Просмотр событий
или
eventvwr.msc
Очень важно среди команд выбрать «Открыть».
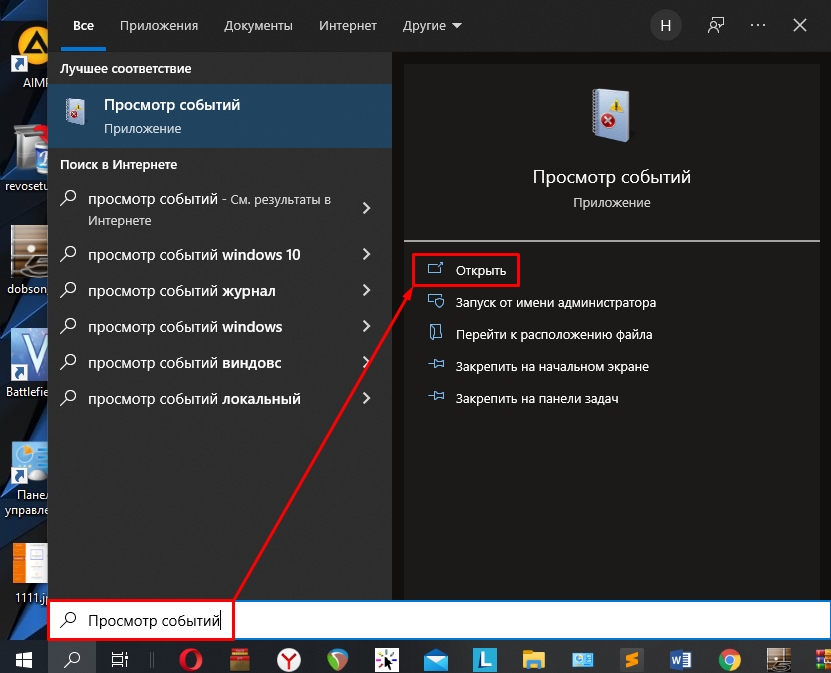
Способ 4: Прямой запуск
Поскольку это системная утилита, ее можно запустить напрямую. Для этого перейдите на системный диск «С», откройте папку «Windows» и найдите основной раздел «System32». Далее нам нужно найти файл:
eventvwr.msc
Там будет много файлов и папок. Найти можно вручную — все файлы в алфавитном порядке. Или можно воспользоваться поиском.
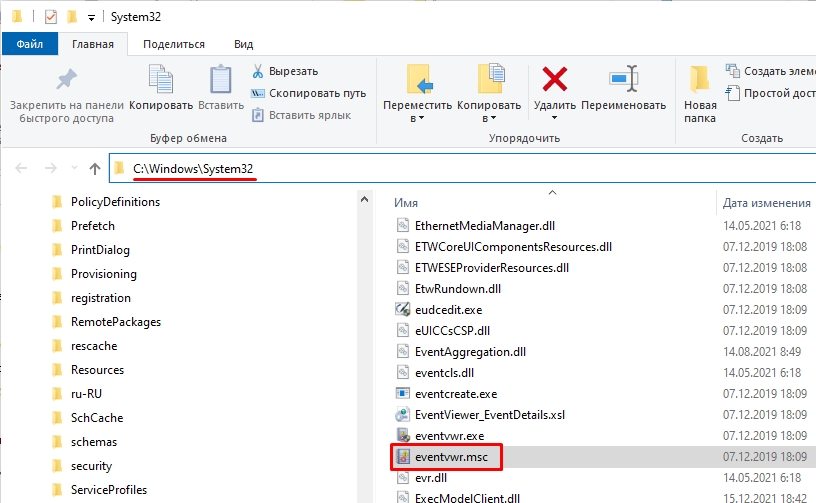
Можно ли отключить журнал событий и как это сделать?
Конечно, это не рекомендуется. Но если у вас возникли трудности с этой утилитой, сделайте следующее: сначала используйте + R. Введите команду:
services.msc
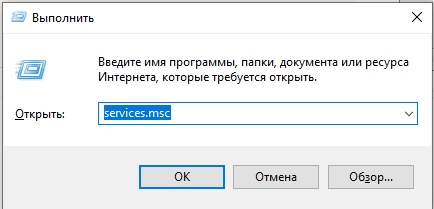
Находим «Журнал событий Windows», открываем его двойным кликом левой кнопки мыши. Установите для параметра Тип запуска значение Отключено. Нажмите «Применить» и перезагрузите компьютер. Либо можно «Остановить» регистрацию ошибок вручную, но я все же рекомендую перезагрузить ОС.
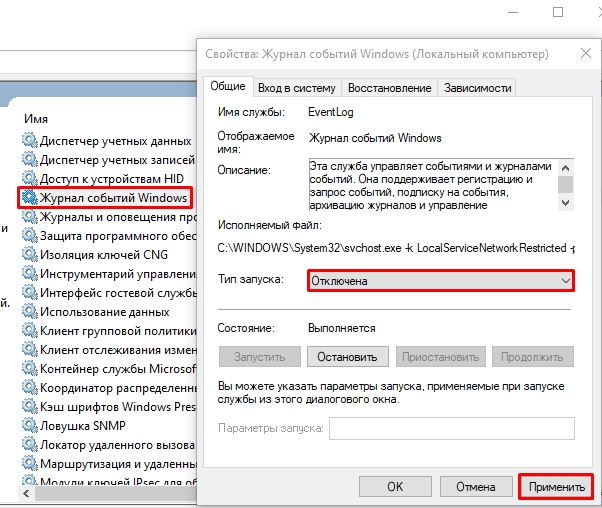
Вот и все, дорогие друзья. Если у вас есть какие-либо вопросы, приглашаем вас написать комментарии к этой статье. Всего наилучшего!








