Друзья, добро пожаловать на портал WiFiGid! Винда обновляется, а старые проблемы и вопросы остаются. Мы обновляем нашу подборку полезных советов для новой версии Windows. В этой статье предлагаю ознакомиться со всеми разумными вариантами открытия командной строки в Windows 11.
Если после прочтения этой статьи у вас остались вопросы, или вы нашли интересное решение, которое я пропустил или даже не знал, добро пожаловать в комментарии. Так вы поможете другим нашим читателям)
Важное введение
Начиная с Windows 10, в «винде» можно запускать два приложения для доступа к командной строке: классический терминал cmd и расширенный PowerShell. Для большинства задач вообще нет разницы, что открывать, можно использовать любое из этих приложений.
Многое под Windows 11 осталось от «десятки», так что можете смело изучать эту статью со всеми вариантами запуска (и даже некоторыми очень странными). А вот под «одиннадцатую» талантливые разработчики Microsoft добавили свои оригинальные дизайнерские решения. Поэтому данная статья будет по большей части адаптацией той, с допущенными упрощениями.
Способ 1 – Через Пуск
Да, слава богу, Старт здесь сохранился. Это мой любимый вариант запуска:
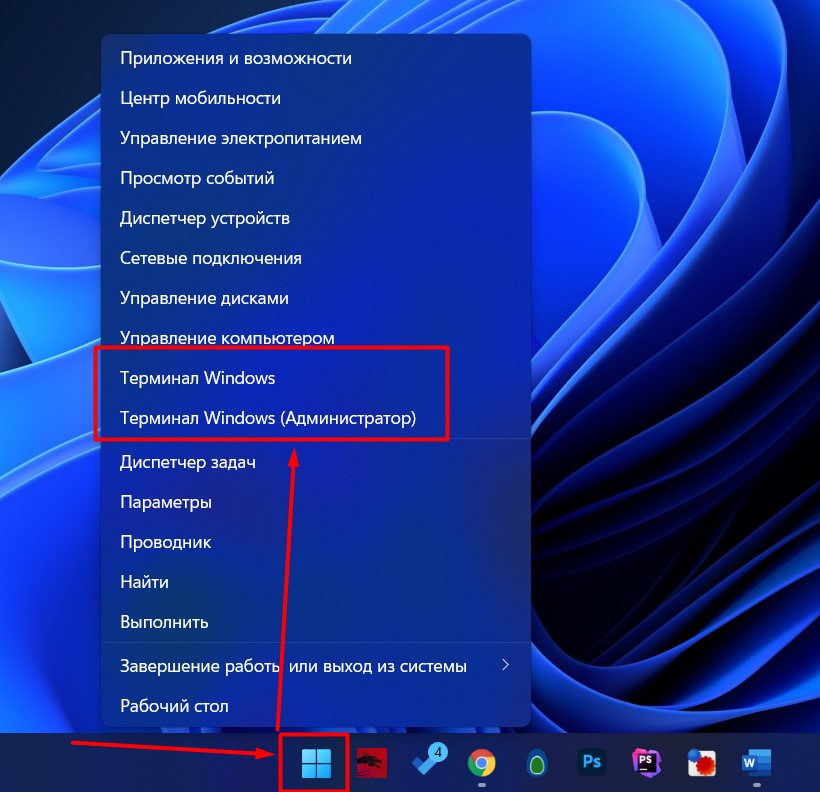
Обычно вы можете безопасно использовать Manager, поэтому проблем с запуском программ точно не будет.
В качестве примечания, ранние версии Windows 10 имели строгое разделение между «Командной строкой» (запускает cmd) и «Windows PowerShell». Здесь остался только некий «Терминал», который собственно и запускает Windows Powershell. Но на практике это обычно не имеет для вас никакого значения. Ниже приведены альтернативные варианты запуска cmd.
Способ 2 – Через Выполнить
Еще один классический вариант запуска всего и вся — использовать программу «Выполнить».
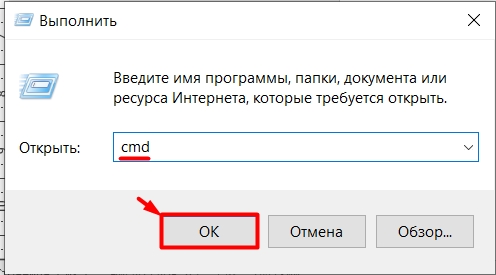
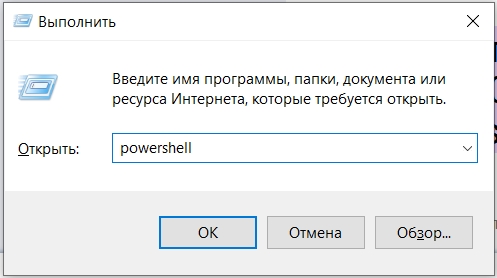
Точно так же вы можете запустить эти параметры командной строки через диспетчер задач (Файл — Запустить новую задачу).
Способ 3 – Через Поиск
В Windows 11 поиск стал действительно удобным. Все очень просто: открываем меню «Пуск» (левый клик) и в поисковую строку вводим cmd или powershell. «Виндовс» найдет то, что вам нужно, еще до того, как вы успеете набрать номер.
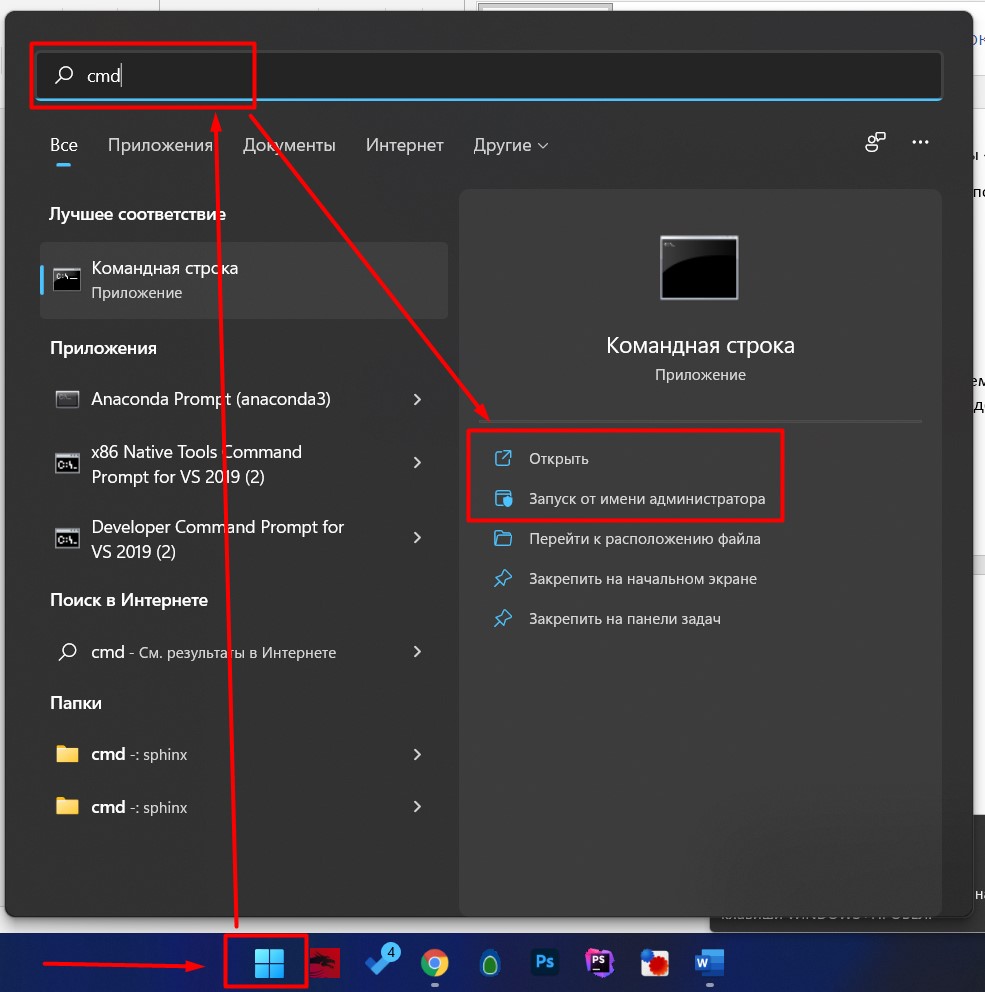
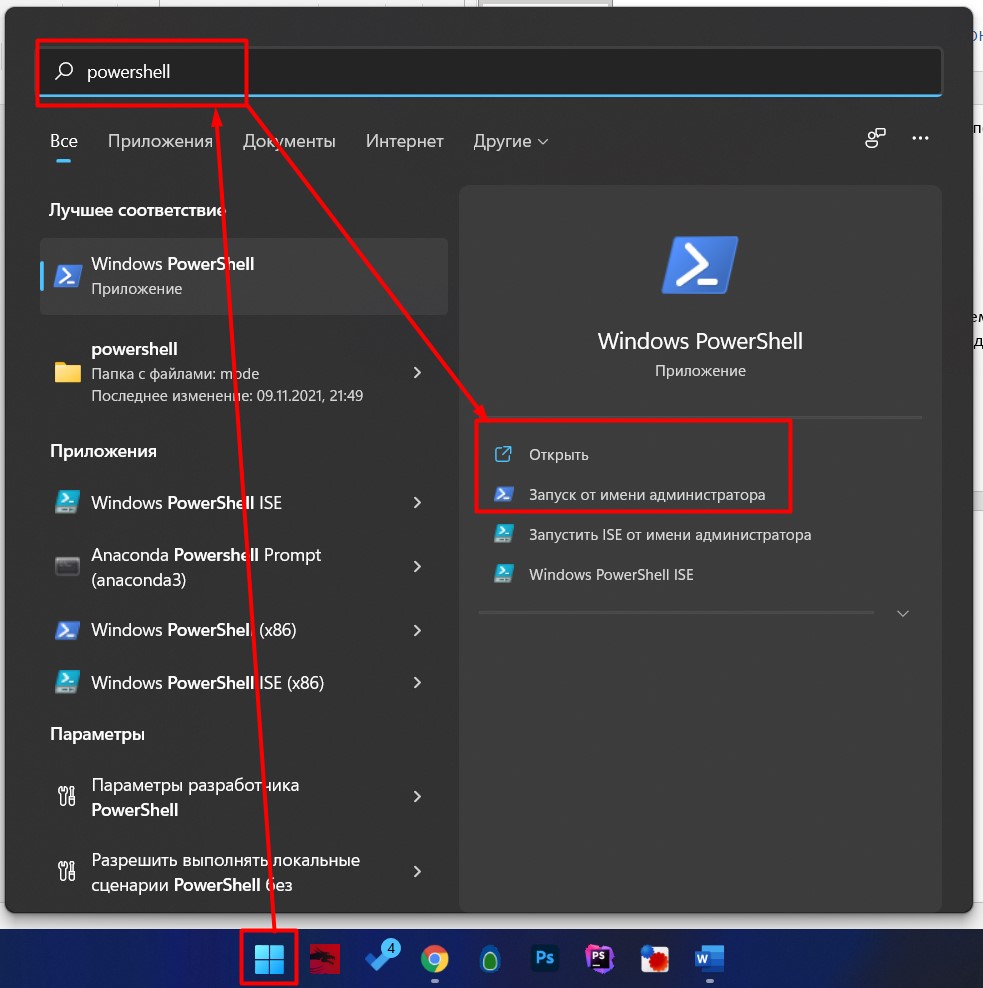
Здесь, если вы внимательно посмотрите на скриншот, вы также можете запустить версию PowerShell для ISE. Кому нужно, тот поймет. Остальные просто злорадствуют над уже запущенной командной строкой.
И таким образом удобно запускать как x86, так и x64 версии, если выбор важен.
Способ 4 – Прямой запуск
Для любителей покопаться в папке Windows 11 предлагаю прямые пути к файлам запуска:
C:\WINDOWS\system32\cmd.exe
C:\Windows\System32\WindowsPowerShell\v1.0\powershell.exe
C:\Windows\System32\WindowsPowerShell\v1.0\powershell_ise.exe
Способ 5 – Запуск из папки
Иногда вам нужно вызвать командную строку для определенной папки. Чтобы не открывать консоль от рута и потом не работать cd командами, в Windows 11 можно сразу запустить консоль в нужной папке:
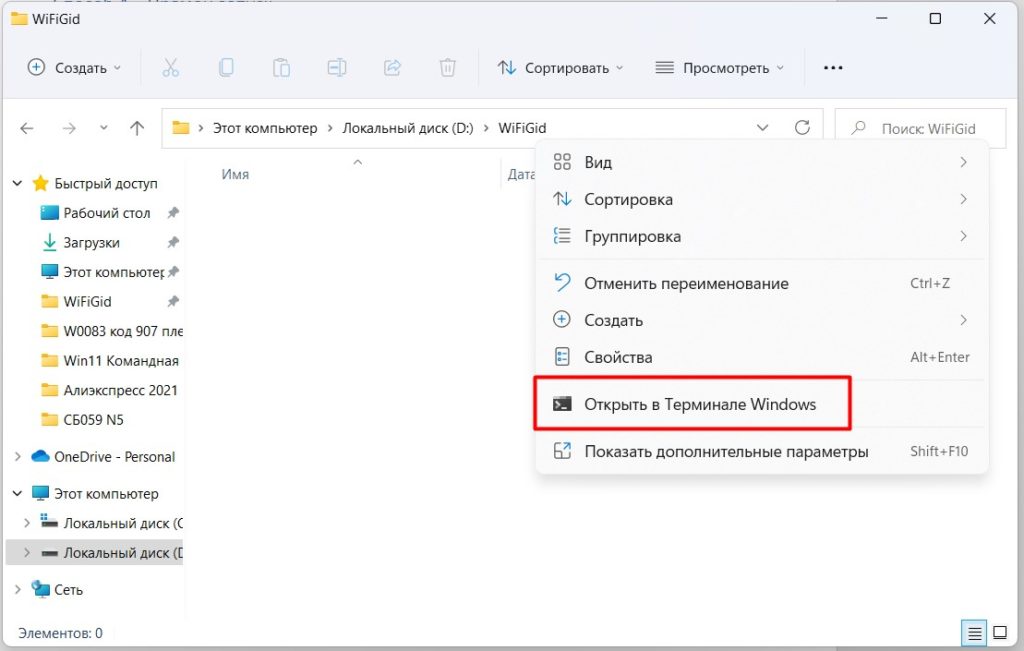
Способ 6 – Через консоль
Как бы это не казалось странным, но иногда консоль нужно запускать из консоли (программисты это точно поймут). Вызов команд в «Windows»:
запустить командную строку
запустить пауэршелл
запустить powershell_ise








