Друзья, приветствую вас на портале WiFiGid. Приходят новые системы, а старые вопросы появились. С переходом на «одиннадцатую винду» мы обновили наши старые инструкции для самых продвинутых пользователей В сегодняшней статье мы попробуем поставить пароль на компьютер с Windows 11 (ну или поменять или даже удалить — тут уж сами применяют применение знаний).
На самом деле под окнами у одной и той же проблемы всегда существует несколько решений. И если вдруг вы нашли что-то неудобное для себя, напишите об этом в результате. Миллионы других читателей будут только рады вашему совету.
Главный способ
После обновления Windows 10 на Windows 11 лично у меня вся учетная запись была перенесена, поэтому данная операция не выполнялась очень давно. А тут еще и немного изменились немного – тем будет нагляднее. Поехали?
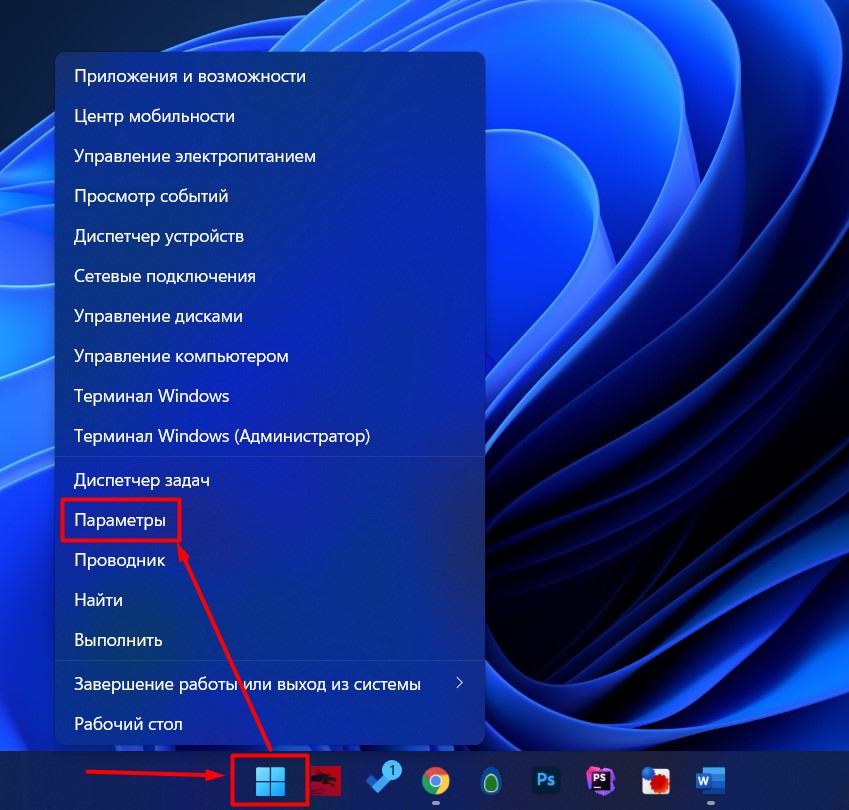
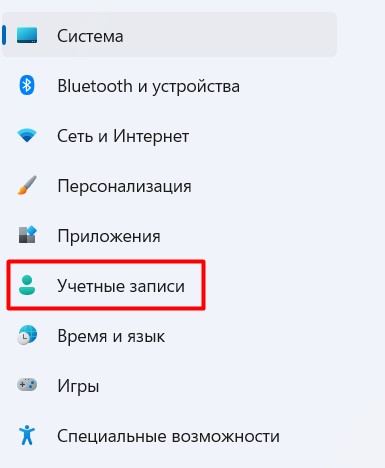
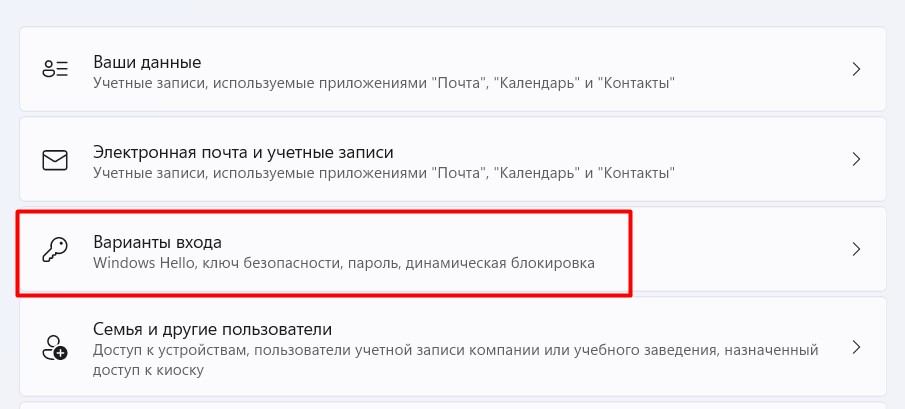
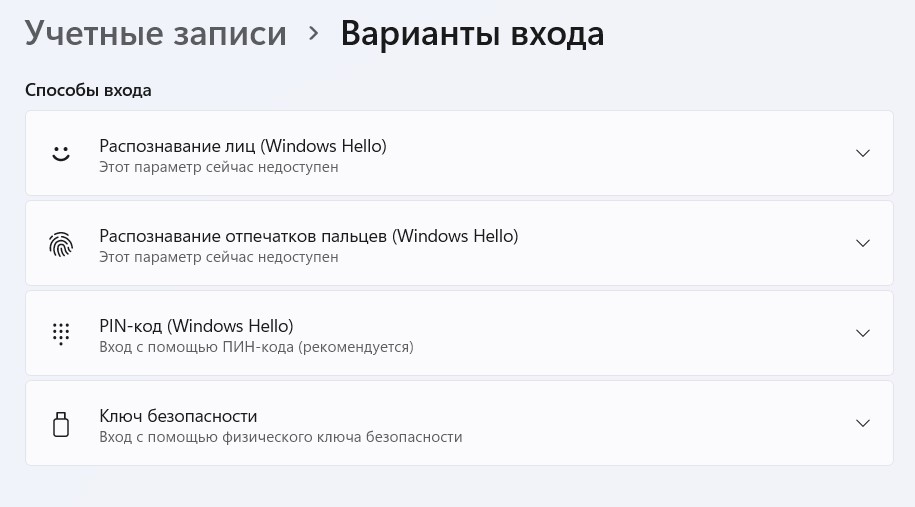
А какой вариант использовать или где пароль?
На самом деле от классического пароля в Windows давно ушли в использование каких-то коротких методов, Windows 11 а в их периоде и тем более учет8 (можете посмотреть эту статью о проверке пароля на Windows 10 и о том, что вход был больше).
Несколько комментариев по оставшемуся:
- Распознавание лиц – на моем ноутбуке камера не позволяет этого делать.
- Распознавание отпечатков – и снова у меня нет датчика отпечатков.
- Ключ безопасности – здесь речь идет о вторичном токене (флешке) для разблокировки. Но каждый раз дергаться в поисках той флешки на устойчивой машинке как-то не хочется, пражвда? Хотя любители защиты банков и побаловаться (не тогда актуально применять и шифрование системы).
Что остается? Правильно – только PIN-код. На экране вы увидите пункт «Пин-код» и нажмите на него. Нужно ввести всего 4 цифры:
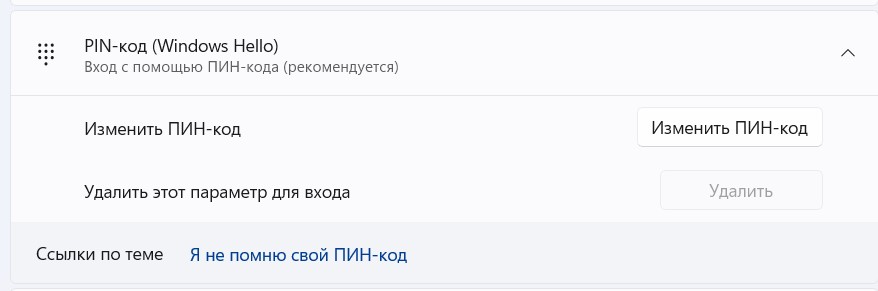
Предполагается, что в будущем они постараются ввести графический ключ (только не который был в прошлой версии, а как на мобильных устройствах), и тогда все вообще становятся очень просто и привычно. А пока пользуемся так и радуемся. До скорых встреч на нашем портале!








