Всем привет! Сегодня мы обсуждаем очередной вопрос, как увеличить или уменьшить яркость монитора на ПК (или экрана ноутбука) в Windows 10. В первую очередь нужно понять, что именно представляет собой ваше устройство – компьютер или ноутбук. Это очень важно, потому что это в корне изменит сами действия. Если у вас настольный компьютер с подключенным монитором, см последнюю главу этой статьи или способ №7.
Если у вас есть ноутбук, вы можете увидеть все представленные варианты. На самом деле первоначальные способы работают для некоторых ПК, но не во всех случаях. Поэтому проще все сделать через прямую настройку монитора или панели видеокарты. Если что-то не работает, или есть вопросы, пишите в комментариях.
Способ 1: Через параметры

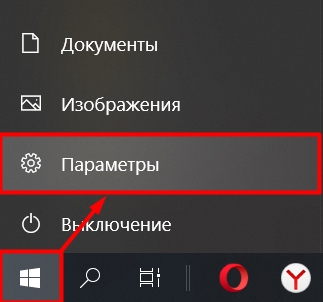

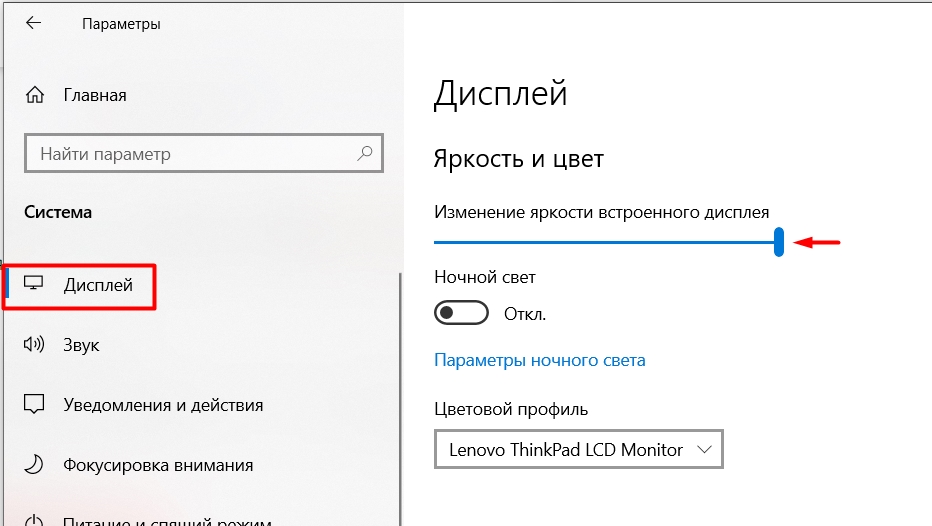
Способ 2: Через панель у трее
Посмотрите в правый нижний угол экрана — там в трее будет кнопка, работающая со всеми уведомлениями, а также с панелью быстрого доступа к функциям Windows 10. Нажмите на этот значок. Далее вы увидите ползунок; просто переместите его, чтобы изменить настройку яркости.
ПРИМЕЧАНИЕ! В более старых версиях Windows 10 ползунок отсутствует, но вы можете заметить отдельную плитку со значком солнца и процентами; просто выберите этот пункт.
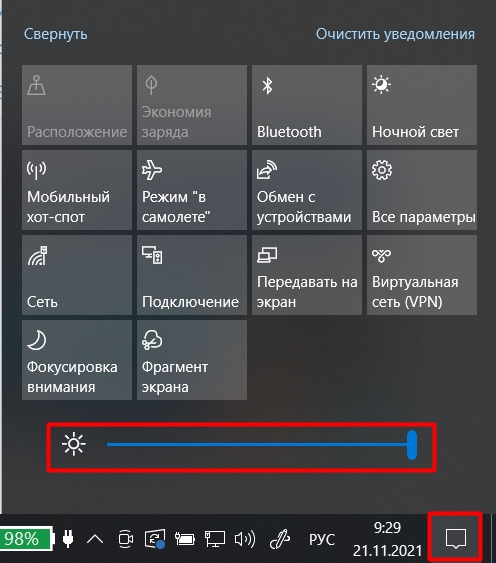
Способ 3: Центр мобильности
ПРИМЕЧАНИЕ! Раньше этот способ был доступен только на ноутбуках, теперь ситуация может измениться, но я пока не могу это проверить, так как у меня есть только один рабочий ноутбук. Владельцы настольных ПК: напишите в комментариях, работает ли этот способ и у вас.
Чтобы попасть в «Центр мобильности», нажмите правой кнопкой мыши на кнопку «Пуск». Вы также можете вызвать дополнительное меню с помощью горячих клавиш:
+Х
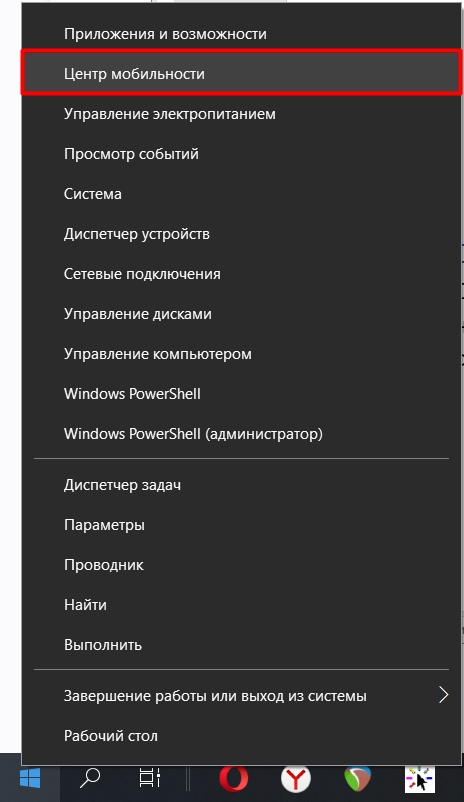
Откроется окно, где сразу в первом блоке вы увидите надпись «Яркость». Теперь вы знаете, что делать: просто перетащите ползунок вправо или влево, чтобы изменить яркость экрана.
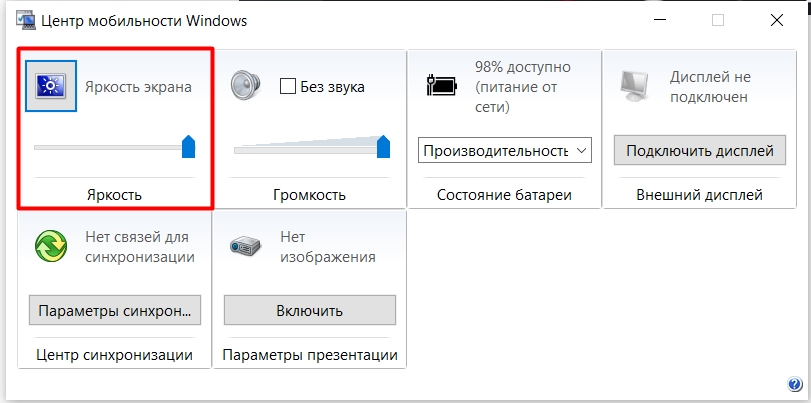
Способ 4: Горячие клавиши
Большинство ноутбуков имеют на клавиатуре вспомогательные кнопки, с помощью которых можно быстро изменить яркость экрана. Вам нужно найти маленький и большой значок солнца. Обычно они находятся в ряду клавиш F вверху. В более редких случаях они могут быть на левой или правой кнопках».
Для их использования нужна еще одна вспомогательная кнопка: Fn. Сначала зажимаем, и только потом (не отпуская) используем кнопку увеличения или уменьшения яркости со значком солнца.

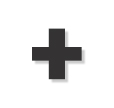
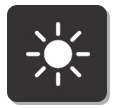


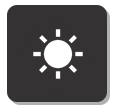
ПРИМЕЧАНИЕ! На большинстве моделей это кнопки F2 и F3. Есть еще один небольшой недостаток этого метода: увеличение яркости происходит не плавно.
Способ 5: Через панель NVIDIA и AMD
Яркость изображения также можно изменить в панели настроек видеокарты. Выберите подраздел в зависимости от установленного видеоадаптера. Чтобы это понять, щелкните правой кнопкой мыши по пустой области рабочего стола. Смотрите ниже скриншоты ниже.
NVIDIA
Выберите панель управления NVIDIA».
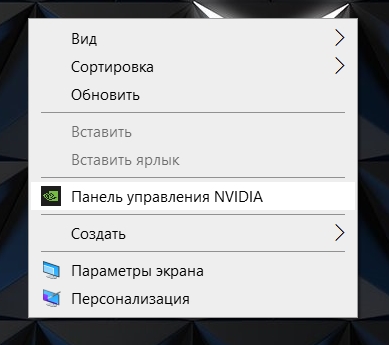
Слева откройте раздел «Дисплей» и найдите там «Настройки цвета рабочего стола», затем просто измените настройки.
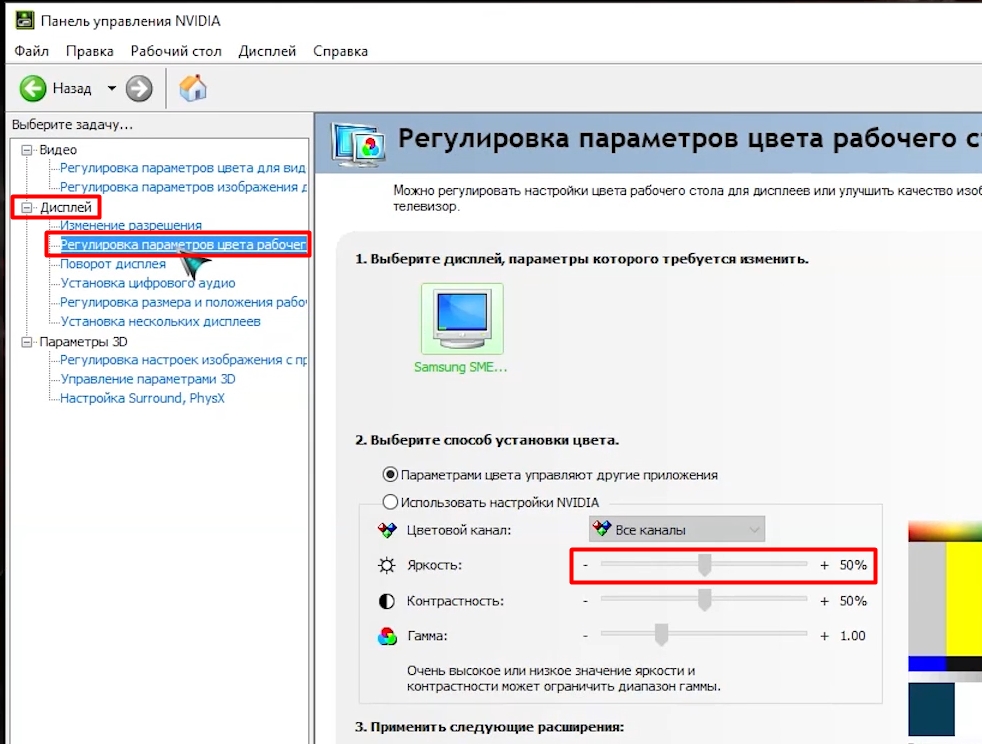
AMD
Пункт называется — «AMD Catalyst Control Center» или «Настройки Radeon».
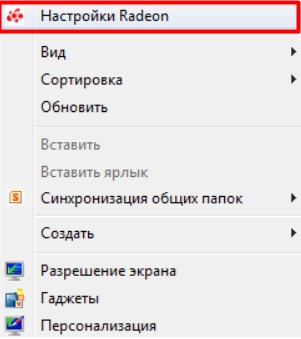
Перейдите в «Управление рабочим столом» — «Цвет рабочего стола» — измените настройку яркости.
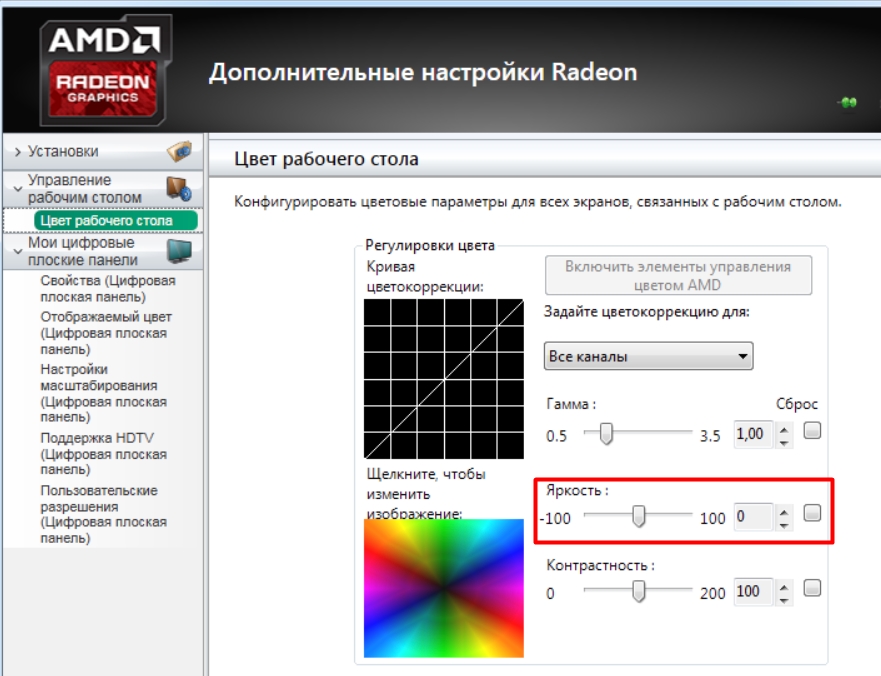
Intel Grtaphic
В этом случае нужно выбрать «Графические особенности».

Перейдите в «Дисплей» — «Улучшение цвета». Не забудьте после изменения настроек нажать «Применить».
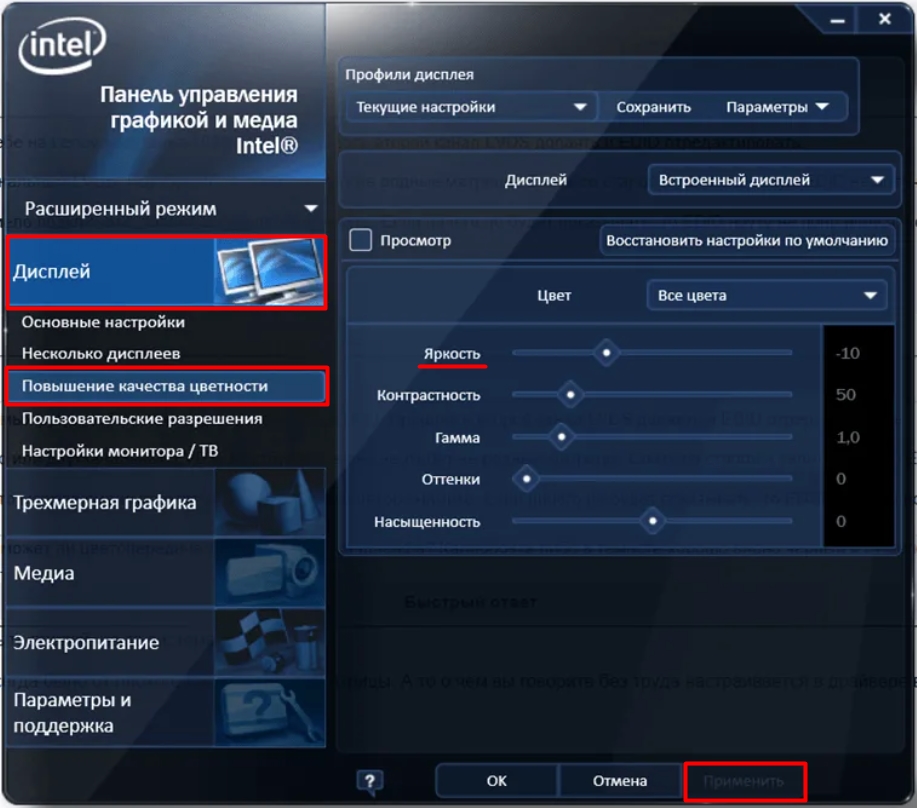
Способ 6: Консольная команда
Итак, прежде всего, давайте откроем командную строку PowerShell. Это можно сделать через наше любимое вторичное меню (+X). Обязательно запускайте с правами администратора. Также консоль можно найти через поиск.
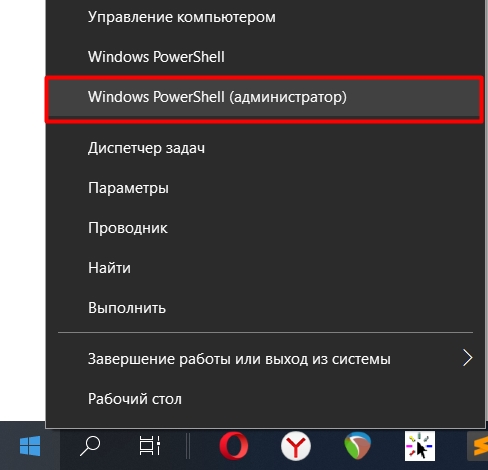
Теперь введите команду:
(Get-WmiObject -корень пространства имен/WMI -класс WmiMonitorBrightnessMethods).WmiSetBrightness(1,BRIGHTNESS)
Вместо «BRIGHT_LEVEL» установите значение от 1 до 100 — это будет уровень яркости в процентах. Чтобы использовать команду, нажмите Enter.
Способ 7: Настройка электропитания
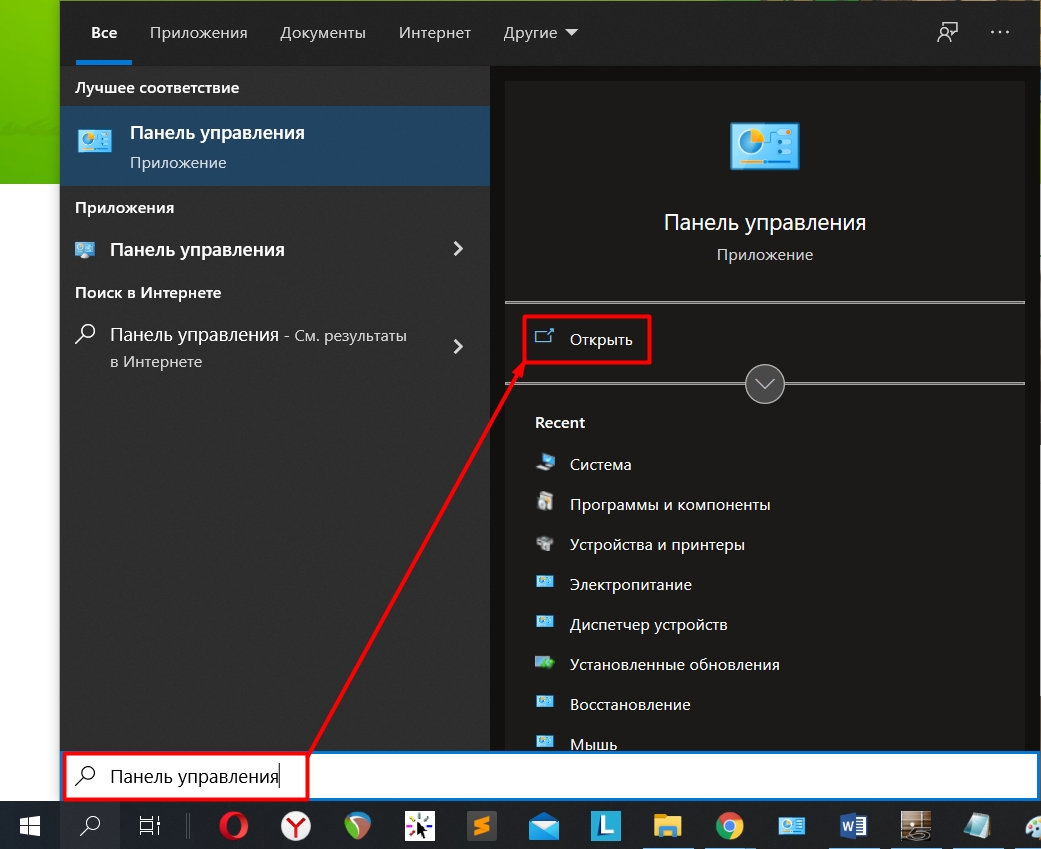
контроль
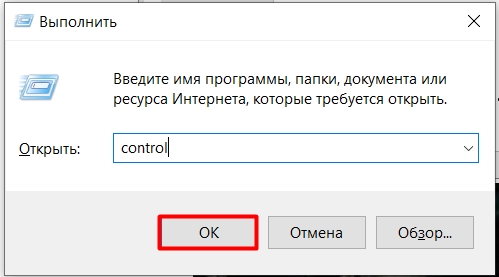
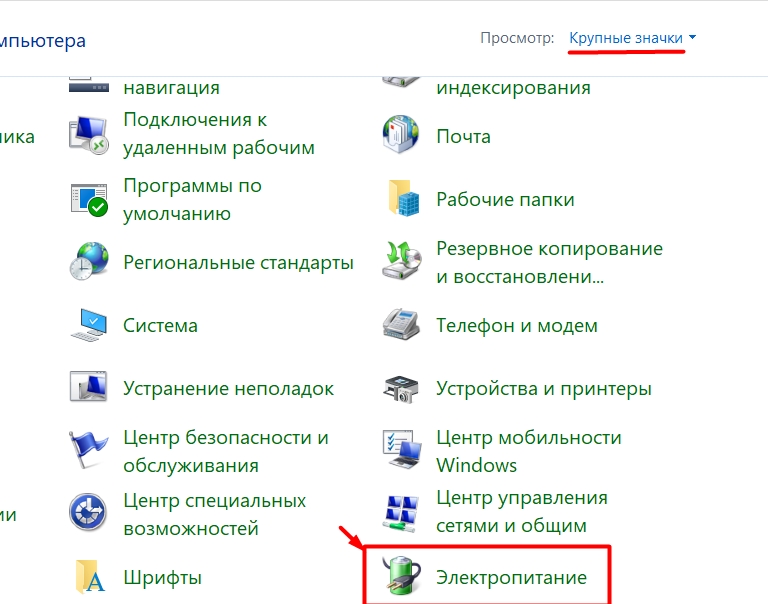
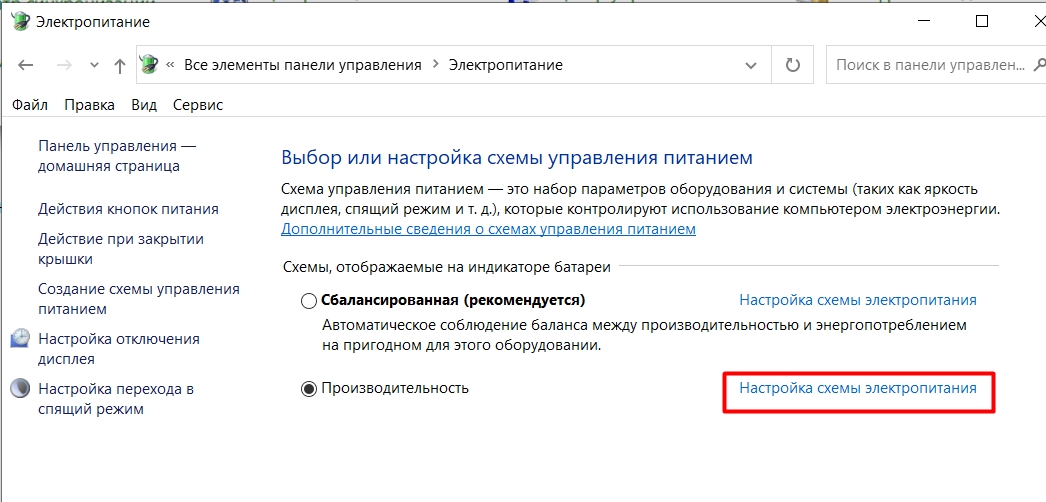
ПРИМЕЧАНИЕ! Microsoft недавно удалила этот параметр из некоторых сборок.
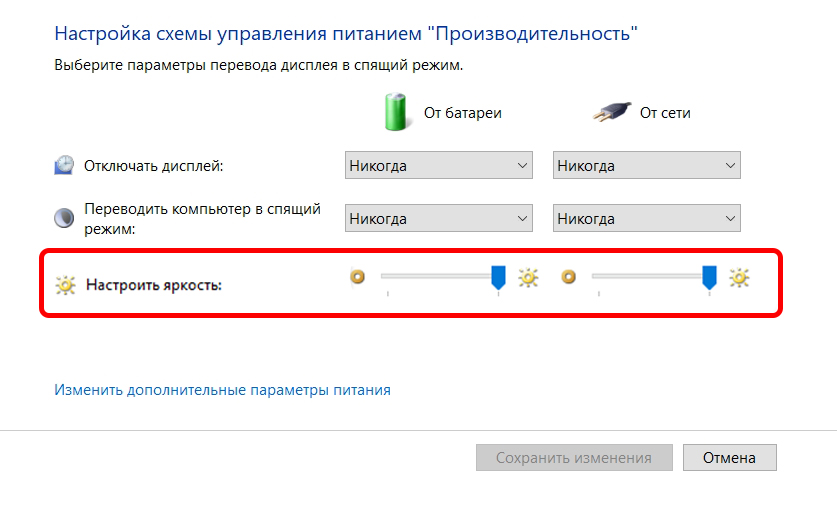
У меня монитор
Если у вас стационарный компьютер и монитор, вышеперечисленные способы могут не сработать. Поэтому увеличить яркость можно только на мониторе, а не на компьютере. Для этого нужно найти кнопку со значком солнца — нажать на нее. На экране появится окно регулировки яркости. Для увеличения яркости нужно нажать на кнопку с изображением или +. Чтобы скачать — нажмите или –.
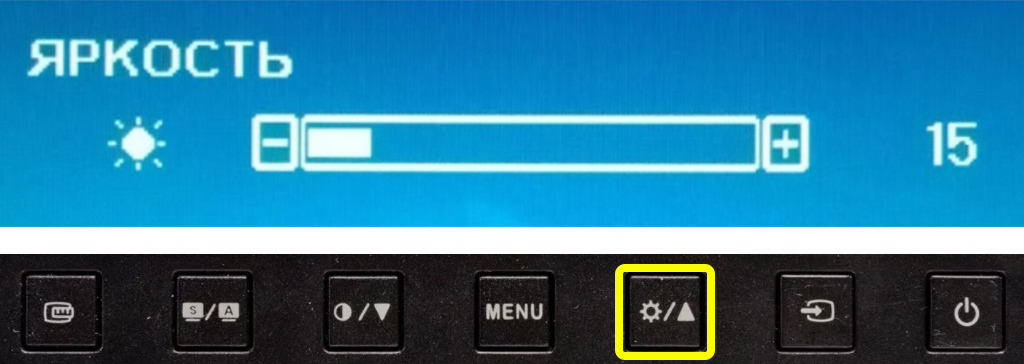
В конце, чтобы применить настройки или закрыть это окно, нажмите кнопку «Меню». Второй вариант — перейти в главное меню (кнопка «Меню»). Там вы увидите гораздо более обширные настройки, но там же можно изменить настройки яркости.
Не могу изменить яркость – что делать?
Скорее всего какие-то проблемы с драйверами видеокарты; поэтому в первую очередь дуем сюда и устанавливаем дрова с официального сайта. Если это не поможет, сделайте полную очистку системы; это подробно описано здесь. Вы также можете задать свои вопросы в комментариях.








