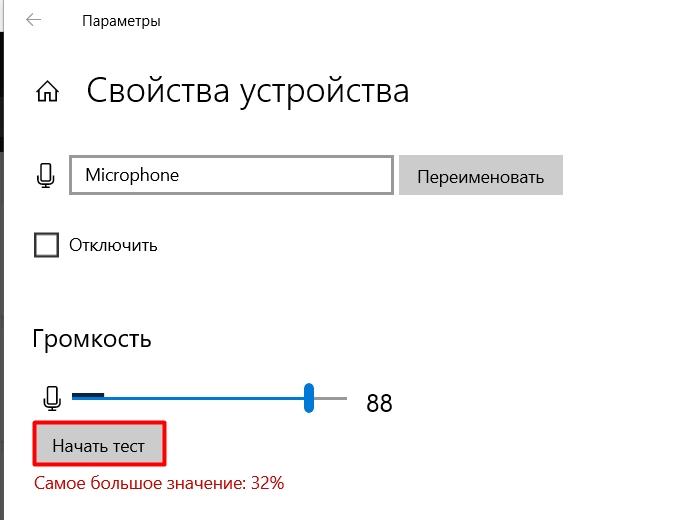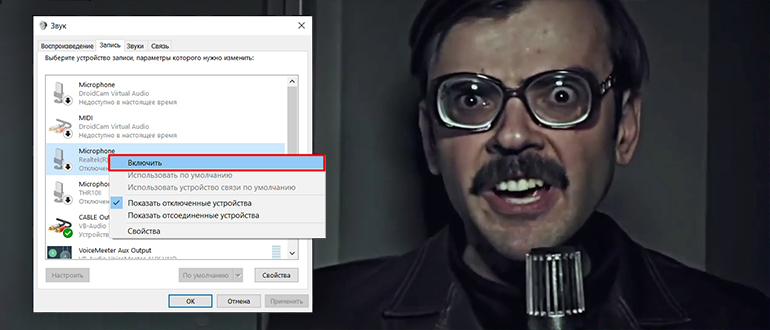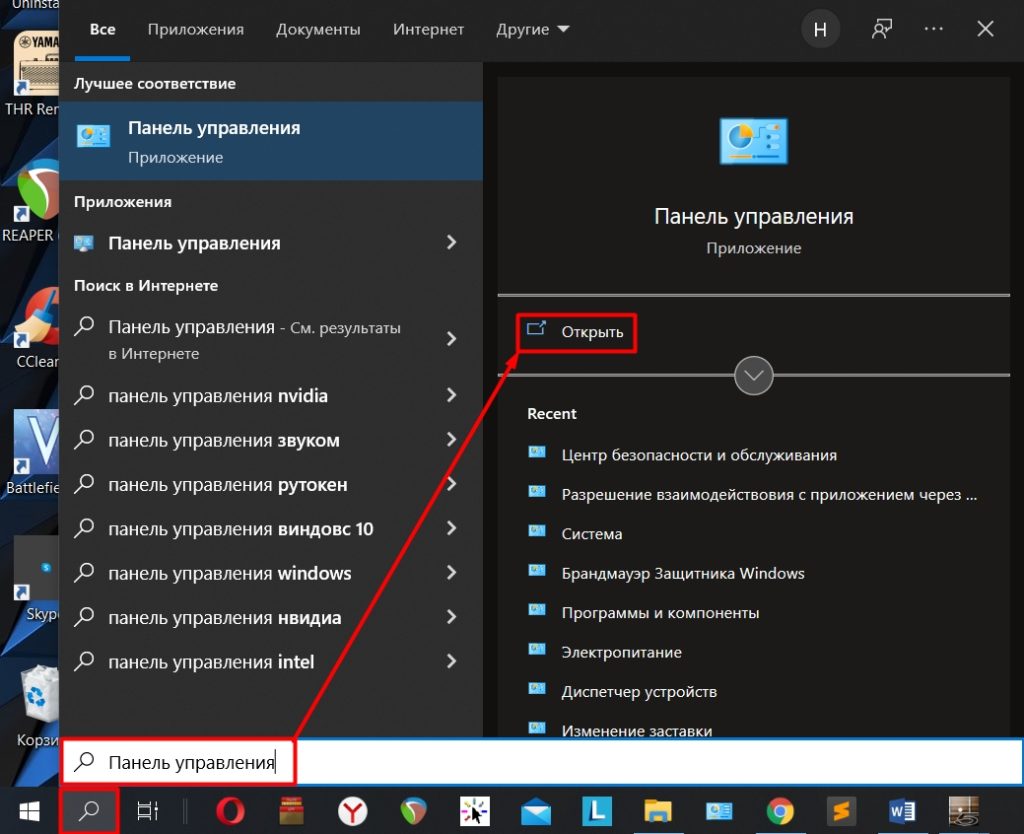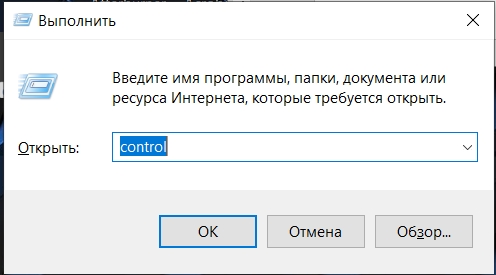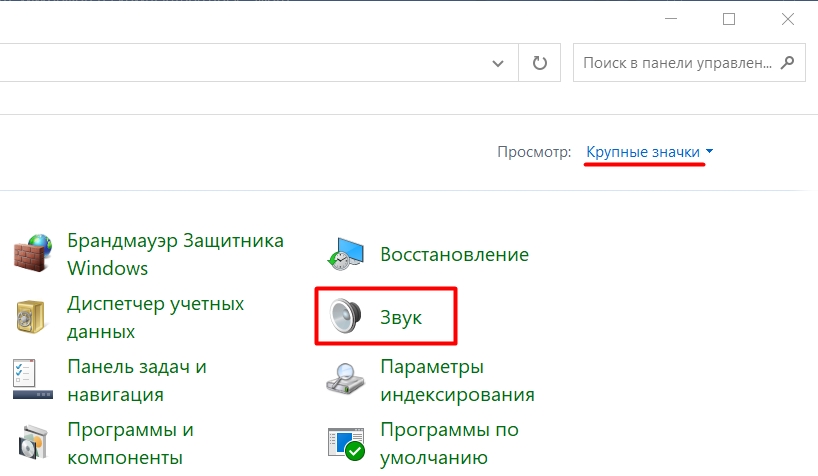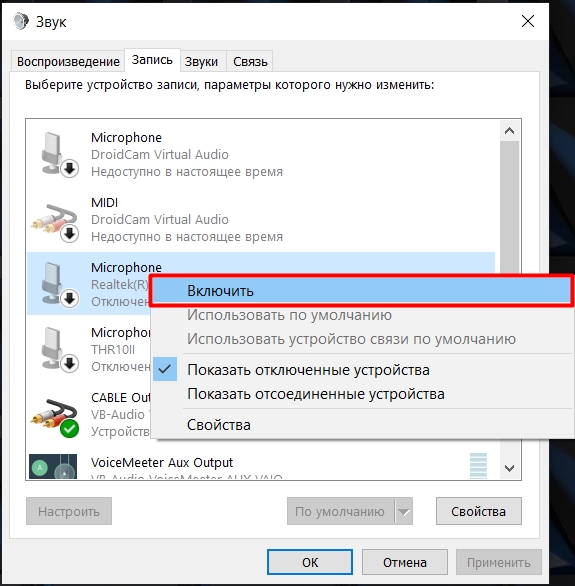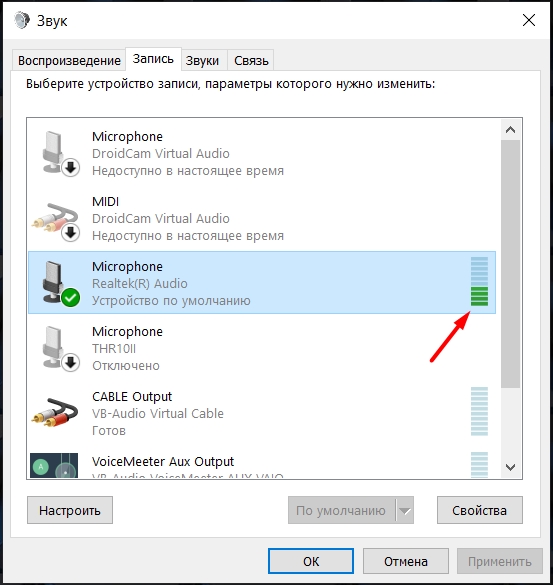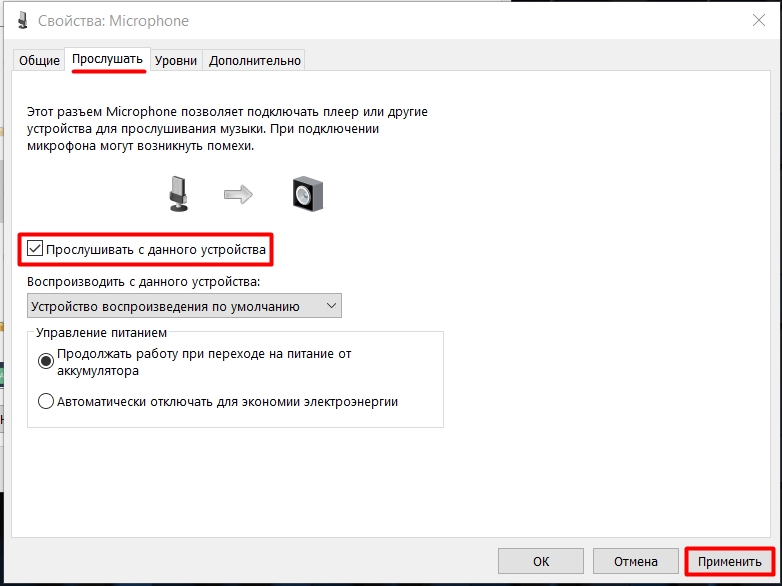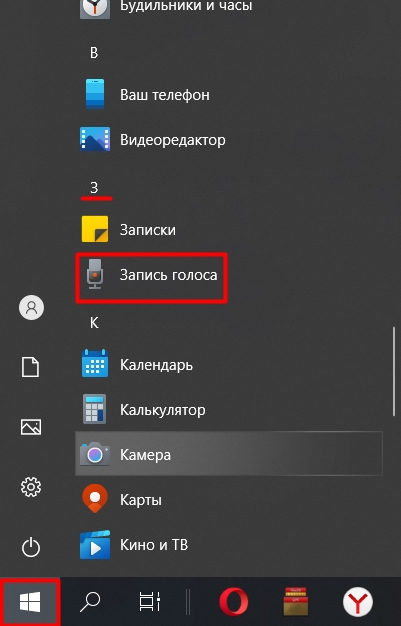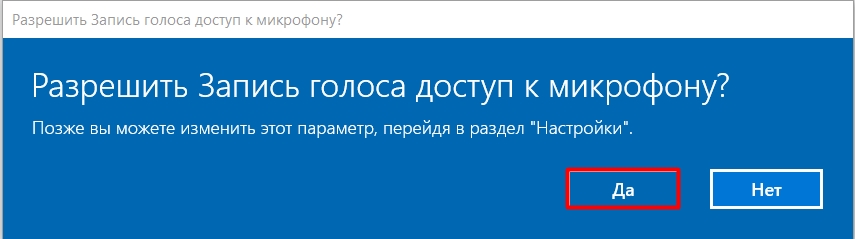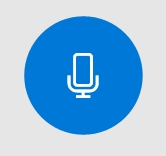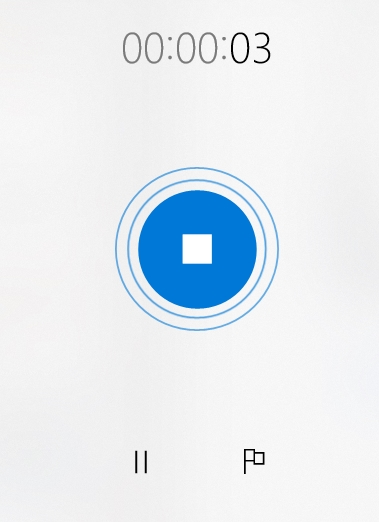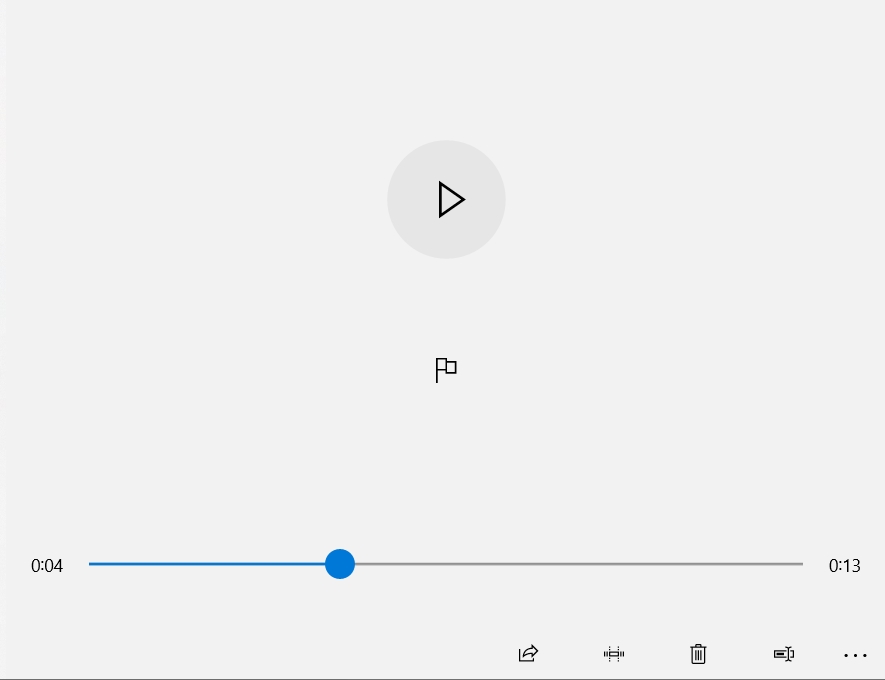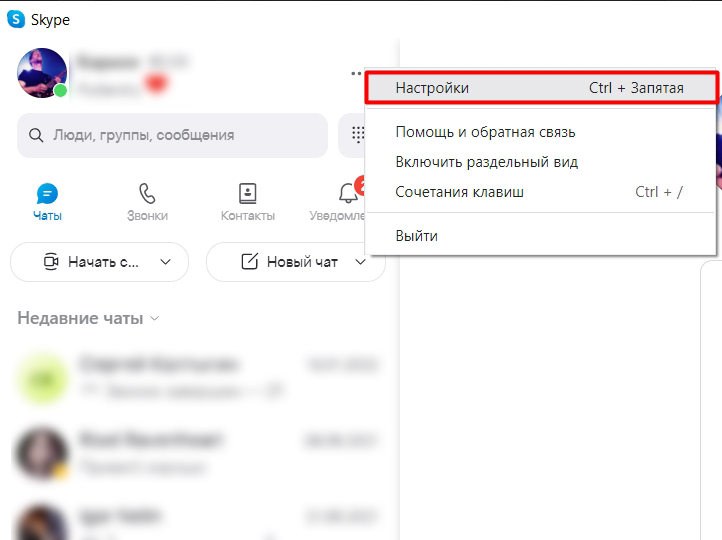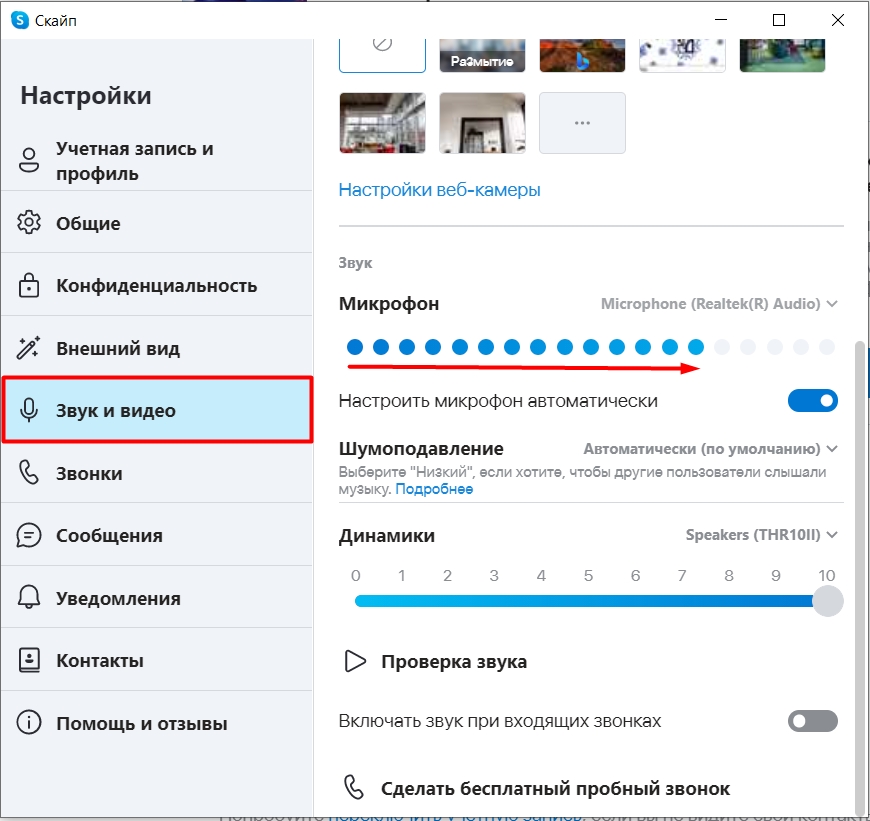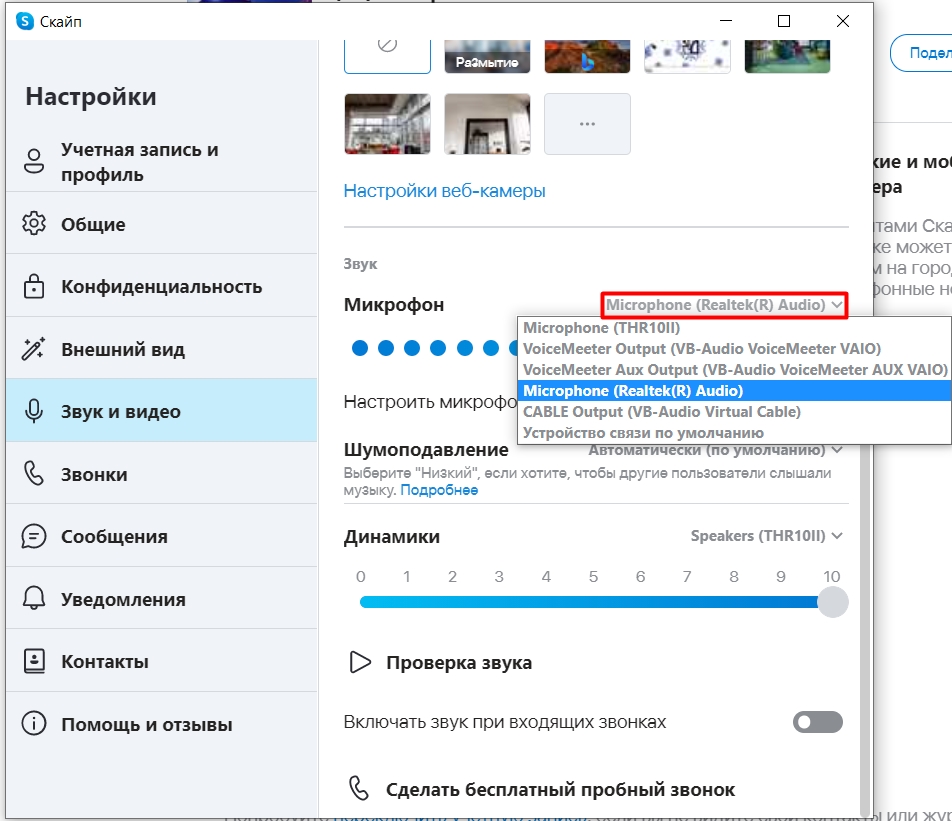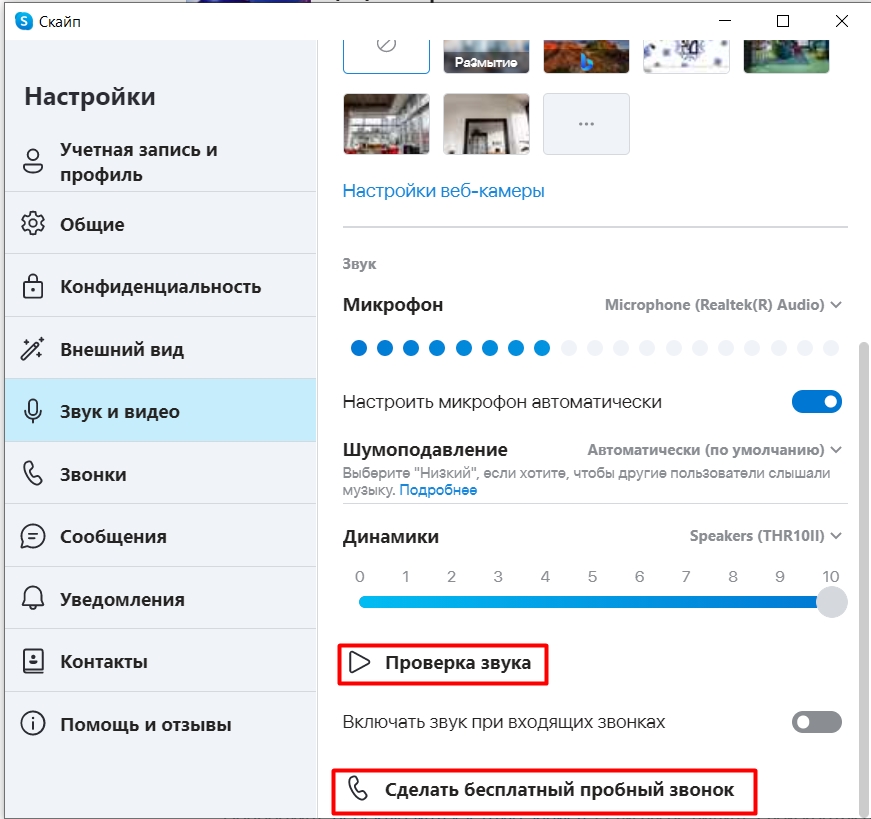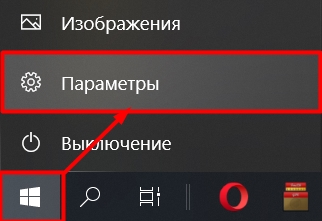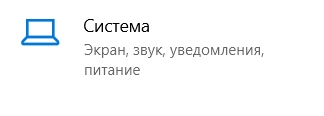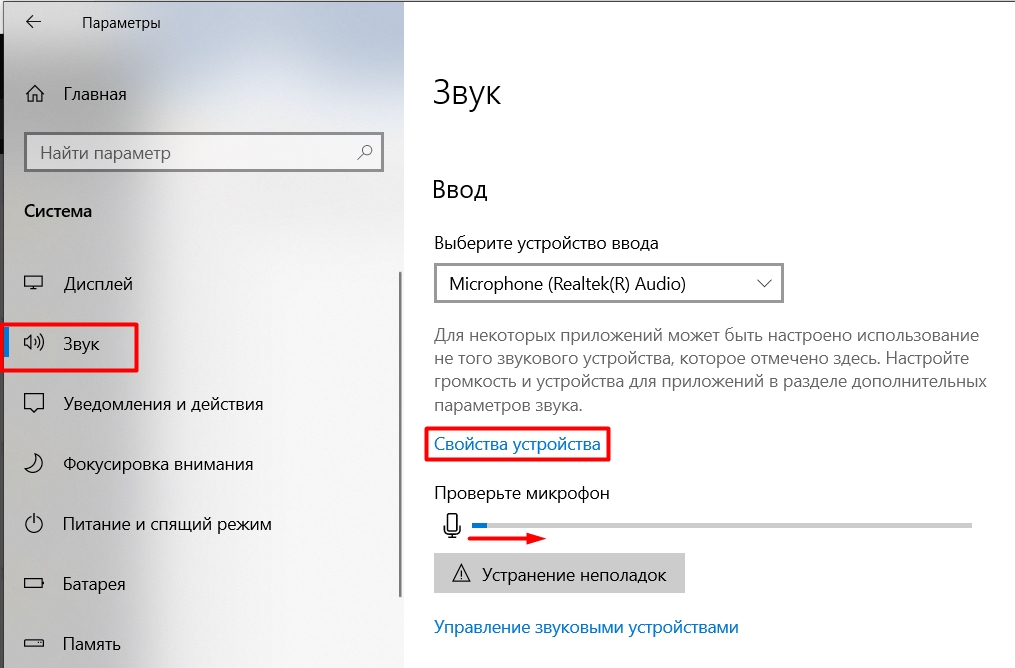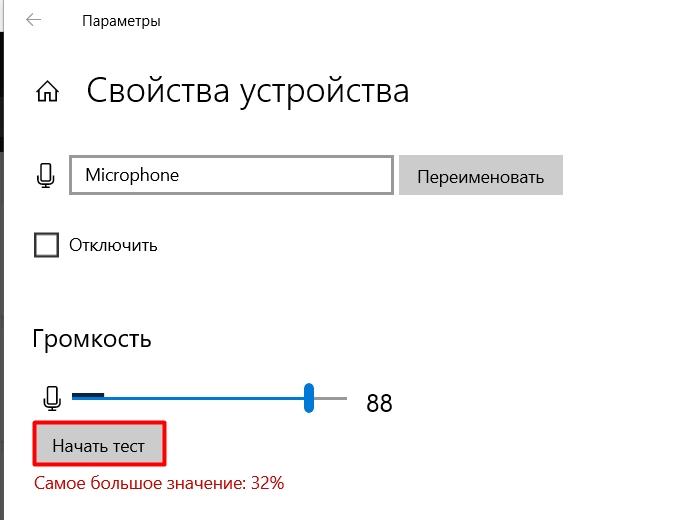Всем привет! Сегодня я расскажу вам, как проверить работоспособность микрофона на компьютере или ноутбуке. Во время контроля могут возникнуть две проблемы:
- Микрофон вообще не реагирует на звук. В этом случае нужно проверить, правильно ли он подключен. См отдельные инструкции для Windows 10 и Windows 11 по этому вопросу.
- Вы увидите, что микрофон работает, но звука не будет. Это означает, что есть проблемы с подключением колонок или наушников. Если найдете такое, то смотрим эту инструкцию по исправлению (ссылка).
Эти проблемы я специально озвучил заранее, так как с ними может столкнуться каждый. Так что если не повезло, можно не волноваться, и все решается достаточно быстро; поэтому читаем статьи по случаю, ссылки на которые я указал выше. В любом случае, вы всегда можете обратиться ко мне со своим вопросом в комментариях, и я обязательно вам помогу.
Способ 1: Панель управления
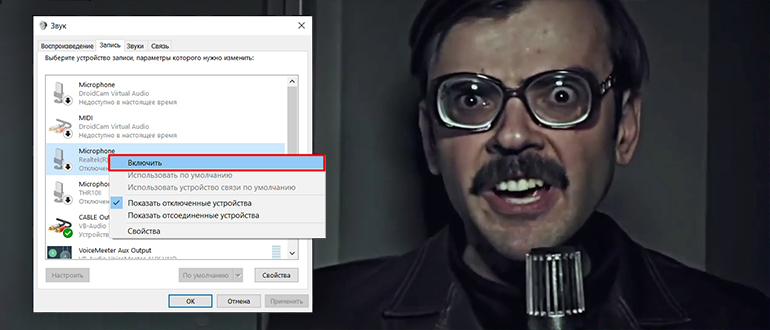
В любой версии Windows (XP, 7, 8, 10 или 11) проверить работу микрофона можно через панель управления. Есть несколько способов добраться туда.
Если у вас семерка или ХР, просто нажмите на кнопку «Старт». В десятке, как и в Windows 11, эту панель почему-то решили скрыть, хотя в операционной системе она является основной. В других версиях Windows можно воспользоваться поиском и ввести в строку поиска название «Панель управления. 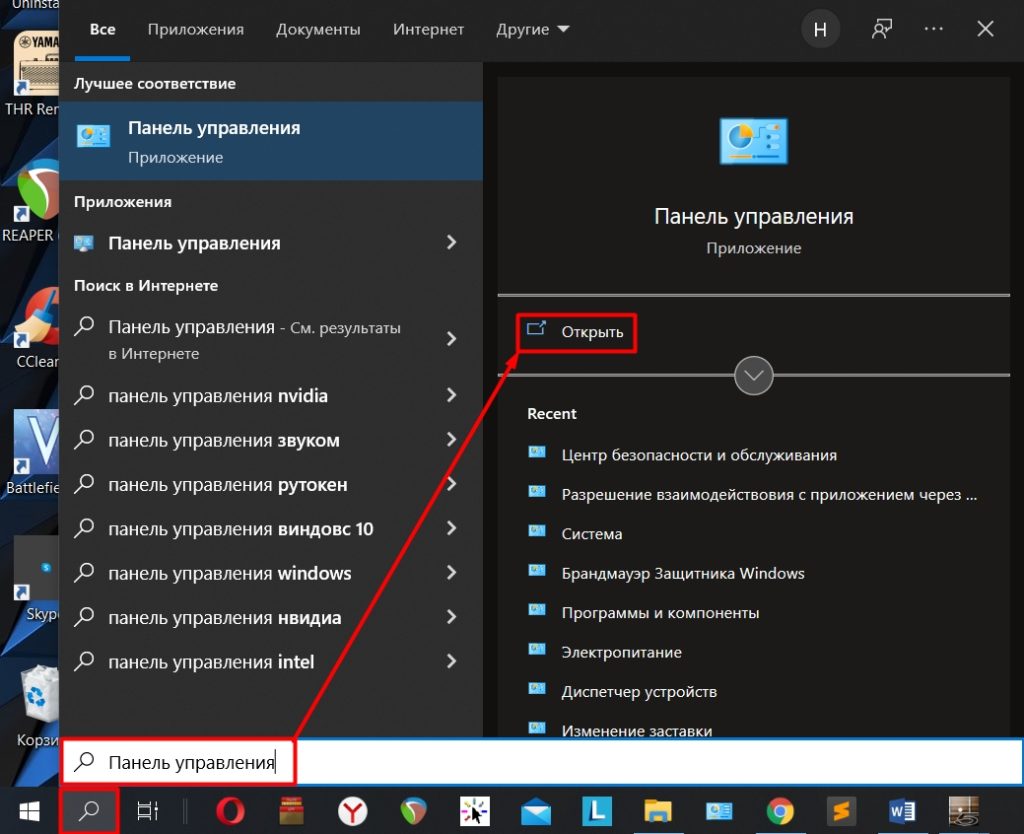
Второй способ — использовать кнопки и R. Вот небольшая хитрость, нужно сначала зажать первую кнопку и только потом нажать вторую (не отпуская первую). После этого откроется окно, где нужно ввести команду: контроль
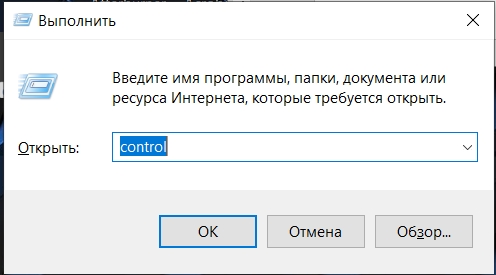
В правом верхнем углу найдите надпись: «Вид» и установите режим «Крупные значки». Далее находим значок динамика и раздел под названием «Звук». 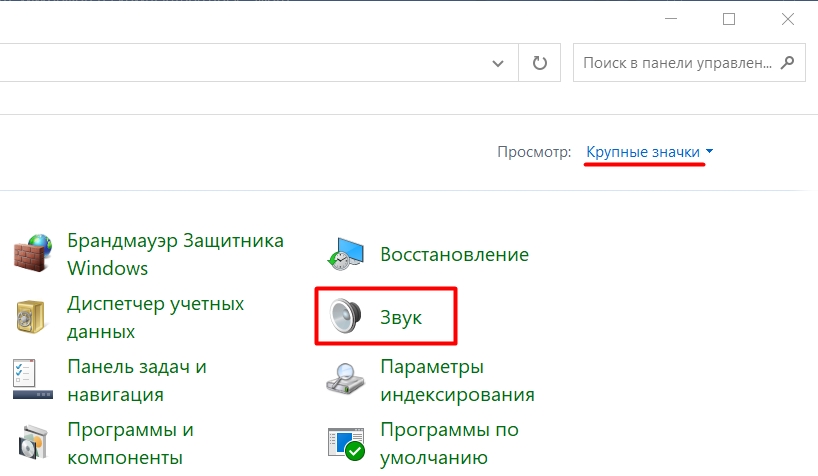
Перейдите на вкладку «Запись». Здесь вы можете увидеть различные устройства для записи звука. В большинстве случаев микрофон, который подключается к встроенной звуковой карте, производится компанией Realtek. Если микрофон отключен, щелкните его правой кнопкой мыши и выберите «Включить». Если вы не видите никаких микрофонов или устройств, щелкните правой кнопкой мыши пустую область и установите флажок «Показать отключенные устройства». 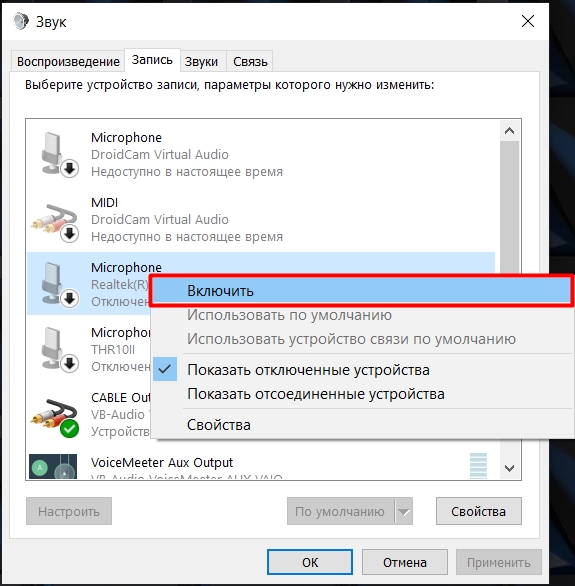
Вы можете попробовать что-то сказать или спеть; вместо этого вы должны увидеть изменение уровня громкости. 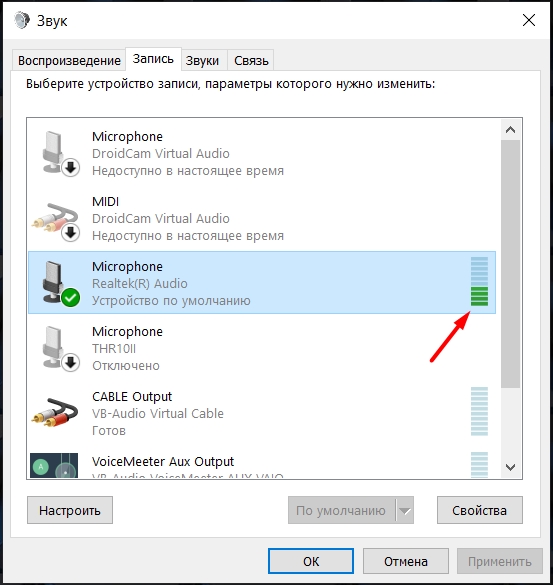
Чтобы услышать, что вы говорите, перейдите на вкладку «Слушать», установите флажок «Слушать на этом устройстве» и нажмите «Применить». После этого вы услышите звук из динамиков. Если звука нет, то есть два варианта. Во-первых, у вас просто не подключены динамики или они не работают. Проверьте уровень громкости в правом нижнем углу трея. Второй вариант заключается в том, что ваше устройство ввода звука подключено неправильно. 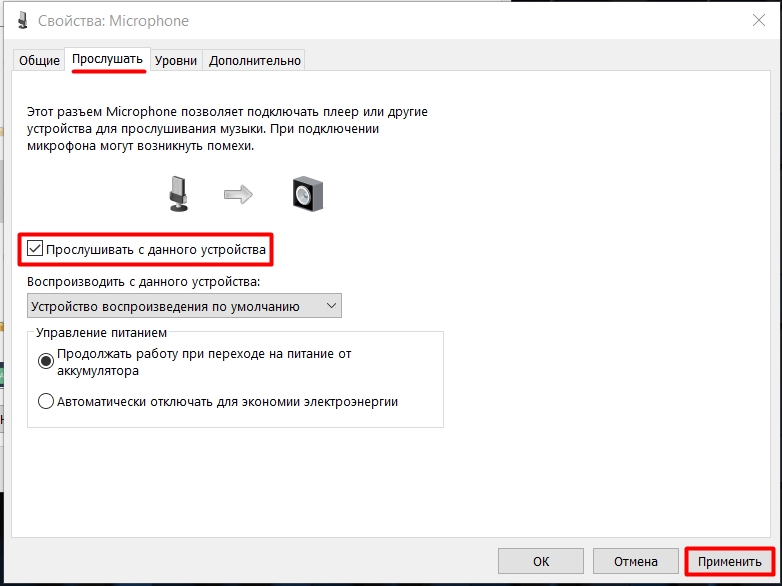
Способ 2: Запись голоса
В операционной системе есть отдельная программа, позволяющая записывать голос с подключенного микрофона.
В Windows 10 открываем «Пуск» и в основных программах под буквой «Z» находим приложение — «Запись голоса». В Windows 7 он находится там же в «Пуск» — «Все программы» — «Стандартные» — «Звукозапись». 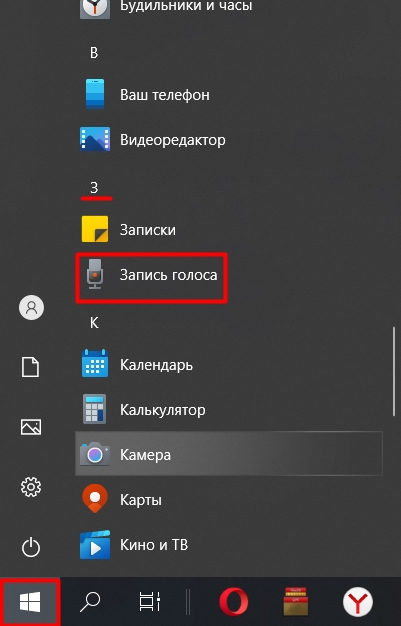
Откроется окно предупреждения с просьбой дать согласие на использование встроенного микрофона. 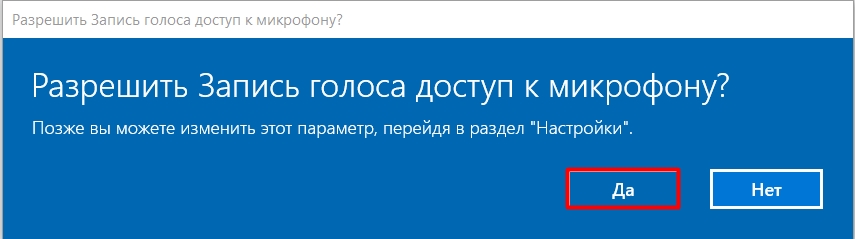
Нажмите на значок микрофона. 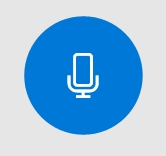
Начните что-то говорить. В конце нажмите на квадрат, чтобы остановить запись. 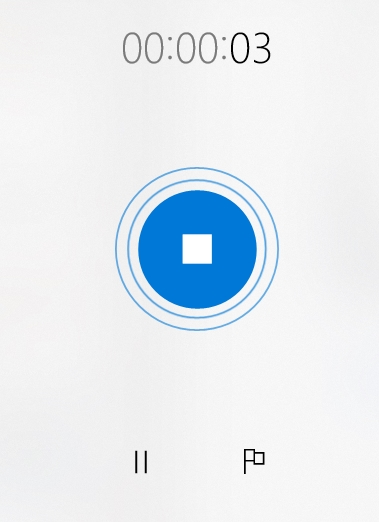
Откроется окно записи, просто нажмите кнопку «Play». 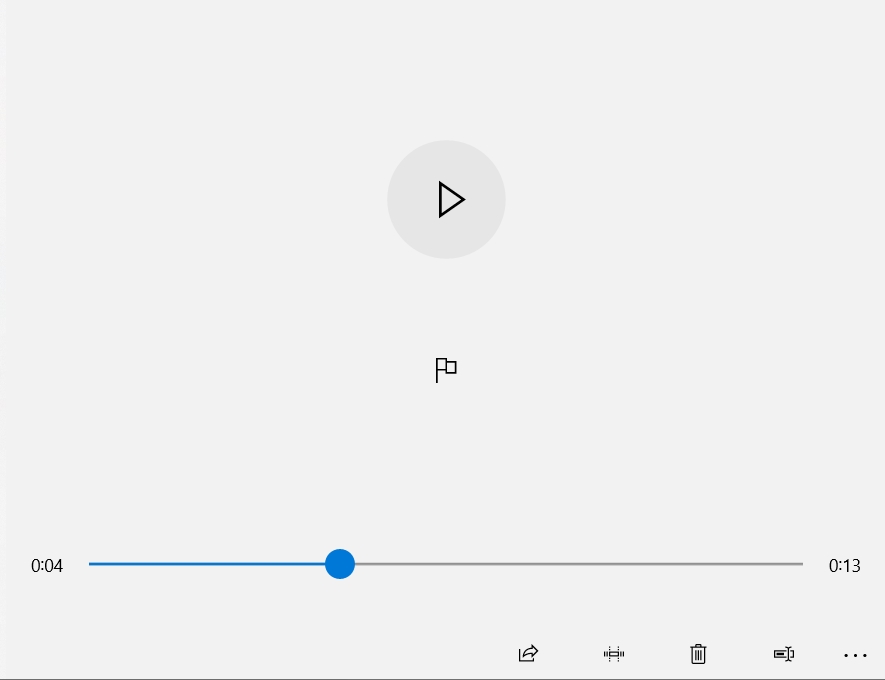
Способ 3: Skype
Нажмите на три точки рядом с изображением профиля и псевдонимом. В открывшемся окне перейдите в «Настройки». 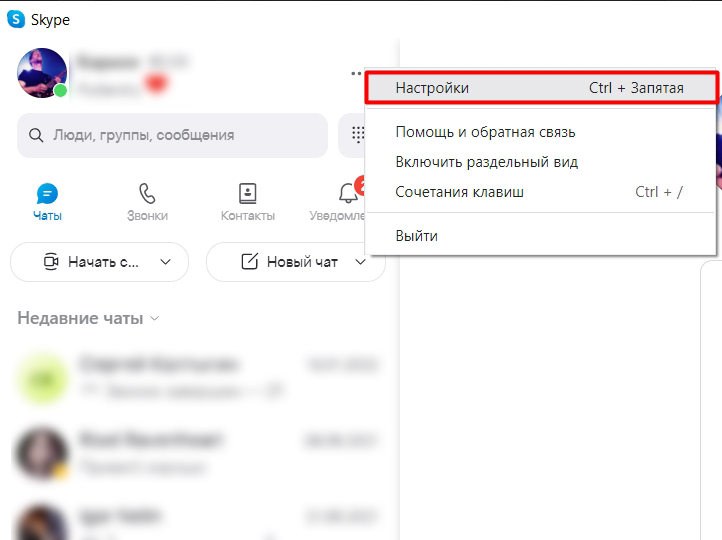
Выберите «Звук и видео» слева. Теперь с правой стороны прокрутите вниз до раздела «Микрофон». Начните что-то говорить — вы должны увидеть изменение уровня громкости. 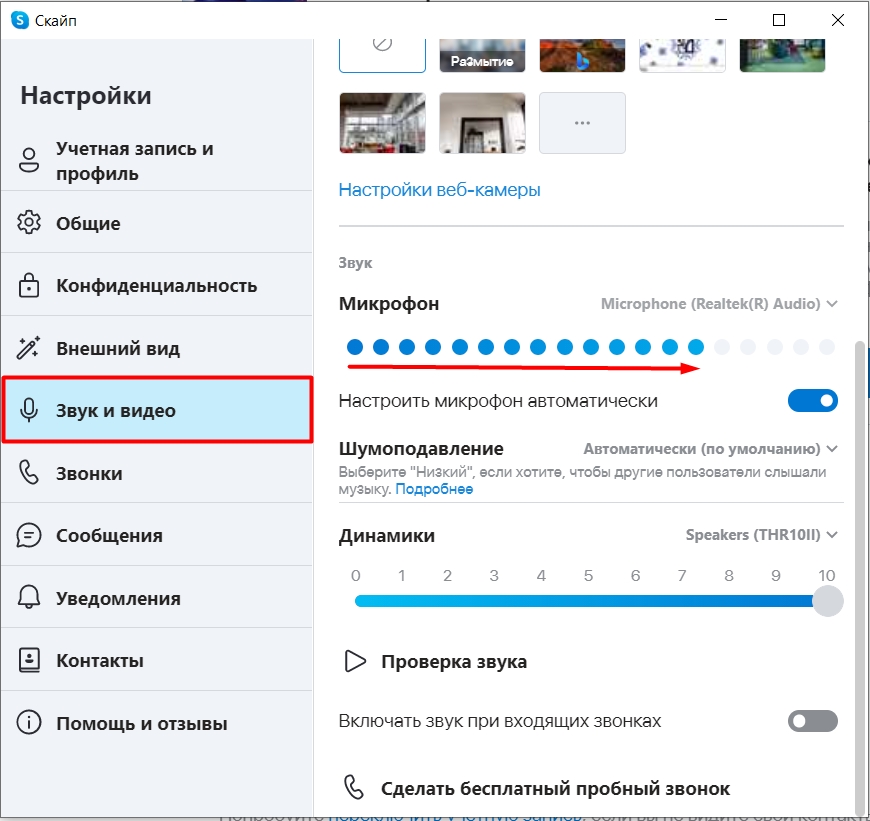
Если уровень не меняется, нажмите на выбранный микрофон и установите точное устройство ввода, которое вы используете в качестве микрофона. Также убедитесь, что динамики имеют правильное устройство вывода звука. 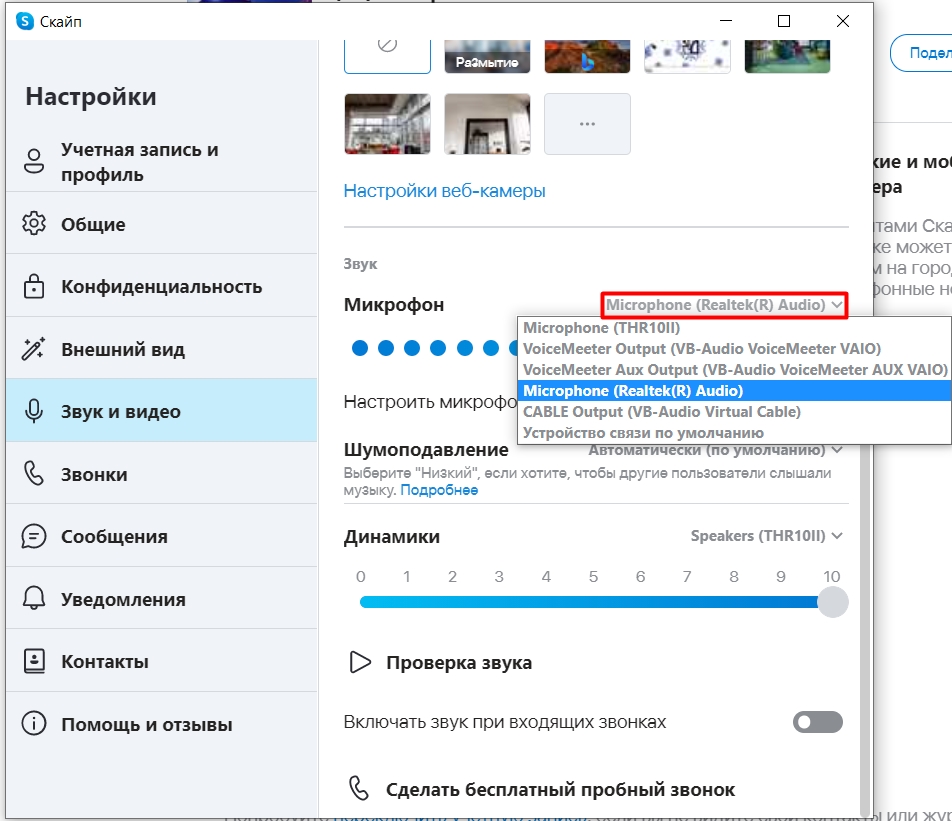
Вы также можете сделать пробный бесплатный звонок. Сначала нажмите кнопку «Проверка звука»; Вы должны слышать музыку через динамики. Если музыка есть, значит колонки или наушники подключены и настроены правильно. Затем нажмите кнопку проверки. Женский голос подскажет, что делать. В конце концов, вы должны услышать свой голос. 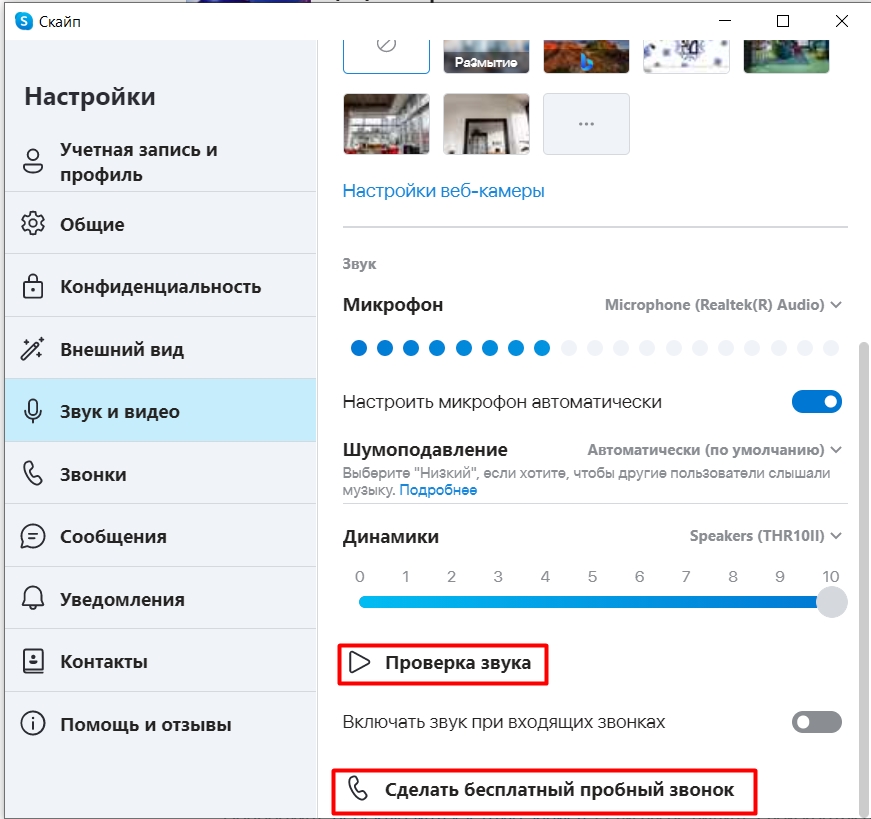
Способ 4: Параметры
Этот метод не позволяет услышать звук с устройства ввода, но вы можете увидеть изменение уровня громкости. Здесь же можно изменить громкость самого микрофона.
«Пуск» — «Настройки». 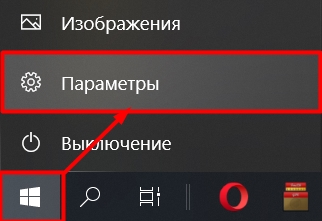
Ищем раздел «Система». 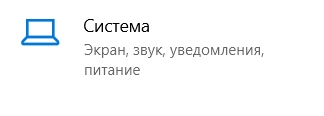
Перейдите в подраздел «Звук» и прокрутите до контрольной точки. Вы можете начать что-то говорить; вы должны увидеть изменение синей полосы. 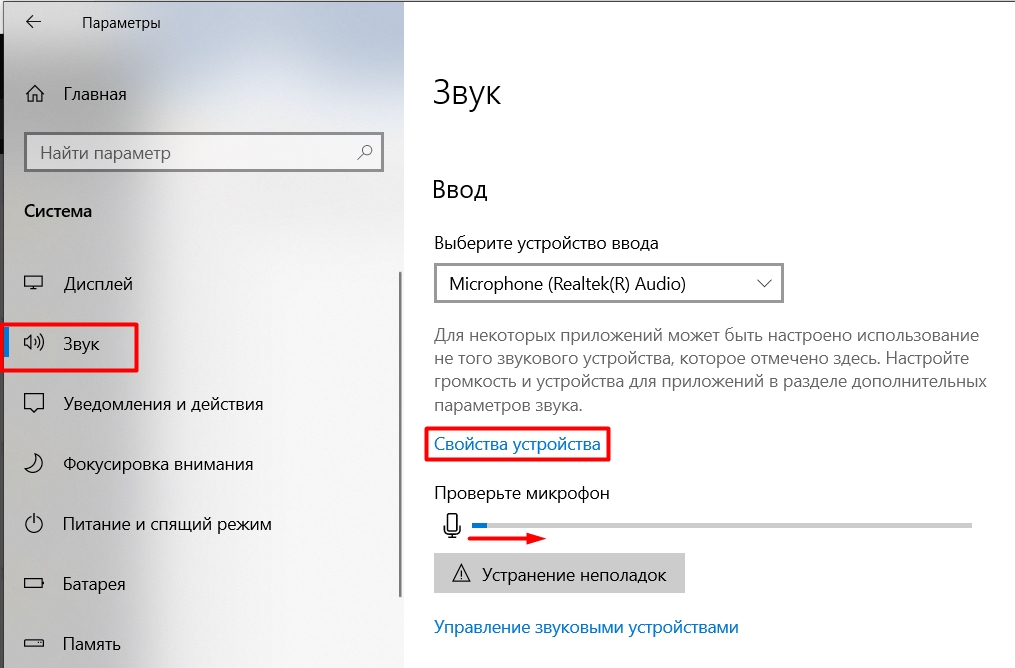
Если вы зайдете в свойства устройства, вы можете «Начать тестирование». Затем измените уровень громкости устройства ввода, чтобы настроить его.