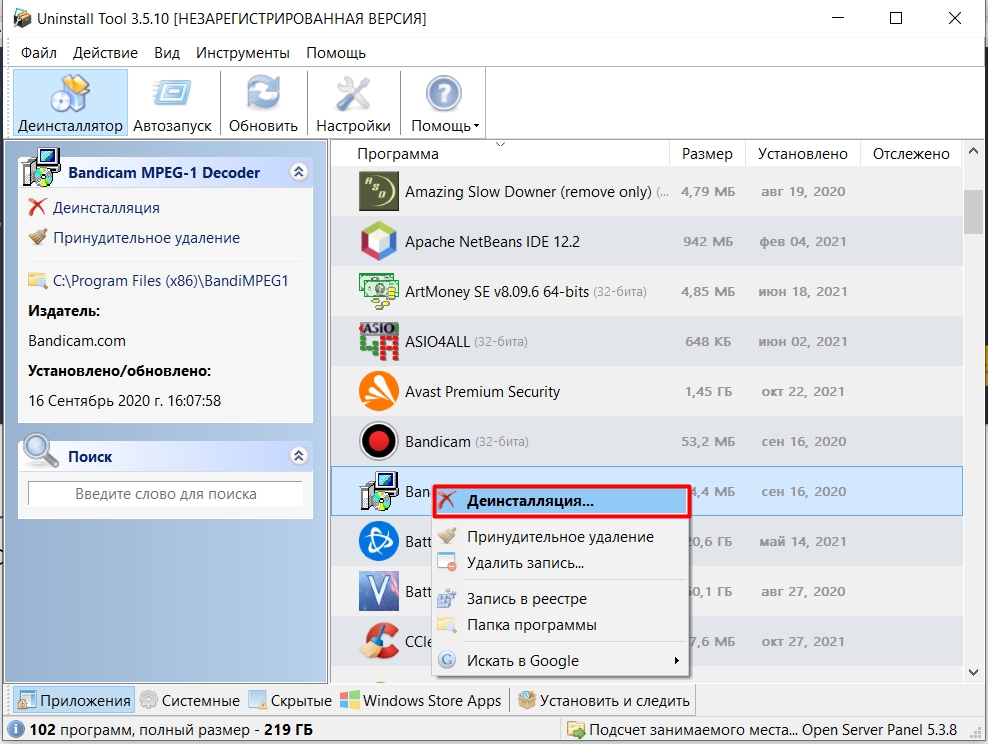Всем привет! Сегодня мы увидим, как можно полностью удалить программу в Windows 10. Если вам нужна обычная деинсталляция, мы рассматриваем способы 1-3. Для большинства пользователей этого будет достаточно. Если вам нужно полностью удалить программу с компьютера без следа, здесь могут помочь только сторонние утилиты (Способ 4). Дело в том, что предлагаемые системой стандартные методы оставляют множество следов в реестре и в папках компьютера. Они также помогают, если программное обеспечение не удаляется или при удалении появляются странные ошибки.
Способ 1: Через параметры
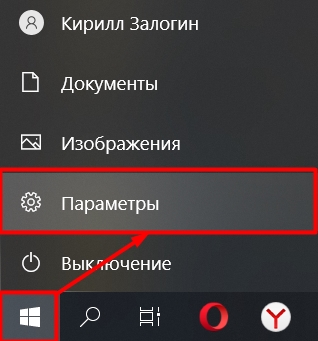

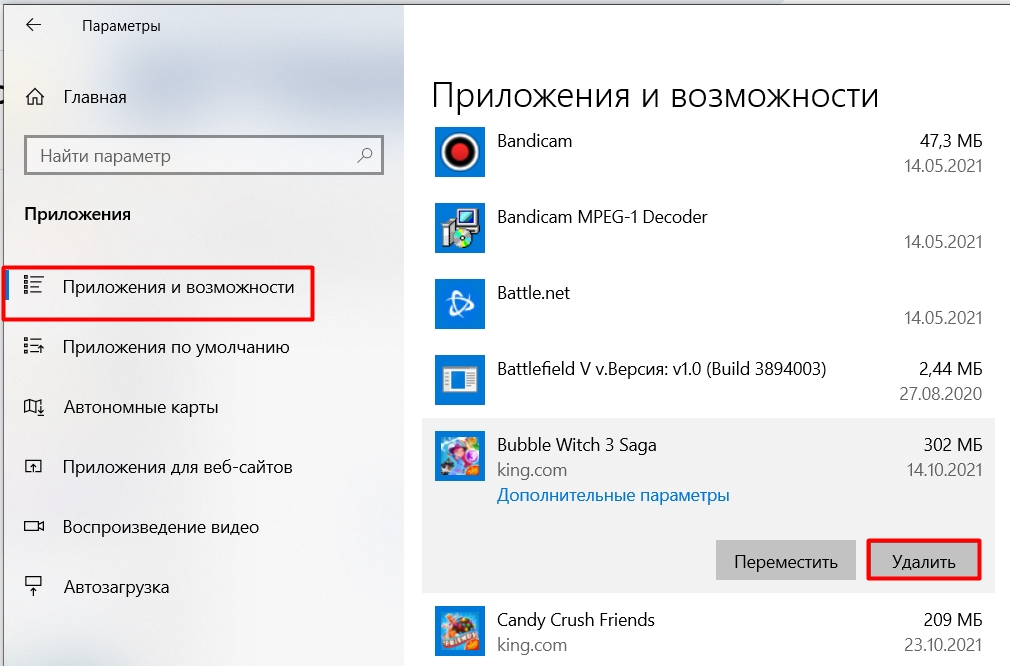
Если утилит много, можно воспользоваться строкой поиска. Также нет необходимости удалять программу, если у вас недостаточно места на диске, вы можете переместить ее на другой раздел.
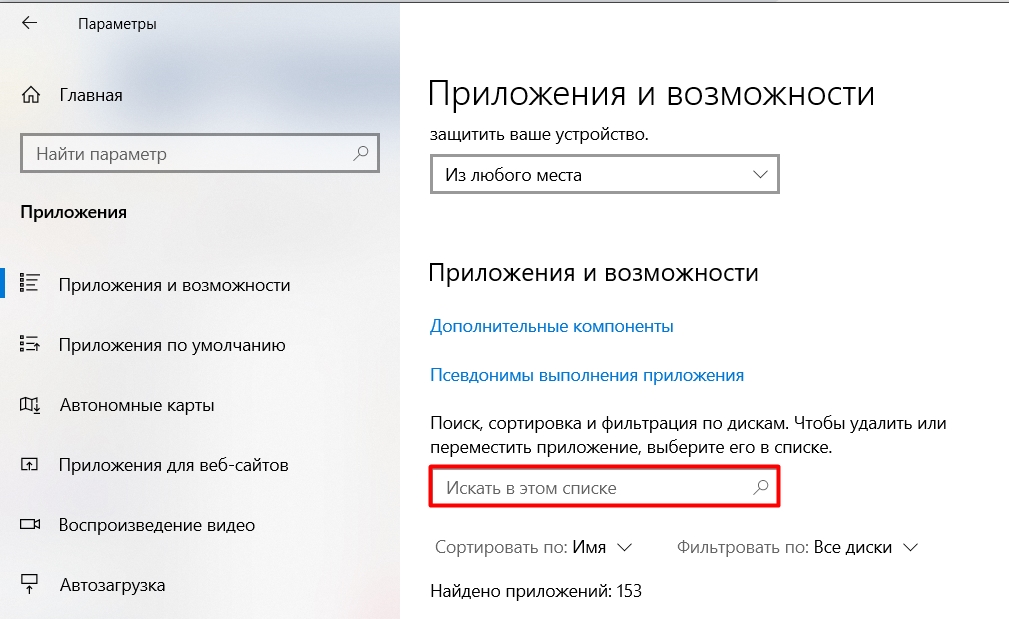
Способ 2: Через панель управления
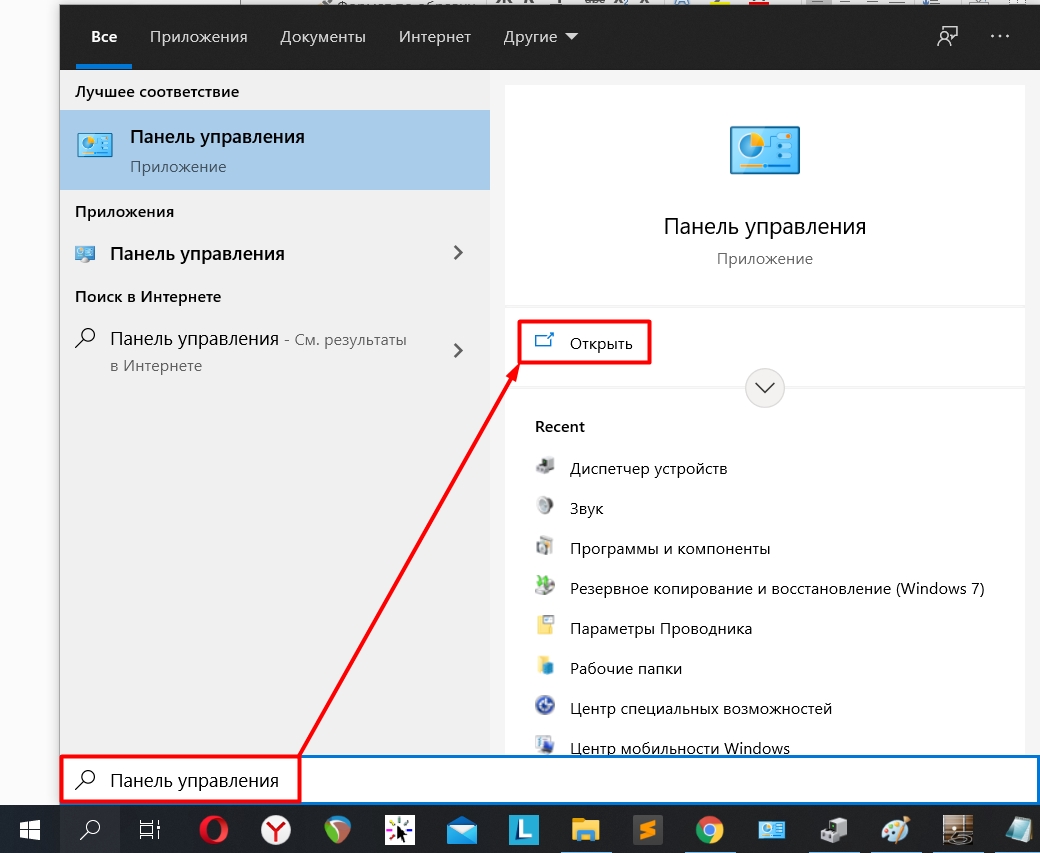
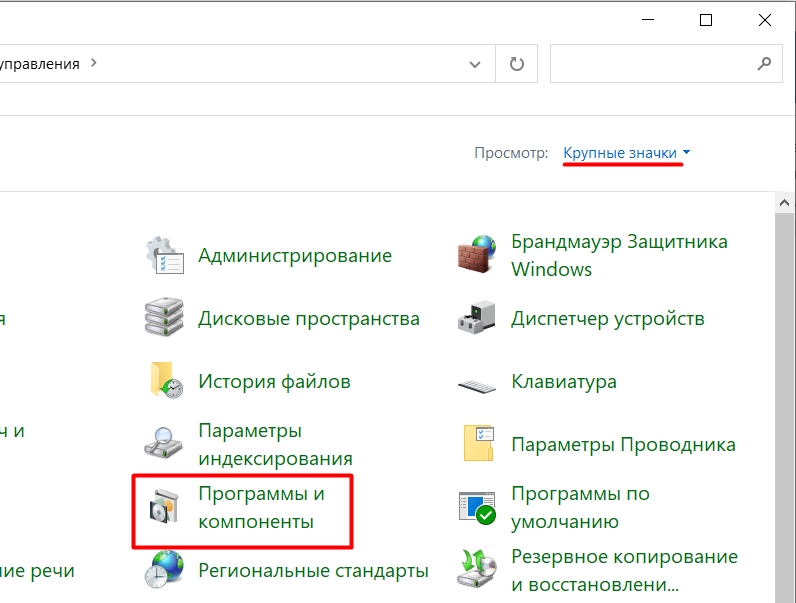
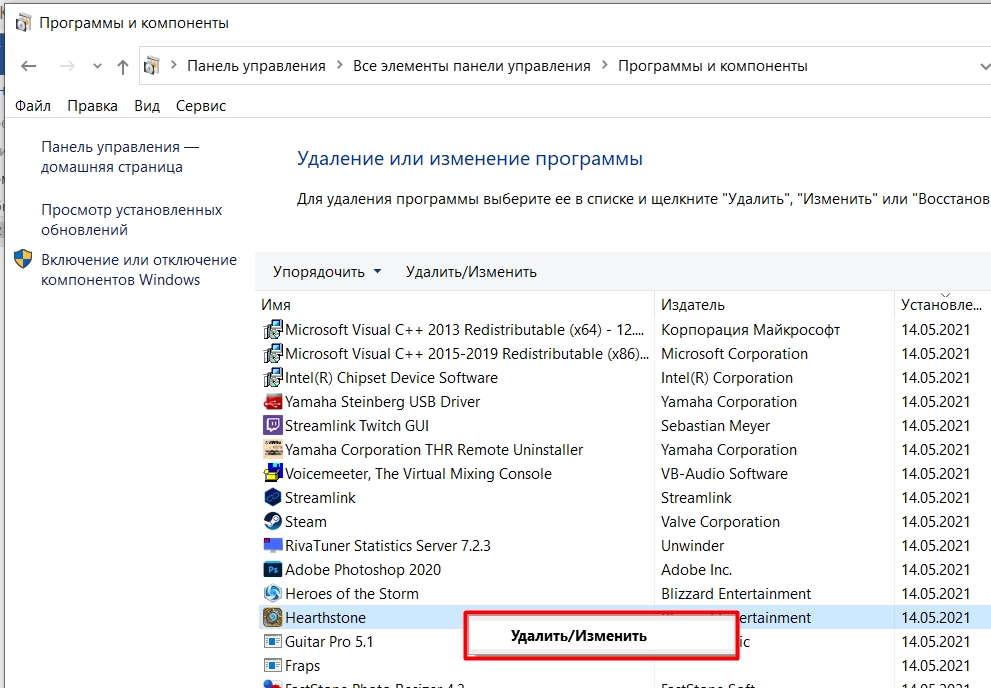
Способ 3: Ручное удаление
Смотрите, когда вы устанавливаете любую программу или игру, приложение установки копирует почти все файлы в папке установки. Почти в 90% случаев в этой папке, помимо стартового exe-файла, находится еще и файл «Uninstall», позволяющий корректно удалить ПО с компьютера. Попробуем удалить приложение самостоятельно.
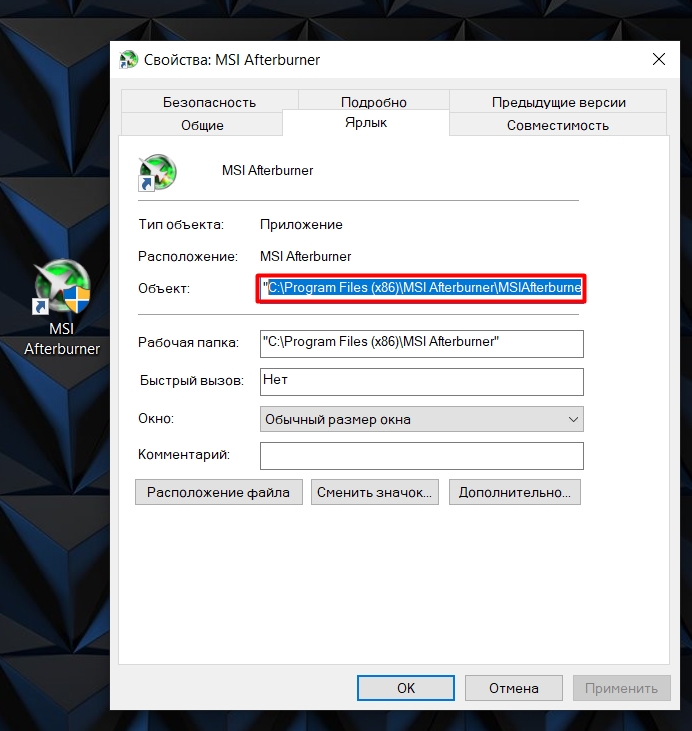
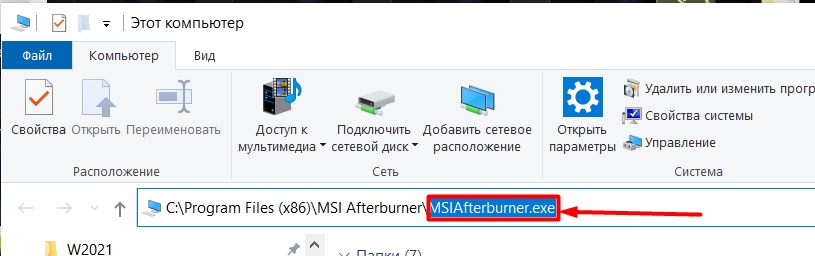
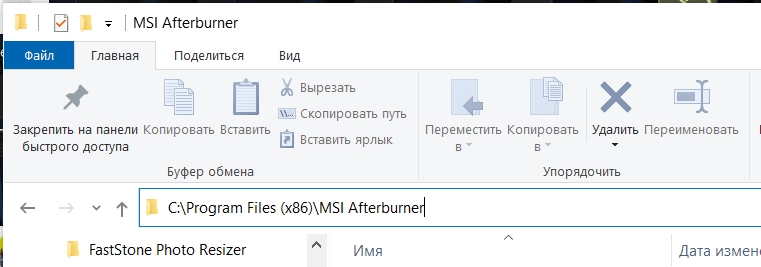
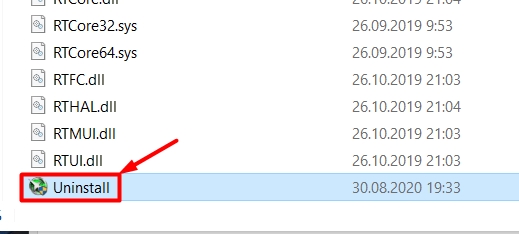
Есть второй вариант найти файл деинсталляции через реестр:
regedit
ПРИМЕЧАНИЕ! Если вы не можете использовать горячие клавиши, вы можете ввести команду в поиске Windows.
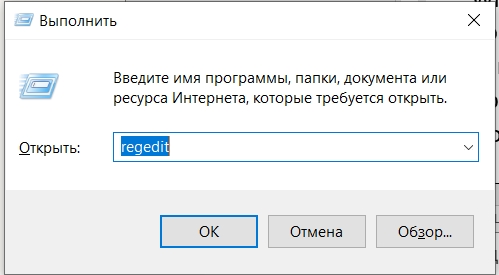
HKEY_LOCAL_MACHINE\SOFTWARE\Microsoft\Windows\CurrentVersion\Удалить
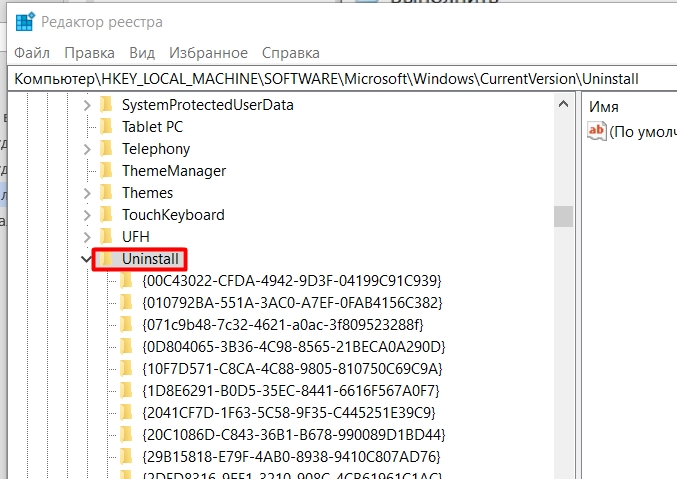
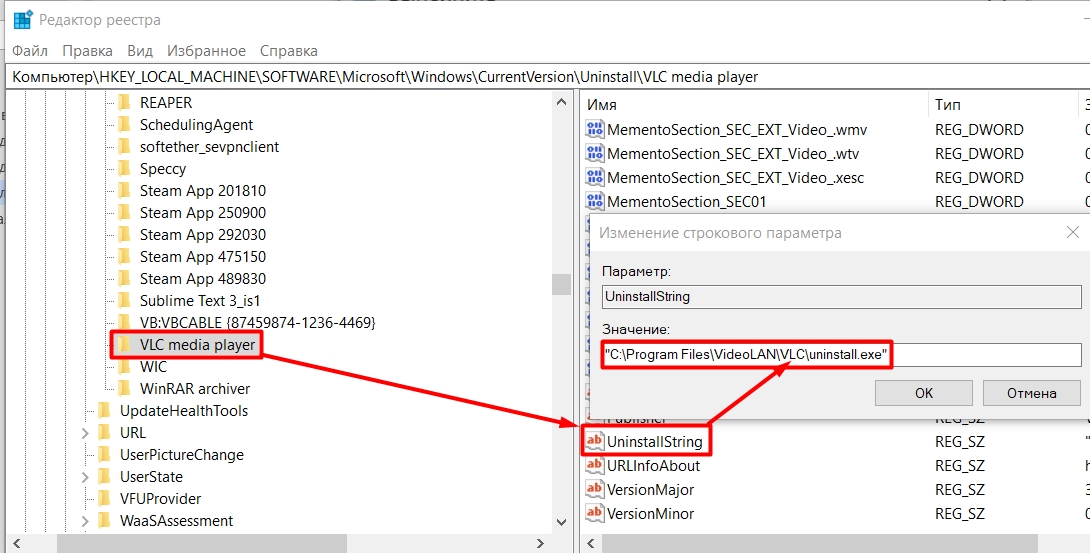
Способ 4: Полное удаление
В начале я уже говорил о неудобстве способов удаления, предусмотренных Windows. Во-первых, почти в большинстве случаев Windows почему-то оставляет некоторые файлы после их удаления. Во-вторых, помимо файлов, в реестре есть записи, которые вы установили ранее. Также таких реестров может быть много и они расположены в разных ветках реестра. В-третьих, некоторые программы могут оставлять следы в других частях системы. Например, приложение устанавливается в папку, но оно также может создавать небольшие файлы в других местах, чтобы оставить, так сказать, след в системе. Также эти файлы и папки можно скрыть или пометить как системные файлы.
В этом случае нам помогут сторонние программы. Они полностью удалят программу, как будто вы никогда ее раньше не устанавливали. Попробовав три программы Revo, IObit Uninstaller и Uninstall Tool, первая программа мне понравилась больше. Во-первых, у него намного больше функций. Во-вторых, при установке Revo не пытается установить на компьютер дополнительное рекламное ПО. В-третьих, IObit постоянно пытается включать платную PRO-версию на каждом этапе. Также можно отметить инструмент деинсталляции — простой софт, работает хорошо и стабильно, но функционала изрядно не хватает по сравнению с Revo.
Revo Uninstaller
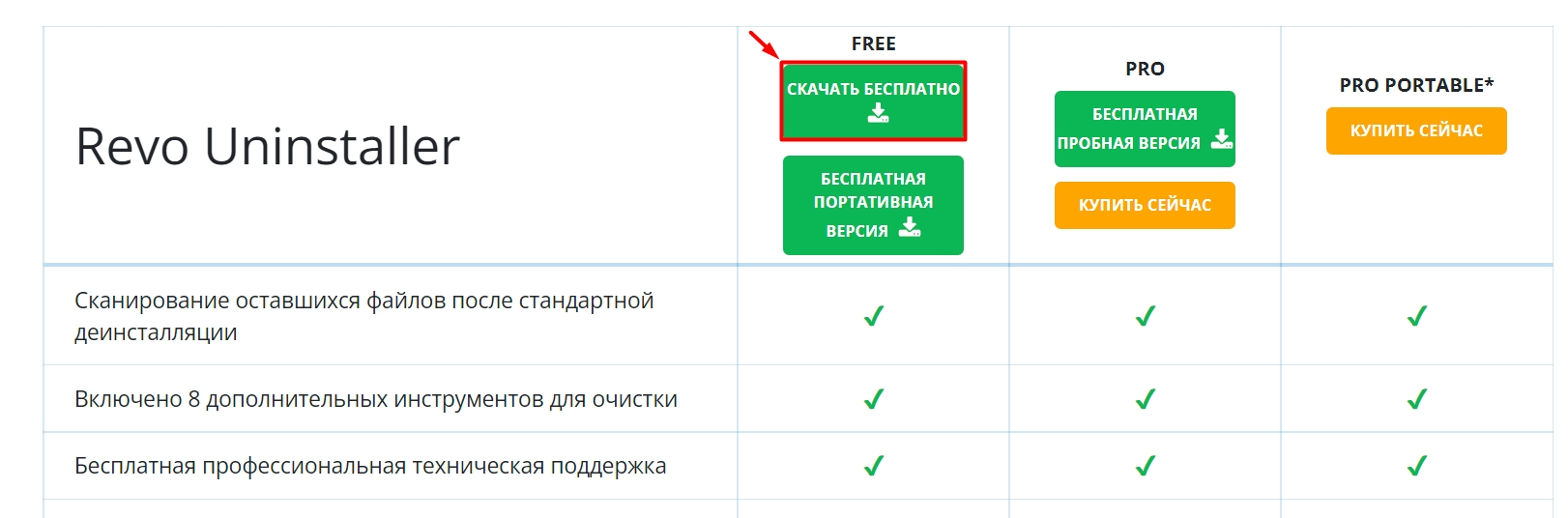
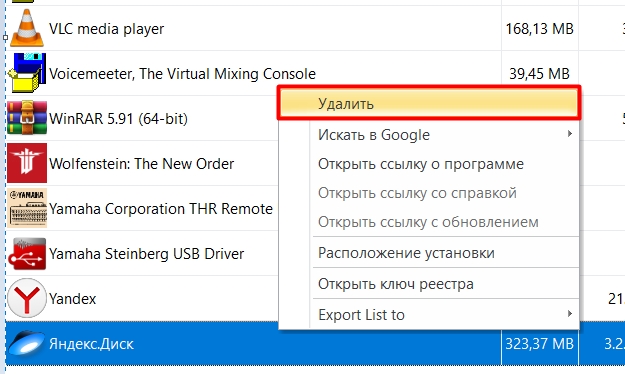
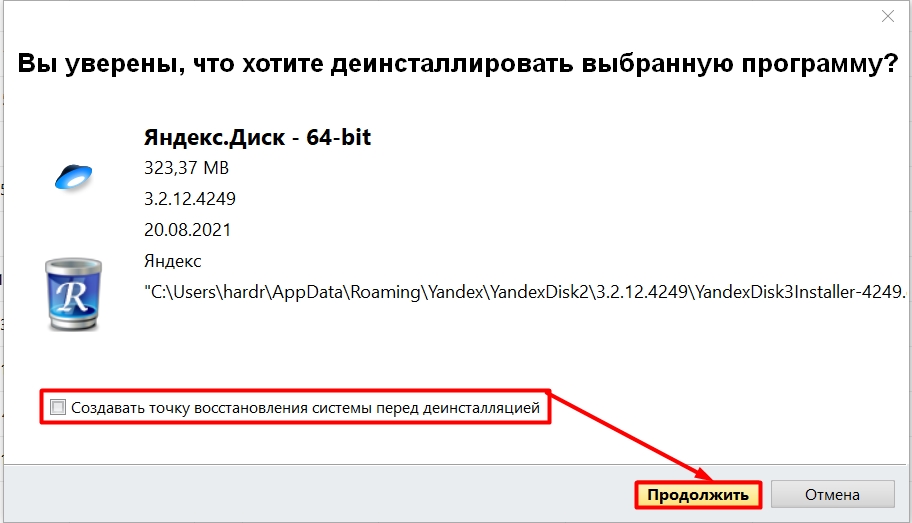
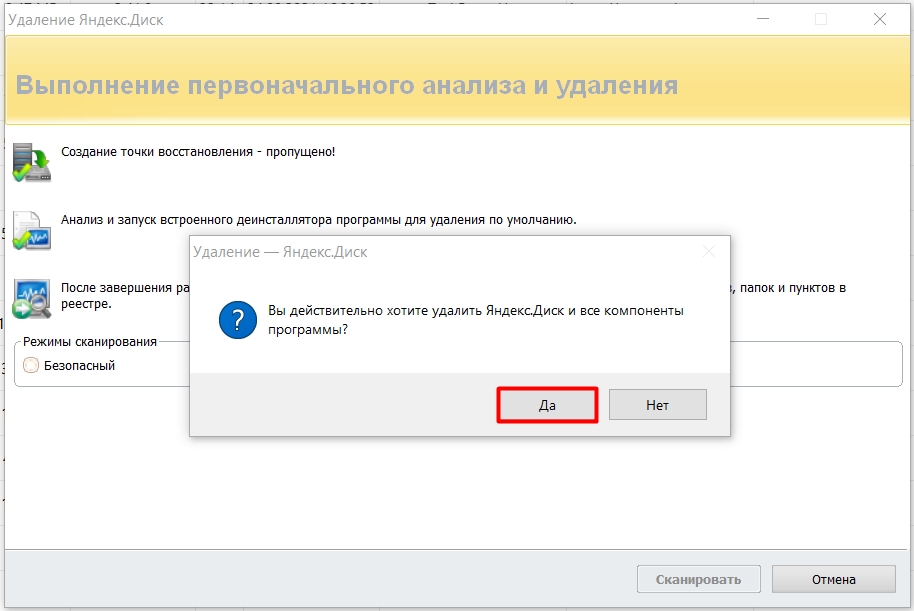
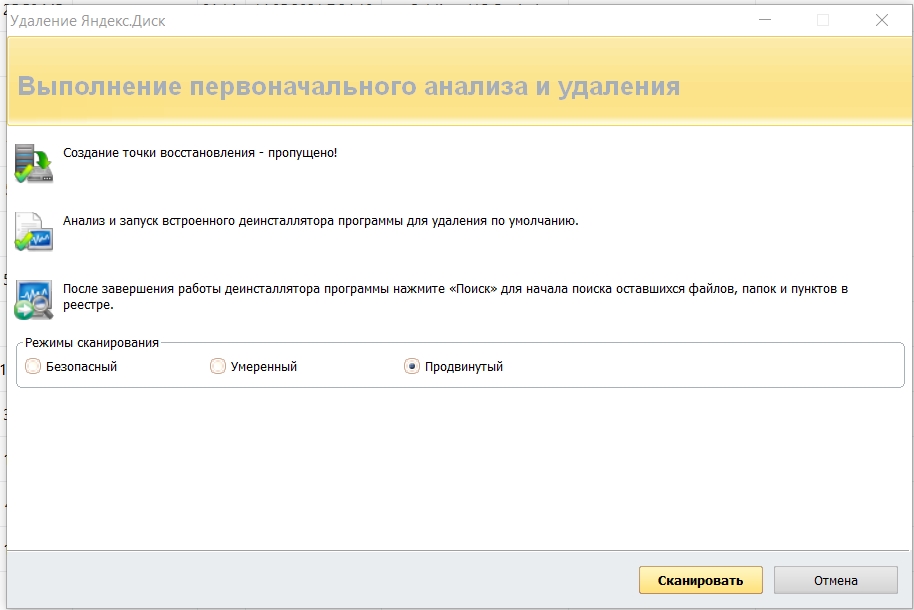
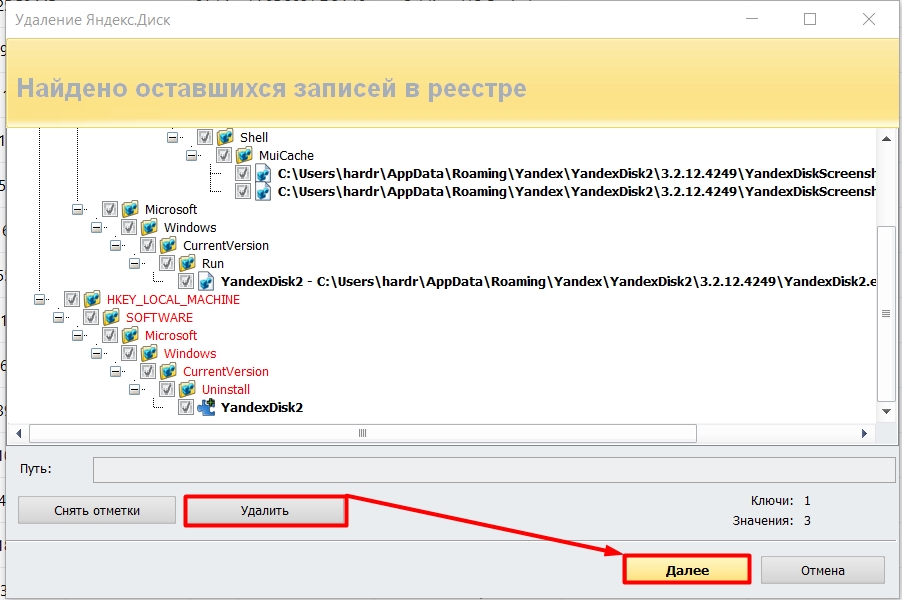
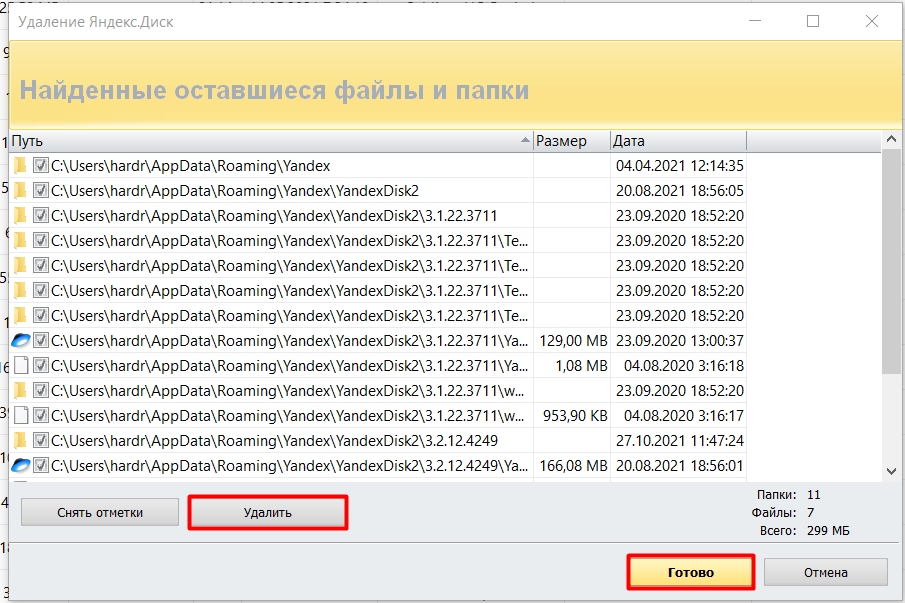
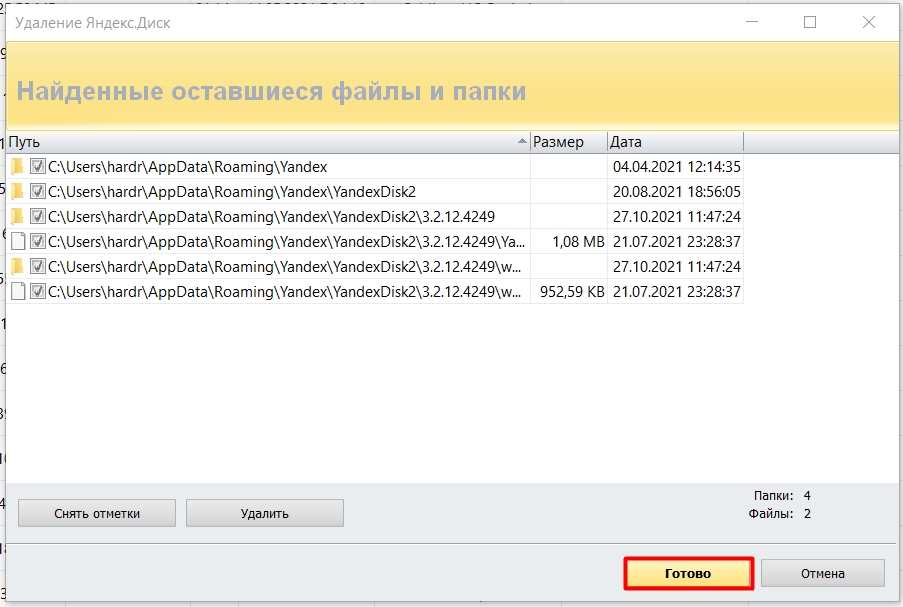
Посмотрим, на что способна программа. Перед этим мы удаляем установленные пользователем приложения. Но Revo Uninstaller поможет вам избавиться от предустановленного программного обеспечения в Windows. Перейдите на вторую вкладку. Например, здесь можно сразу снести две уже установленные игры или тот же Cortana-помощник (он все равно не доступен на русском языке.)
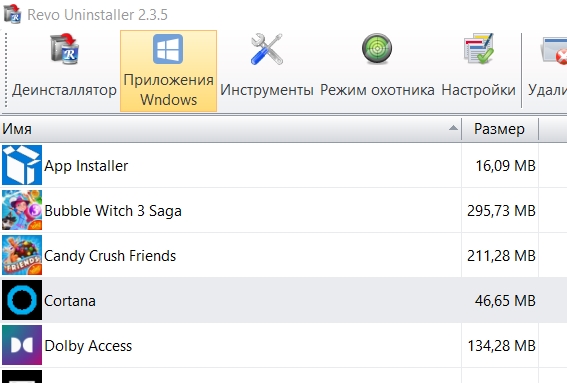
Очень полезные функции находятся во вкладке «Инструменты». Он может полностью очистить ваш компьютер от ненужного мусора, кеша и временных файлов. Что мне больше всего понравилось, так это «Менеджер запуска». В отличие от того же CCleaner, здесь можно не только увидеть файлы, которые запускаются автоматически, но и отключить бесполезные и ненужные службы.
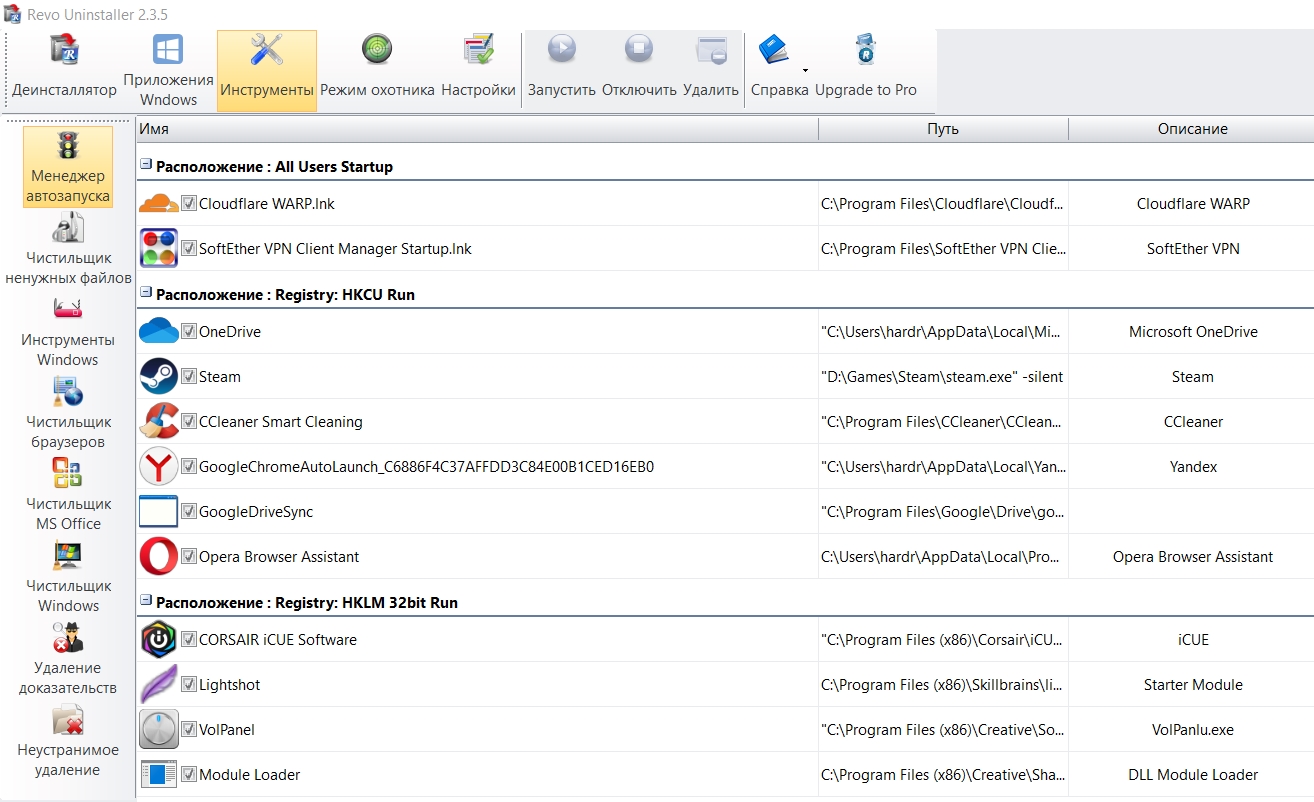
Существует также классная функция «Удалить доказательства», которая работает с уже удаленными файлами.
IObit Uninstaller
Скачайте программу с официального сайта.
При установке не забудьте поставить галочку «Нет, спасибо», чтобы не устанавливать ненужный хлам на свой компьютер. Будьте бдительны и отвергайте все.
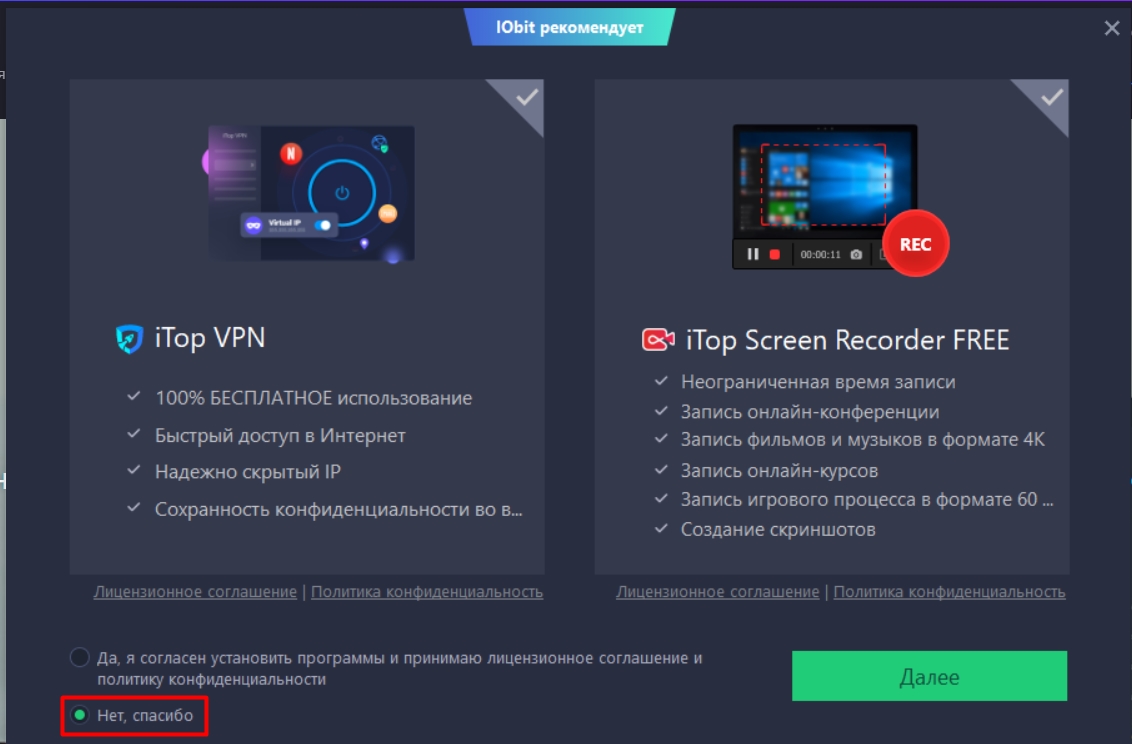
Процесс удаления практически такой же: рядом с нужной программой нажмите значок корзины.

Обязательно установите флажок «Автоматически удалять все остаточные файлы». Вам не нужно создавать точку восстановления, если это не влияет на ваше системное программное обеспечение.
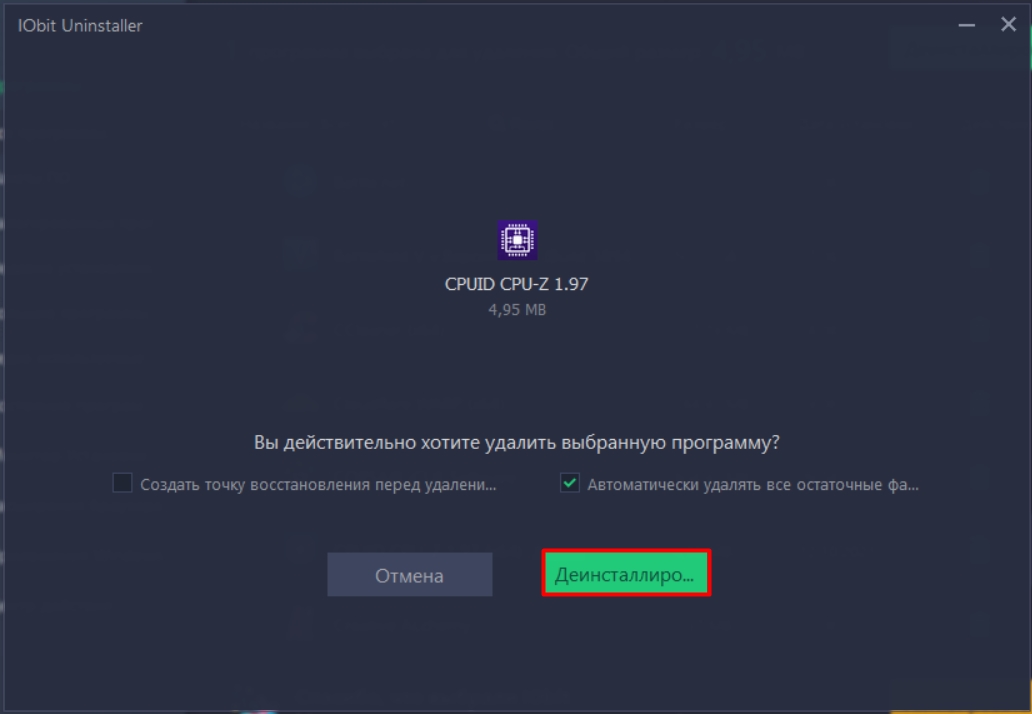
Давайте посмотрим на сам интерфейс. Есть раздел программ, где можно, например, посмотреть список редко используемых приложений. Здесь можно удалить расширения в браузерах или удалить прошивку в Windows 10. В целом программа неплохая, если бы не постоянная реклама PRO версии. Полупрозрачное окно тоже очень раздражает.
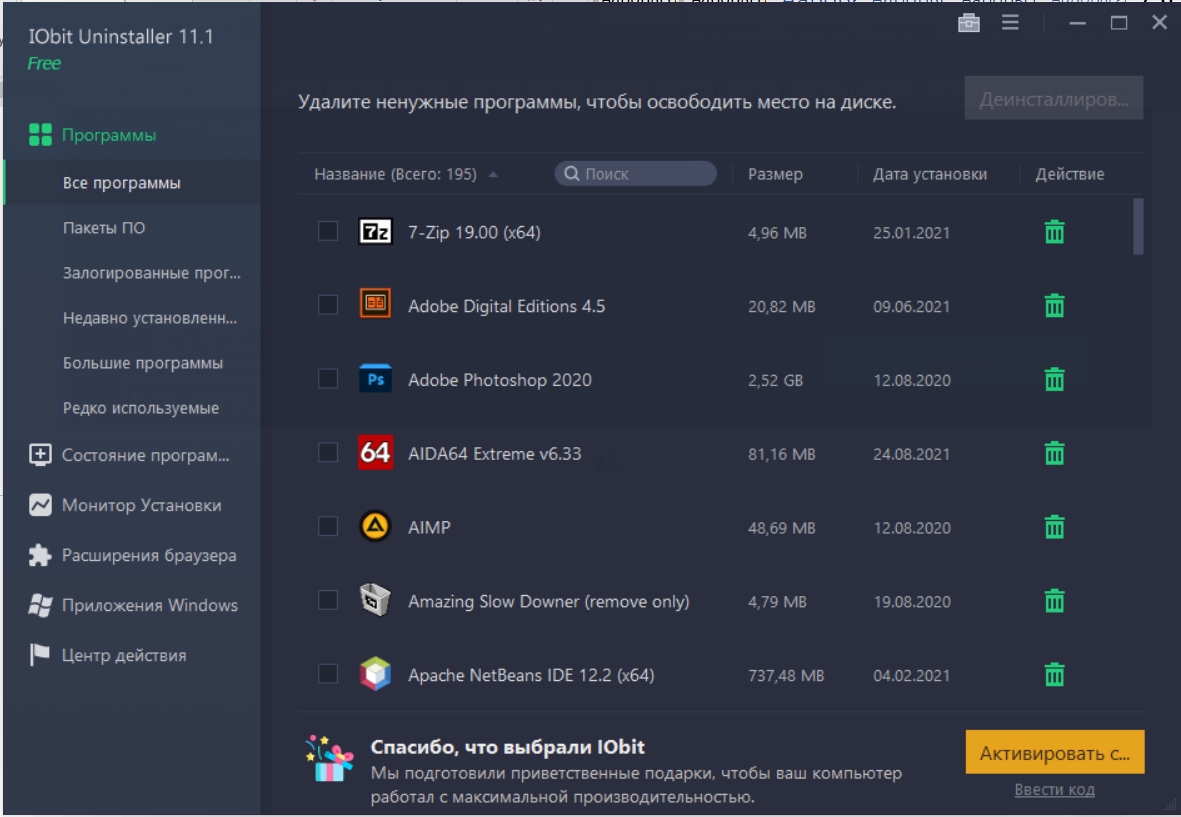
Uninstall Tool
Скачать программу можно отсюда. Я не буду вдаваться в подробности процесса удаления, так как он такой же, как в Revo и IObit Uninstaller. Про деинсталлятор ничего особенного сказать не могу. Удаляет программы хорошо и без следов. Возможна работа с меню автозапуска операционной системы. Если есть проблемы с удалением, есть кнопка принудительного удаления. Ах да, чуть не забыл: после установки вам дается 30 дней, а потом нужно будет ввести ключ. В общем, удалил я его сразу после такой замечательной новости.