Друзья, приветствую вас на нашем супер-пупер-опупенном портале WiFiGid! Сегодня мы попробуем удалить программы в Windows 11. На самом деле особо ничего по сравнению с «десяткой» не поменялось, но есть некоторые замечания, т.к они спрятали удаление глубже, чем было. Показываю, а вы уже подбираете удобный для себя способ. Поехали!
Под «« удалением »Мы вполне допускаем, что-то разное), поэтому не стесняемся задавать свои вопросы и выращивать советы в результате Это будет полезно всем – и вам, и другим благодарным читателям нам.
Способ 1 – Через Параметры
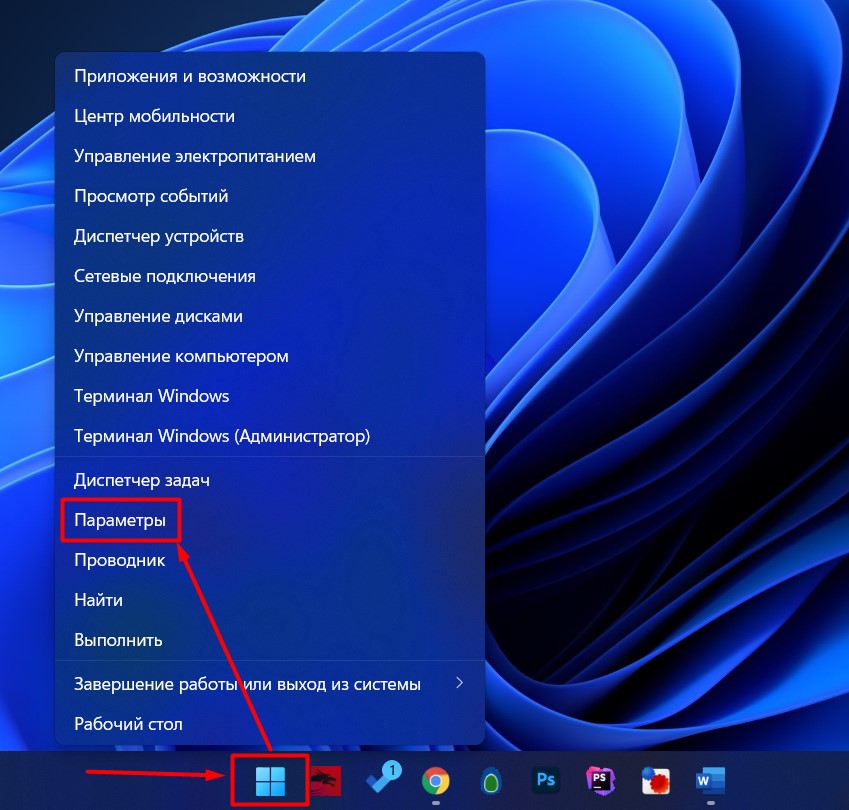
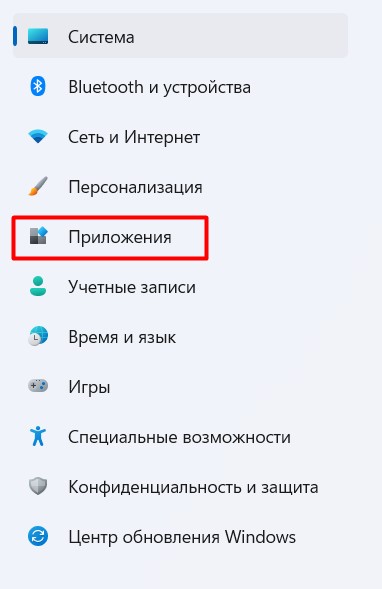
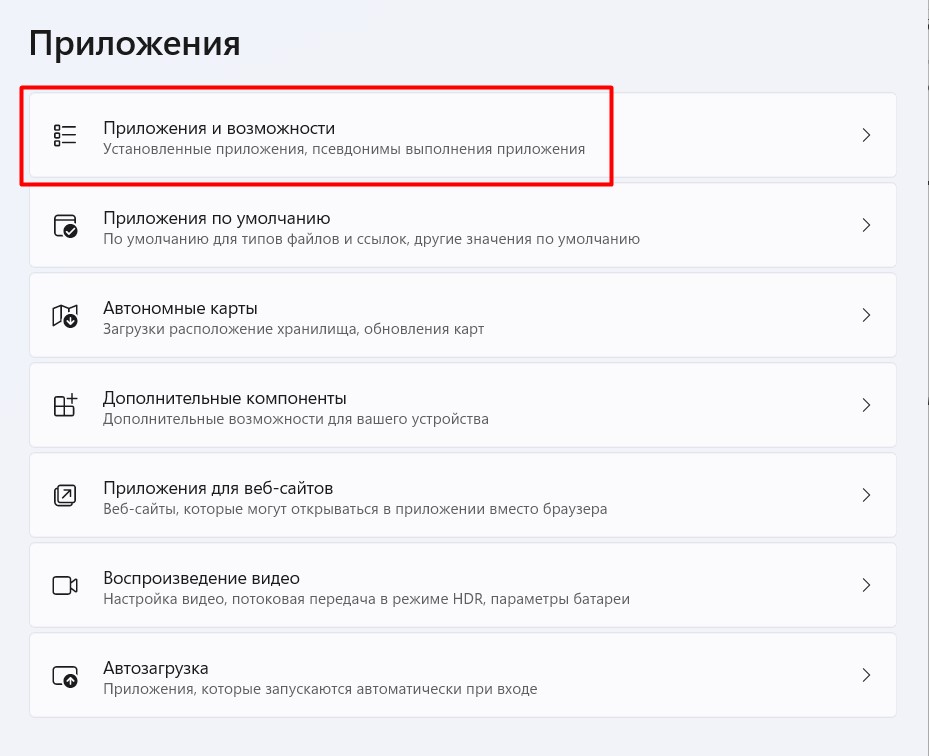
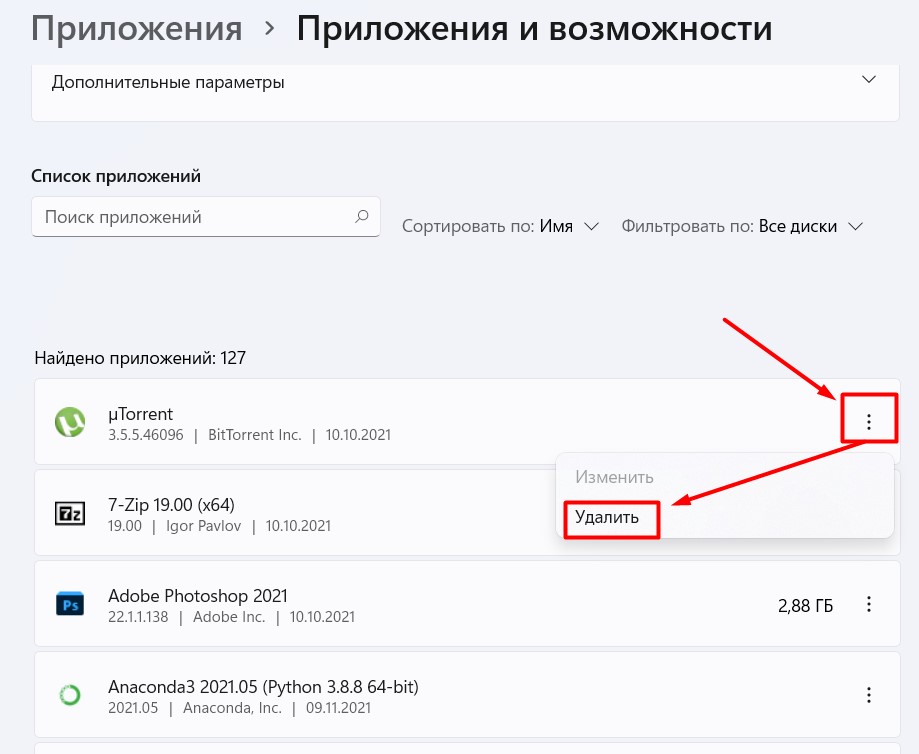
Способ 2 – Через Панель управления (для олдскулов)
Если вы такой же древний как и я, предлагаю революционную панелью управ.
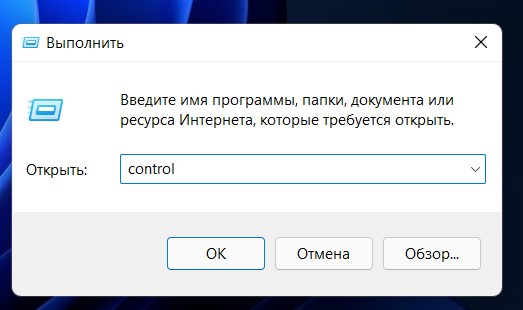
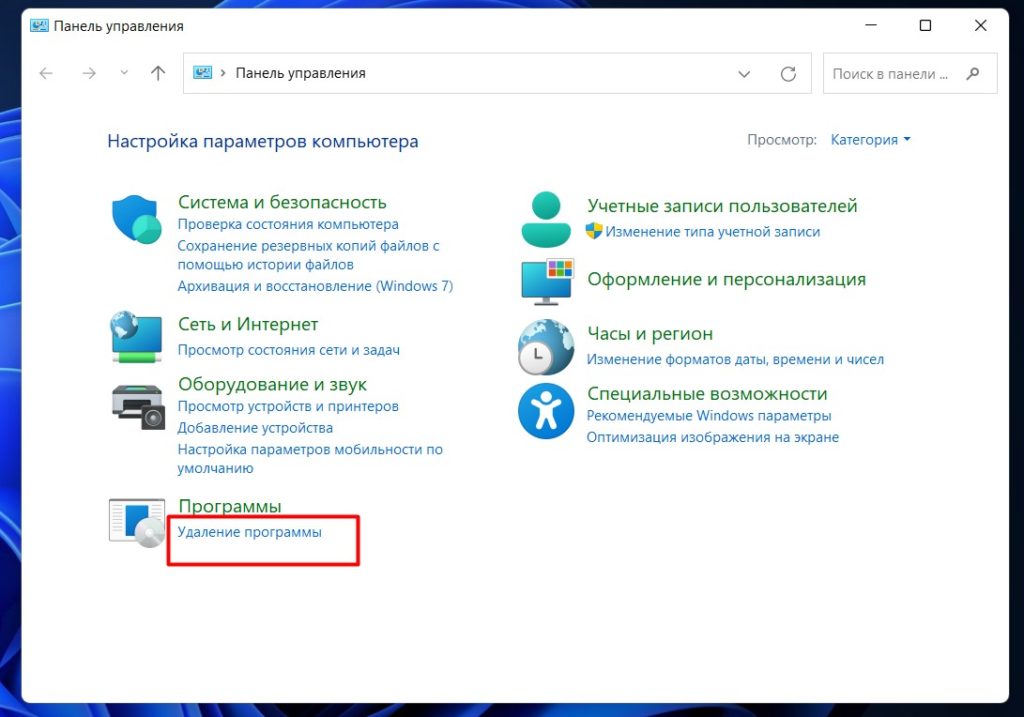
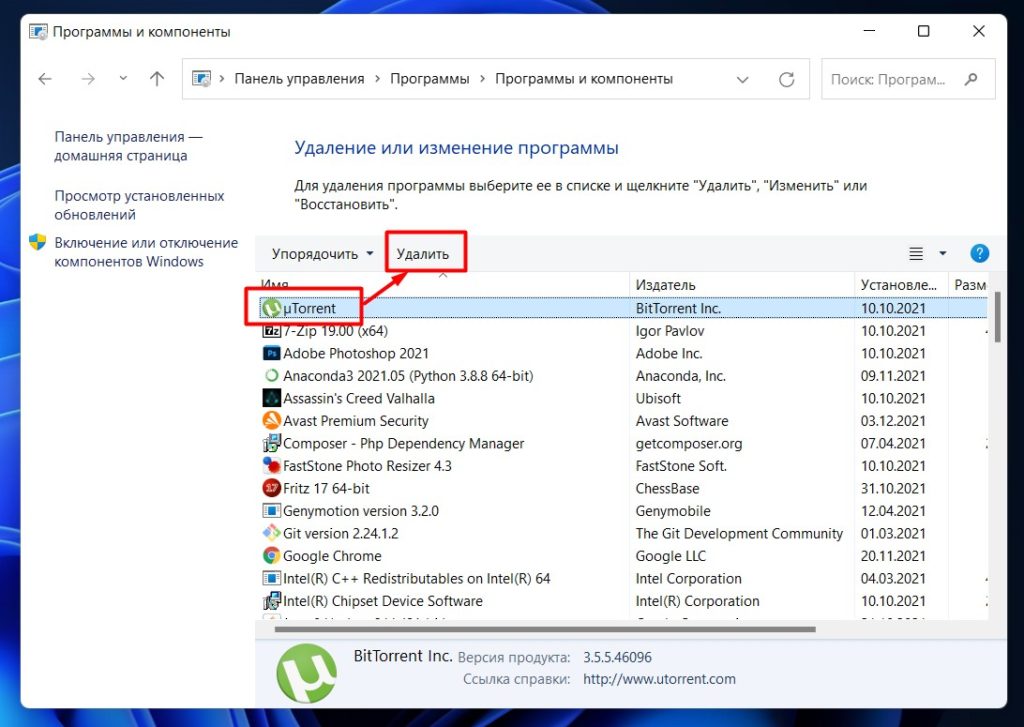
Способ 3 – Ручное удаление
Этот способ я крайне не рекомендую неопытным пользователям. Так как в исключительных случаях ручное удаление файлов может обнаружиться конфликт в других местах поиска системы. Т.е. Стандартный компонент извлечения программы обеспечивает высокую степень очистки в системе. Кроме этого, в некоторых местах системы после такой программы удаления все еще может оставаться Но если нет другого варианта или программа была портативной без глубокой разработки в системе — Делаем.
Здесь даже описывать нечего.
Способ 4 – Полнейшее удаление сторонним софтом
Так сложилось, что приложения по умолчанию остаются в системе даже после И стандартные средства Windows здесь только разводят руками. На этот случай и появились сторонние участники, которые наблюдали тотальную чистку нежеѻтег
Здесь подробно останавливаться на этой теме не буду, т.к. Способов выше для большей части пользователей должно было хватить с головой, а вот это все уже для чего-то особенного. Поэтому просто осуществляйте подбор софта для извлечения, который вы можете самостоятельно искать на просторах интернета:
- Я отзываю
- iObitUninstaller.
- Инструмент удаления.
Более подробно тема удаления и работы программ бородач раскрыл в статье о Windows 10.








