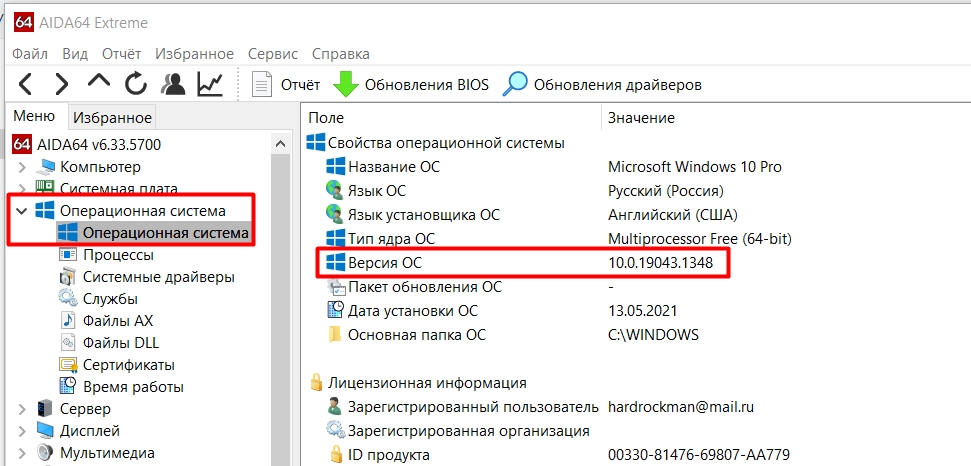Всем привет! Сегодня я расскажу как узнать и посмотреть версию в Windows 10 на компьютере и ноутбуке. Прежде чем мы начнем, я хочу сделать очень важное замечание. Вы уверены, что вам нужна только версия ОС? — на самом деле для многих задач требуется не только этот параметр, но и другая очень важная информация об установленной операционной системе. Кратко пробежимся по всем предметам, которые могут вам понадобиться:
- Версия (версия сборки): обычно меняется с основным обновлением Windows.
- Цифровизация — одна из важнейших функций. Существует два типа ОС: 32-битная и 64-битная. Его важность заключается в том, что большинство программ, утилит или драйверов не будут работать на 32-битной системе, если они созданы для 64-битной системы (наоборот, все будет нормально работать). Так что если вы хотите скачать какую-то программу или драйвер, обязательно проверьте разрядность.
- Сборка: Очень часто путают с версией, и не зря. Сборка — это незначительное обновление версии Windows. То есть, когда разработчики добавляют какие-то моменты или исправляют баги, они исправляют исправления; в этом случае версия останется прежней, но изменится сборка. Обычно версия в системе содержит буквы и цифры, а сборка состоит только из цифр. И можно задать резонный вопрос: может «Версия» и «Сборка» — это более-менее одно и то же? На самом деле можно так сказать, потому что в системе этот параметр часто путают между собой. Так что советую иметь под рукой оба свойства.
- Редакция (Release) не такой уж важный параметр для установки некоторых программ. Редакция по сути представляет собой набор некоторых уже определенных инструментов, встроенных в систему. Например, «Домашняя» версия имеет несколько урезанный функционал, в отличие от той же «Профессиональной» (Pro).
Рассмотрев все понятия, ответьте на вопрос: вам действительно нужна только «Версия» Windows? Вам не о чем беспокоиться, так как я расскажу вам, как вы можете увидеть все эти свойства. Если в процессе чтения возникнут трудности, вопросы или вы заметили ошибку, обязательно напишите в комментариях.
Способ 1: Параметры системы

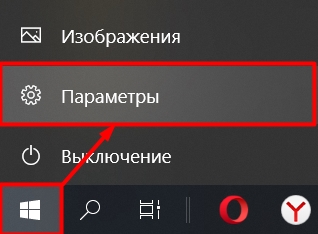
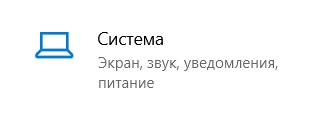
ПРИМЕЧАНИЕ! Вы можете сразу перейти в подраздел «О программе», нажав правой кнопкой мыши на «Компьютер» и выбрав «Свойства».
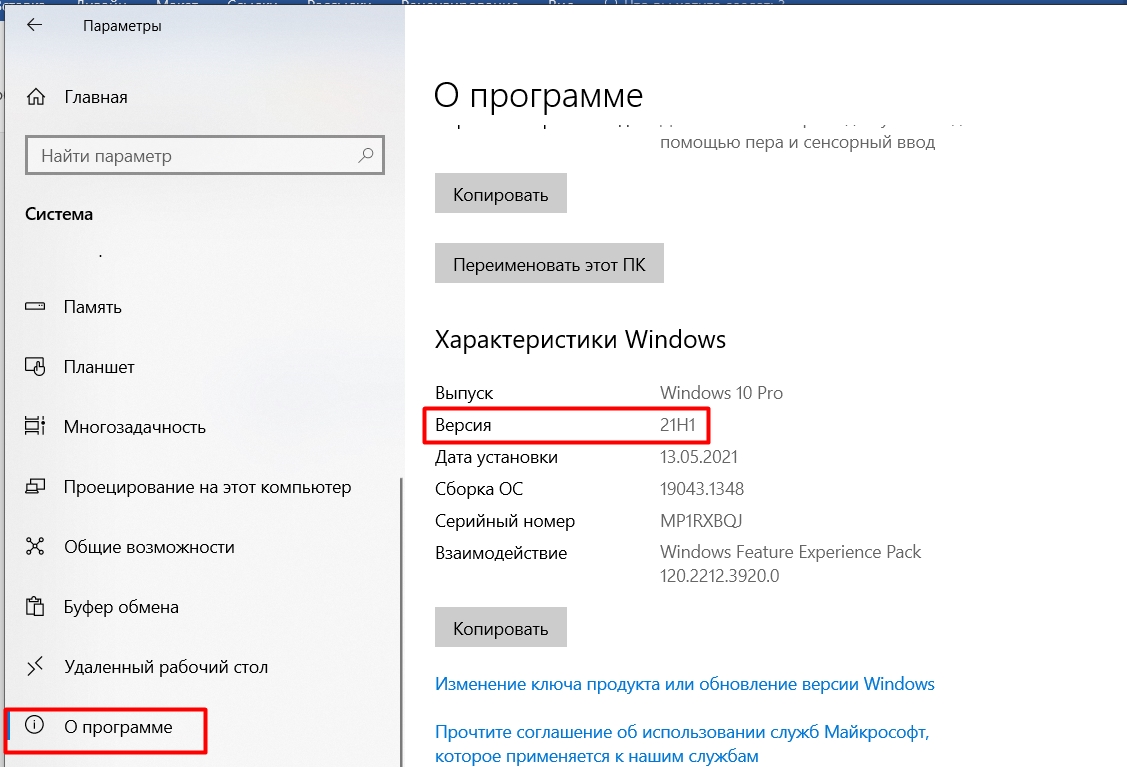
Почему-то разрядность системы указана в «Технических характеристиках устройства»; прокрутите немного выше.
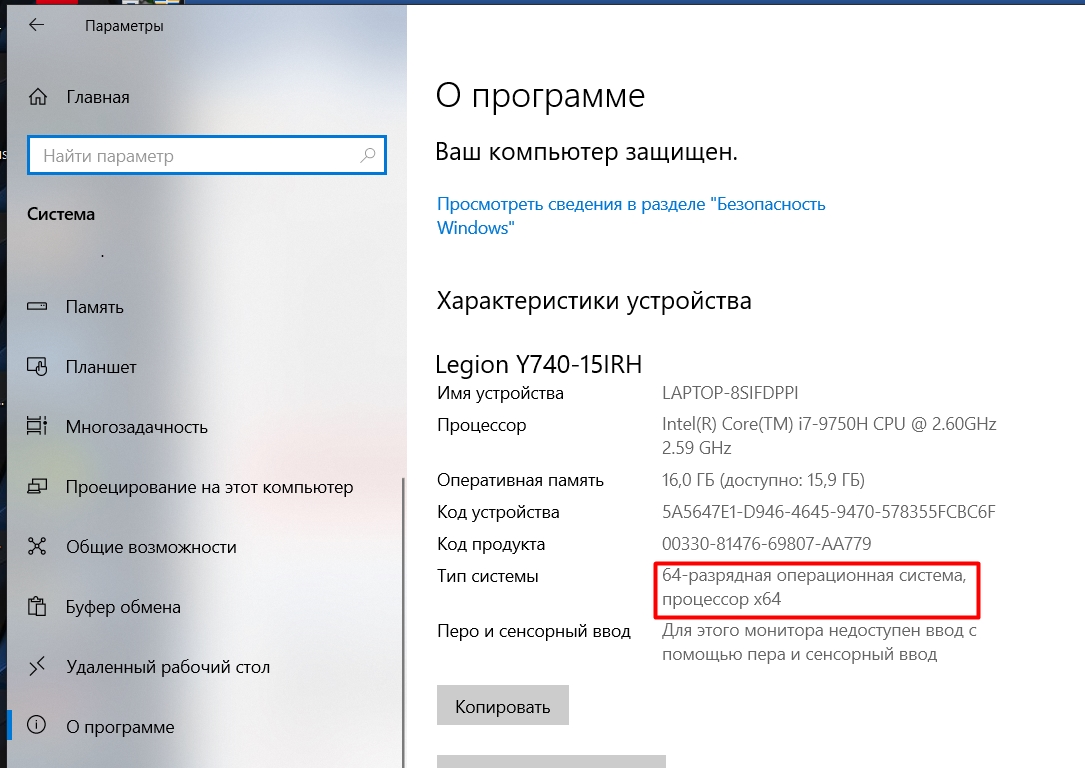
Способ 2: Через окно «Выполнить»
Где еще можно найти номер сборки установленной Windows? Посмотрим другой способ. На клавиатуре находим две клавиши и R. Нам нужно вызвать вспомогательное окно «Выполнить»; для этого зажимаем клавишу и, не отпуская ее, нажимаем на R. Пишем команду:
Победитель
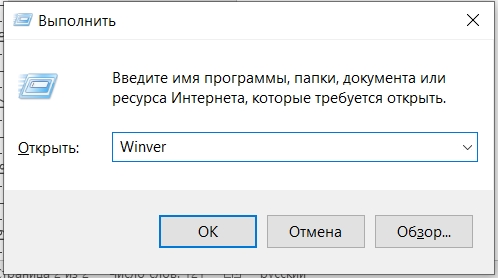
Как только вы нажмете Enter или выберите «ОК», откроется окно. Смотрим на строчку с надписью «Версия». Вы также можете узнать, какая версия вашей операционной системы (Home или Pro) и номер сборки. К сожалению, разрядность здесь увидеть невозможно.
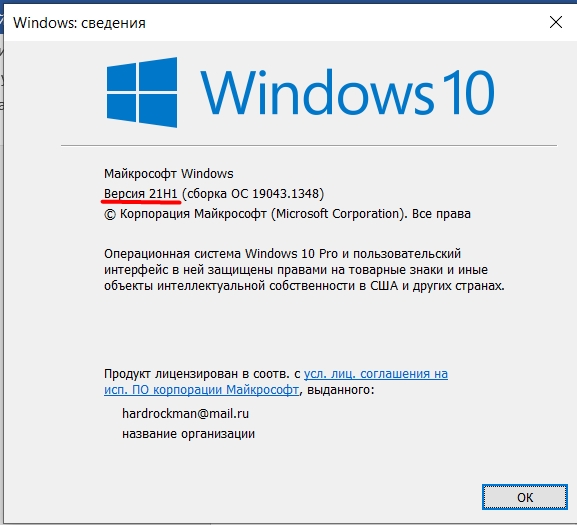
Способ 3: Через командную строку
Запускаем командную строку или более продвинутую — «PowerShell» (ОБЯЗАТЕЛЬНО с правами администратора). Чтобы запустить консоль, нажмите правой кнопкой мыши на кнопку «Пуск» или используйте сочетание клавиш + X.
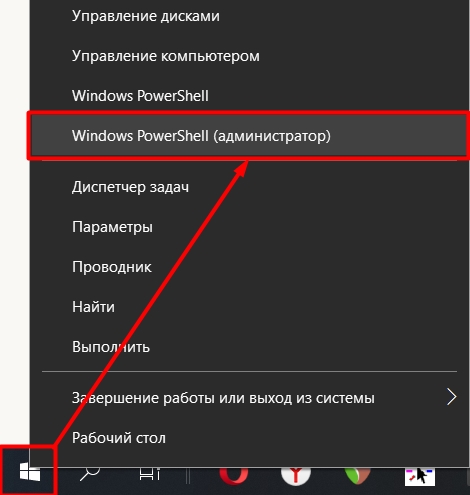
Вводим команду:
Системная информация
Проблема этого метода в том, что очень часто вместо версии ОС можно увидеть именно номер сборки. Вы также можете увидеть редакцию здесь.
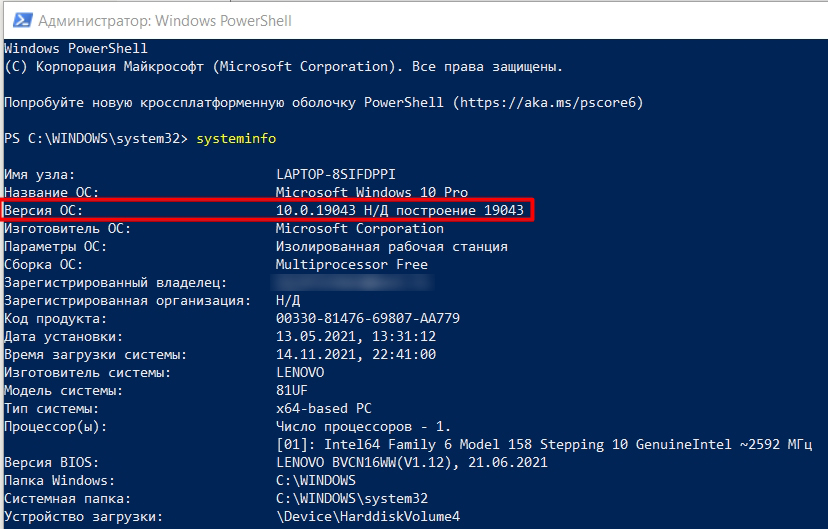
Способ 4: Редактор реестра
Итак, для запуска редактора реестра используйте клавиши +R и команду:
Regedit
Эта же команда молча работает в строке поиска, поэтому системную утилиту можно найти там.
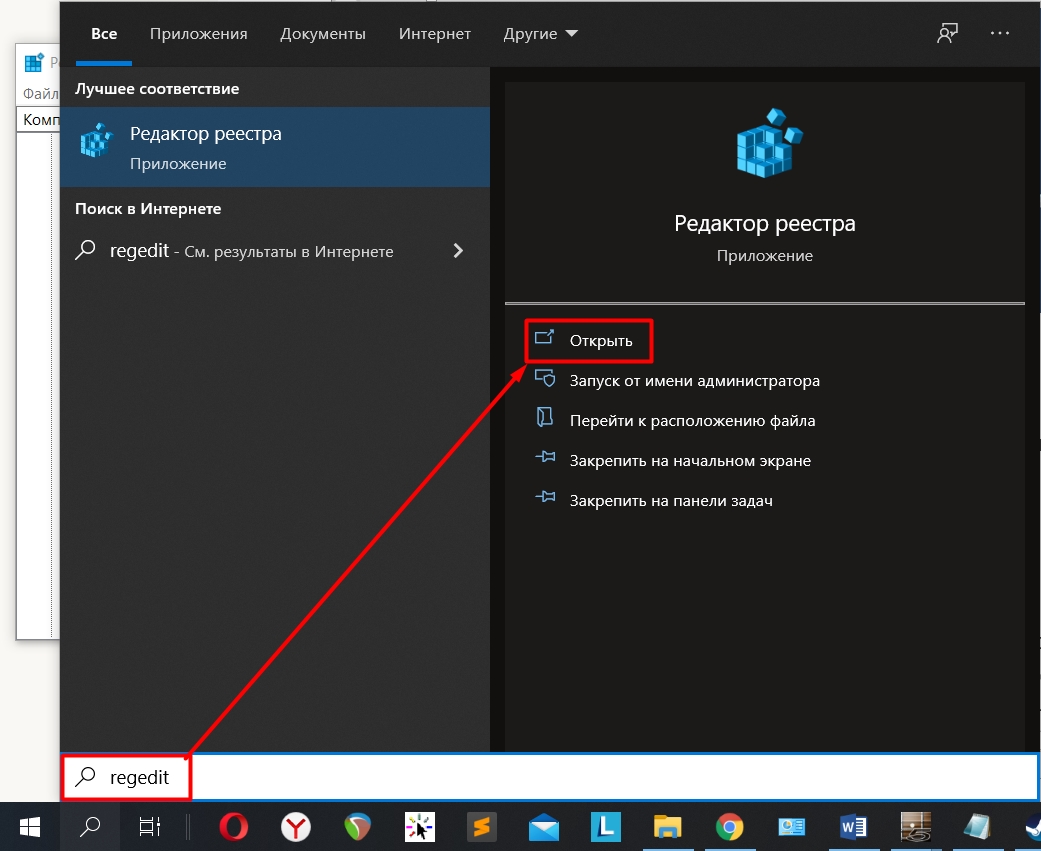
Проходим путь к папке:
И что мы имеем здесь:
- CurrentBuild — это номер сборки.
- DisplayVerison — это номер версии.
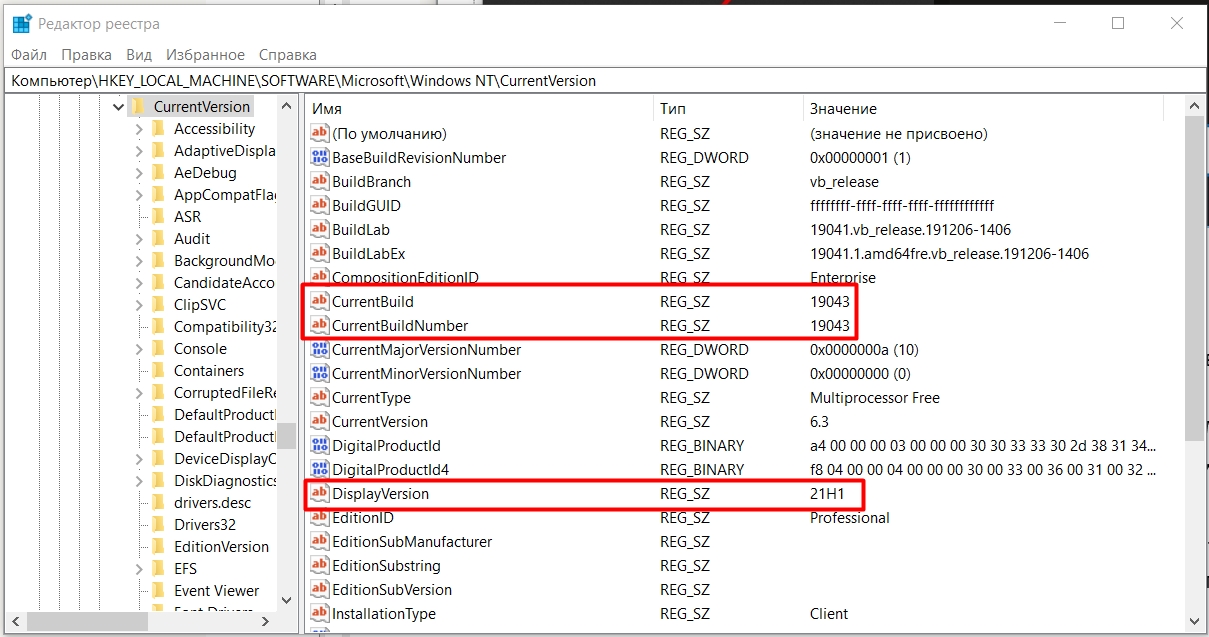
Способ 5: AIDA 64
Устанавливать платную программу только для того, чтобы посмотреть версию Windows не совсем разумно. Зато программа позволяет более точно отображать практически всю информацию о вашем компьютере, от характеристик до запущенных в системе служб. Версию операционной системы можно увидеть в основном разделе «Операционная система». Разрядность указывается в строке «Тип ядра операционной системы» и редакция в «Имя операционной системы».
ПРИМЕЧАНИЕ! Иногда вы можете столкнуться с ошибкой, когда в строке отображается только номер сборки без точной версии. В этом случае можно попробовать обновить программу или воспользоваться вариантами выше.