Продолжаем изучать новую Windows 11. Сегодня мы посмотрим как в обновленных интерфейсах и не только узнаем версию Windows 11 в полном объеме (а их будет много). Начиная?
Если я что-то забыл, или у вас есть возможность поделиться с людьми своей уникальной формой, пишите в комментариях. Люди обязательно скажут вам спасибо.
А что такое версия?
Конечно, здесь классическая «версия» операционной системы, но иногда люди понимают это слово как-то иначе, и наша задача — помочь всем, а не закидать их в очередную многобуквенную статью. Поэтому все будет здесь:
- Версия. Это версия текущего обновления Windows
- Монтаж. Меньшая версия. Для очень специфических задач.
- Битовая глубина. Это 32 (x86) и 64 (x64) бита (хотя 32-битные варианты на современном оборудовании встречаются все реже).
- Издание (запуск). Это опять же глобальная версия вашей операционной системы, например, «Домашняя» (Home) или «Профессиональная» (Pro).
Прочитай и забудь. Предлагаю перейти к практике.
Способ 1 – Параметры (рекомендуется)
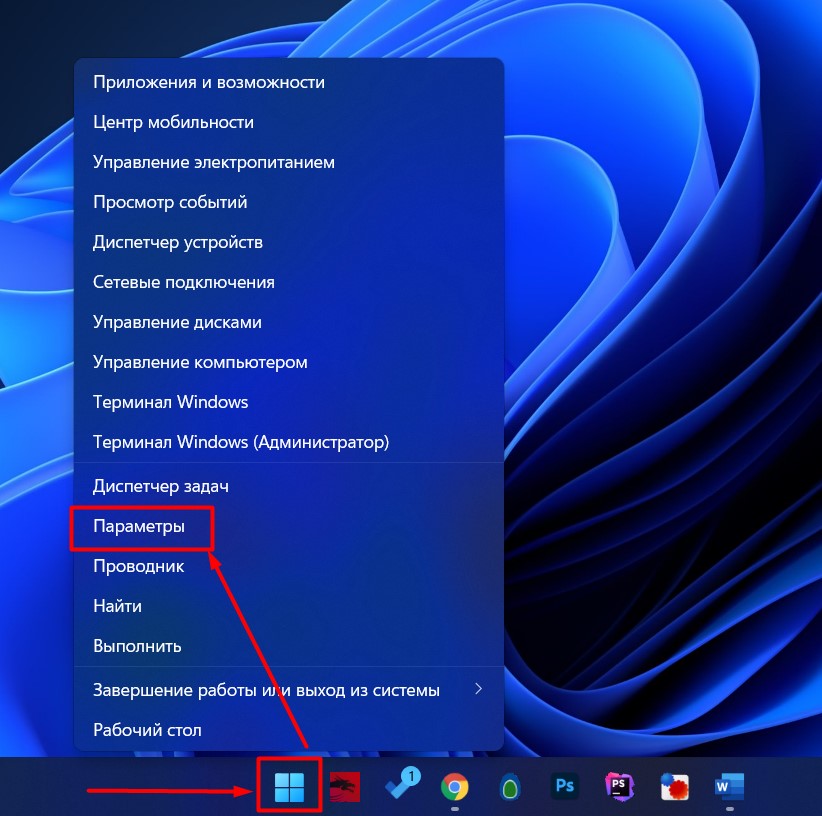
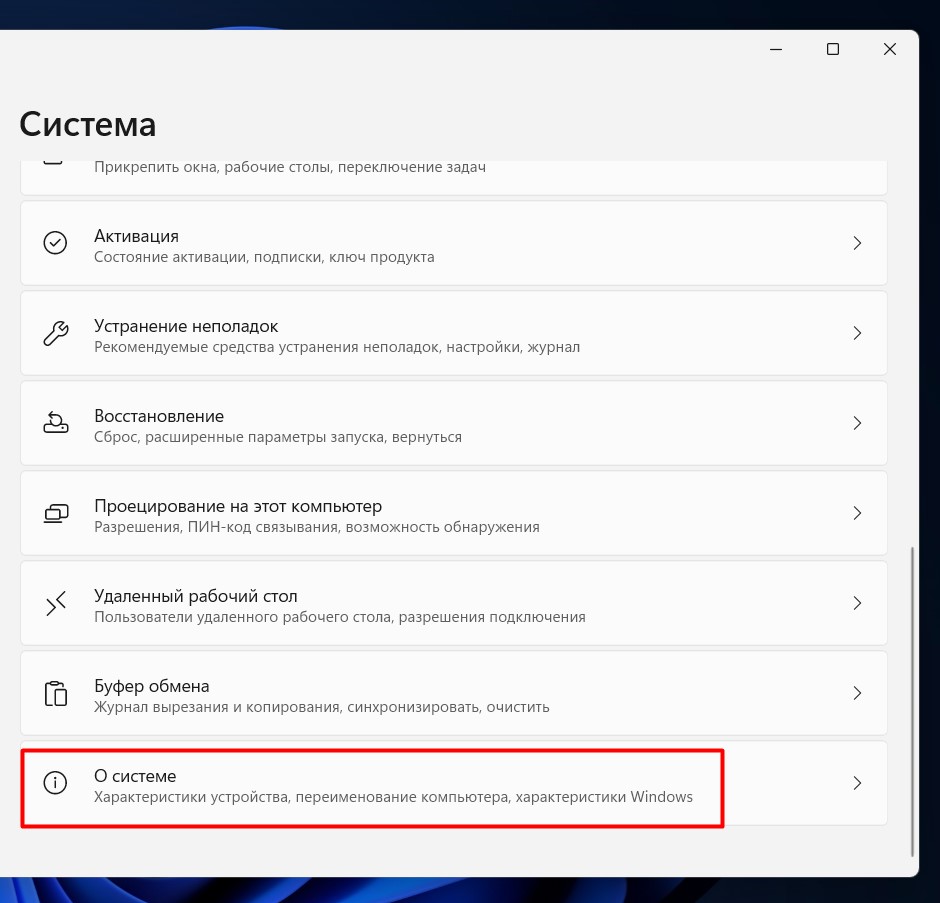
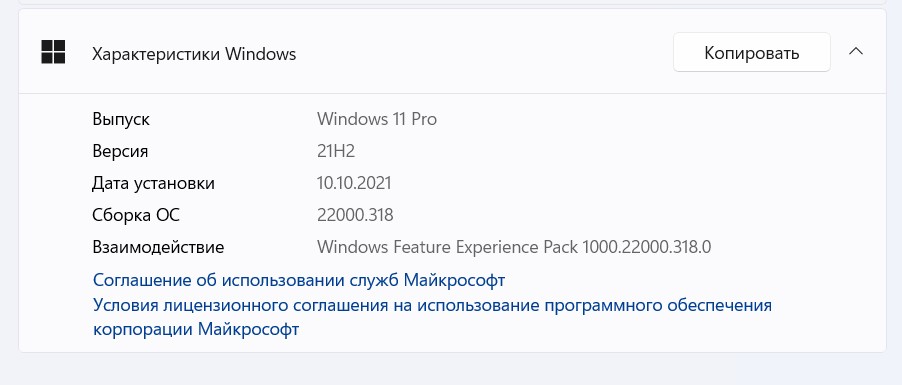
Разрядность системы можно увидеть чуть выше в строке «Тип системы». Дополнительный скриншот прикреплять не буду.
Способ 2 – winver
Для получения чистой сборки и сборки на Windows 11 можно воспользоваться проверенной утилитой «winver». Откройте «Выполнить» (например, нажав +R) и выполните команду winver.
Получаем ответ:
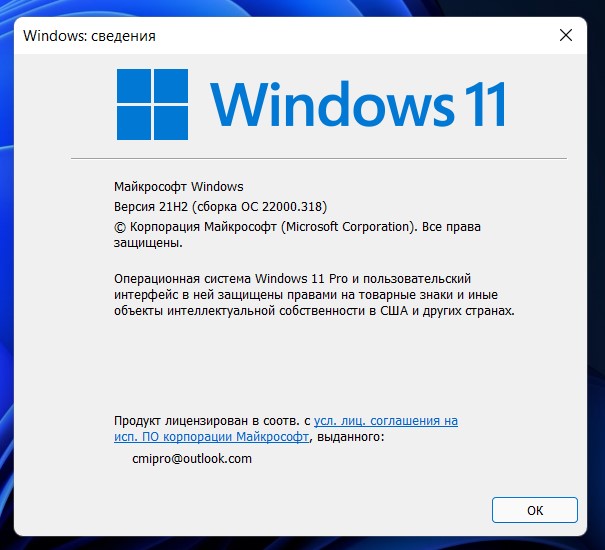
Способ 3 – Командная строка
Ну и куда же старые школы без командной строки? Все очень коротко:
системная информация
Другие варианты
- Я видел способ просмотра редактора реестра. Но редакторам, которые будут переписывать эту мою статью, предлагаю перестать заниматься этим ужасом. Первый способ дает ответ совершенно без этой археологии.
- Сторонние программы (например, легендарная AIDA64) тоже могут все отображать, но это не история конкретно про Windows 11 — там все понятно, особенно для такого опытного пользователя, который разобрался, как установить «Аиду» без головная боль голова».








