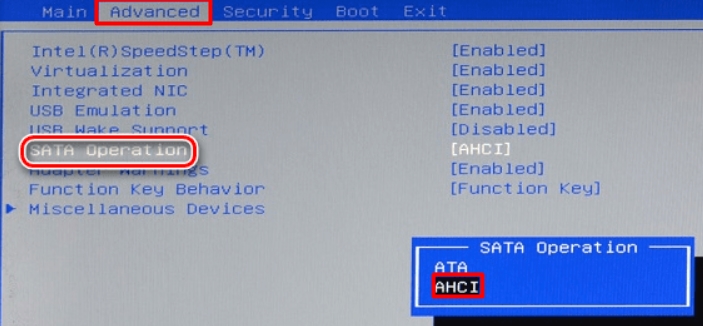Всем привет! Сегодня утром столкнулся с проблемой: мой компьютер с Windows почему-то не хочет видеть мой новый SSD диск. Так как постоянно с этим сталкиваюсь по работе, то решил написать более подробную инструкцию со всеми возможными решениями, которые мне помогли. Если в процессе чтения что-то не получится или возникнут дополнительные вопросы, смело можете задавать их в комментариях. Если при установке Windows компьютер не видит SSD, переходим сразу к третьему шагу.
НАКОНЕЧНИК! Вы также можете воспользоваться советами из этой статьи.
ШАГ 1: Проверка инициализации

В 80% случаев на моей практике при подключении нового SSD он не отображается, потому что операционная система не была инициализирована. Обычно это происходит автоматически, но могут быть и глюки. В этом случае SSD не отображается в «Моем компьютере». Мы просто должны сделать это вручную.
diskmgmt.msc
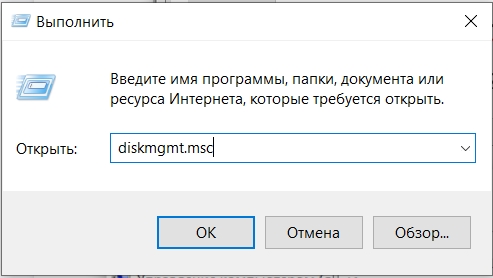
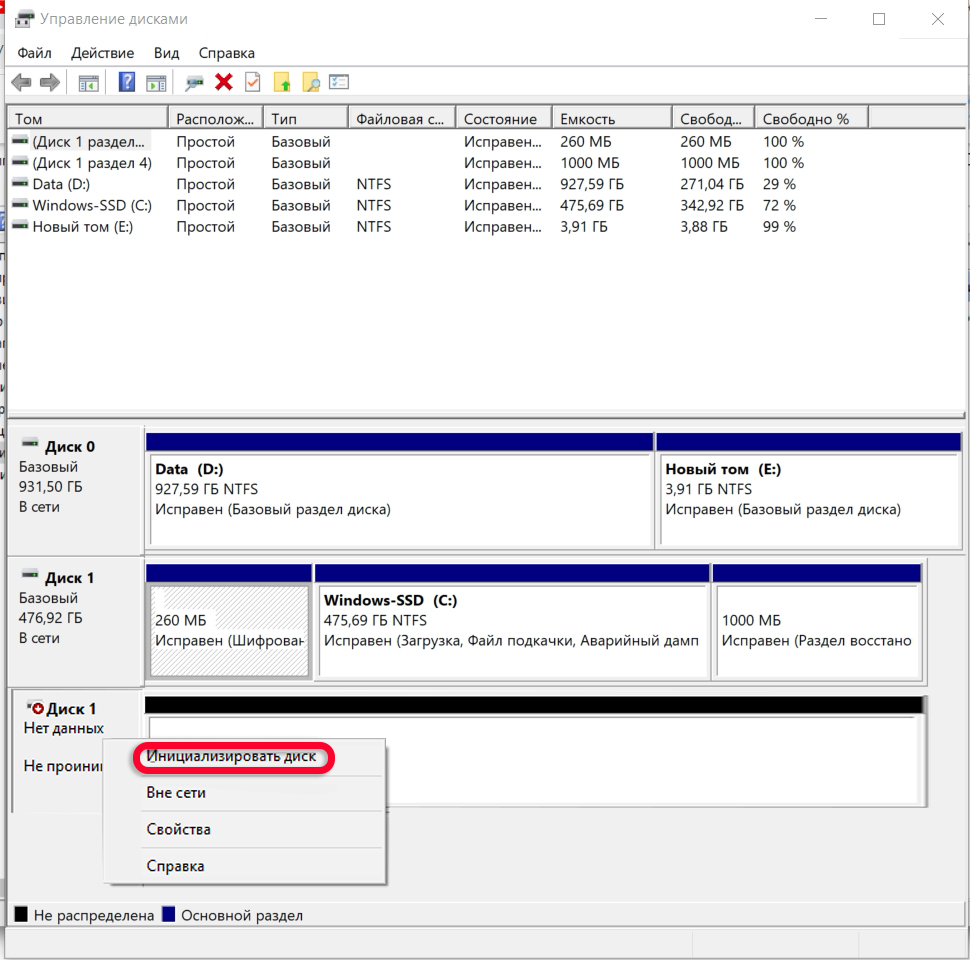
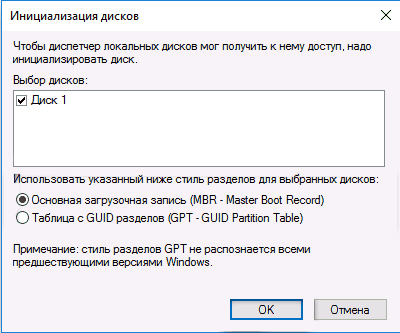
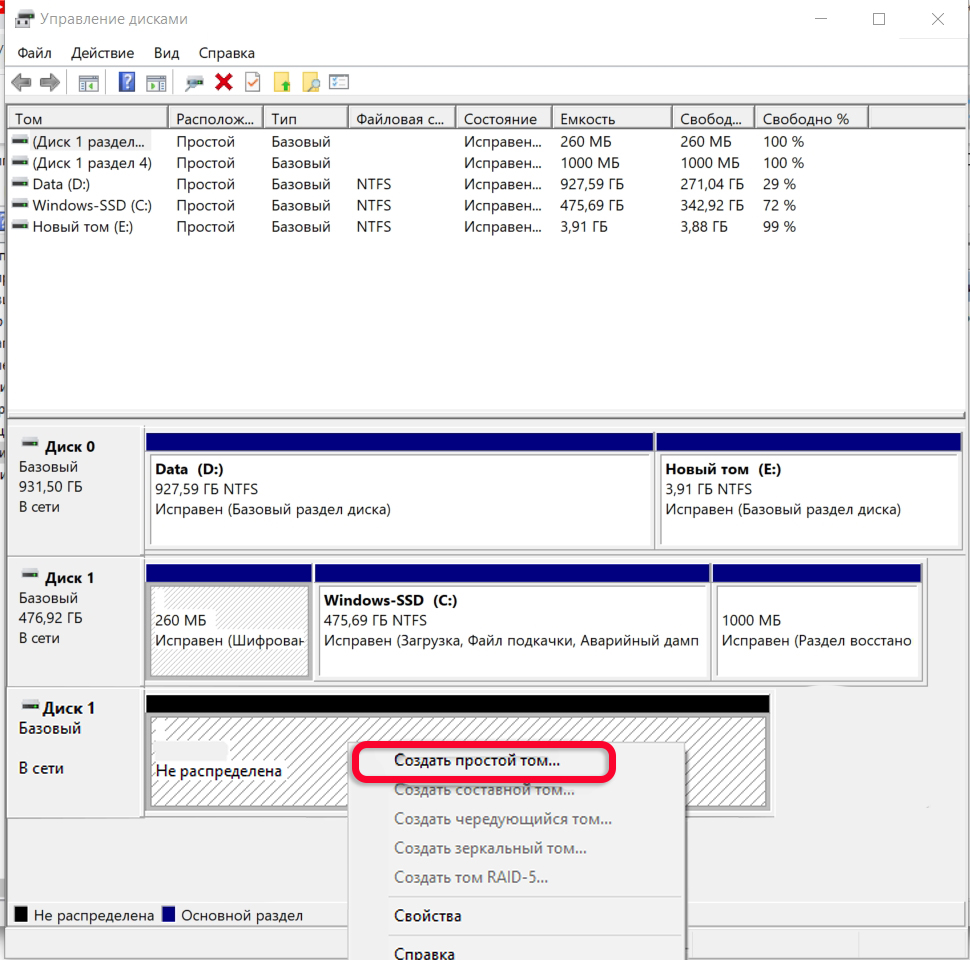
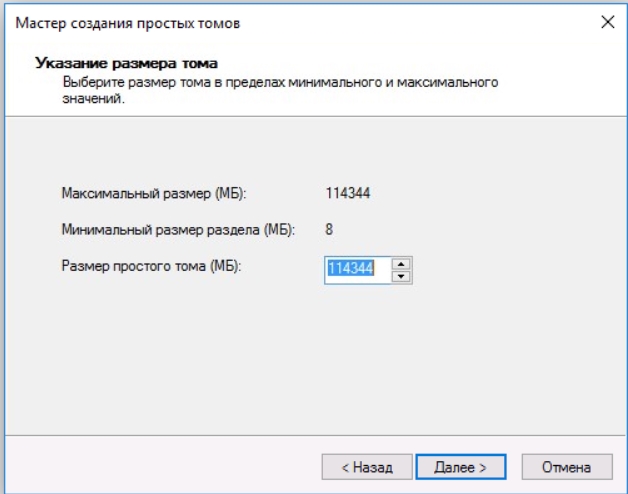
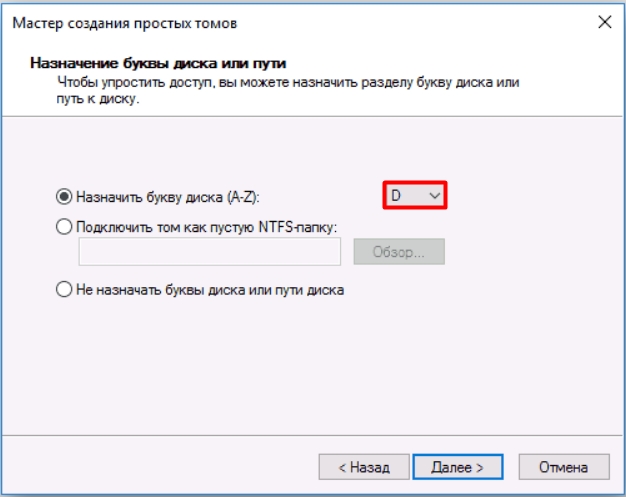

ШАГ 2: Переименовать диск
Вторая причина, по которой компьютер с Windows (7, 10, 11) не видит SSD, заключается в том, что буква тома выставлена неправильно. Такое часто происходит при подключении внешнего накопителя, который уже был установлен на каком-то компьютере или ноутбуке. В более редких случаях это происходит с более новыми устройствами.
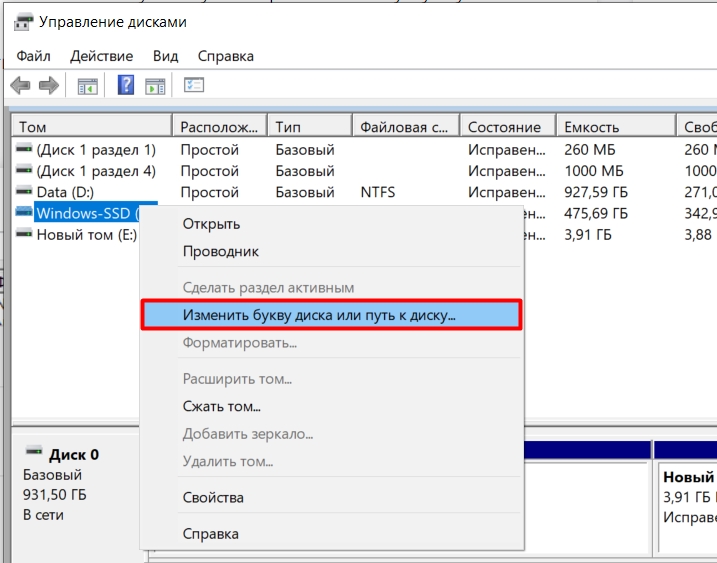
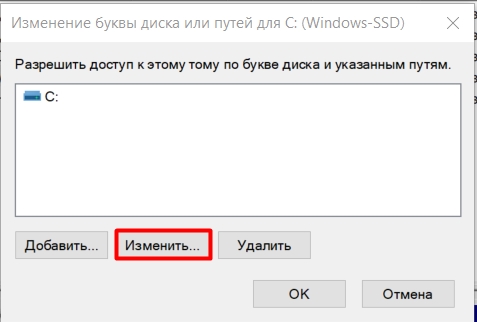
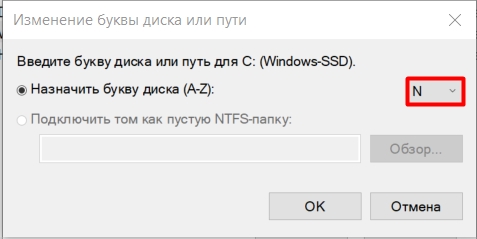
ШАГ 3: Диск не отображается в инструменте «Управления дисками»
Значит диска нет. Для начала проверим, есть ли носитель в «Диспетчере устройств». Чтобы попасть туда, щелкните правой кнопкой мыши кнопку «Пуск».
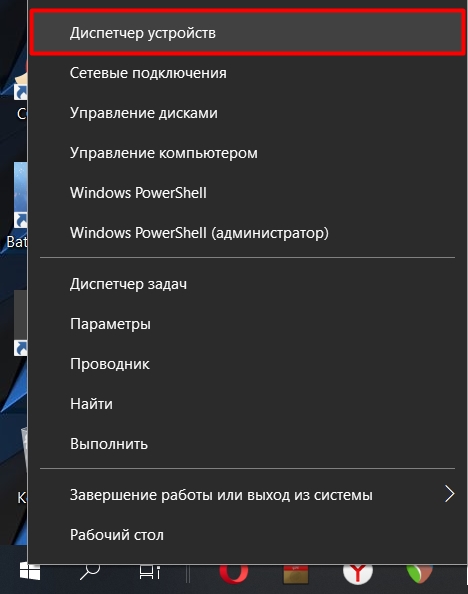
Открываем раздел «Дисковые устройства» и видим, что хоть там диск отображается нормально. Но скорее всего не будет. Теперь наша задача войти в БИОС (UEFI).
ПРИМЕЧАНИЕ! Если накопитель есть, но не отображается в диспетчере устройств, то необходимо вручную скачать и установить драйвера с официального сайта производителя данного накопителя. Это часто наблюдается с носителями SSD.
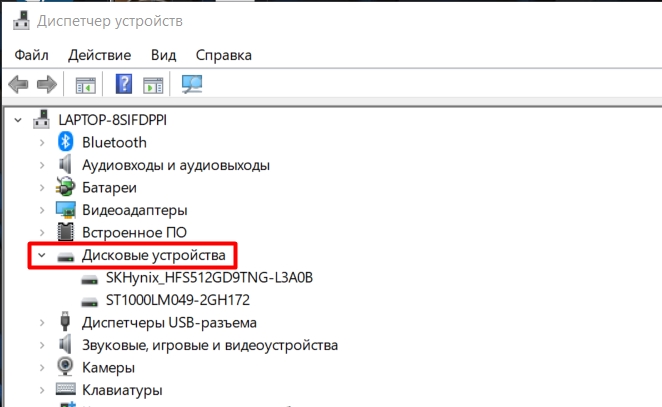
Чтобы войти в БИОС, перезагрузите компьютер. В момент выключения монитора начинаем несколько раз нажимать на вспомогательную кнопку. Какую кнопку нажать? Посмотрите на уведомление на начальном экране загрузки BIOS. Самые популярные кнопки: Del, F2, Esc, F10.
Далее вам нужно найти раздел, где вы можете найти свой SSD. Если вы используете соединение SATA, то оно может быть в «Дополнительно». Также подразделы могут называться по-разному: Storage, NVMe Settings, SATA Settings или M.2 в UEFI. К сожалению, я не могу сказать вам точное местоположение, так как системы у всех разные, а значит расположение и названия точек могут отличаться.
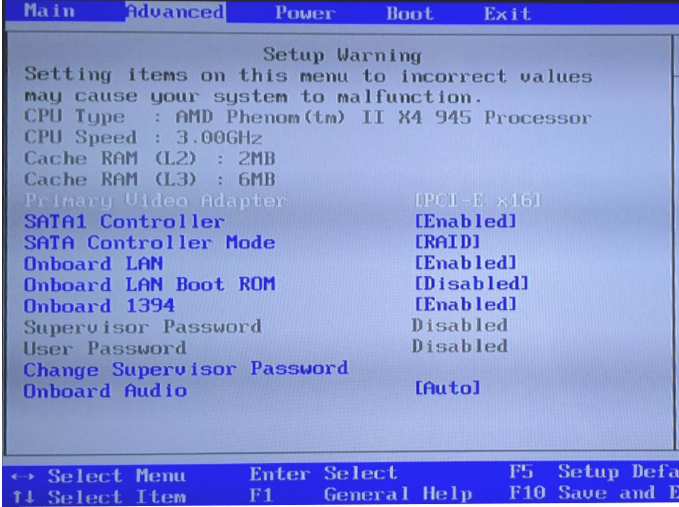
Далее рассмотрим две ситуации:
Диск виден в BIOS, но не виден в Windows
Вы должны вручную установить драйверы для этого диска. Вы должны смотреть на имя устройства. Найдите официальный сайт, зайдите туда и скачайте последние версии драйверов. Затем просто установите их в операционной системе. Если это не поможет, полностью обновите драйверы материнской платы; это подробно описано здесь. Если у вас ноутбук, скачайте все драйвера с официального сайта производителя. Также можно попробовать обновить биос, скачанный оттуда.
БИОС и Windows не видит SSD
Выключите компьютер или ноутбук. Снимите боковую или заднюю крышку и найдите, куда подключено устройство. Попробуйте переподключить все кабели. Если вы используете SATA, вы можете попробовать другую розетку на материнской плате. При включении прислушайтесь: гудит ли привод? — может быть проблема с блоком питания. Вы можете попробовать другой кабель питания от блока питания. Напомню, что все шлейфы должны быть жестко подключены к своему разъему на материнской плате и на самом блоке.
То же самое касается дисков M.2. Если вы используете соединение M.2, убедитесь, что разъем подходит. Если разъемов два, попробуйте переподключить SSD к другому. Можно попробовать полностью выключить компьютер на 20-30 минут, а потом снова попробовать включить.
Войдите в BIOS и восстановите заводские настройки — этот пункт (Load Configuration Defaults) обычно находится в разделе «Выход». Не забудьте сохранить настройки перед выходом.
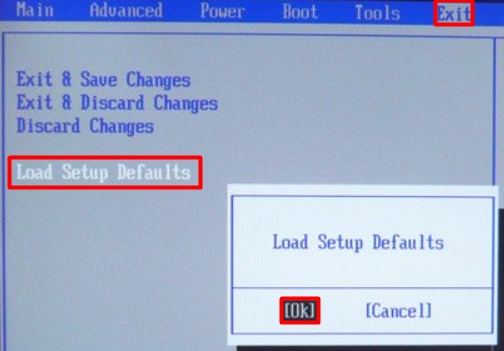
Если это не поможет, найдите параметр «SATA»; это может быть где угодно, так что вам придется искать его. Далее смотрите какой там режим. Скорее всего, вы увидите настройку «ATA». Попробуйте изменить на «AHCI». Более новые UEFI имеют дополнительный режим «IDE»; стоит попробовать, если диск не отображается с «AHCI.