Если у вас не открывается Диспетчер Задач в Windows 10 или Windows 11 – это очень странное и темное дело. Обычно такое не проявляется при нормальной работе системы. Отсюда делаю вывод – или вы его как-то не так открываете, или что-то серьезно повредилось в системе. Попробуем исправить!
Ну и предполагаю, буквально 5 минут назад Диспетчер задач у вас успешно открывался, а тут почему-то внезапно перестал. А то вдруг его и не было?
А если все равно не получилось, но потом вы нашли какой-то свой вариант – напишите об этом в комментариях под статьей. Возможно, именно ваше решение окажется лучшим для других людей в подобной ситуации.
Шаг 1 – Перезагрузка

Именно простая перезагрузка компьютера спасает от большей части глюков в системе. Если еще не делали – сейчас настало самое время, просто перезагружаем компьютер и пробуем открыть диспетчер задач заново.
Шаг 2 – Открываем другими способами
А как вы открываете Диспетчер задач? Нет, я не пытаюсь утверждать, что вы это делаете неправильно, но быть может он не открывается какими-то отдельными способами, а другими откроется? Попробуем?
- Используем горячие клавиши Ctrl + Shift + Esc.
- Щелкаем правой кнопкой мыши по кнопке «Пуск» и из выпадающего меню выбираем «Диспетчер задач».
- Нажимаем Ctrl + Alt + Delete, и в появившейся заставке выбираем пункт «Диспетчер задач».
- Используем командную строку или «Выполнить» и команду taskmgr.
Выбирайте любой способ выше (а лучше проверить все варианты). А так проблема исправляется?
Шаг 3 – Не открывается во время игры
Обычная ситуация – вы играете, что-то подвисает, хочется посмотреть зачем-то диспетчер задач (в лучшем случае чтобы снять задачу), а Диспетчер хотя и открывается, но показывается под активным окном игры. Т.е. он вроде бы и открыт, а вроде бы к нему нет доступа. Не видно – значит не запускается. Особенно интересно наблюдать во время сего действия за школьниками – они начинают сопеть, пыхтеть и бешено жать на все клавиши клавиатуры, нервно пощелкивая мышью.
Решения:
- Очень спокойно используем клавиши Alt + Tab для перехода между окнами. Т.е. сначала открыли клавишами Диспетчер задач, а уже потом пытаемся перейти на него с помощью Alt + Tab.
- Если простое переключение не помогает, есть второй вариант – используйте уже знакомые Ctrl + Alt + Delete, а уже из него выходите в Диспетчер задач. Нередко именно этот способ выручает.
- Если подстраховаться заранее, то можно в Диспетчере устройств (до запуска вашей игры) выставить галочку «Поверх других окон». На Windows 10 этот пункт доступен через панель меню «Параметры», а на последнем интерфейсе Windows 11 все это запрятали за уже классическую кнопку «шестеренки».
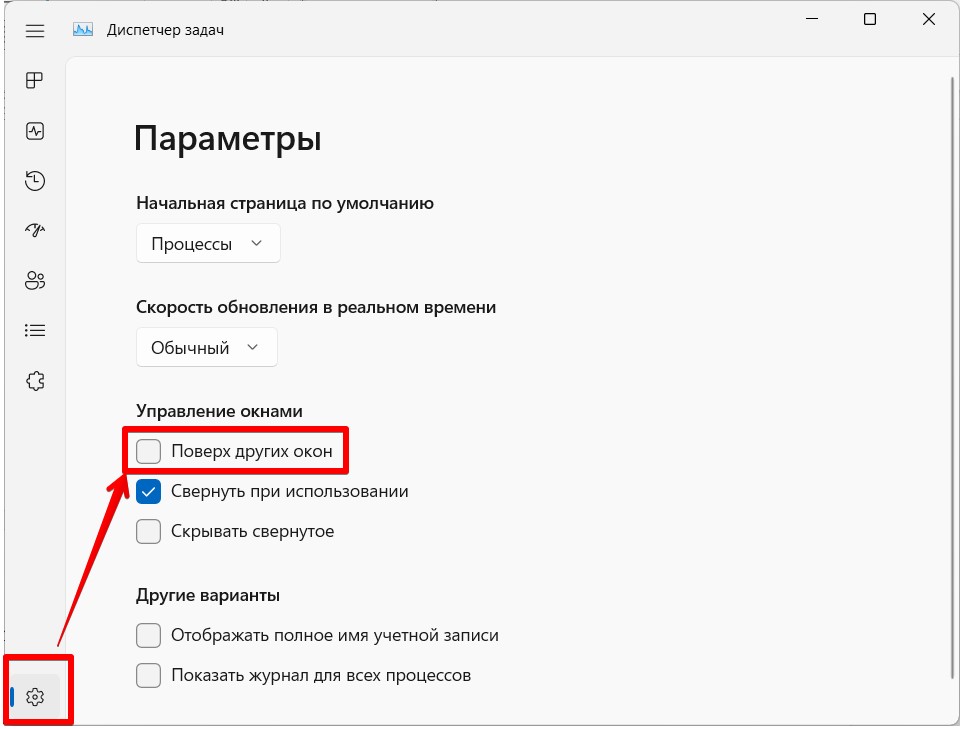
В некоторых особенных играх (спасибо их программистам) вы вообще ничего не сможете сделать при зависании, поэтому спасет только перезагрузка. Ну и потом сразу не забываем выставить режим «Поверх других окон» для профилактики на будущие острые моменты.
Шаг 4 – Диспетчер задач отключен администратором
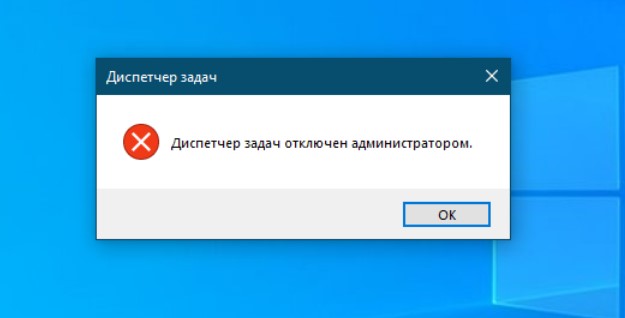
Самый интересный вариант. На практике к нему приводят следующие причины:
- Зараза на компьютере. Ну тут только порекомендовать прогнать компьютер каким-то актуальным антивирусом и надеяться, что в конце не нужно будет переустанавливать Windows
 А еще видел, что у «Антивирусной утилиты AVZ» в настройках как раз есть восстановление Диспетчера задач, по ходу они часто с этим сталкивались.
А еще видел, что у «Антивирусной утилиты AVZ» в настройках как раз есть восстановление Диспетчера задач, по ходу они часто с этим сталкивались. - Наоборот, антивирус блокирует Диспетчер (ну правда, бывало). Решение – временно отключить антивирус.
- Вы почему-то не Администратор, и в системе правда заблокирован Диспетчер.
С последним вариантом и попробуем разобраться. Для начала открываем командную строку и пытаемся исправить запись в реестре:
reg add HKCUSoftwareMicrosoftWindowsCurrentVersionPoliciesSystem /v DisableTaskMgr /t REG_DWORD /d 0 /f
Эта команда обнуляет ветку отключения Диспетчера задач в реестре. После выполнения перезагружаем компьютер, скорее всего все исправится.
Ну и если все совсем плохо, остается только или восстанавливать систему, или переустанавливать ее с нуля. Но что-то мне подсказывает, что это не ваш случай. А как все-таки в итоге удалось запустить Диспетчер?









